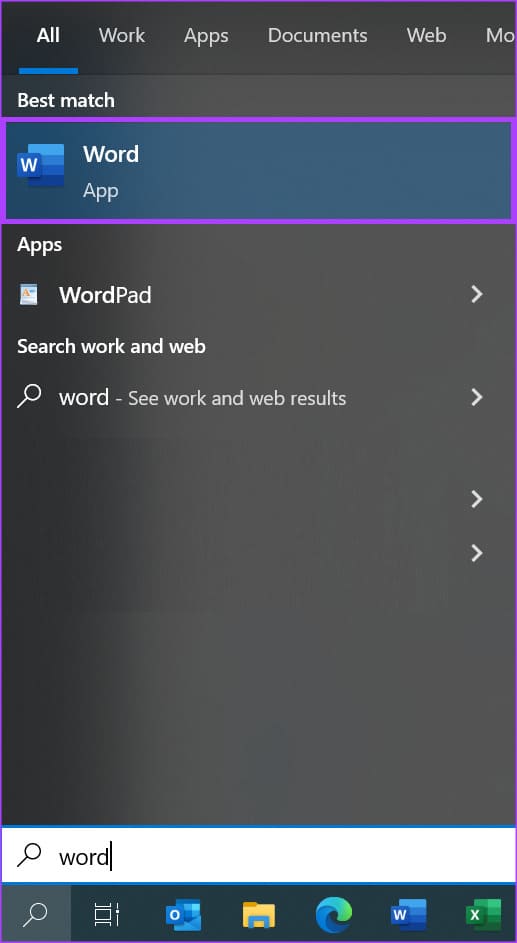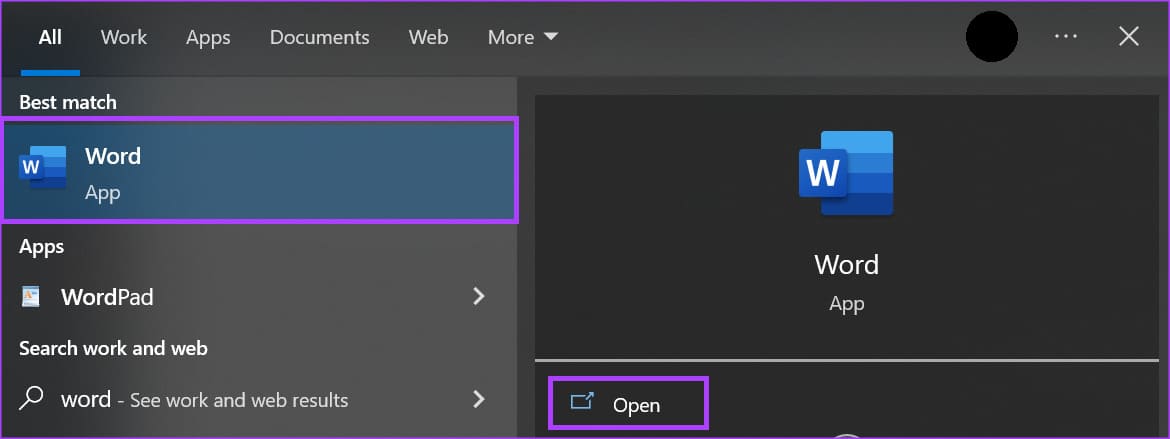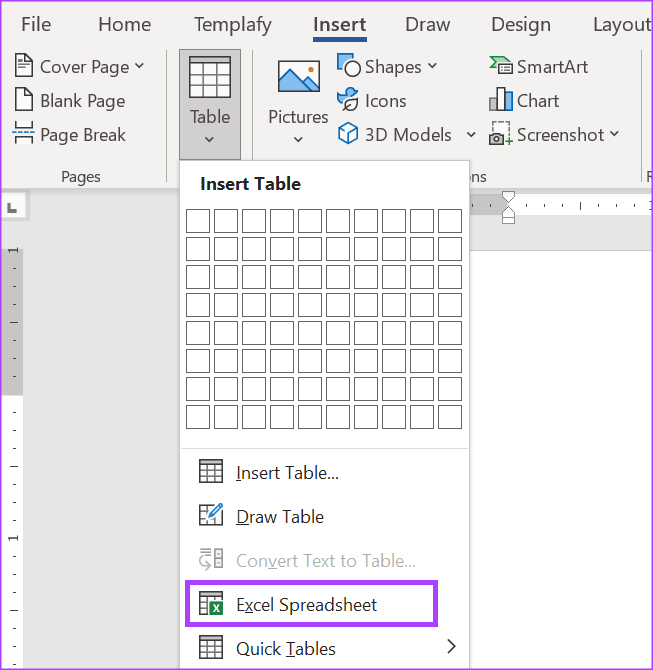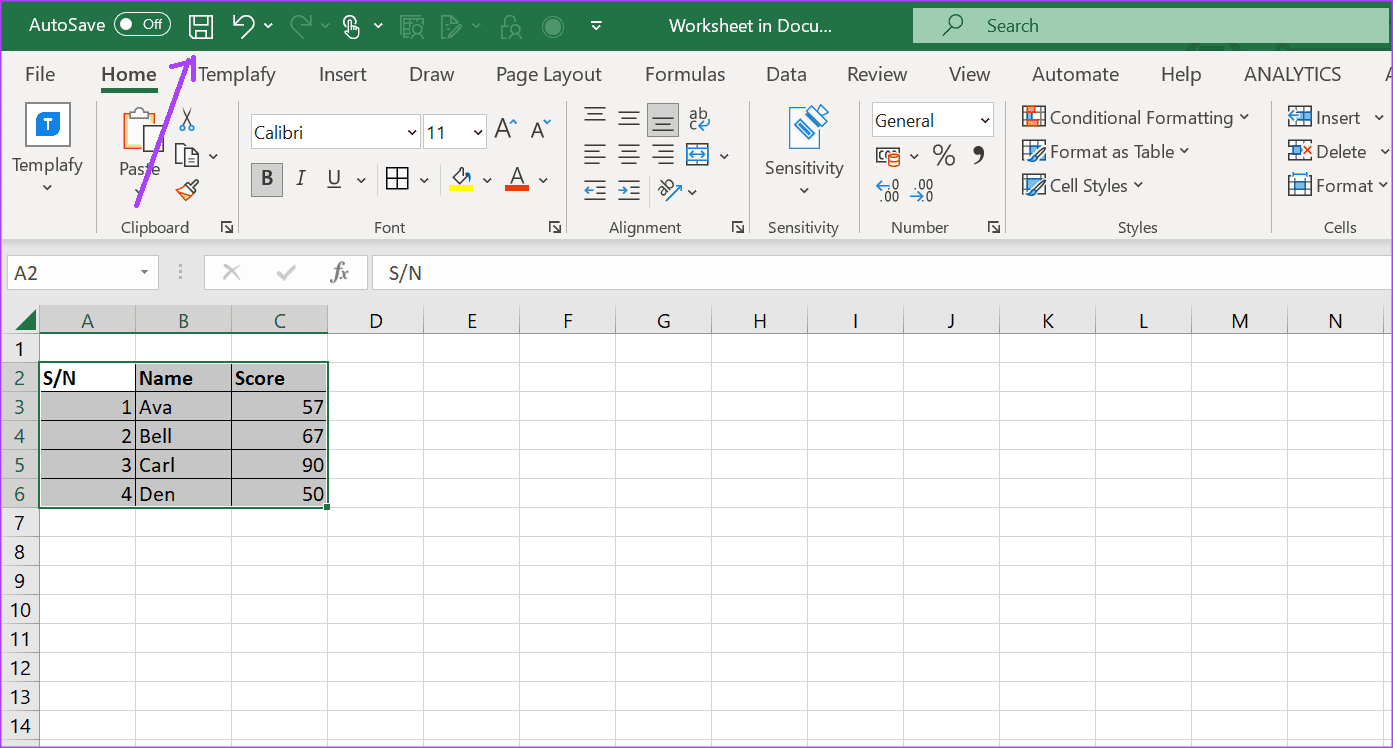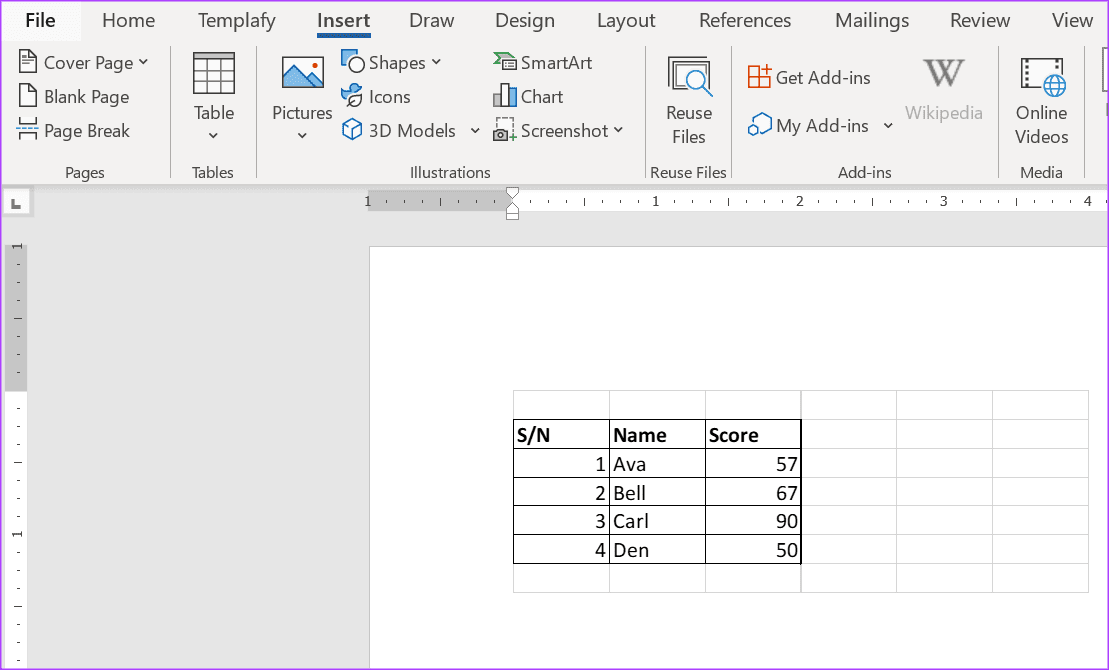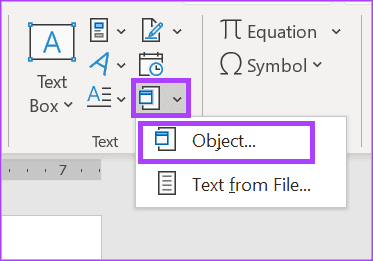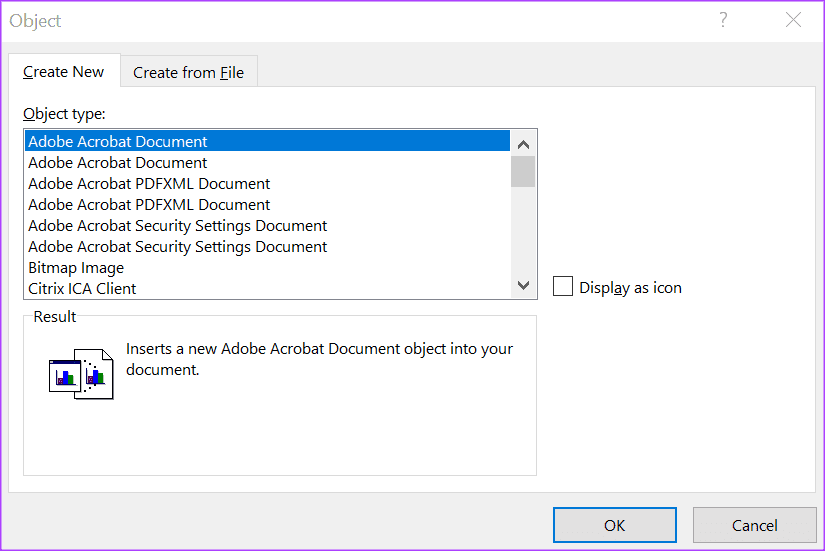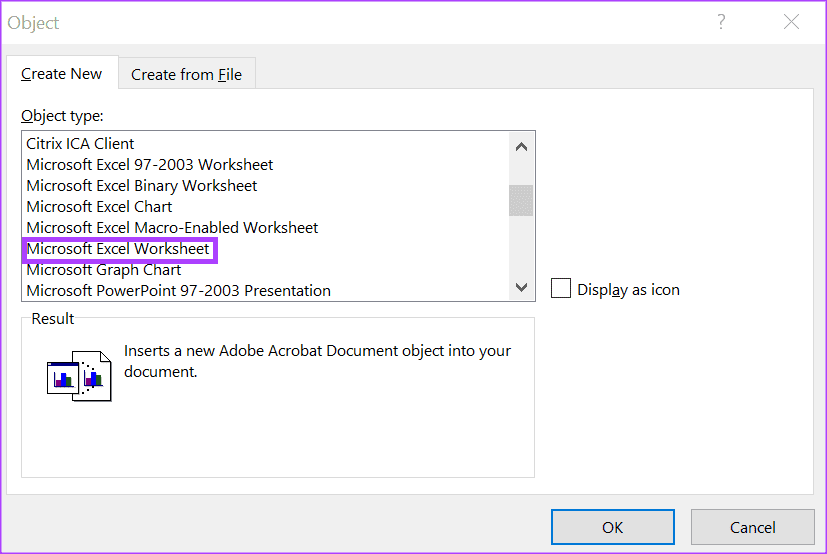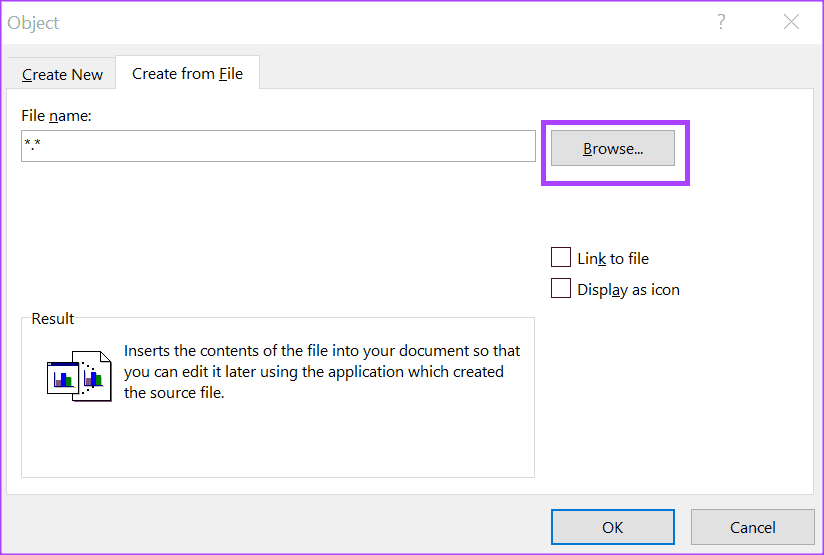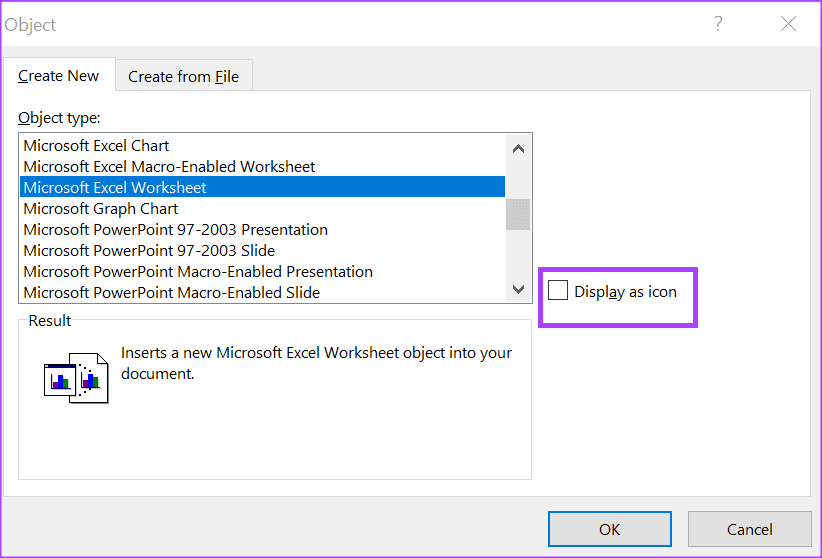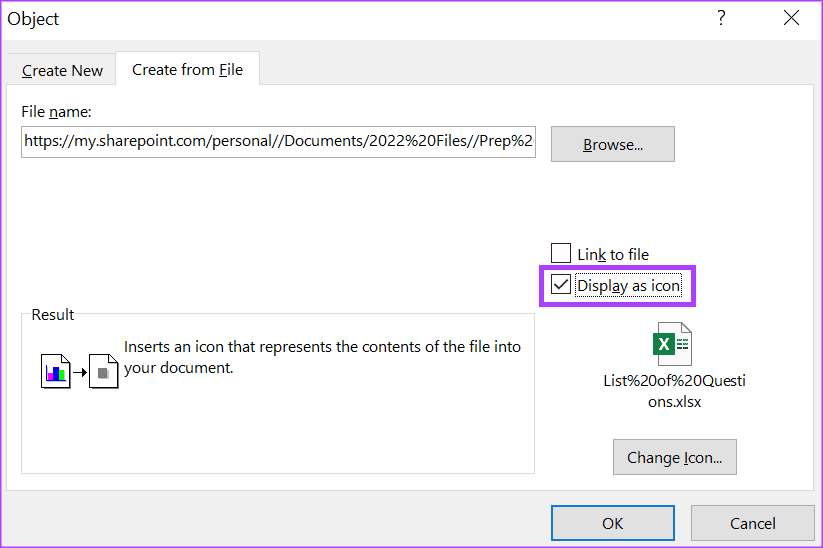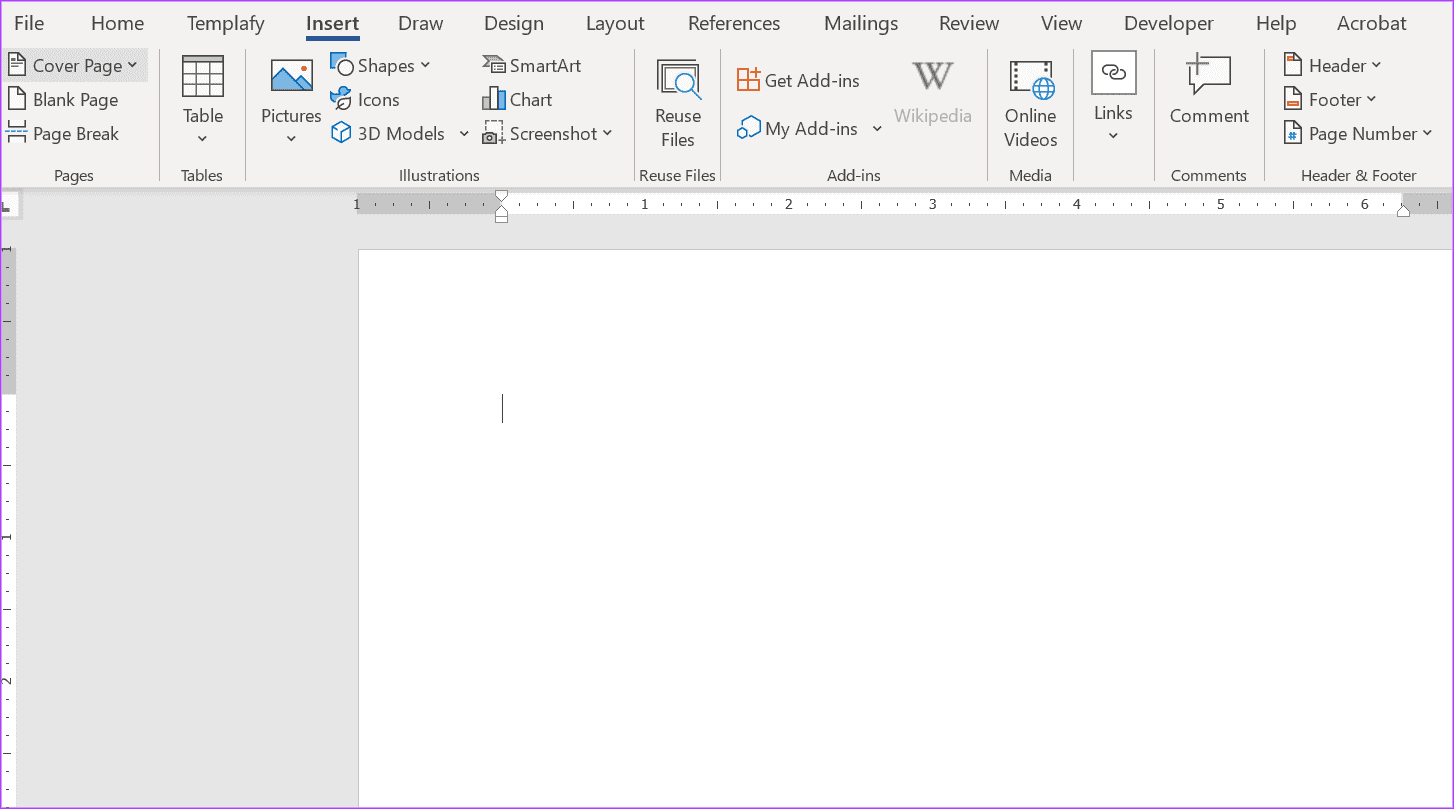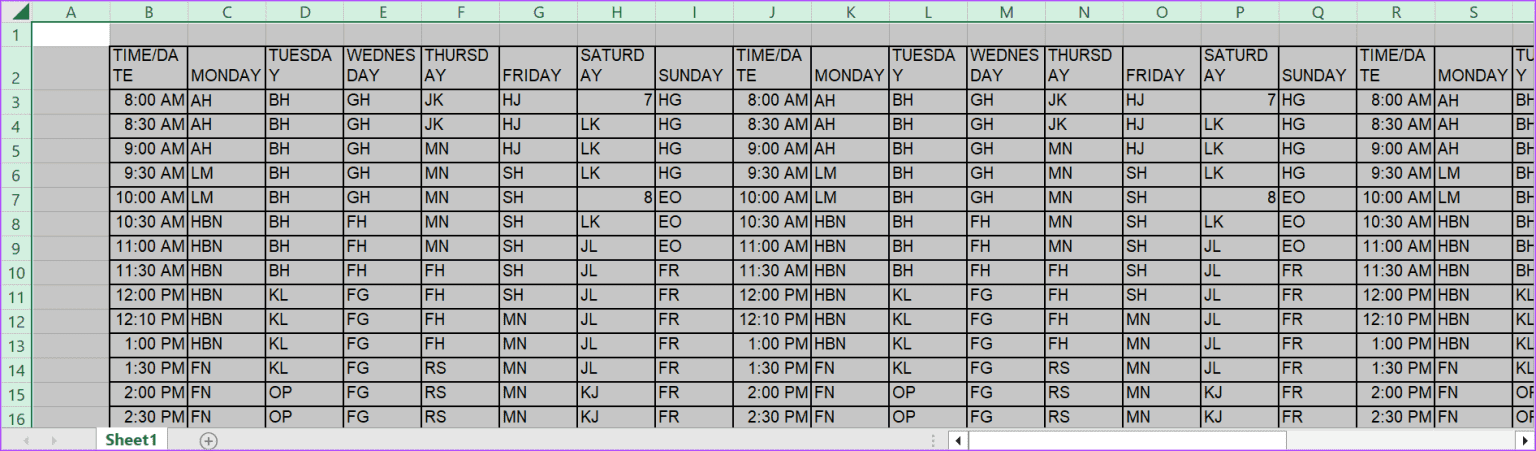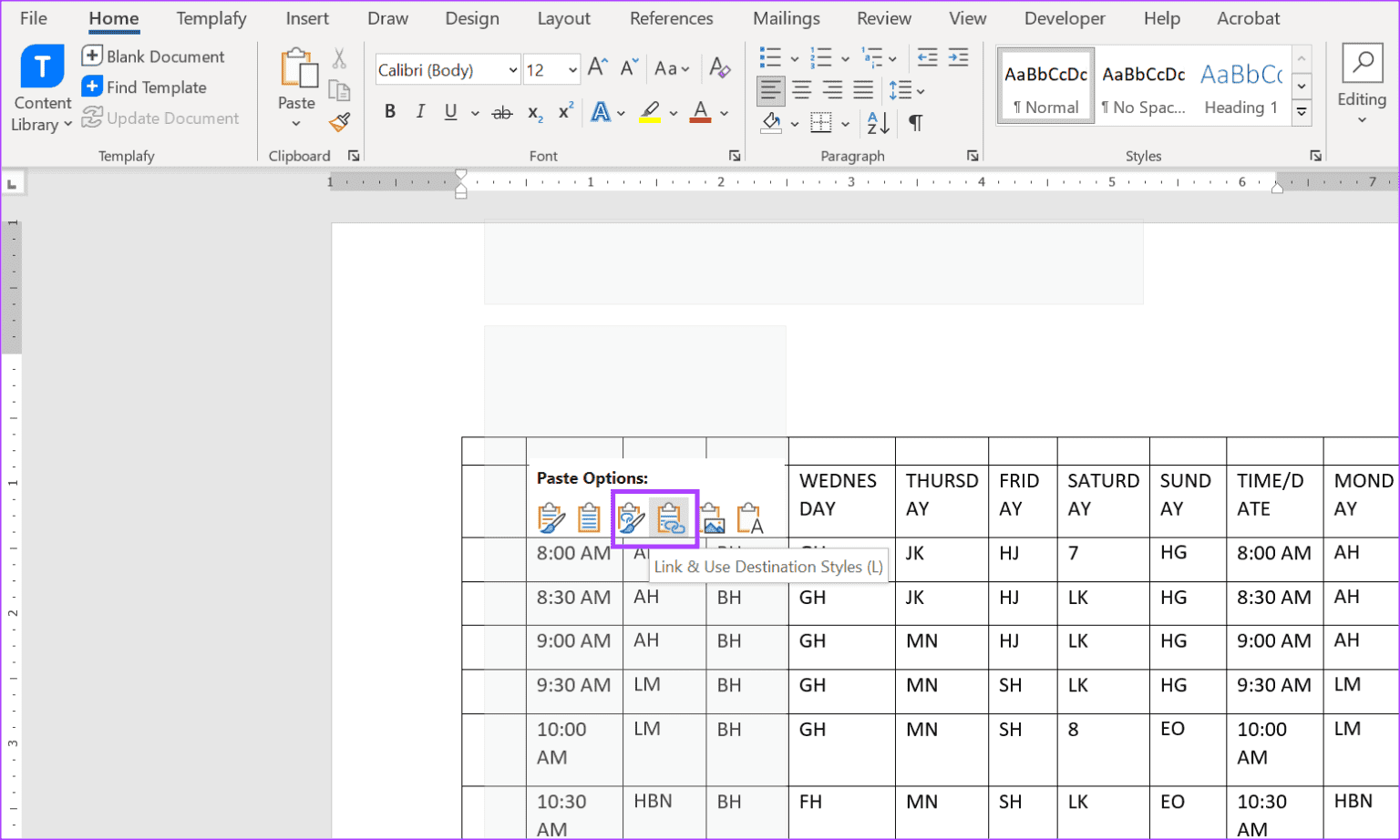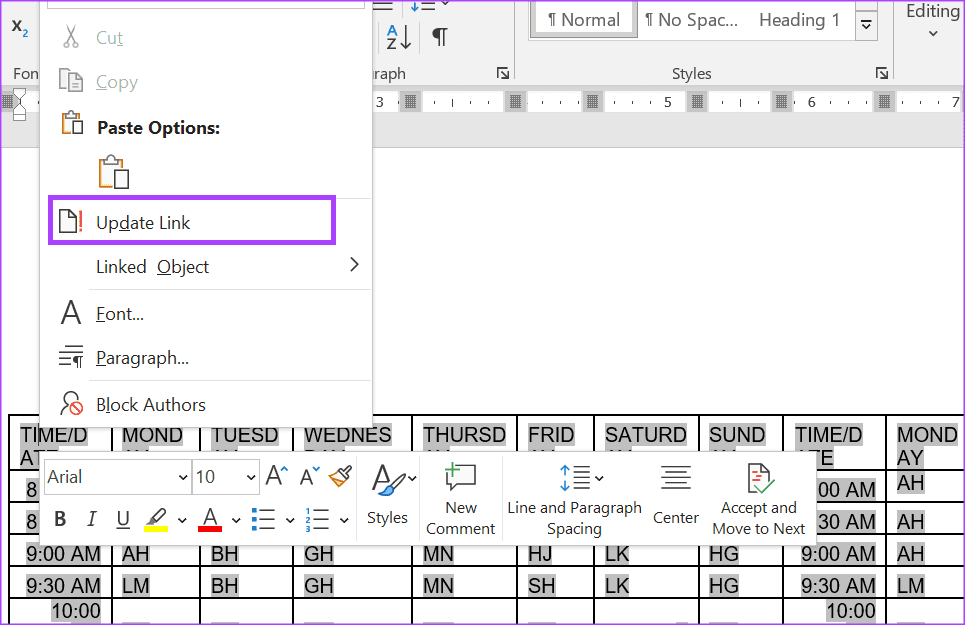3 Möglichkeiten, eine Excel-Tabelle in ein Word-Dokument einzufügen
Einer der Vorteile der Verwendung einer Gruppe Microsoft Office-Produkte Es ist die Integration zwischen Anwendungen. Wenn Sie beispielsweise Daten in einer Excel-Tabelle haben, die Sie in einen Bericht in Word einfügen müssen, können Sie diese Informationen mit nur wenigen Mausklicks verschieben. Anstatt Daten aus Excel zu kopieren und in Word einzufügen, was möglicherweise nicht die zusätzlichen Änderungen widerspiegelt, die an der Originaltabelle vorgenommen wurden, können Sie eine Excel-Tabelle in Word einfügen.
Es gibt verschiedene Möglichkeiten, eine Excel-Tabelle in Microsoft Word einzufügen. Im Folgenden werden die wichtigsten Möglichkeiten erläutert.
So fügen Sie eine Excel-Tabelle mit der Option „Tabelle einfügen“ in Word ein
Registerkarte enthält "Einfügung" Das Word-Menüband enthält verschiedene Optionen, darunter die Schaltfläche „Tabelle einfügen“, mit der sich eine Excel-Tabelle in Word einfügen lässt. Diese Option öffnet eine leere Excel-Tabelle, in der Sie Anpassungen vornehmen können. Alle Änderungen, die Sie an der Tabelle vornehmen, werden als Tabelle in Ihrem Word-Dokument angezeigt. So geht's:
Schritt 1: Drück den Knopf "Anfang" in der Taskleiste, um ein Menü zu öffnen "Anfang" Und geben Sie ein Wort ein, um nach der App zu suchen.
Schritt 2: Klicken Sie in den Ergebnissen auf Anwendung أو Microsoft Word-Dokument zum Öffnen.
Weiter zu Schritt 3: Platzieren Sie im Word-Bedienfeld den Cursor an der Stelle, an der Sie die Tabelle einfügen möchten.
Schritt 4: auf der Bar Wort, Klicken Sie auf die Registerkarte Einfügung.
Schritt 5: Klicken Sie unter der Gruppe „Tabellen“ auf Tischoption.
Weiter zu Schritt 6: Klicken Excel Tabelle Zum Einfügen einer Tabelle Word Und führen Sie eine leere Excel-Arbeitsmappe aus.
Schritt 7: Geben Sie in die leere Arbeitsmappe die Daten ein, die Sie in Ihrem Word-Dokument sehen möchten.
Schritt 8: Klicken "sparen„In einem Arbeitsbuch Excel Um die Änderungen zu sehen Worttabelle.
So fügen Sie eine Excel-Tabelle mithilfe der Option „Objekt einfügen“ in Word ein
Wenn Sie die Daten einer Excel-Tabelle nicht in Ihr Word-Dokument einfügen möchten, besteht eine Alternative darin, die Tabelle als Objekt in Ihr Dokument einzubetten. Das Einbetten einer Excel-Tabelle in Ihr Word-Dokument ähnelt dem Einfügen einer Verknüpfung für Einzelpersonen, um auf die Tabelle zuzugreifen. So geht's:
Schritt 1: Drück den Knopf "Anfang" in der Taskleiste, um das „Startund geben Sie ein Wort ein, um nach der App zu suchen.
Schritt 2: Klicken Microsoft Word-App Oder dokumentieren Sie die Ergebnisse, um es zu öffnen.
Weiter zu Schritt 3: في Word-Panel, platzieren Sie den Cursor an der Stelle, an der Sie die Tabelle einbetten möchten.
Schritt 4: auf Band Wort, Klicken Sie auf die Registerkarte Einfügung.
Schritt 5: innerhalb Textsatz, klicken Sie auf das Dropdown-Menü "Objekt".
Weiter zu Schritt 6: Klicken Sie auf ein Objekt. Dadurch wird das Dialogfeld geöffnet "Objekt".
Schritt 7: Klicken Sie auf die Registerkarte „Neu erstellen“, wenn Sie eine neue Tabelle erstellen möchten. Klicken Sie auf die Registerkarte „Aus Datei erstellen“, wenn Sie bereits über eine vorhandene Tabelle verfügen.
Schritt 8: Wenn Sie die Registerkarte „Neu erstellen“ auswählen, scrollen Sie durch die Liste „Objekttyp“ und wählen Sie „Microsoft Excel-Arbeitsblatt“ aus. Wenn Sie die Registerkarte „Aus Datei erstellen", Klicken Sie auf „Durchsuchen“ und scrollen Sie durch Ihre Dateibibliothek, um das Excel-Arbeitsblatt auszuwählen, das Sie einschließen möchten.
Weiter zu Schritt 9: Aktivieren Sie das Kontrollkästchen neben Als Symbol anzeigen. Dadurch wird sichergestellt, dass nein Präsentieren Sie Excel-Daten als Tabelle und nur das Tabellenkalkulationssymbol wird in Ihrem Word-Dokument angezeigt.
Schritt 10: Klicken OK.
So fügen Sie eine Excel-Tabelle mithilfe der Option „Einfügen und Verknüpfen“ in Word ein
Sie können Daten aus einer Excel-Tabelle per Kopieren und Einfügen in Word übertragen. Wenn Sie Bedenken haben, dass die Daten in Word jedes Mal manuell aktualisiert werden müssen, wenn Sie Änderungen an einer Excel-Tabelle vornehmen, können Sie dies ebenfalls umgehen. Anstatt beim Übertragen von Daten die Option „Einfaches Einfügen“ zu verwenden, können Sie die Option „Zielformate verknüpfen und verwenden“ oder „Quellformatierung verknüpfen und beibehalten“ verwenden. So geht's:
Schritt 1: Öffnen Word-Datei wem möchtest du Fügen Sie die Tabelle darin ein.
Schritt 2: Öffnen Sie ein Arbeitsblatt Excel Mit den Daten, die Sie nach Word kopieren möchten.
Weiter zu Schritt 3: Auswählen und kopieren Zellen im Papier Excel-Arbeit die Sie in Word einfügen möchten.
Schritt 4: في Worttafel, setzen Sie den Cursor hinein Stelle in das Sie Daten einfügen möchten.
Schritt 5: Rechtsklick الماوس Klicken Sie mit der rechten Maustaste auf das Word-Bedienfeld und wählen Sie entweder „Verknüpfen und Zielformate verwenden“ oder „Verknüpfen und Quellformatierung beibehalten“ aus.
Weiter zu Schritt 6: Wenn Sie Änderungen an Excel-Tabellendaten vornehmen, klicken Sie mit der rechten Maustaste auf die verschobene Tabelle in Word und wählen Sie Link aktualisieren. Dadurch wird sichergestellt, dass die Daten in der Tabelle aktuell sind.
Behebung, dass Excel nicht reagiert
Wenn Sie nach dem Einfügen einer Excel-Datei in ein Word-Dokument feststellen, dass... Excel antwortet nicht oder braucht Zeit, um zu antworten. Es gibt verschiedene Möglichkeiten, dies zu beheben. Sie können das Schließen von Excel mit dem Task-Manager erzwingen oder COM-Add-Ins deaktivieren, um das Einfrieren zu verhindern. Dennoch hoffen wir, dass Sie Ihre Excel-Dateien jetzt nahtlos in Microsoft Word einbinden können.