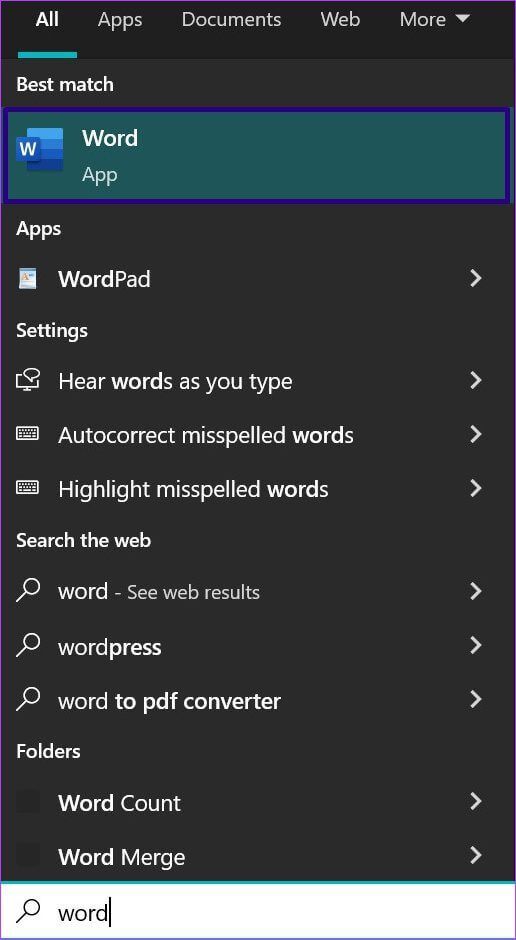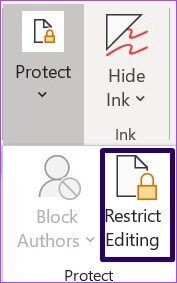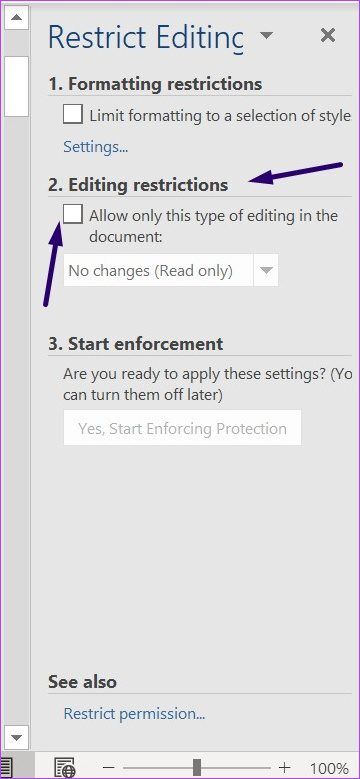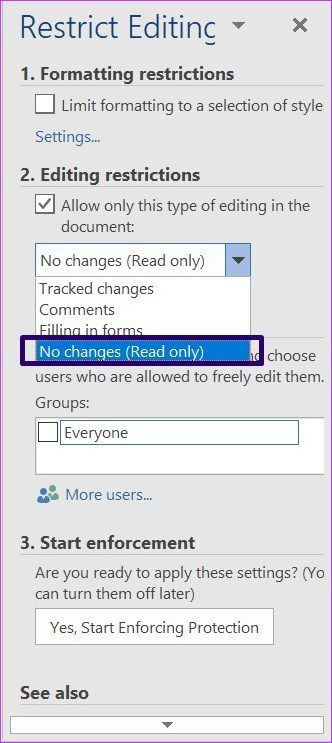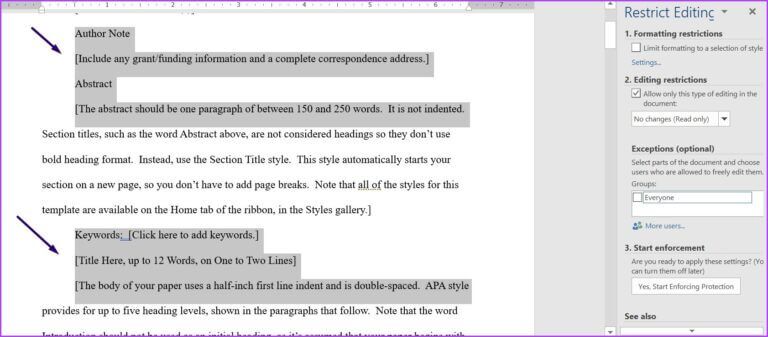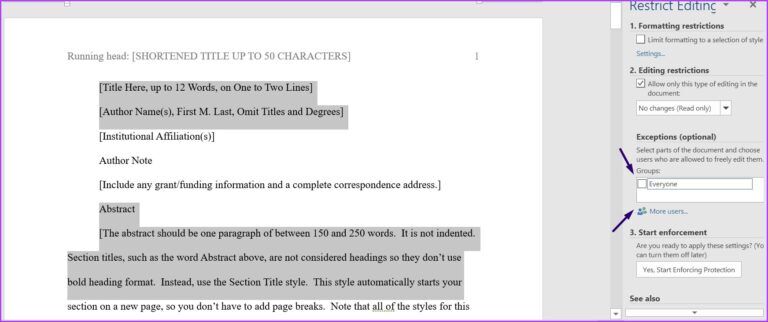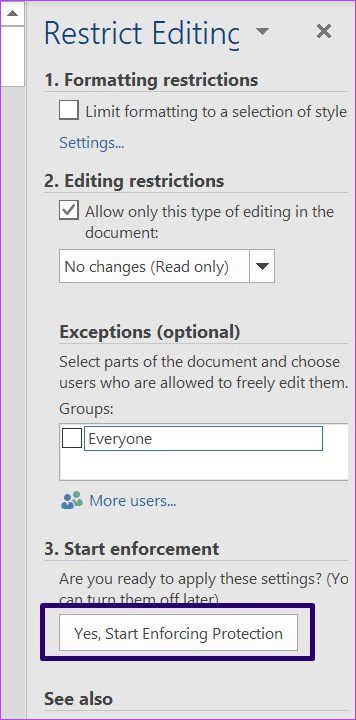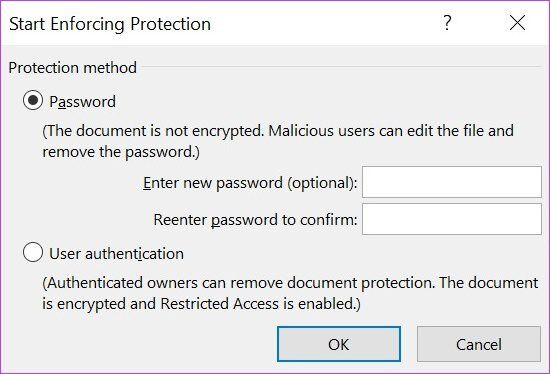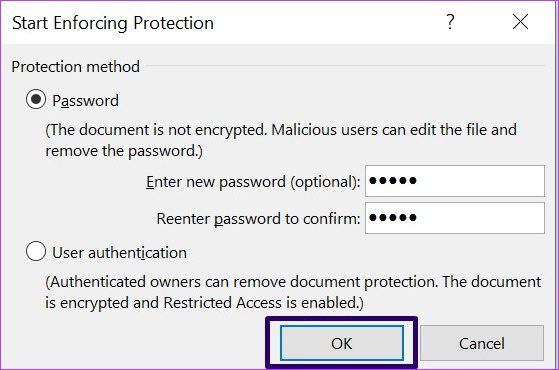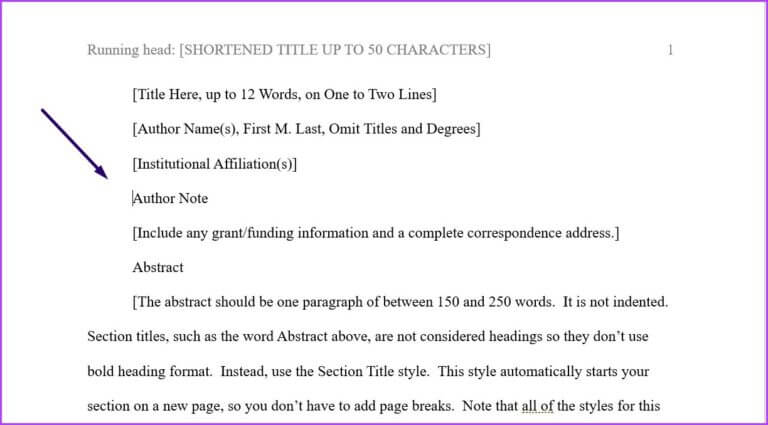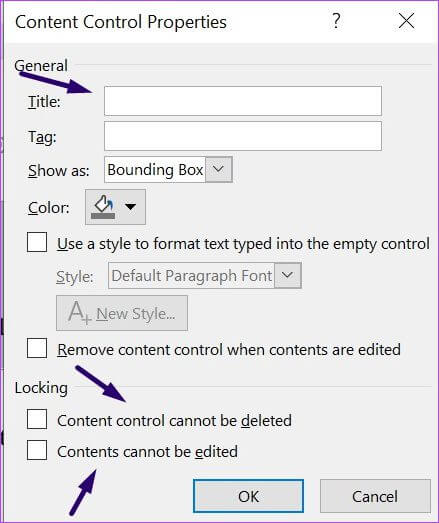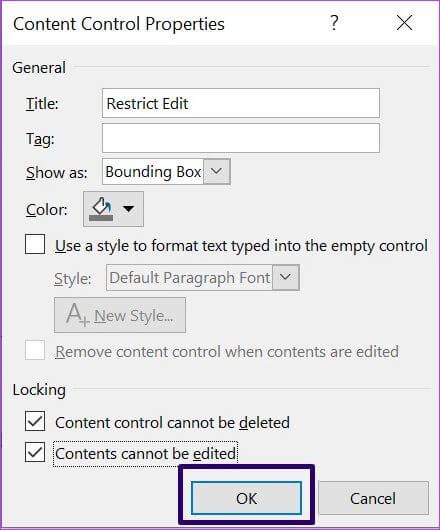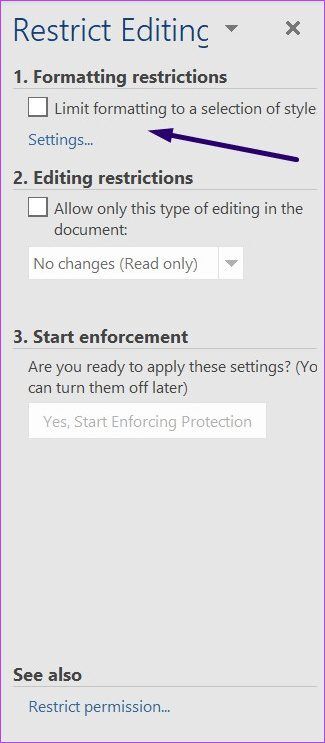So sperren Sie Teile eines Microsoft Word-Dokuments
Da die Online-Zusammenarbeit zur neuen Normalität geworden ist, ist es wichtig, beim Teilen von Dokumenten angemessene Sicherheitsmaßnahmen zu ergreifen. Wenn das Dokument vertraulich und wichtig ist, möchten Sie möglicherweise nicht, dass jemand Änderungen daran vornimmt. Um dies zu vermeiden, können Sie Teile eines Microsoft Word-Dokuments sperren.
Durch das Sperren von Teilen eines Dokuments können Sie potenziell verrückte Änderungen daran einschränken. In Microsoft Word gibt es zwei Möglichkeiten, dies mit der Funktion „Bearbeitung einschränken“ oder der Option „Inhaltssteuerung“ auf der Registerkarte „Entwickler“ zu tun. So verwenden Sie beide Methoden:
Einschränkungsfunktion bearbeiten
Mit der Funktion zum Einschränken der Bearbeitung von Microsoft Word können Benutzer Abschnittsumbrüche in einem Dokument erstellen, bevor sie gesperrt werden. Bestimmte Abschnitte des Dokuments können bearbeitet werden, während es keine Möglichkeit gibt, Änderungen an anderen Teilen vorzunehmen. Die folgenden Schritte führen Sie durch den Prozess:
Schritt 1: Klicken Sie auf Menü Start , geben Sie ein Wort ein und beginnen Sie zu spielen dokumentieren Word in dem Sie die Teile verriegeln möchten.
Schritt 2: Tippen Sie auf dem Band auf Registerkarte Überprüfung Und klicken Sie Die Liste Dropdown-Liste Schutzmöglichkeit.
Schritt 3: Klicken Sie im Dropdown-Menü auf Bearbeitung einschränken und ein neues Fenster zum Einschränken der Bearbeitung sollte rechts neben dem Dokument geöffnet werden.
Schritt 4: innerhalb eines Feldes Bearbeitungsbeschränkungen , aktivieren Sie das Kontrollkästchen neben Erlauben فقط mit dieser art Bearbeitung im Dokument.
Schritt 5: Lokalisieren keine Änderungen (schreibgeschützt) aus Dropdown-Menü.
Schritt 6: setze den Cursor auf Word-Datei und wählen Sie الأأسام die andere Benutzer bearbeiten können.
Hinweis: Um verschiedene Teile eines Word-Dokuments auszuwählen, halten Sie die Strg-Taste gedrückt.
Schritt 7: Zurück im Fenster Einschränkung bearbeiten, unter Feld Ausnahmen , entweder angeben Kontrollkästchen neben Jeder oder wählen Sie Mehr von Benutzer können die Adressen von Personen eingeben, die bestimmte Teile des Dokuments bearbeiten können.
Schritt 8: innerhalb Bereich welches den Titel trägt ausrollen , Klicken نعم , startet in imposanter Schutz.
Schritt 9: Wählen Sie im Dialogfeld Erzwingungsschutz starten zwischen Kennwort oder Benutzerauthentifizierung verwenden, um den Zugriff auf ein Word-Dokument einzuschränken.
Schritt 10: wenn du wählst Passwort-Option , Eintreten Das gewünschte Passwort. Wenn Sie die Option Benutzerauthentifizierung auswählen, können einzelne Benutzer, die im Feld Weitere Benutzerausnahmen angezeigt werden, das Dokument bearbeiten.
Schritt 11: Klicken "OK" um Ihre Auswahl zu speichern.
Schritt 12: speichern das Dokument. Danach schließt Word die zu schützenden Partitionen.
Steuern Sie den Inhalt in der Registerkarte „Entwickler“.
Sie können die Inhaltssteuerungsfunktion auf der Registerkarte „Entwickler“ verwenden, um ausgewählte Teile eines Word-Dokuments zu sperren. Sehen Sie sich die folgenden Schritte an, um zu erfahren, wie Sie diese Methode verwenden:
Schritt 1: Klicken Startmenü , Und geben Sie ein Word , Und drücke Enter So führen Sie eine Anwendung aus Wort.
Schritt 2: Platzieren Sie den Cursor auf einem Dokument Word und wählen Sie القسم auf die Sie den Zugriff beschränken möchten.
Hinweis: Im Gegensatz zur zuerst beschriebenen Methode können Sie nicht mehrere Abschnitte eines Word-Dokuments auswählen, um den Zugriff auf die Bearbeitung einzuschränken.
Schritt 3: Tippen Sie auf dem Band auf Registerkarte "Entwickler". Und klicken Sie Rich-Text-Inhaltssteuerungsoption.
Schritt 4: Immer noch in der Registerkarte Entwickler:in / Unternehmen , drück den Knopf "Eigenschaften".
Schritt 5: im Dialogfeld Funktionen zur Inhaltssteuerung das aktiviert ist, geben Sie einen Namen für das Inhaltssteuerelement an.
Schritt 6: Aktivieren Sie das Kontrollkästchen neben der Option Inhaltssteuerung kann nicht gelöscht werden.
Schritt 7: Aktivieren Sie das Kontrollkästchen neben der Option Inhalte können nicht bearbeitet werden.
Schritt 8: Klicken "OK".
Schritt 9: in der Registerkarte Entwickler:in / Unternehmen , Klicken Bearbeitungsbeschränkung anfangen Einschränkungsteil bearbeiten.
Schritt 10: teilweiseBearbeitungsbeschränkung , Lokalisieren Quadrat neben Definieren Sie das Format für eine Reihe von Stilen.
Schritt 11: Tick Quadrat Neben an نعم , startet in imposanter Schutz.
Schritt 12: Wählen Sie im Dialogfeld Start Enforce Protection zwischen der Verwendung eines Kennworts oder der Benutzerauthentifizierung, um den Zugriff auf ein Word-Dokument zu beschränken.
Schritt 13: wenn Sie wählen Passwort-Option , Eintreten كلمة المرور das du willst. Wenn Sie die Option Benutzerauthentifizierung auswählen, werden einzelne Benutzer, die im Feld Ausnahmen für Mehrbenutzer aufgeführt sind, validiert, bevor sie das Dokument bearbeiten dürfen.
Schritt 14: Klicken "OK" um Ihre Auswahl zu speichern.
Schritt 15: Speichern das Dokument. Danach , Word wird geschlossen Die Partitionen, die Sie ausgewählt haben, um sie vor anderen zu schützen.
Bilder in Microsoft Word sperren
Hier geht es darum, wie Sie Teile Ihres Microsoft Word-Dokuments sperren. Kann benutzen Die Funktion zum Einschränken der Bearbeitung und Inhaltskontrolle von Microsoft Word zum Sperren von Bildern.