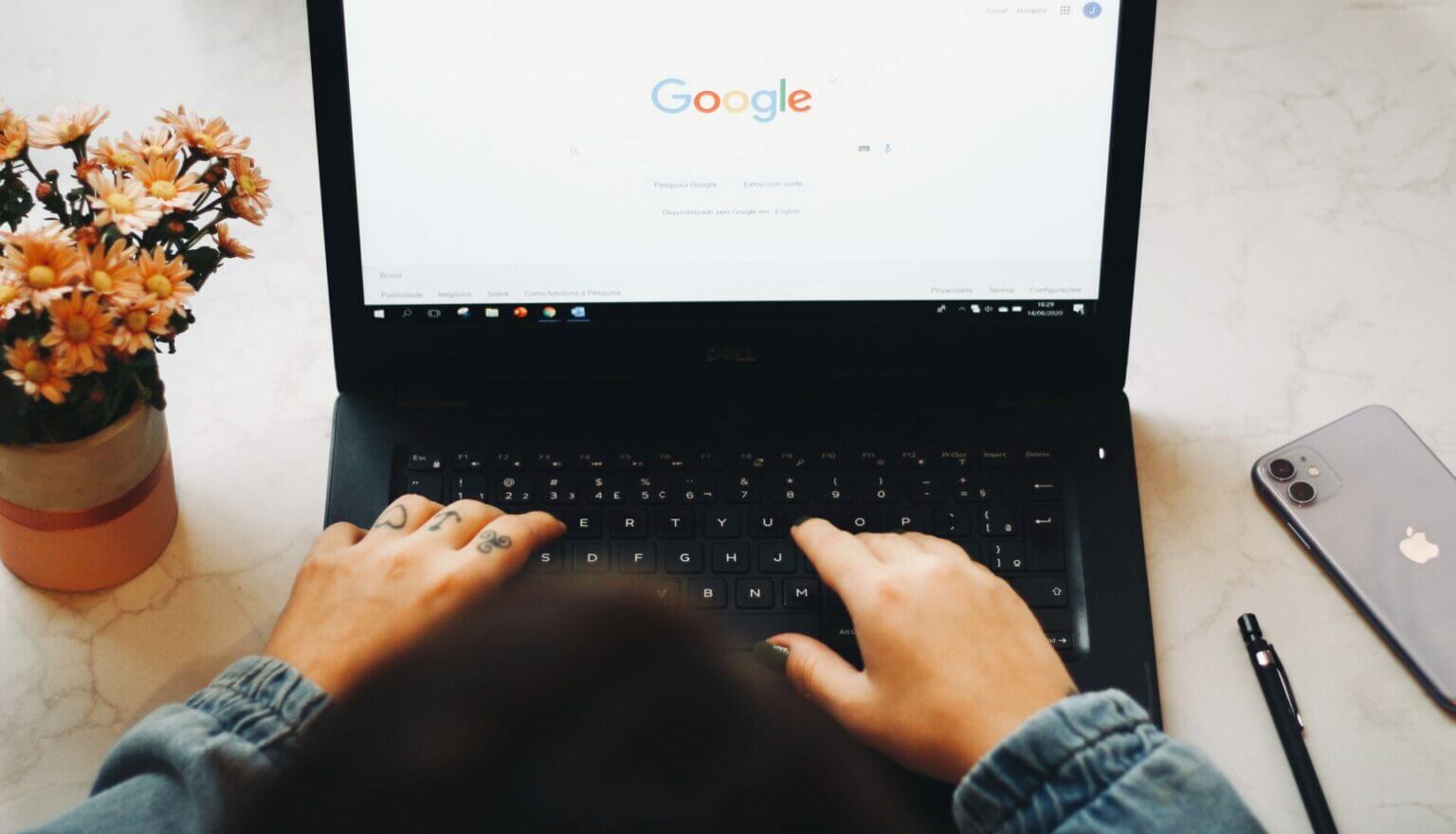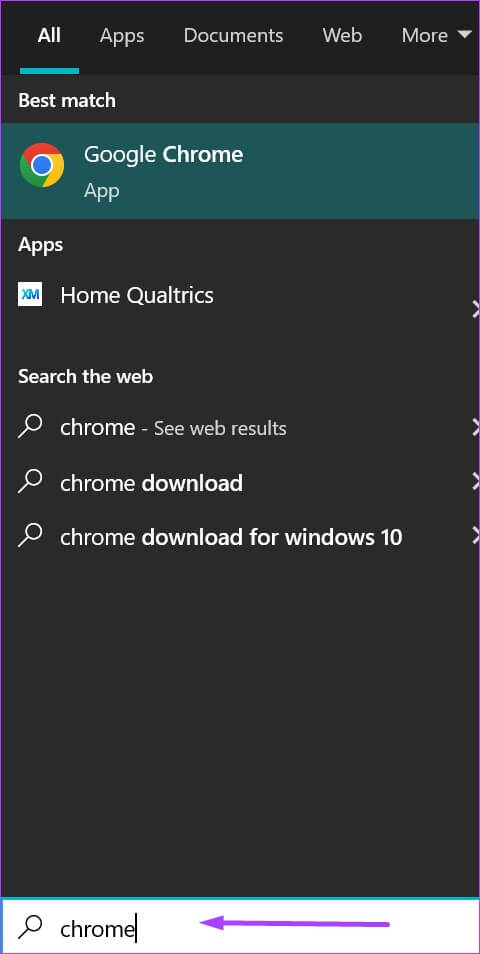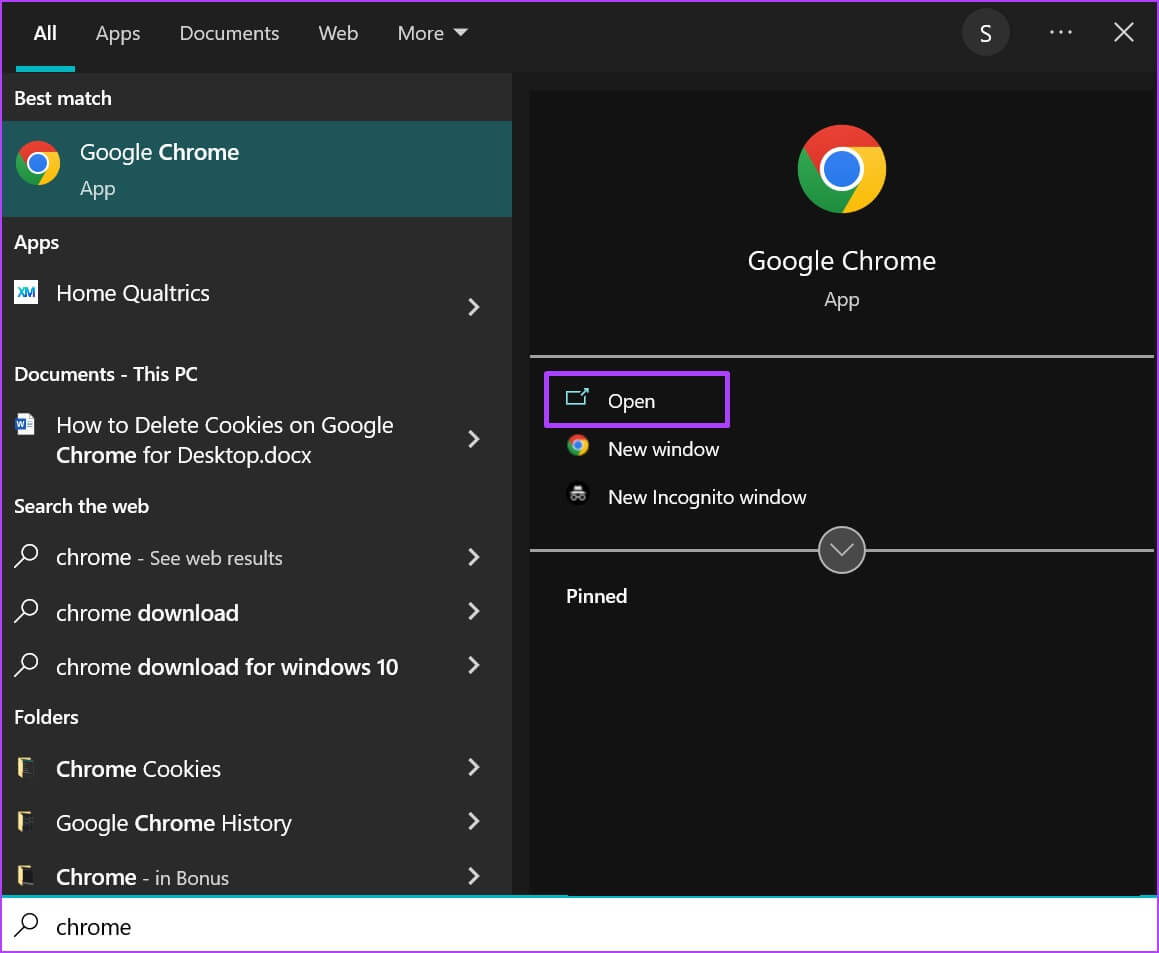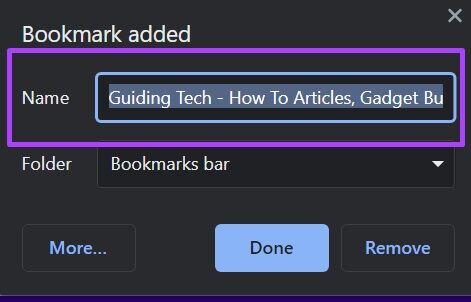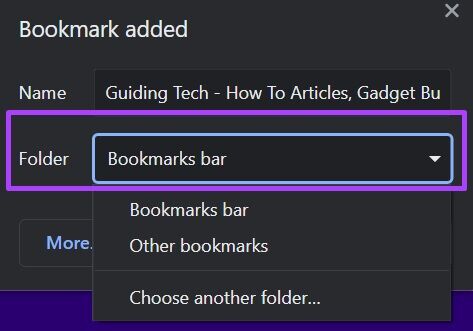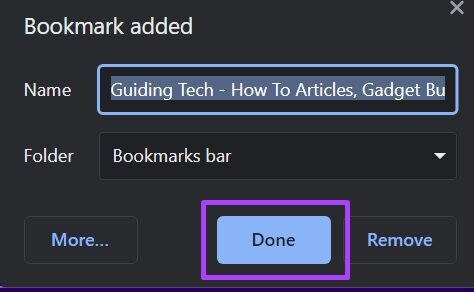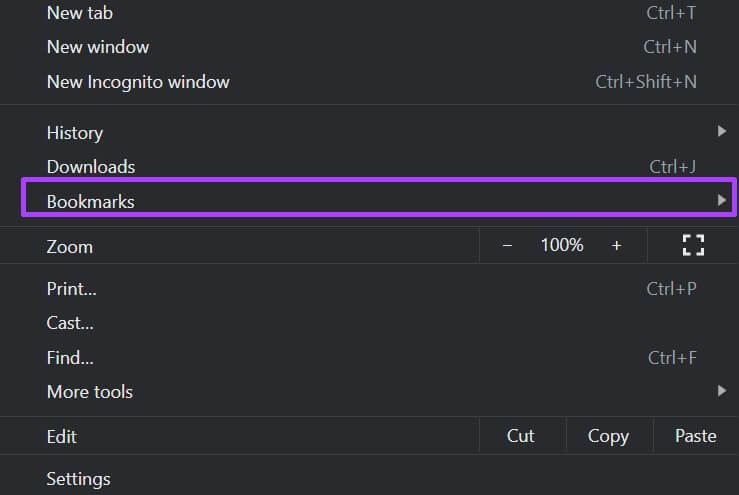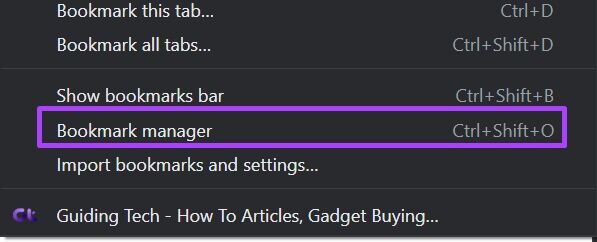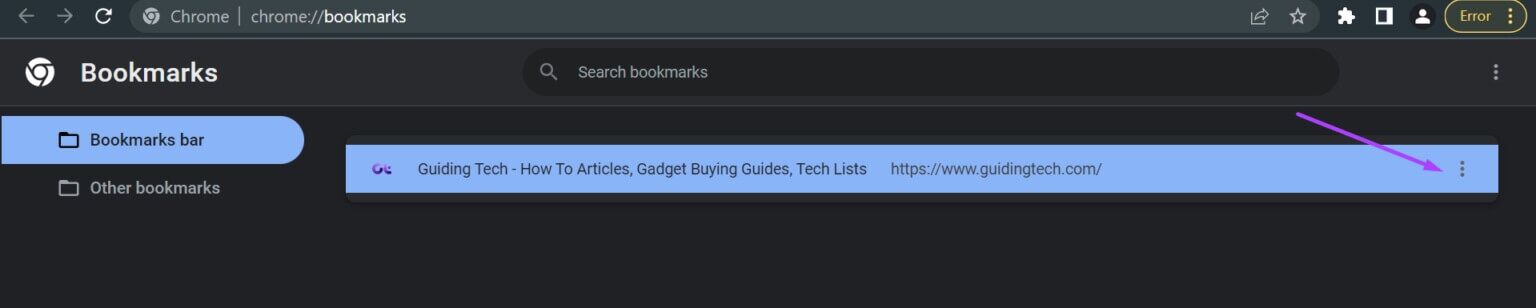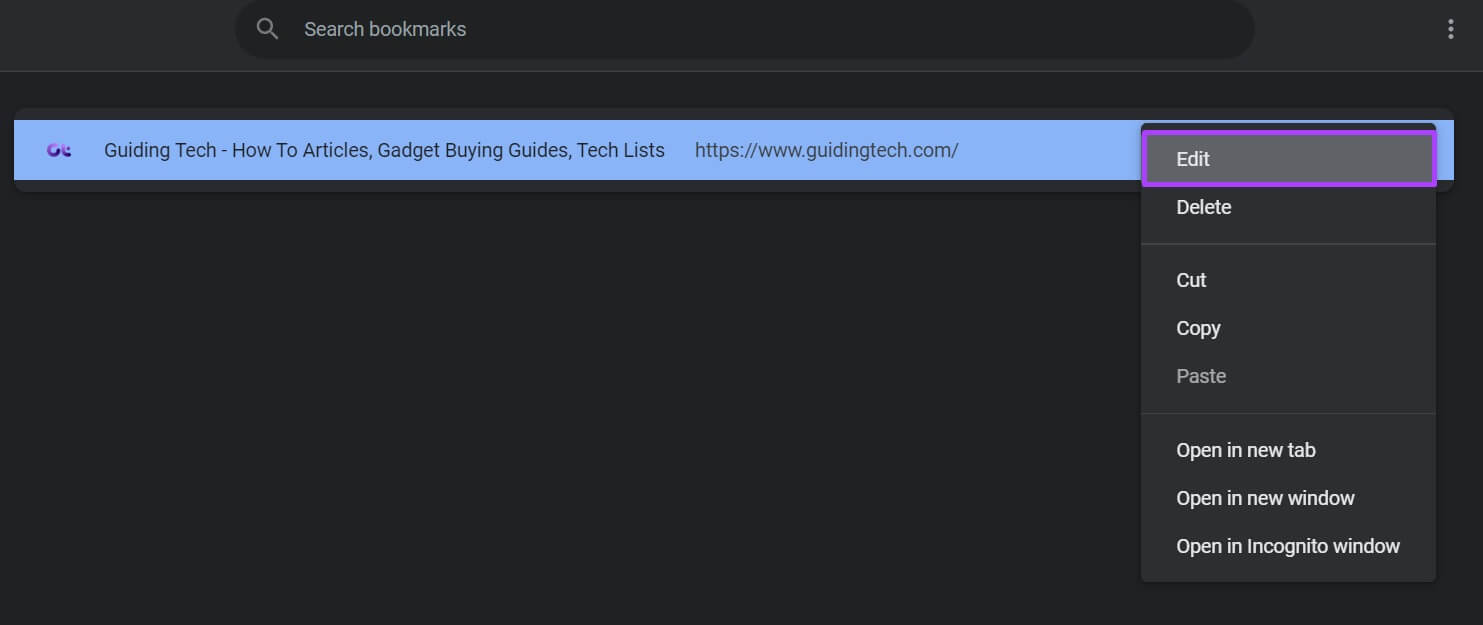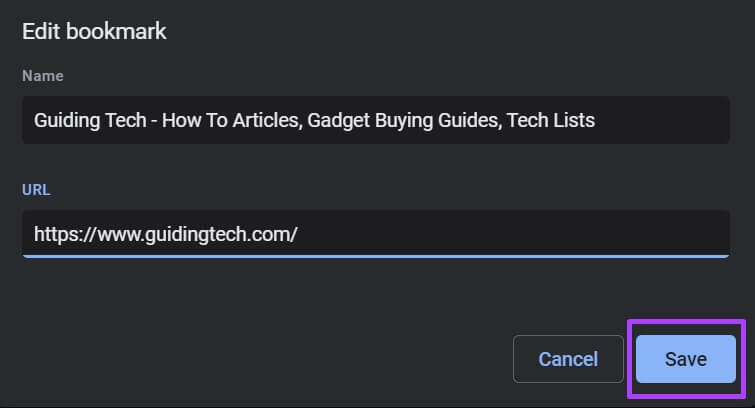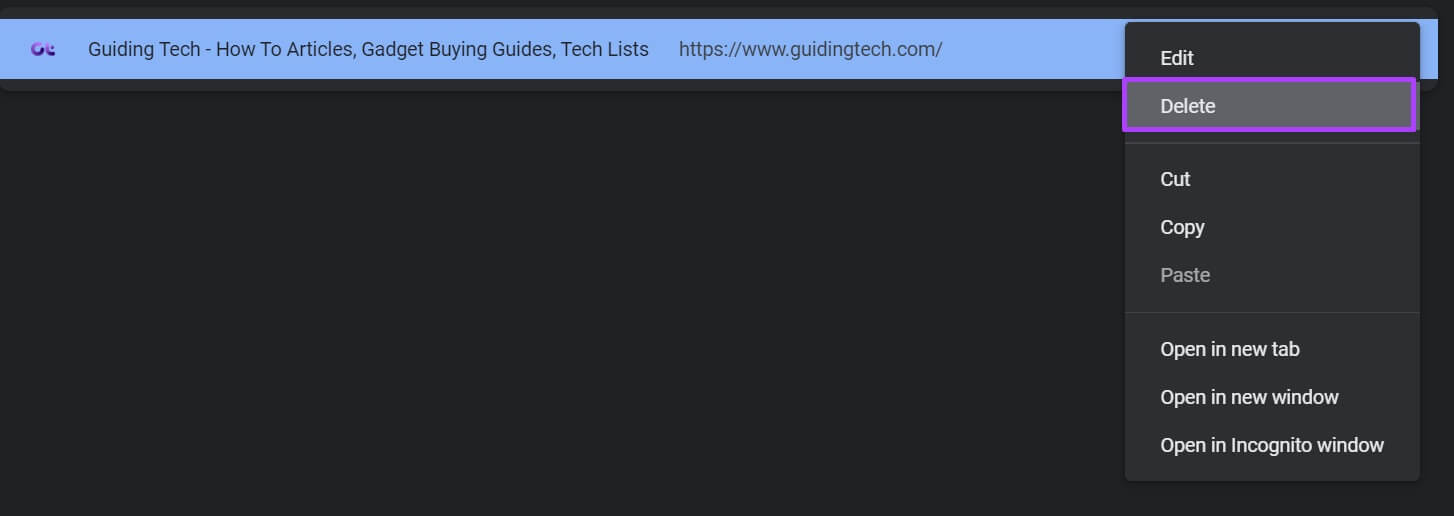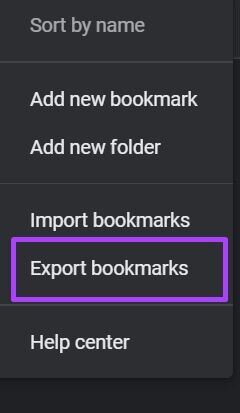So verwalten Sie Lesezeichen in Google Chrome
Wenn Sie eine bestimmte Website häufig im Google Chrome-Browser besuchen, können Sie sie für die zukünftige Verwendung speichern. Lesezeichen ist eine Funktion von Google Chrome, die es Ihnen erspart, sich die lange Adresse einer bevorzugten Website zu merken. Alles, was Sie tun müssen, um sicherzustellen, dass Sie die Website in Zukunft problemlos aufrufen können, ist, auf diesen Lesezeichen-Tab zu klicken. Nachdem Sie ein Lesezeichen erstellt haben, können Sie Gehen Sie zu den Chrome-Einstellungen Zeigt eine Liste aller mit Lesezeichen versehenen Websites an. Wenn Sie eine bestimmte Website nicht mehr in Ihrer Favoritenliste haben möchten, können Sie sie löschen. So können Sie Lesezeichen in Google Chrome hinzufügen, bearbeiten, löschen und exportieren.
SO HINZUFÜGEN SIE EINE FAVORITEN-WEBSITE ZU GOOGLE CHROME
Jedes Lesezeichen, das Sie in Google Chrome erstellen, wird in die Lesezeichenliste aufgenommen. So starten Sie Ihr Unternehmen.
Schritt 1: Klicken Sie auf Ihrem Computer auf Startmenü und suche nach Chrome.
Schritt 2: Klicken öffnen zum Einschalten Chrome-App der Ergebnisse.
3: setzen Sie den Cursor hinein Adressleiste Und tippe URL Für die Website, die Sie in Zukunft besuchen möchten.
Schritt 4: auf der rechten Seite der Titelleiste , Klicken Sternsymbol die diese Registerkarte darstellt.
Schritt 5: في Lesezeichenfenster hinzufügen , bestätigen الاسم irgendwas du willst Webseite speichern unter.
6: Klicken Dropdown-Menü neben Mappe Bestätigen Wo das Lesezeichen gespeichert werden soll Ihre.
Schritt 7: Klicken "Es war abgeschlossen" Um Ihre Lesezeicheneinstellungen zu speichern.
SO BEARBEITEN SIE EINE FAVORIT-DATEI AUF GOOGLE CHROME
Wenn Sie den Namen, unter dem Sie Ihr Lesezeichen gespeichert haben, oder seinen Speicherort ändern möchten, gehen Sie wie folgt vor.
Schritt 1: Klicken Sie auf Ihrem Computer auf Startmenü und suche nach Chrome.
Schritt 2: Klicken öffnen zum Einschalten Chrome-App der Ergebnisse.
3: Bewegen Sie den Cursor nach rechts oben Der Browser und klicke vertikale Ellipse „Zum Anpassen und Steuern von Google Chrome“.
Schritt 4: Klicken Lesezeichen في Optionen.
Schritt 5: Klicken Lesezeichen-Manager Auflistung zu starten Alle Ihre Lesezeichen.
6: Bewegung Mauszeiger rechts neben dem Lesezeichen, das Sie bearbeiten möchten, und tippen Sie auf vertikale Ellipse anfangen Wiedergabeliste.
Schritt 7: Klicken Bearbeiten , und bearbeiten Lesezeichenname und die URL.
Schritt 8: Klicken speichern.
SO LÖSCHEN SIE FAVORITEN AUF GOOGLE CHROME
Durch das Organisieren können Sie häufig verwendete Lesezeichen behalten und diejenigen löschen, die dies nicht tun. Sie können diese Aktion jedoch nicht rückgängig machen, also müssen Sie darauf achten, keine Lesezeichen zu löschen, die Sie möglicherweise nützlich finden. So löschen Sie ein Lesezeichen im Chrome-Browser:
Schritt 1: Klicken Sie auf Ihrem Computer auf Startmenü und suche nach Chrome.
Schritt 2: Klicken öffnen zum Einschalten Chrome-App der Ergebnisse.
3: Bewegen Sie den Mauszeiger in die rechte obere Ecke des Browsers und klicken Sie Vertikale Auslassungspunkte "zum Anpassen und Steuern von Google Chrome".
Schritt 4: Klicken Lesezeichen في Optionen.
Schritt 5: Klicken Lesezeichen-Manager Um alle Ihre Lesezeichen aufzulisten.
6: Bewegen Sie den Mauszeiger auf Rechtes Lesezeichen die du löschen möchtest und tippe auf vertikale Ellipse anfangen Wiedergabeliste.
Schritt 7: Klicken löschen في Optionen.
So exportieren Sie Lesezeichen aus Google Chrome
Was ist, wenn Sie einen anderen Browser verwenden möchten und alle Ihre Lesezeichen in Chrome gespeichert sind? Glücklicherweise können Sie Ihre Lesezeichen auch von Chrome in einen anderen Browser exportieren. Sehr einfacher Prozess. Folgendes müssen Sie tun:
Schritt 1: Klicken Sie auf Ihrem Computer auf Startmenü und suche nach Chrome.
Schritt 2: Klicken öffnen zum Einschalten Chrome-App der Ergebnisse.
3: Bewegen Sie den Mauszeiger in die rechte obere Ecke des Browsers und klicken Sie Vertikale Auslassungspunkte "zum Anpassen und Steuern von Google Chrome".
Schritt 4: Klicken Oben Lesezeichen في Optionen.
Schritt 5: Klicken Lesezeichen-Manager Um alle Ihre Lesezeichen aufzulisten.
6: Klicken vertikale Ellipse neben Lieblingssuchleiste.
Schritt 7: Klicken Lesezeichen exportieren في Optionen.
Google Chrome exportiert die Lesezeichen in eine HTML-Datei. Mit dieser Datei können Sie dann die Lesezeichen in den anderen Browser importieren.
Reparieren Sie nicht gelöschte Chrome-Lesezeichen
So verwalten Sie Lesezeichen in Google Chrome. Wenn Sie die obigen Schritte fürChrome-Lesezeichen löschen und es hat nicht funktioniert Dann können Sie versuchen, Chrome zurückzusetzen.