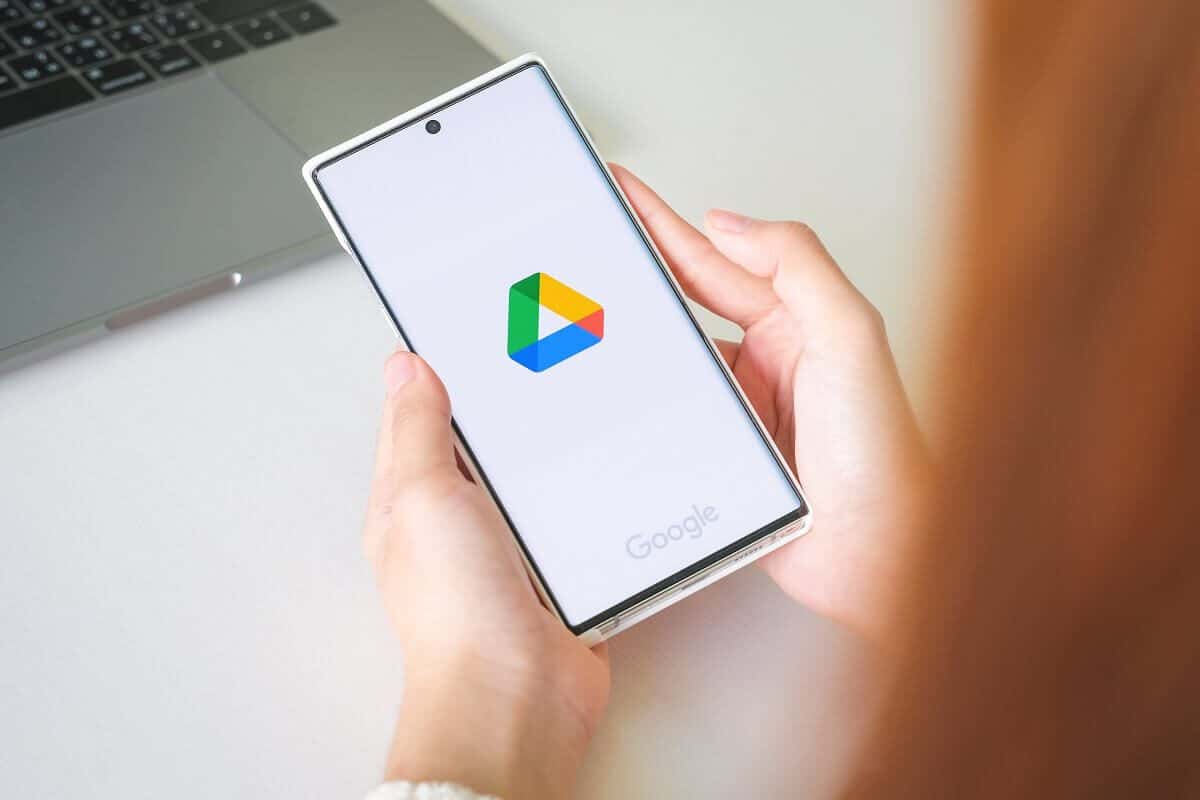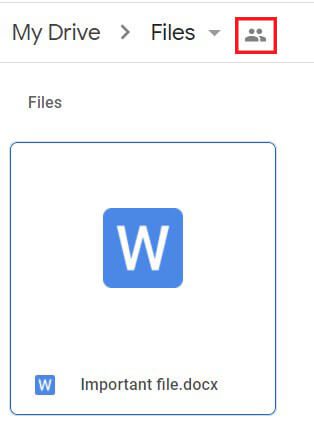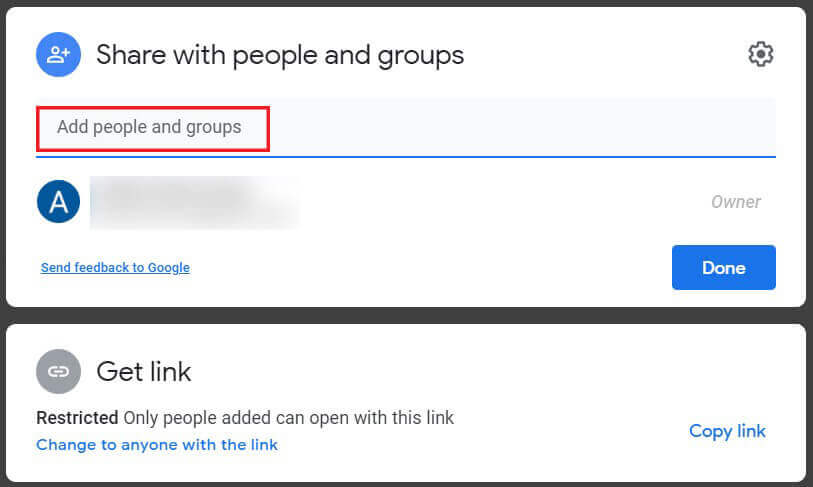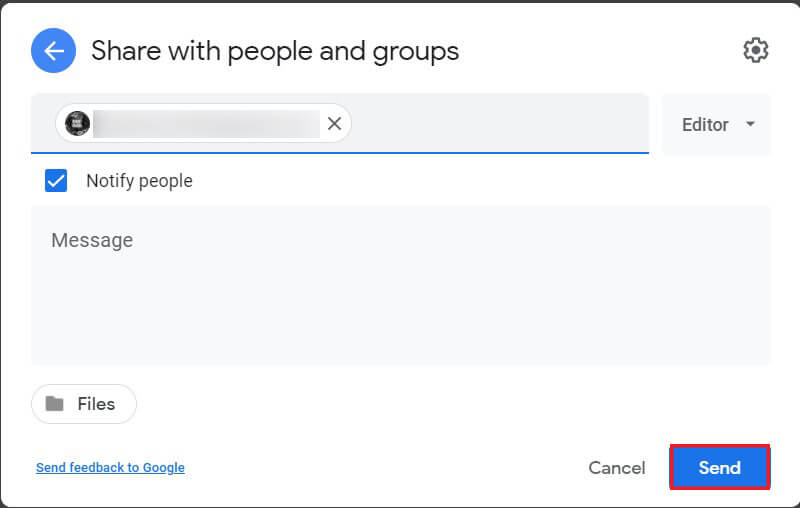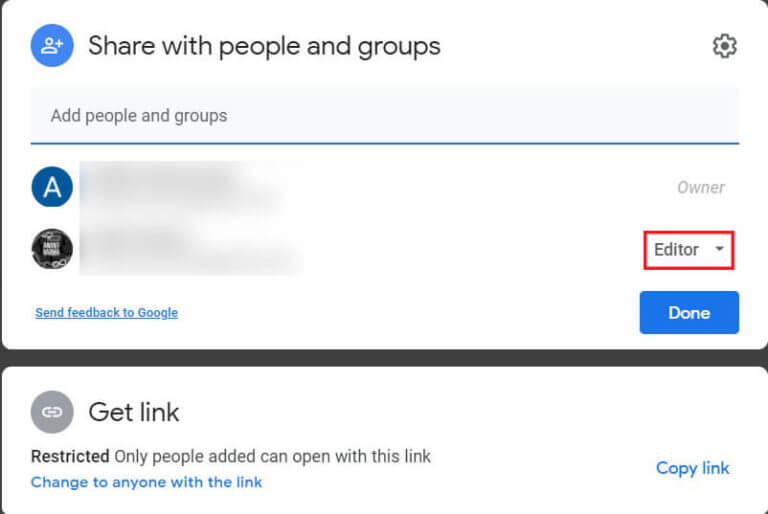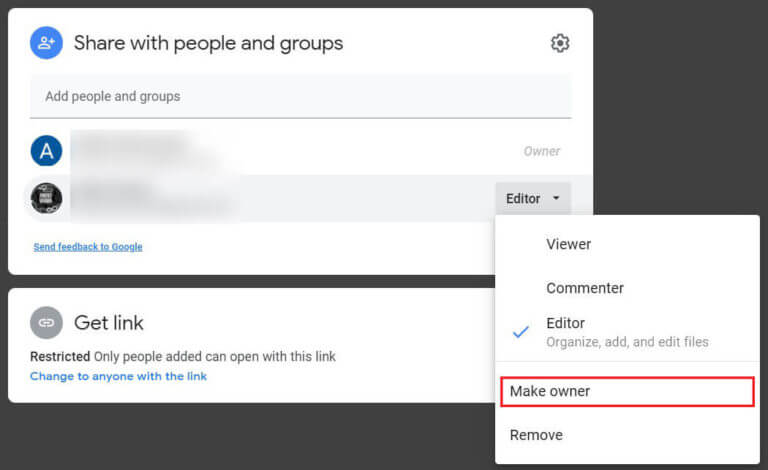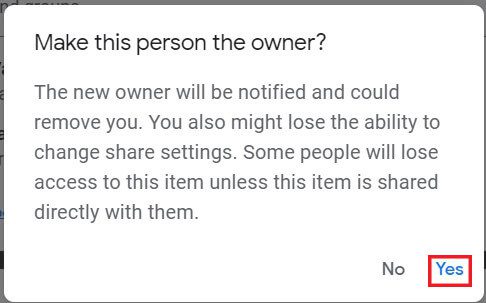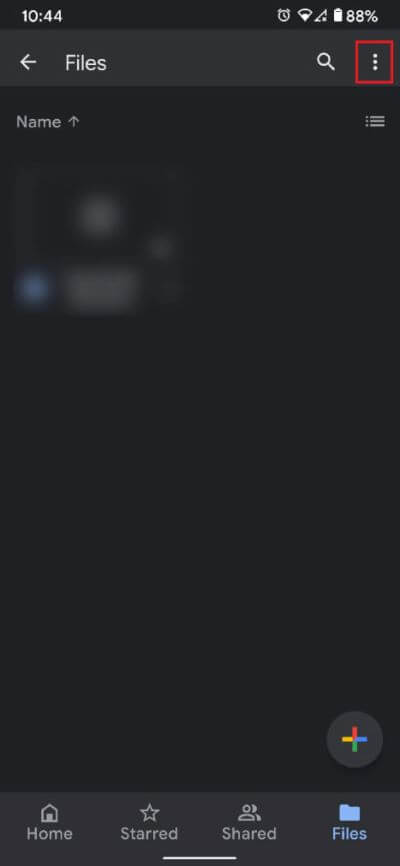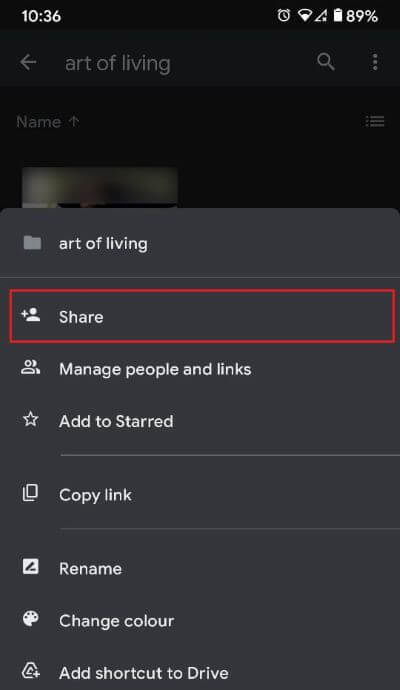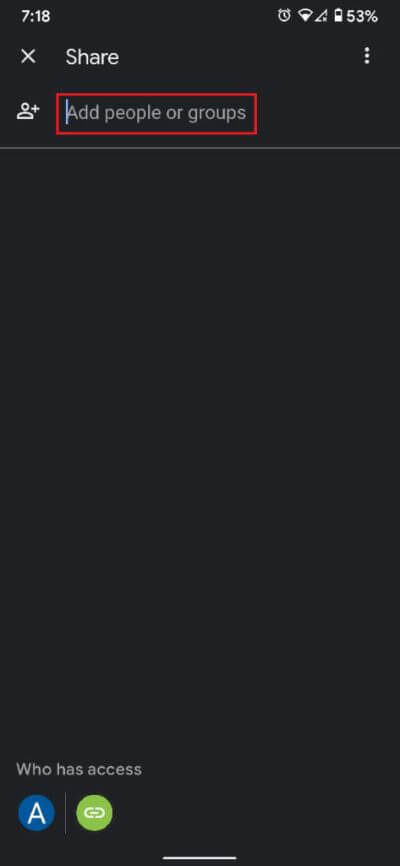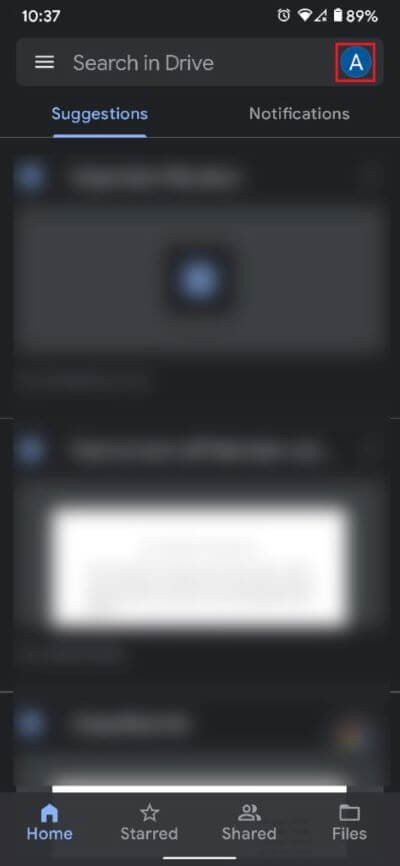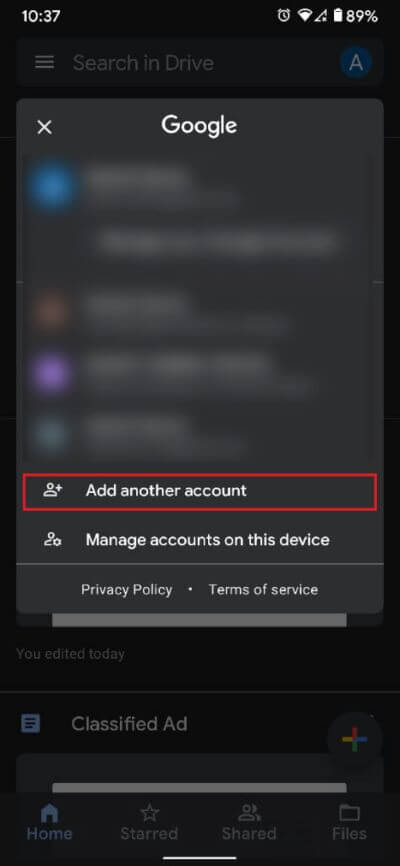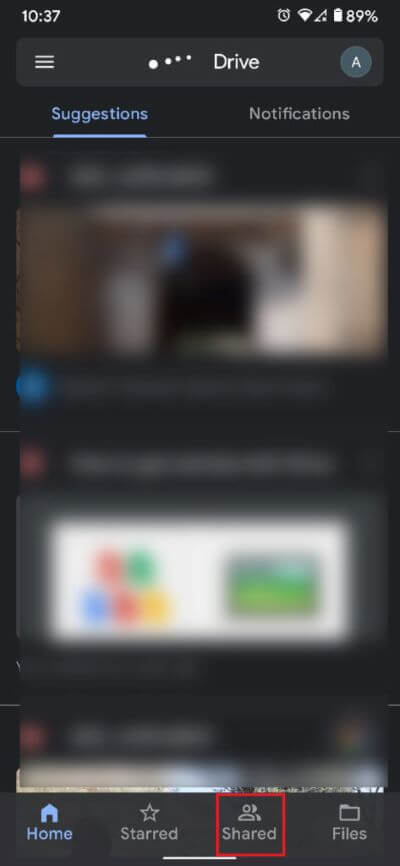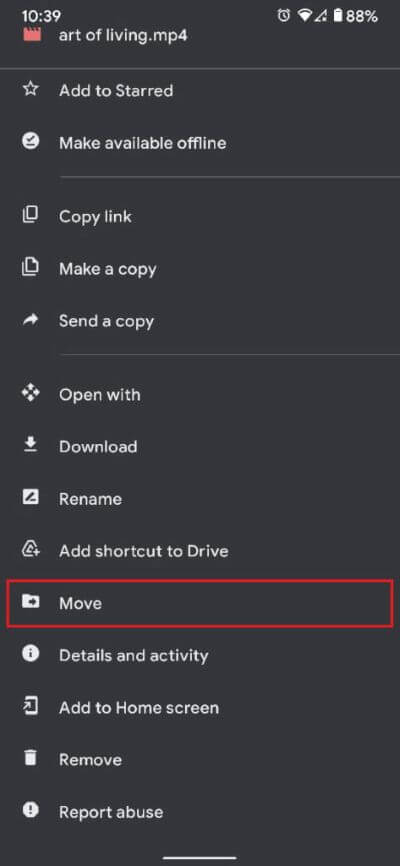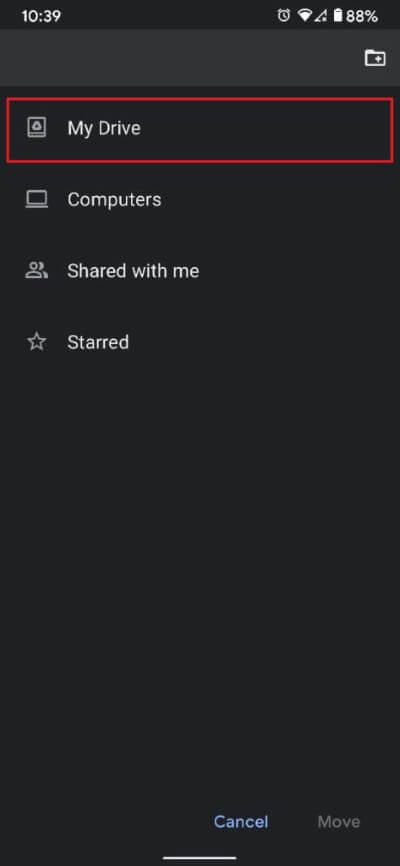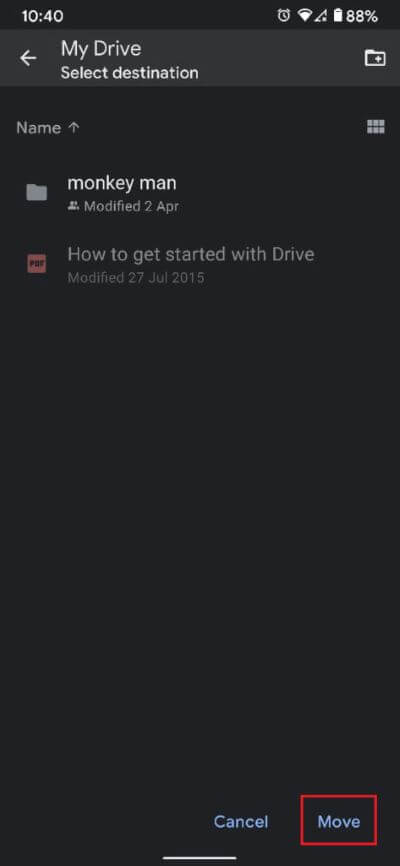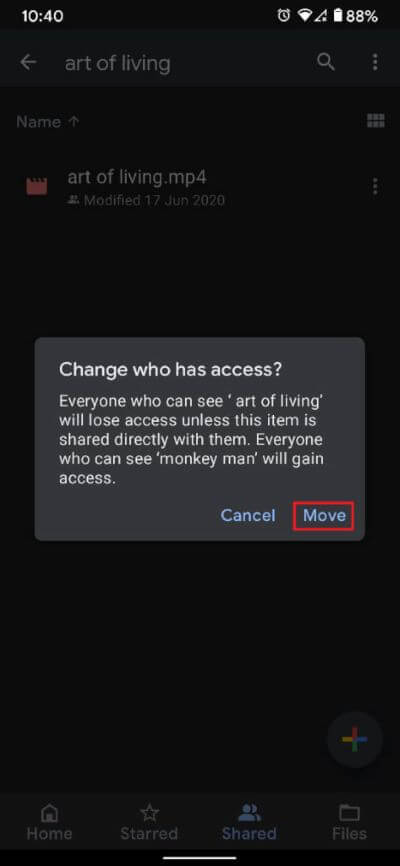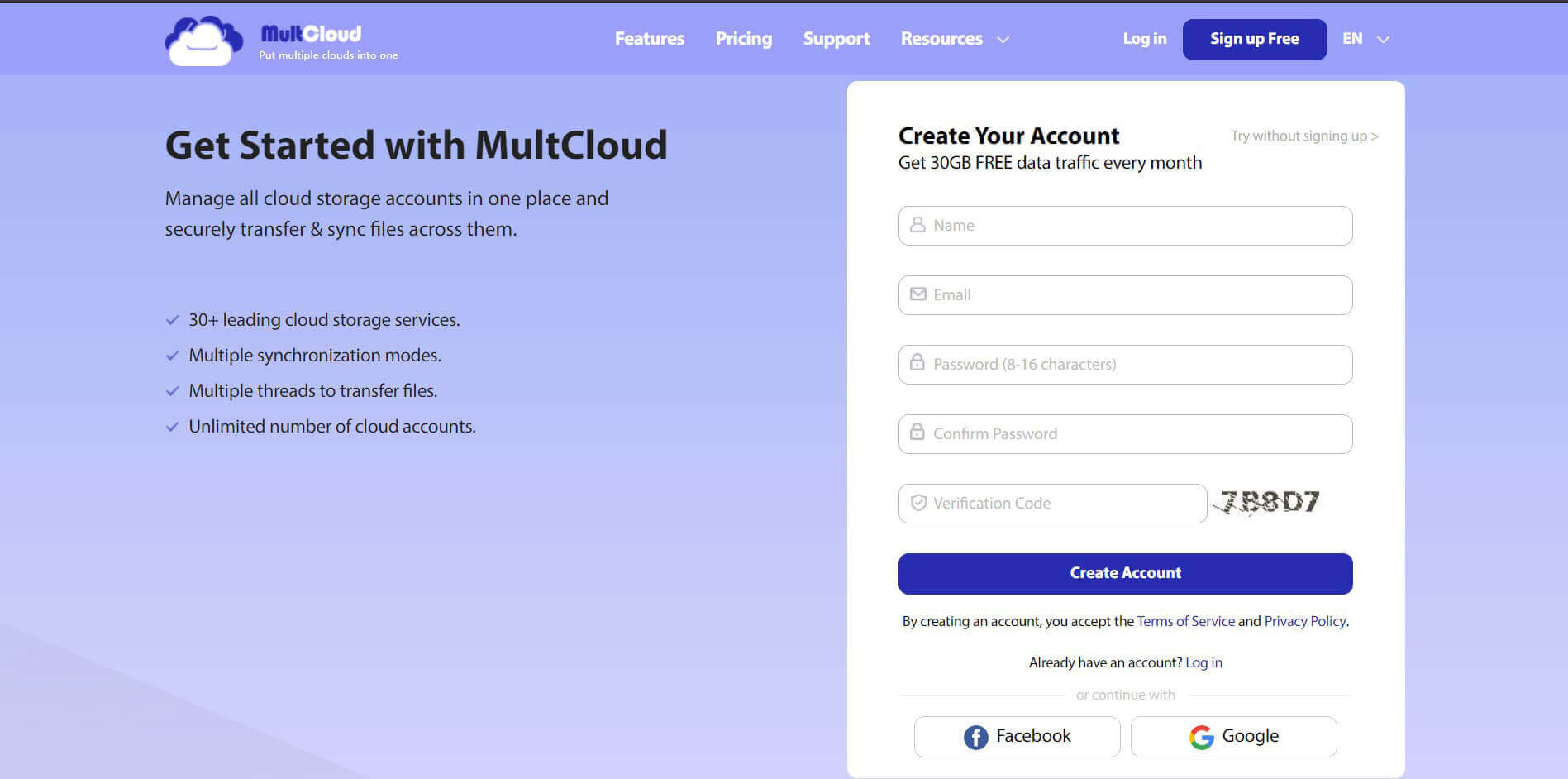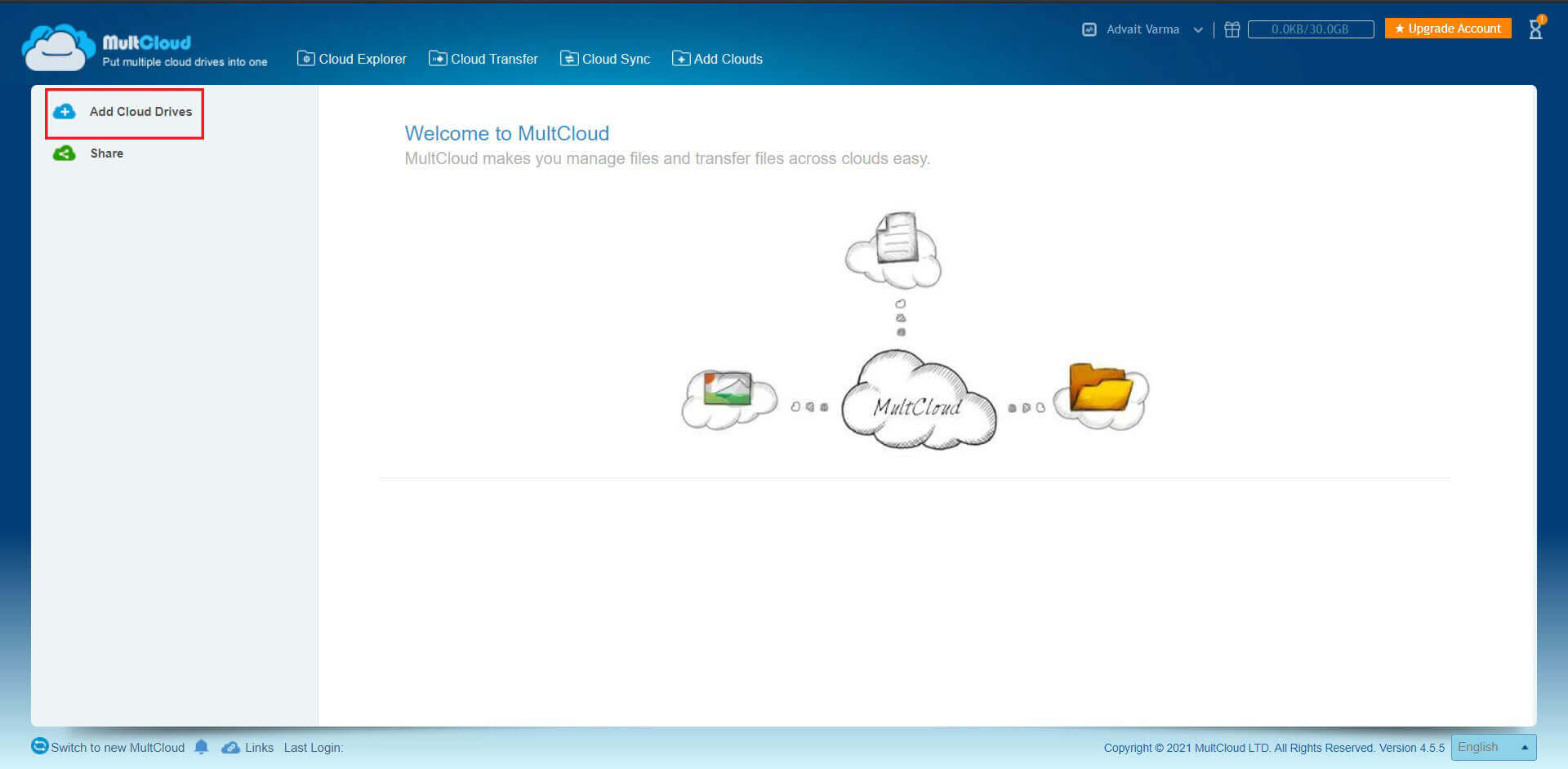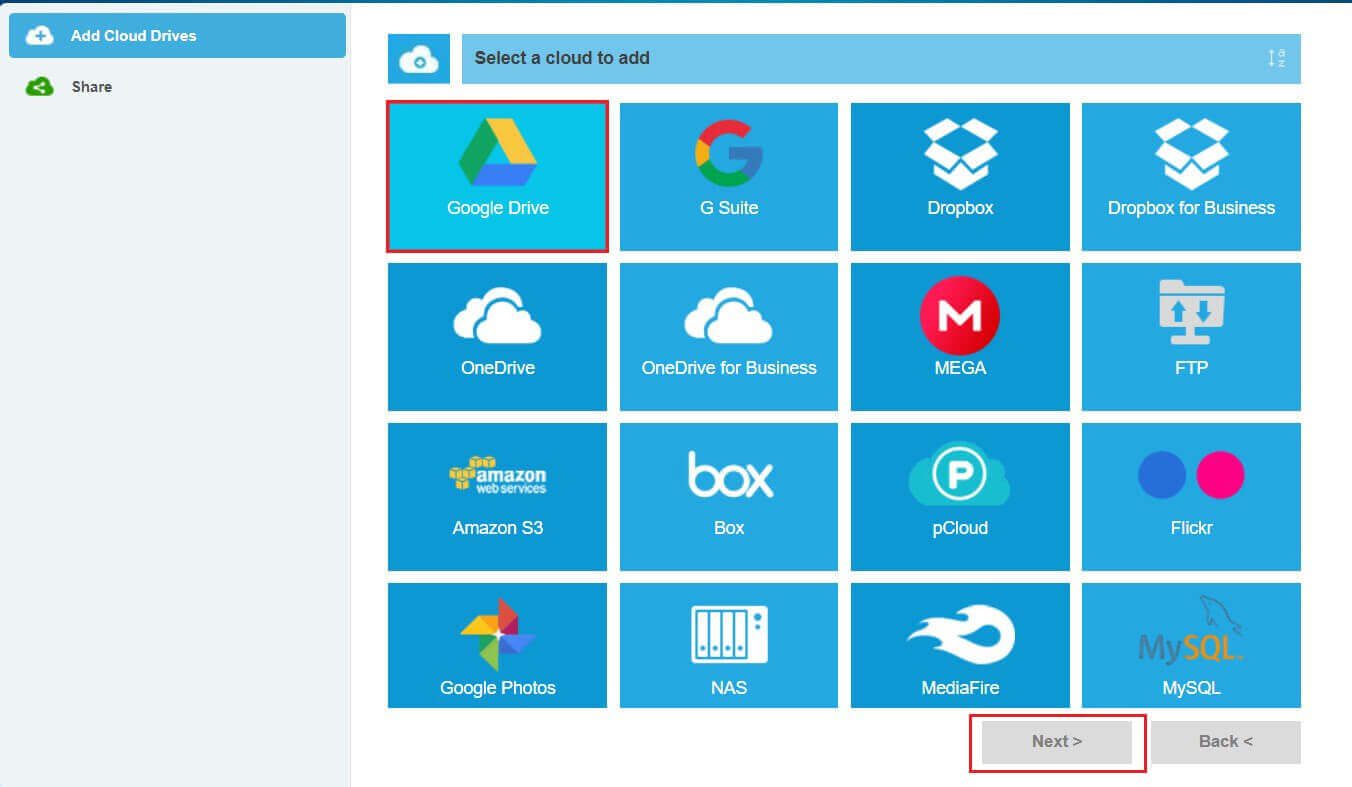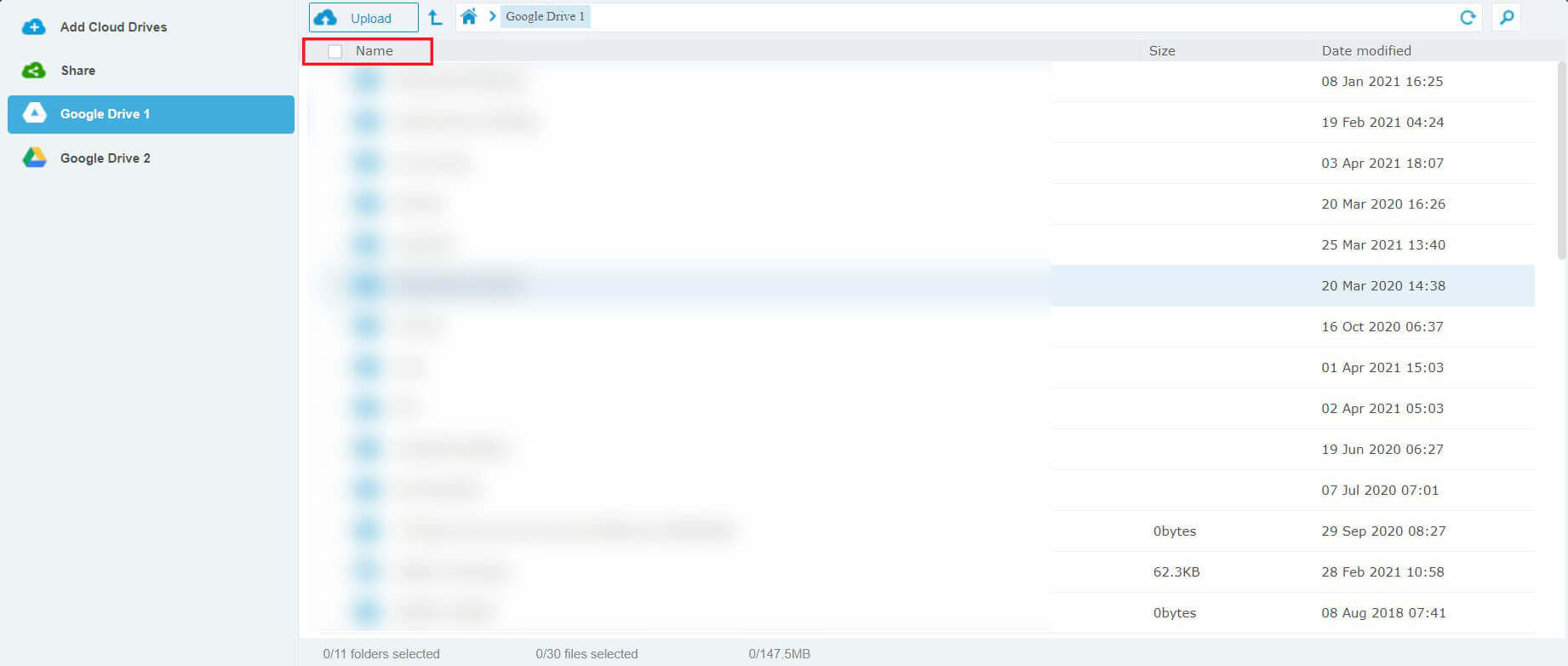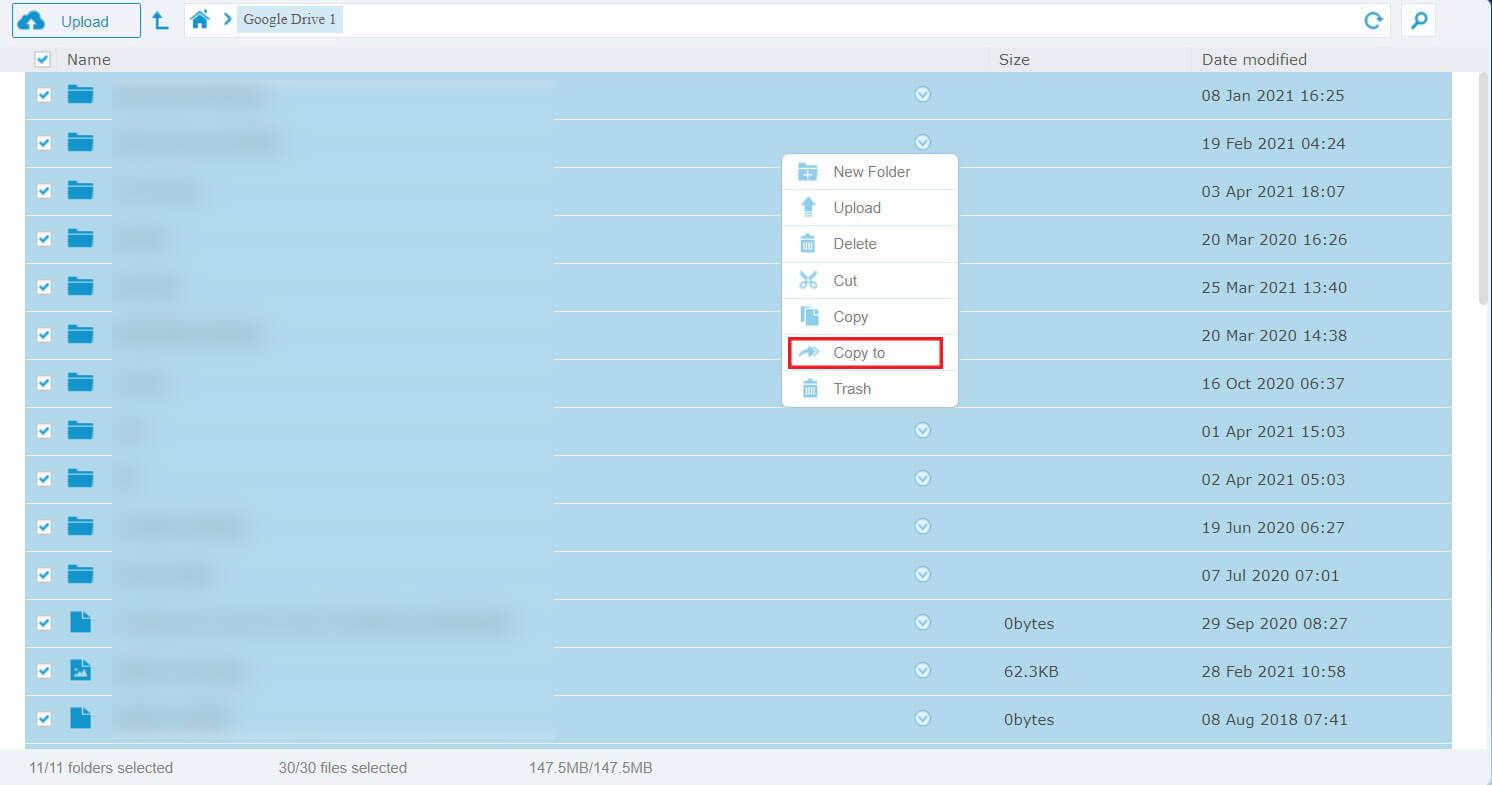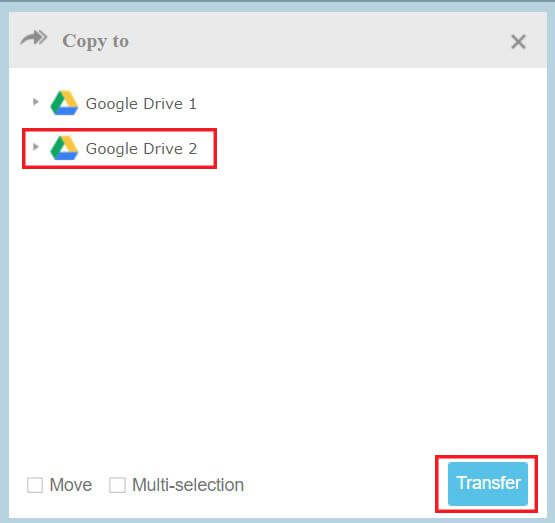So übertragen Sie Dateien von einem Google Drive auf ein anderes
Im XNUMX. Jahrhundert sind Daten nicht mehr in schweren Stahlschränken am sichersten, sondern in unsichtbaren Cloud-Speicherdiensten wie Google Drive. In den letzten Jahren hat sich Google Drive zum idealen Cloud-Speicherdienst entwickelt, der es Benutzern ermöglicht, Elemente einfach hochzuladen und zu teilen. Da jedoch mehrere Google-Konten mit einer Person verknüpft sind, wurde erfolglos versucht, Daten von einem Google Drive-Konto auf ein anderes zu übertragen. Wenn dies nach Ihrem Problem klingt, finden Sie hier eine Anleitung zum Übertragen von Dateien von einem Google Drive auf ein anderes.
So übertragen Sie Dateien von einem Google Drive auf ein anderes
Warum jvd] meine Google Drive-Daten in ein anderes Konto migrieren?
Google Drive ist erstaunlich, aber wie bei allen kostenlosen Dingen begrenzt das Laufwerk die Datenmenge, die ein Benutzer speichern kann. Nach dem 15-GB-Limit können Benutzer keine Dateien mehr auf Google Drive hochladen. Diesem Problem kann begegnet werden, indem Sie mehrere Google-Konten erstellen und Ihre Daten zwischen den beiden aufteilen. Hier entsteht die Notwendigkeit, Daten von einem Google Drive zu einem anderen zu migrieren. Darüber hinaus kann dieses Verfahren auch verwendet werden, wenn Sie Ihr Google-Konto löschen und die Daten an einem anderen sicheren Ort speichern. Lesen Sie vor diesem Hintergrund weiter, um herauszufinden, wie Sie Dateien von einem Google Drive zu einem anderen senden können.
Methode XNUMX: Verwenden Sie die Freigabefunktion von Google Drive, um Dateien auf ein anderes Konto zu übertragen
Google Drive verfügt über eine Freigabefunktion, mit der Benutzer Dateien mit verschiedenen Konten teilen können. Obwohl diese Funktion hauptsächlich verwendet wird, um anderen Zugriff auf Ihre Daten zu gewähren, kann sie auf eine bestimmte Weise geändert werden, um Daten einfach von einem Konto auf ein anderes zu übertragen. So übertragen Sie Dateien zwischen Google-Konten auf Ihrem Computer mithilfe der Freigabeoption:
1. Gehen Sie zu موقع Google Drive Melden Sie sich mit Ihren Gmail-Anmeldeinformationen an.
2. Öffnen Sie auf Drive Mappe in die du umziehen möchtest ihr Konto der Unterschied.
3. Oben im Ordner, neben seinem Namen, sehen Sie ein Symbol mit zwei Personen; Klick es Öffnen Liste Teilen.
4. Geben Sie im Abschnitt „Gruppen oder Personen hinzufügen“ den Namen des Kontos ein, auf das Sie Dateien übertragen möchten.
5. Einmal Konto hinzufügen , Klicken إرسال.
6. Diese Person wird hinzugefügt zu Fahrt.
7. Klicken Sie erneut auf die Option Freigabeeinstellungen.
8. Sie sehen den Namen Ihres zweiten Kontos unter Ihrem Hauptkonto. Klicken Sie auf das Dropdown-Menü rechts, wo "Editor" steht.
9. In der Liste der verfügbaren Optionen finden Sie eine Option namens Make Owner. Klicken Sie auf diese Option, um fortzufahren.
10. Es erscheint ein Pop-up-Bildschirm, in dem Sie aufgefordert werden, Ihre Entscheidung zu bestätigen; Klicken "نعم" Zur Bestätigung.
11. Öffnen Sie nun das mit der zweiten Gmail-Adresse verknüpfte Google Drive-Konto. Auf Drive sehen Sie den Ordner, den Sie gerade von Ihrem vorherigen Konto verschoben haben.
12. Sie können den Ordner jetzt aus Ihrem primären Google Drive-Konto löschen, da alle Daten auf Ihr neues Konto übertragen wurden.
Methode XNUMX: Verwenden Sie die Google Drive Mobile-App, um Dateien auf ein anderes Konto zu übertragen
Der Komfort eines Smartphones hat sich auf alle Bereiche ausgeweitet, einschließlich Google Drive. Die Cloud-Speicher-App wird auf Smartphones immer beliebter, die meisten Benutzer verwenden die App nur zum Speichern und Teilen von Dateien. Leider ist die Eigenschaftszuweisungsfunktion in der mobilen Google Drive-App nicht verfügbar, aber es gibt eine Problemumgehung für dieses Problem.
1. Öffnen Sie auf Ihrem Smartphone Google Drive App für mobil.
2. Öffnen Sie die gewünschte Datei bewege es , und tippen Sie in der oberen rechten Ecke des Bildschirms auf die drei Punkte.
3. Dadurch werden alle mit der Engine verbundenen Optionen angezeigt. Klicken Sie im Menü auf „Teilen".
4. Geben Sie im angezeigten Textfeld den Namen des Kontos ein, auf das Sie Dateien übertragen möchten.
5. Stellen Sie sicher, dass auf dem Etikett unter dem Kontonamen „Editor".
6. Tippen Sie in der unteren rechten Ecke des Bildschirms auf das Senden-Symbol, um Dateien zu teilen.
7. Gehen Sie nun zurück zum Google Drive-Startbildschirm und tippen Sie auf das Google-Profilbild in der oberen rechten Ecke des Bildschirms.
8. Fügen Sie nun das Konto hinzu, mit dem Sie gerade die Dateien geteilt haben. Wenn das Konto bereits auf Ihrem Gerät vorhanden ist, rufen Sie Google Drive für das sekundäre Konto auf.
9. Klicken Sie unter dem zweiten Google Drive-Konto auf die Option „Geteilt“ im unteren Bereich.
10. Der freigegebene Ordner sollte hier erscheinen. Öffnen Sie den Ordner und wählen Sie alle Dateien dort aus.
11. Klicken Sie auf die drei Punkte in der oberen rechten Ecke.
12. Klicken Sie in der angezeigten Optionsliste auf „نقل" Folgen.
13. Wählen Sie auf dem Bildschirm mit den verschiedenen Standorten „Mein Antrieb".
14. Klicken Sie in der oberen rechten Ecke des Bildschirms auf den Ordner mit dem Plus-Symbol, um einen neuen Ordner zu erstellen. Wenn bereits ein leerer Ordner vorhanden ist, können Sie Dateien dorthin verschieben.
15. Nachdem Sie den Ordner ausgewählt haben, klicken Sie auf „نقلin der unteren rechten Ecke des Bildschirms.
16. Es erscheint ein Pop-up, das uns auffordert, über die Konsequenzen dieses Schrittes zu sprechen. Klicken Sie auf „Übertragen“, um den Vorgang abzuschließen.
17. Ihre Dateien werden erfolgreich von einem Google Drive zum anderen übertragen.
Methode XNUMX: Verwenden Sie MultiCloud, um Dateien zwischen Google-Konten zu übertragen
MultCloud ist ein Drittanbieterdienst, mit dem Benutzer alle ihre Cloud-Speicherkonten an einem bequemen Ort organisieren und verwalten können. Mit MultiCloud können Sie alle Ihre Dateien von einem Google Drive auf ein anderes verschieben.
1. Gehen Sie zur Website MultCloud Erstelle einen kostenlosen Account.
2. Klicken Sie auf dem Startbildschirm auf die Option mit der Bezeichnung „Cloud-Dienste hinzufügen“ im linken Bereich.
3. Klicken Sie auf Google Drive und dann auf Weiter, um fortzufahren.
4. Je nach Wunsch können Sie den Anzeigenamen des Google Drive-Kontos ändern und das Konto hinzufügen.
5. Sie werden auf die Anmeldeseite von Google weitergeleitet. Fügen Sie das Konto Ihrer Wahl hinzu und wiederholen Sie den Vorgang, um auch das zweite Konto hinzuzufügen.
6. Nachdem Sie beide Konten hinzugefügt haben, klicken Sie auf das primäre Google Drive-Konto.
7. Alle Ihre Dateien und Ordner werden hier angezeigt. Klicken Sie über den Dateien auf die Option „Name“, um alle Dateien und Ordner auszuwählen.
8. Klicken Sie mit der rechten Maustaste auf die Auswahl und klicken Sie auf Kopieren nach, um fortzufahren.
9. Klicken Sie im angezeigten Fenster auf Google Drive 2 (Ihr sekundäres Konto) und dann auf Übertragen.
10. Alle Ihre Dateien werden in das zweite Google Drive-Konto kopiert. Sie können Dateien aus Ihrem primären Drive-Konto löschen, um den Übertragungsprozess abzuschließen.
Zusätzliche Methoden
Obwohl die oben genannten Methoden sehr bequem sind, um Daten zwischen Google Drive-Konten zu übertragen, gibt es immer noch weitere Methoden, die Sie ausprobieren können.
1. Laden Sie alle Dateien herunter und laden Sie sie erneut hoch: Dies ist möglicherweise die naheliegendste Methode, um Dateien von einem Konto auf ein anderes zu übertragen. Wenn Ihre Internetverbindung langsam ist, kann dieser Vorgang sehr ermüdend und zeitaufwendig sein. Aber für schnellere Netzwerke sollte dies problemlos funktionieren.
2. Verwenden Sie die Funktion zum Mitnehmen von Google: Google Takeout Benutzer exportieren ihre gesamten Google-Daten in eine herunterladbare Archivdatei. Dieser Dienst ist sehr nützlich und hilft Benutzern, Daten zusammen herunterzuladen. Nach dem Herunterladen können Sie die Dateien in ein neues Google-Konto hochladen.
Damit beherrschen Sie die Fähigkeit, Google Drive-Ordner zu migrieren. Wenn Sie das nächste Mal feststellen, dass auf Ihrem Laufwerk kein Speicherplatz mehr vorhanden ist, erstellen Sie ein weiteres Google-Konto und befolgen Sie die obigen Schritte.
Wir hoffen, dass diese Anleitung hilfreich war und Sie Dateien von einem Google Drive auf ein anderes übertragen konnten. Wenn Sie noch Fragen zu diesem Artikel haben, können Sie diese gerne im Kommentarbereich stellen.