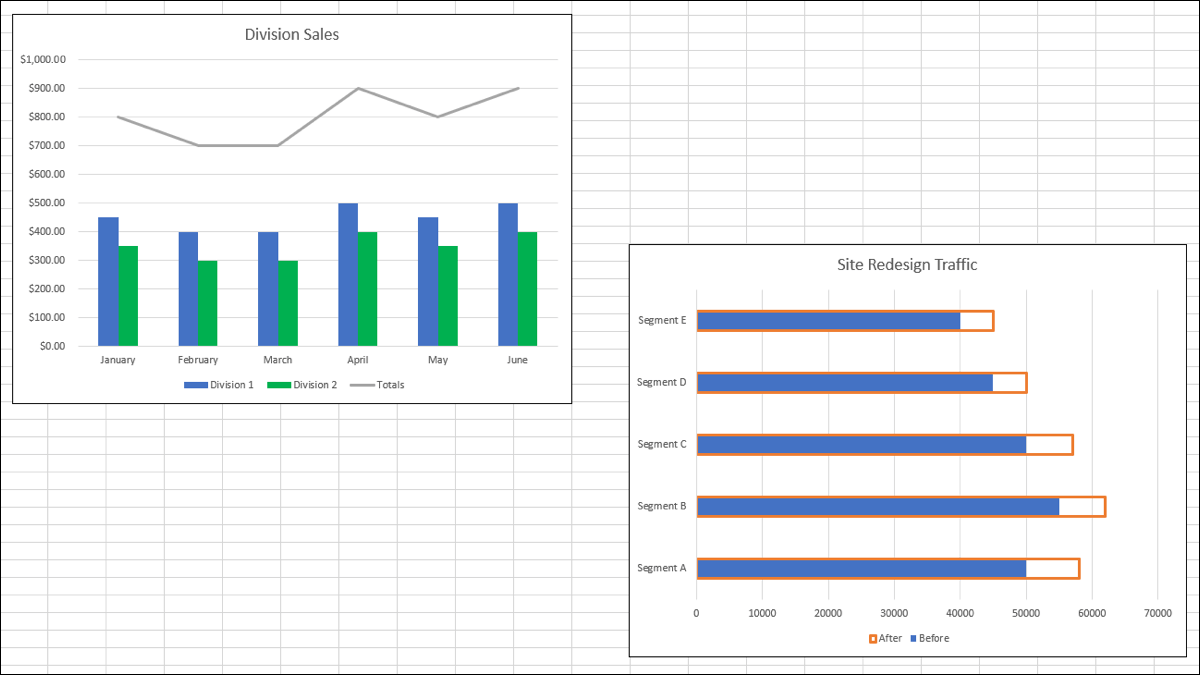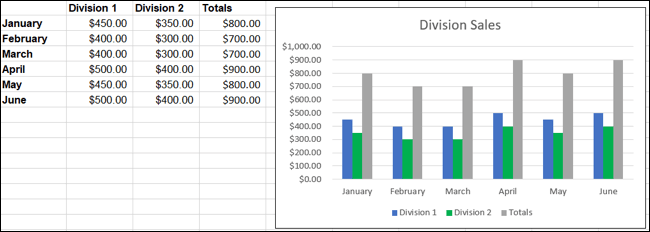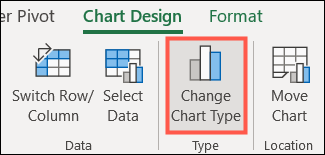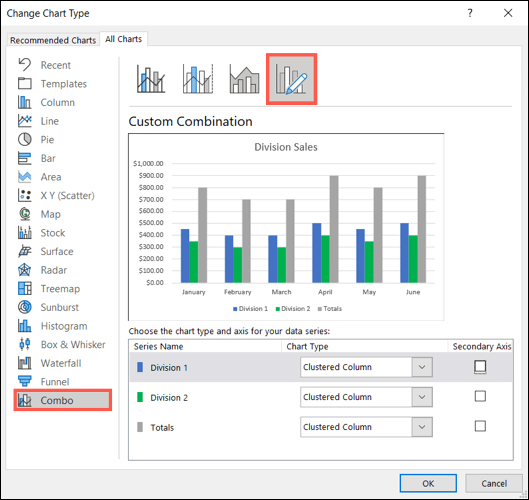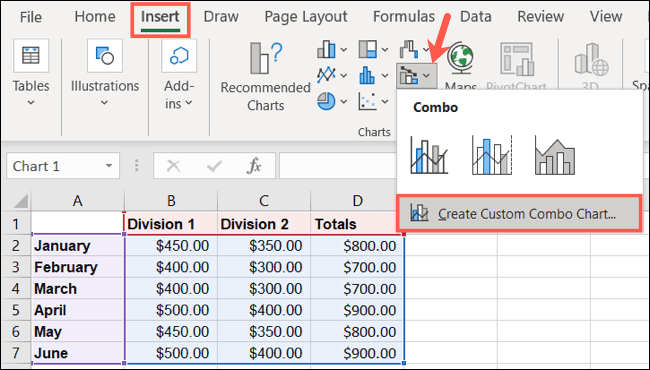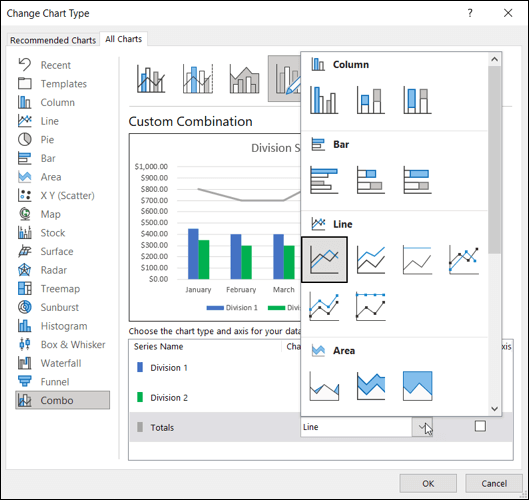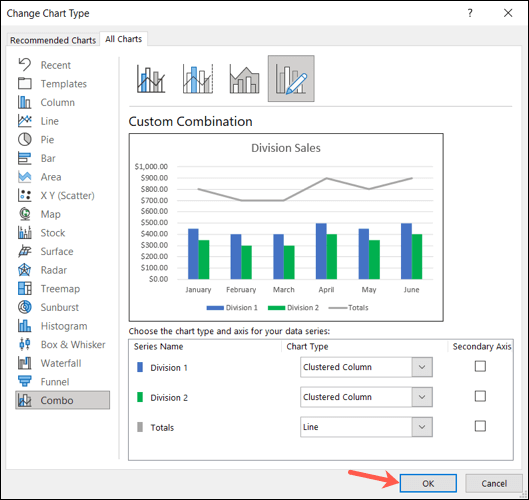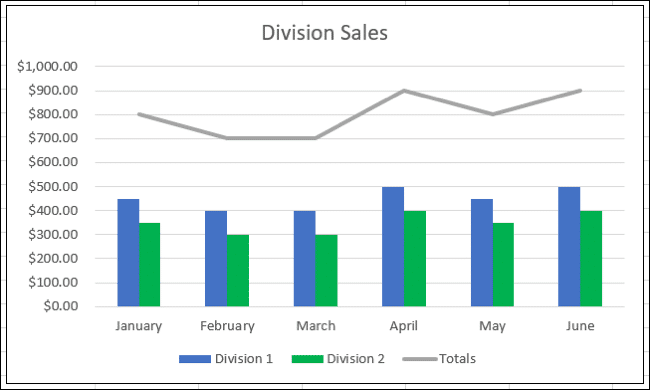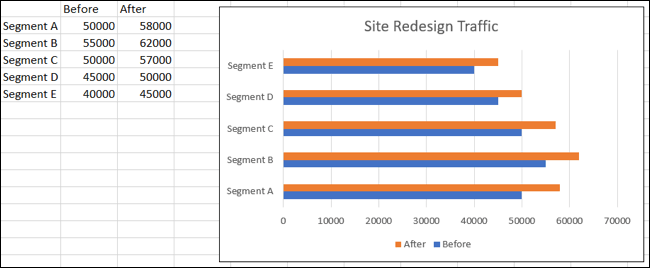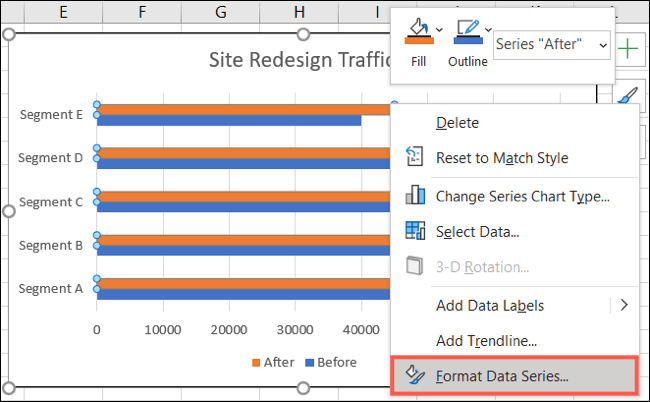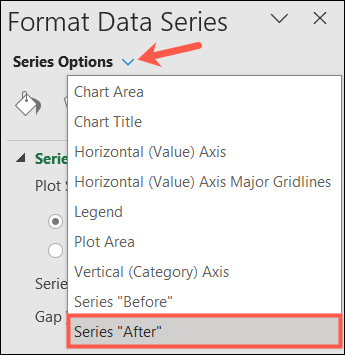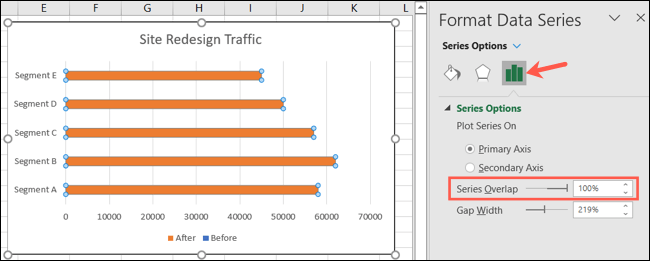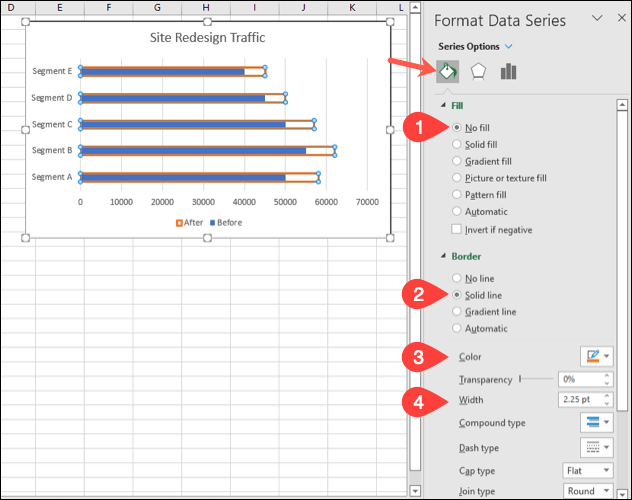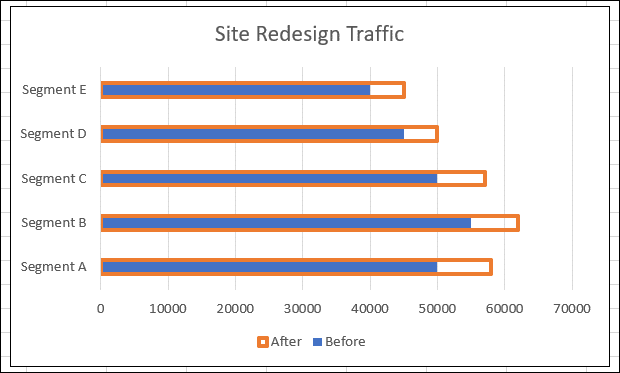So überlagern Sie Diagramme in Microsoft Excel
Obwohl Microsoft Excel eine gute Auswahl an Diagrammtypen bietet, kann es vorkommen, dass Sie etwas Außergewöhnliches benötigen. Ein Diagramm, das sich überlappt, könnte das sein, was Sie brauchen. So erstellen Sie einen.
Wir erklären zwei Möglichkeiten, Diagramme in Excel zu überlagern. Welche Option Sie wählen, hängt davon ab, wie viele Daten Sie anzeigen müssen und wie Sie diese anzeigen möchten.
Erstellen Sie ein Kombinationsdiagramm in Excel
Wenn Sie zwei verschiedene Diagrammtypen überlappen möchten, ist ein benutzerdefiniertes Kombinationsdiagramm die perfekte Lösung. Sie können Säulen-, Balken-, Linien-, Flächen- und einige andere Arten von Diagrammen zu einem großartigen Bild kombinieren.
Unten sehen Sie ein Säulendiagramm, das den Umsatz für unsere beiden Geschäftsbereiche zusammen mit den Gesamtsummen zeigt. Wie Sie sehen, sieht die Summenreihe fehl am Platz aus und visualisiert die Daten nicht klar.
Wenn wir ein benutzerdefiniertes Kombinationsdiagramm verwenden, können wir die Gesamtzeichenfolge in eine Linie in unserem Säulendiagramm ändern.
Ändern Sie Ihr Schema: Wenn Sie bereits über ein Diagramm verfügen, das Sie ändern möchten, wählen Sie es aus und wechseln Sie zur Registerkarte Diagrammdesign. Klicken Sie auf der rechten Seite des Menübands auf Diagrammtyp ändern.
Wählen Sie im Fenster Diagrammtyp ändern links die Kombination und rechts die benutzerdefinierte Gruppe aus.
Erstellen Sie Ihr Diagramm: Wenn Sie noch kein Diagramm eingerichtet haben, wählen Sie Ihre Daten aus und gehen Sie zur Registerkarte Einfügen. Klicken Sie im Abschnitt Diagramme des Menübands auf den Dropdown-Pfeil Kombinationsdiagramm einfügen und wählen Sie "Erstellen Sie ein benutzerdefiniertes Kombinationsdiagramm".
Ein Kombi-Diagramm einrichten
Wenn das Diagrammfenster geöffnet und das benutzerdefinierte Kombinationsdiagramm ausgewählt ist, sehen Sie unten den Bereich, mit dem Sie arbeiten können.
Wählen Sie neben jeder Datenreihe im Dropdown-Feld den Diagrammtyp aus, den Sie verwenden möchten. Optional können Sie jeder Reihe eine Sekundärachse hinzufügen, indem Sie das Kontrollkästchen rechts aktivieren.
Während Sie Ihre Auswahl treffen, wird oben eine Vorschau angezeigt, damit Sie sehen können, ob Sie dies möchten. Wenn Sie mit Ihrer Auswahl zufrieden sind, klicken Sie aufOK".
Jetzt haben wir ein Kombinationsdiagramm, das unsere Abschnitte als Spalten und unsere Summen als Linie anzeigt. Dadurch erhalten wir ein viel besseres Bild von den Daten, die wir übertragen möchten.
Verschachteln eines Strings in Excel
Sie möchten wahrscheinlich nicht verschiedene Arten von Diagrammen überlappen, aber das Diagramm enthält bestimmte Daten. Sie können ein Diagramm in Excel überlagern, indem Sie eine Reihe anpassen.
Als einfaches Beispiel haben wir ein Balkendiagramm mit zwei Datenreihen. Die Grafik zeigt die Besucherzahlen unserer Website vor und nach der Neugestaltung unserer Website. An der Darstellung der Daten ist nichts auszusetzen, aber wir geben ihnen gerne etwas Schwung, um eine bessere Wirkung zu erzielen.
Wählen Sie die Saite mit längeren Balken aus, hier ist die After-String orange. Doppelklicken oder rechtsklicken Sie und wählen Sie Datenreihen formatieren, um die Seitenleiste zu öffnen.
Stellen Sie sicher, dass die gesamte Serie ausgewählt ist, indem Sie oben in der Seitenleiste auf den Pfeil neben Serienoptionen klicken.
Wählen Sie die Registerkarte Serienoptionen. Verschieben Sie als Nächstes den Schieberegler für Serienüberlappung nach rechts oder geben Sie 100 Prozent in das Feld ein.
Wählen Sie die Registerkarte Füllen und Linie und legen Sie die folgenden Einstellungen fest:
- Füllen: Wählen Sie Keine Füllung.
- Begrenzung: Wählen Sie eine durchgezogene Linie.
- (Rand) Farbe: Wählen Sie die gewünschte Farbe. Zum Beispiel behalten wir die Farbe Orange bei.
- (Strich-)Breite: Verwenden Sie den Aufwärtspfeil, um den Strich zu vergrößern, damit er besser zu sehen ist. Wir setzen einen Wert von 2.25 Punkten.
Sie können beliebige andere Änderungen am Strich vornehmen, z. B. zusammengesetzten Typ oder Strich.
Wenn Sie fertig sind, klicken Sie oben rechts in der Seitenleiste auf das X, um sie zu schließen.
Sie können jetzt sehen, dass unser Diagramm verschachtelte Daten enthält, um die Unterschiede zwischen Vorher und Nachher klarer darzustellen. Außerdem aktualisiert die von uns verwendete Legende die Grenzen, ohne diese Datenreihe zu füllen.
Für andere Arten von Diagrammen, die etwas ungewöhnlich sind, werfen Sie einen Blick auf So erstellen und passen Sie ein Personendiagramm in Excel an.