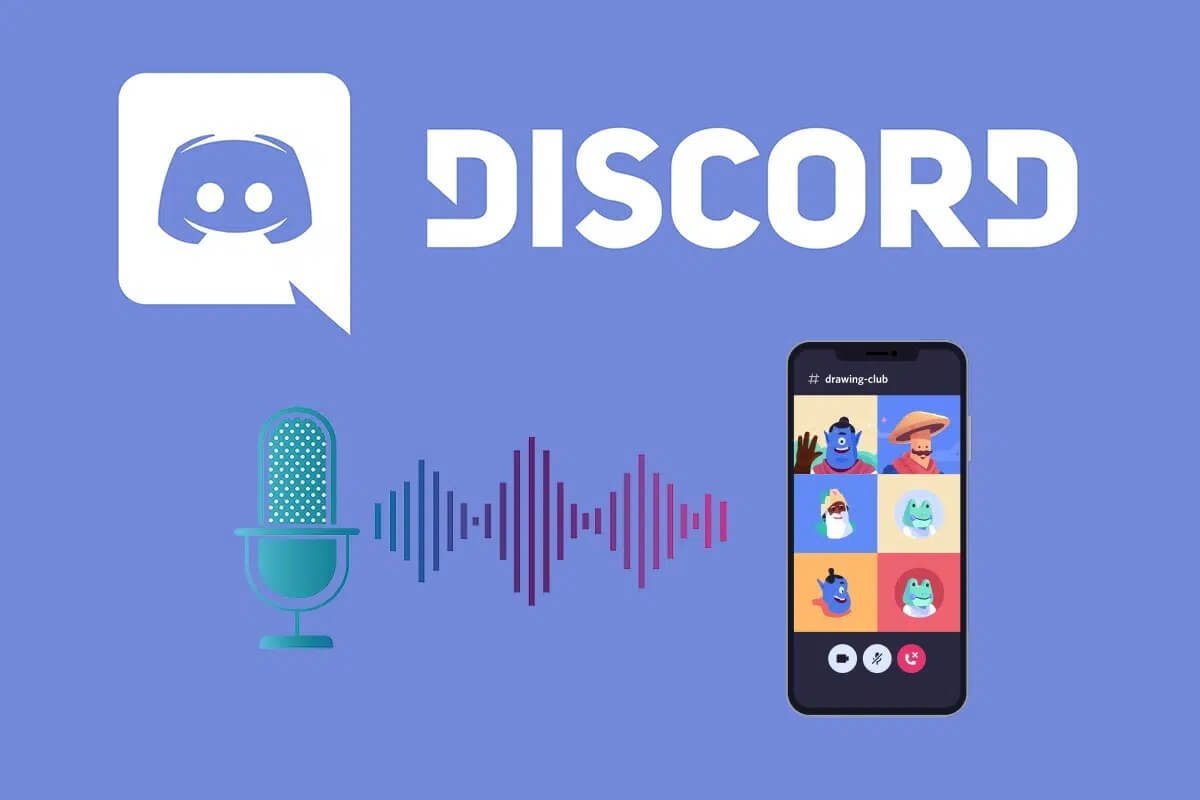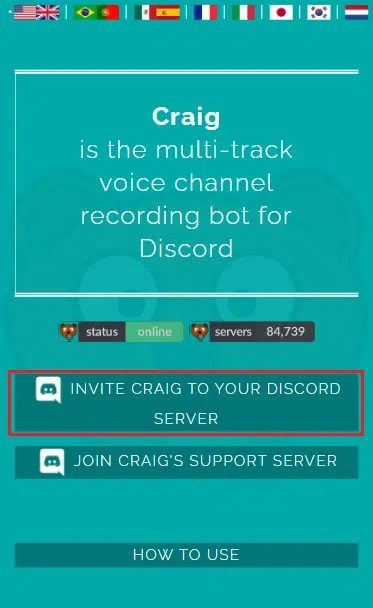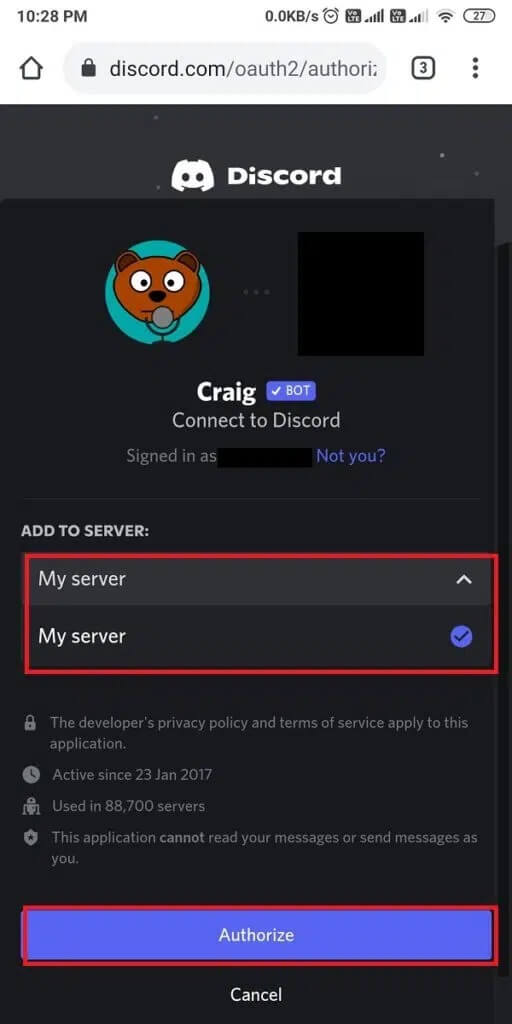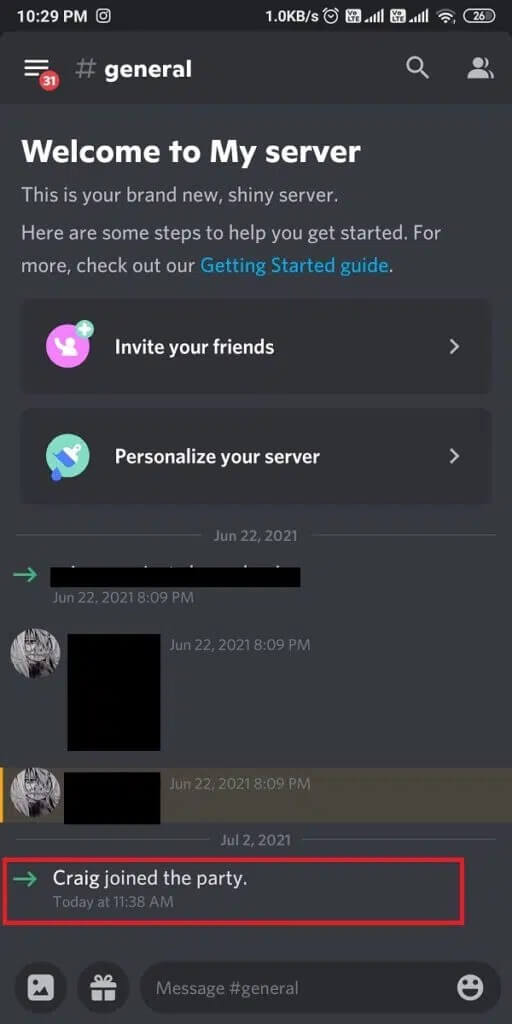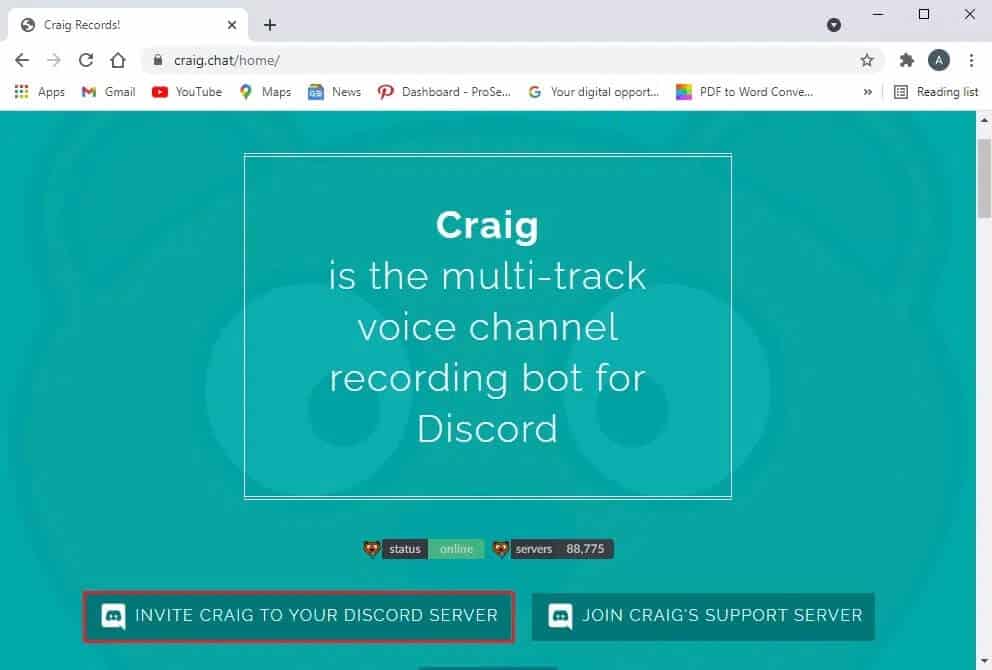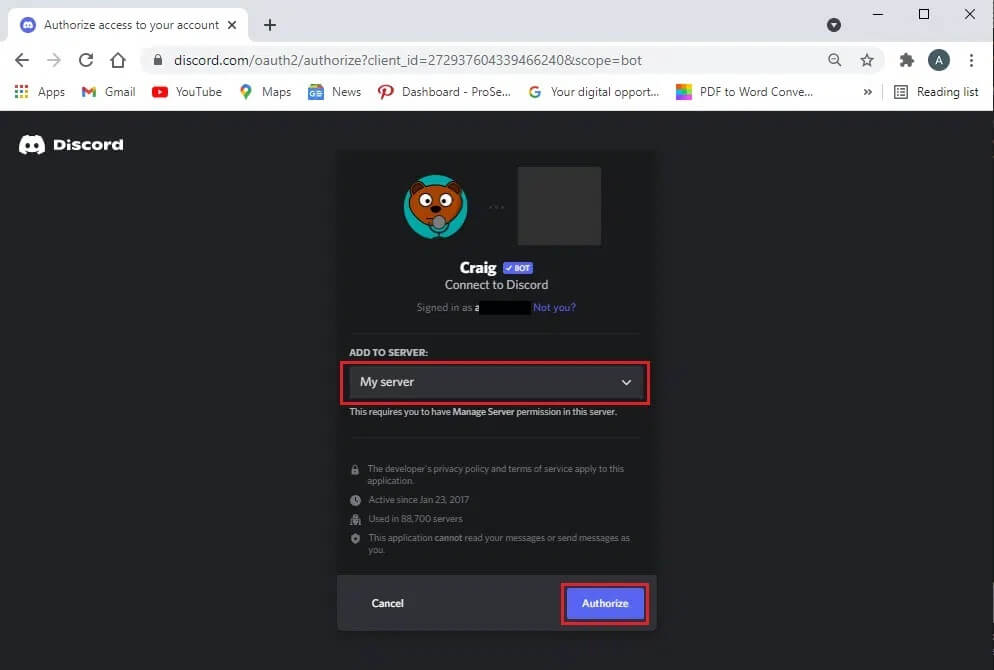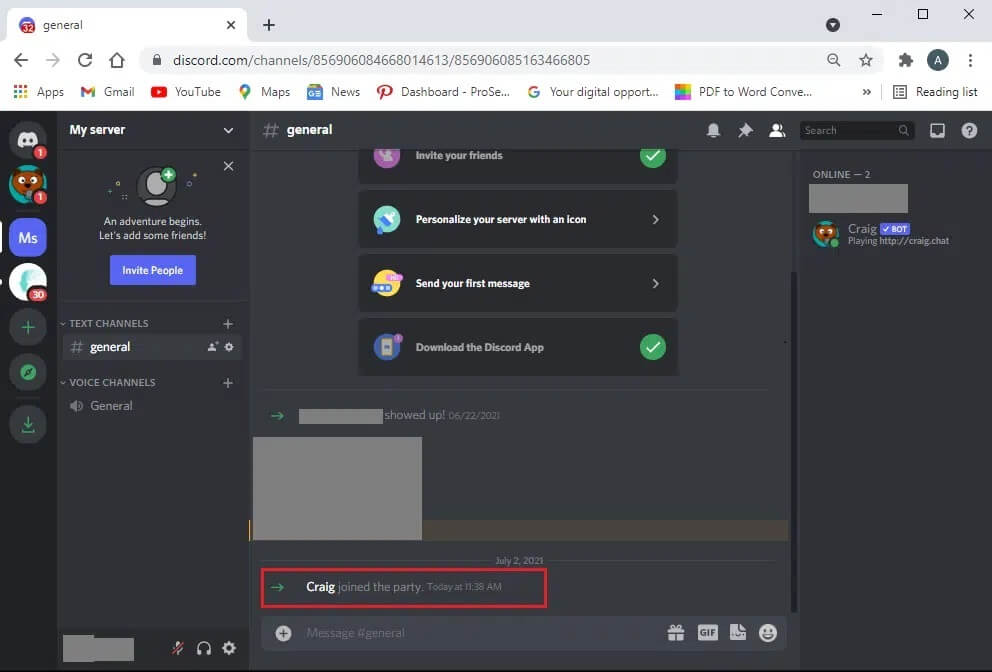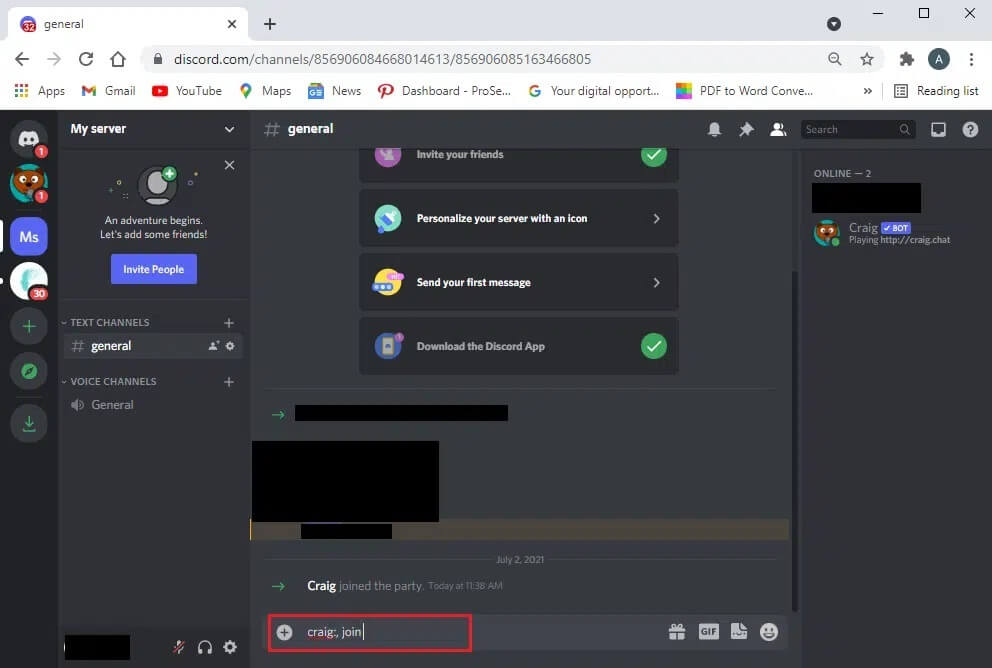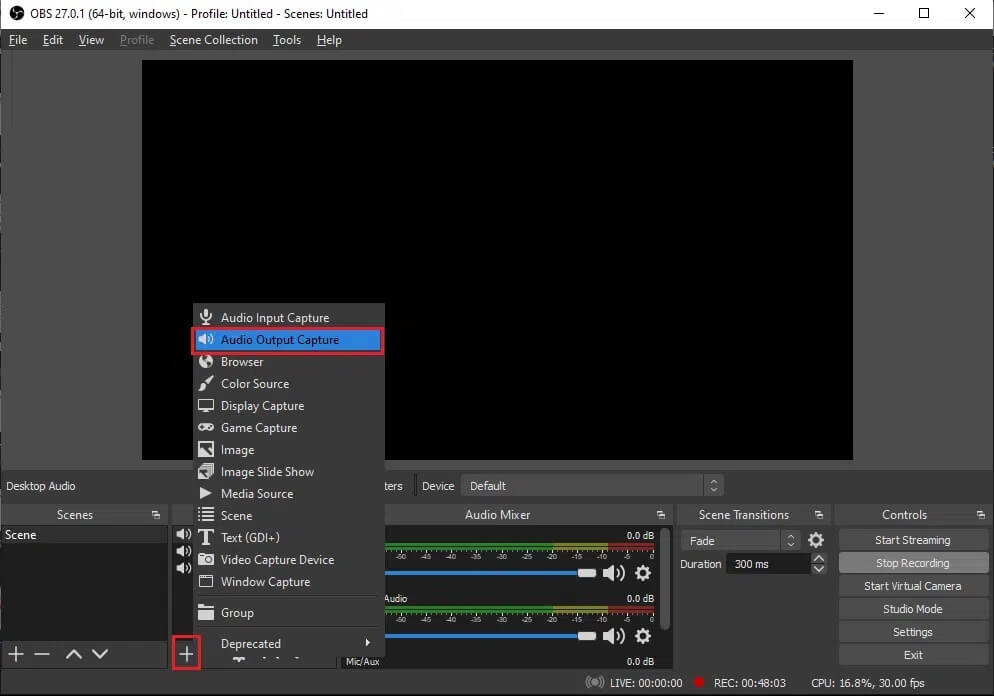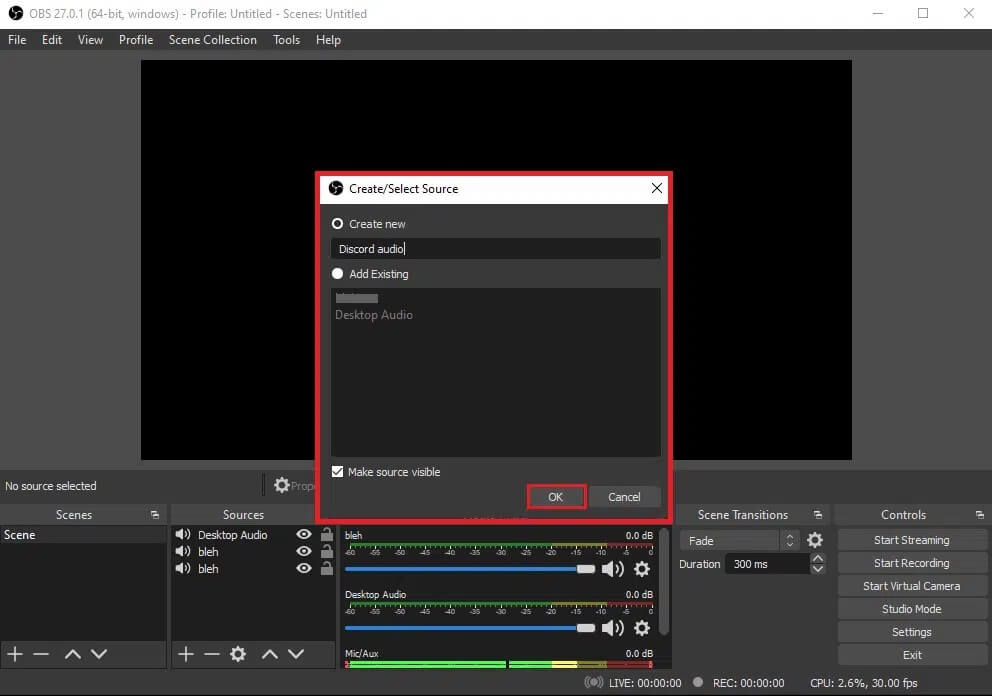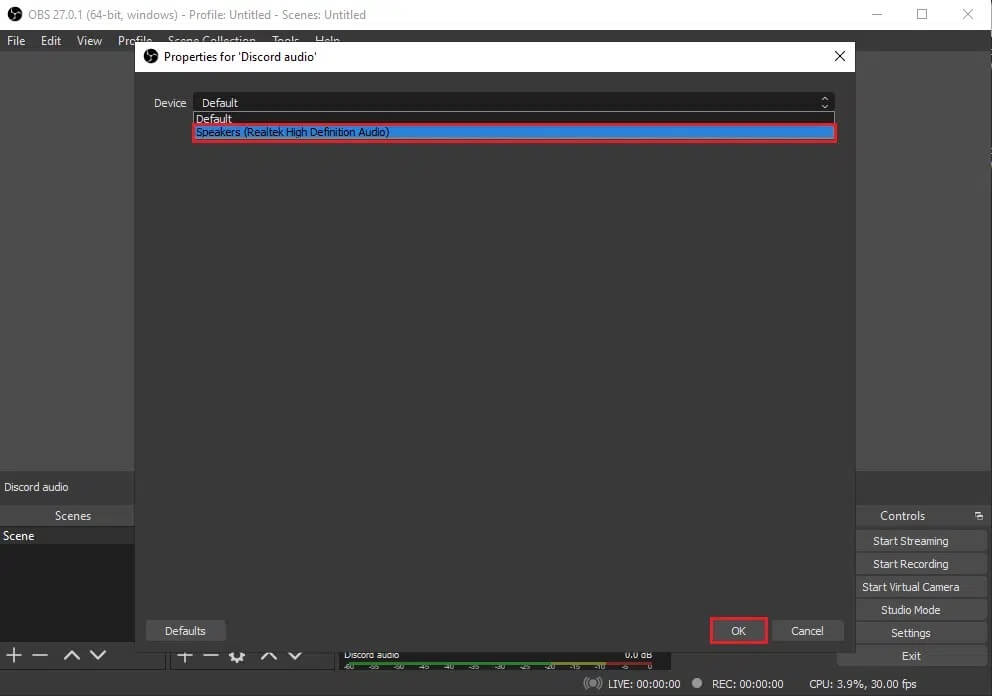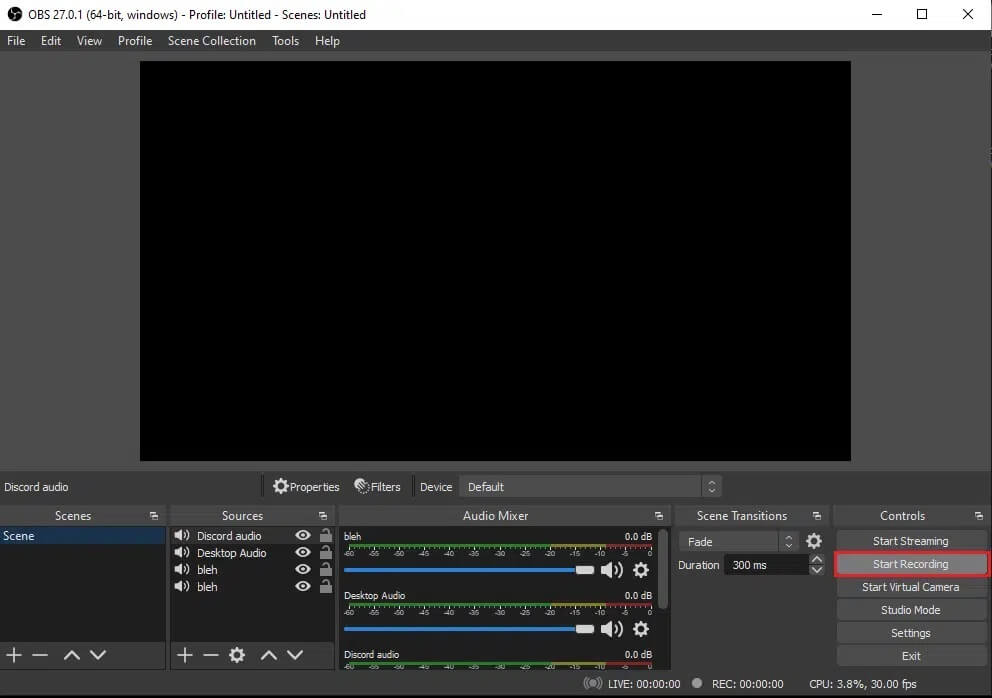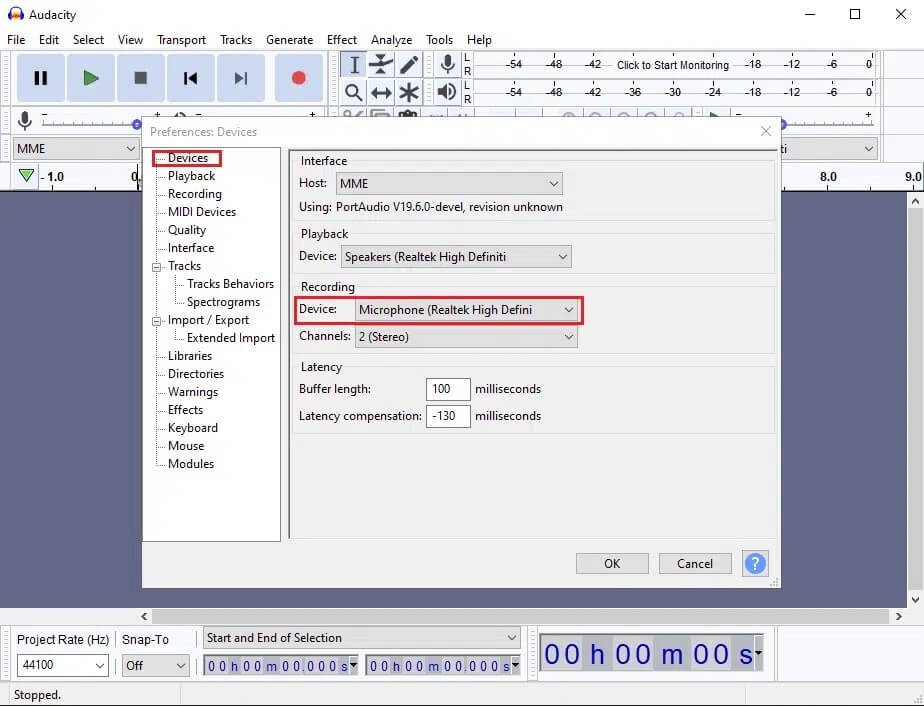So nehmen Sie Audio auf Discord auf
Bereiten Discord-Plattform Großartig für die Gaming-Community, da es Benutzern ermöglicht, über Text-Chats, Sprachanrufe und sogar Sprach-Chats zu kommunizieren. Da Discord der Ort für soziale Netzwerke, Spiele, Geschäfts- oder Lernanrufe ist, müssen Benutzer es wissen So nehmen Sie Discord-Audio auf.
Obwohl Discord keine integrierte Audioaufnahmefunktion bietet, können Sie mit Apps von Drittanbietern mühelos Discord-Audio aufnehmen. Um Ihnen zu helfen, haben wir eine kleine Anleitung zusammengestellt, der Sie folgen können, um Discord-Audio auf Ihren Smartphones und Computern aufzunehmen.
Hinweis: Wir empfehlen nicht, Discord-Audio-Chats ohne die Zustimmung des Drittanbieters aufzunehmen. Bitte vergewissern Sie sich, dass Sie von anderen Gesprächspartnern die Erlaubnis haben, das Audio aufzunehmen.
So nehmen Sie Discord-Audio auf Android, iOS und Windows 10 auf
So nehmen Sie Discord-Audio auf Android-Geräten auf
Wenn Sie die Discord-App auf Ihrem Android-Gerät verwenden, sollten Sie beachten, dass Apps von Drittanbietern oder integrierte Audiorecorder nicht funktionieren. Es gibt jedoch einen Workaround: Discord Recording Bot Craig. Craig wurde speziell für Discord entwickelt, um die Mehrkanal-Aufnahmefunktion bereitzustellen. Dies bedeutet, dass mehrere Audiodateien gleichzeitig aufgenommen und gespeichert werden. Craig Bot ist eindeutig zeitsparend und einfach zu bedienen.
Hinweis: Da Smartphones nicht über dieselben Einstellungsoptionen verfügen, variiert dies von Hersteller zu Hersteller. Stellen Sie daher sicher, dass Sie die richtigen Einstellungen haben, bevor Sie sie ändern.
Folge diesen Schritten Discord-Audioaufnahme Auf Ihrem Android-Telefon:
1. Starten Sie die Discord-App und melden Sie sich bei Ihrem Konto an.
2. Drücken Sie Server Ihr von der linken Seite.
3. Gehen Sie jetzt zu Craig Bot. Offizielle Website in jedem Webbrowser.
4. Schaltfläche auswählen Craig einladen zum Discord Server-Button vom Bildschirm, wie gezeigt.
Hinweis: Stellen Sie sicher, dass Sie einen persönlichen Server auf Discord erstellt haben, da sich der Craig-Bot auf Ihrem Server befindet. Anschließend können Sie den Server einladen, die Audiogespräche der verschiedenen Chatrooms mit wenigen einfachen Befehlen aufzuzeichnen.
5. Melden Sie sich erneut bei Ihrem Discord-Konto an.
6. Klicken Sie auf das Dropdown-Menü für die angegebene Option Server auswählen. Wählen Sie hier den von Ihnen erstellten Server aus.
7. Klicken Sie auf „Genehmigung" , Wie nachfolgend dargestellt.
8. Absolvieren Sie einen Test Captcha Erlaubnis zu erhalten.
9. Als nächstes gehen Sie zu Discord und gehe zu deinem Server.
10. Sie sehen eine Nachricht, die besagt, dass Integration Craig auf Ihrem Serverbildschirm zu gruppieren. Geben Sie craig:, Join ein, um mit der Aufzeichnung Ihres Sprachchats zu beginnen. Siehe das Bild unten.
11. Alternativ können Sie auch mehrere Audioaufnahmekanäle aufnehmen. Wenn Sie beispielsweise den öffentlichen Kanal registrieren möchten, geben Sie Craig :, allgemeine beigetreten.
12. Nachdem der Voice-Chat erfolgreich auf Ihrem Server aufgezeichnet wurde, geben Sie craig:, left (Kanalname) ein, um die Aufzeichnung zu stoppen.
13. Schließlich erhalten Sie einen Download-Link, um die aufgenommenen Audiodateien herunterzuladen.
14. Laden Sie diese Dateien herunter und speichern Sie sie im .aac- oder .flac-Format.
So nehmen Sie Discord-Audio auf iOS-Geräten auf
Wenn Sie ein iPhone haben, befolgen Sie die gleichen Schritte, die für Android-Telefone beschrieben wurden, da der Prozess der Verwendung des Craig-Bots zum Aufzeichnen von Audio sowohl für Android- als auch für iOS-Geräte ähnlich ist.
So nehmen Sie Discord-Audio auf einem Windows 10-PC auf
Wenn Sie Sprachchats von der Discord-Desktop-App oder ihrer Webversion auf Ihrem PC aufzeichnen möchten, können Sie dies entweder mit dem Craig-Bot oder mit Apps von Drittanbietern tun. Lesen Sie unten, um zu erfahren, wie Sie Discord-Audio auf einem Windows 10-PC aufnehmen:
Methode 1: Verwenden Sie Craig Bot
Craig Bot ist aus folgenden Gründen die beste Wahl, um Audio auf Discord aufzunehmen:
- Es bietet nicht nur die Möglichkeit, den Ton mehrerer Audiokanäle gleichzeitig aufzunehmen, sondern bietet auch die Möglichkeit, diese Dateien separat zu speichern.
- Craig-Bot kann bis zu sechs Stunden gleichzeitig aufnehmen.
- Interessanterweise erlaubt Craig keine unethische Registrierung ohne die Zustimmung anderer Benutzer. Daher wird eine Bewertung angezeigt, um anzuzeigen, dass ihre Audiogespräche aufgezeichnet werden.
Hinweis: Stellen Sie sicher, dass Sie einen persönlichen Server auf Discord erstellt haben, da sich der Craig-Bot auf Ihrem Server befindet. Anschließend können Sie den Server einladen, die Sprachgespräche verschiedener Chatrooms aufzuzeichnen, indem Sie einige einfache Befehle ausführen.
So nehmen Sie Discord-Audio mit dem Craig-Bot auf einem Windows-PC auf:
1. Starten Sie die Discord-App und melden Sie sich bei Ihrem Konto an.
2. Klicken Sie im linken Bereich auf Ihren Server.
3. Gehen Sie jetzt zu Offizielle Website für Craig-Bot.
4. Klicken Sie unten auf dem Bildschirm auf Craig zu Ihrem Discord-Server-Link einladen.
5. Wählen Sie im neuen Fenster, das jetzt auf Ihrem Bildschirm erscheint, Ihren Server aus und klicken Sie auf die Schaltfläche „Autorisieren“, wie unten gezeigt.
6. Füllen Sie ein Captcha aus, um die Erlaubnis zu erteilen.
7. Verlassen Sie das Fenster und öffnen Sie Discord.
8. Die Affiliate-Nachricht von Craig wird hier angezeigt.
9. Um die Aufnahme von Discord-Audio zu starten, geben Sie den Befehl craig: , join (Kanalname) ein, um die Aufnahme zu starten. Craig ruft den Audiokanal auf und beginnt automatisch mit der Audioaufnahme.
10. Um die Aufnahme zu stoppen, verwenden Sie den craig-Befehl: verlassen (Kanalname). Dadurch wird der Craig-Bot gezwungen, den Kanal zu verlassen und die Aufnahme zu stoppen.
11. Wenn Sie mehrere Kanäle gleichzeitig aufnehmen, können Sie alternativ den craig-Befehl verwenden: , off.
12. Sobald Craig, der Bot die Aufnahme beendet, erhalten Sie Download-Links, um die als solche erstellten Audiodateien herunterzuladen.
Darüber hinaus können Sie hier andere Befehle zur Verwendung des Craig-Bots überprüfen.
Methode 2: Verwenden von OBS Recorder
OBS Recorder ist eine beliebte Drittanbieter-App zum Aufzeichnen von Audio-Chats auf Discord:
- Die Nutzung ist kostenlos.
- Bonus Darauf bietet es eine Bildschirmaufnahmefunktion.
- Es gibt auch einen dedizierten Server für dieses Tool.
So nehmen Sie Discord-Audio mit OBS auf:
1. Öffnen Sie einen beliebigen Webbrowser und laden Sie OBS Audio Recorder von der offiziellen Website herunter.
Hinweis: Denken Sie daran, die OBS-Version zu installieren, die der Betriebssystemversion Ihres Computers entspricht.
2. Nachdem die Anwendung heruntergeladen und erfolgreich installiert wurde, starten Sie OBS Studio.
3. Klicken Sie im Abschnitt Ressourcen auf das Symbol (Plus) +.
4. Wählen Sie im angezeigten Menü wie abgebildet die Option Audioausgabe aufnehmen.
5. Geben Sie als Nächstes den Dateinamen ein und klicken Sie im neuen Fenster auf OK.
6. Auf Ihrem Bildschirm wird ein Eigenschaftenfenster angezeigt. Wählen Sie hier Ihr Ausgabegerät aus und klicken Sie auf OK, wie unten gezeigt.
Hinweis: Es empfiehlt sich, das Tool zu testen, bevor Sie mit der Aufnahme von Discord-Audio beginnen. Sie können die Audio-Schieberegler im Abschnitt Audio-Mixer überprüfen, indem Sie sicherstellen, dass sie sich während der Audioaufnahme bewegen.
7. Klicken Sie nun auf Aufnahme starten im Abschnitt Steuerelemente in der unteren rechten Ecke des Bildschirms. Siehe das angegebene Bild.
8. OBS beginnt automatisch mit der Aufnahme des Discord-Sprachchats, den Sie auf Ihrem System spielen.
9. Um schließlich auf die aufgezeichneten Audiodateien zuzugreifen, klicken Sie in der oberen rechten Ecke des Bildschirms auf Datei > Aufzeichnungen anzeigen.
Methode 3: Verwenden von Audacity
Eine Alternative zur Verwendung des OBS-Audiorecorders ist Audacity. Zu seinen bemerkenswerten Merkmalen gehören:
- Es ist ein kostenloses Tool, mit dem Sie Discord-Audio aufnehmen können.
- Audacity ist mit verschiedenen Betriebssystemen wie Windows, Mac und Linux kompatibel.
- Sie können während der Verwendung von Audacity ganz einfach verschiedene Dateiformatoptionen durchsuchen.
Mit Audacity können Sie jedoch immer nur eine Person gleichzeitig aufnehmen. Sie haben nicht die Möglichkeit, mehrere Sprecher aufzunehmen, gleichzeitig zu sprechen oder mehrere Kanäle aufzunehmen. Es ist jedoch ein großartiges Werkzeug zum Aufzeichnen von Podcasts oder Voice-Chats auf Discord.
So nehmen Sie Discord-Audio mit Audacity auf:
1. Starten Sie einen Webbrowser und laden Sie Audacity herunter von Offizielle Website.
2. Starten Sie nach erfolgreicher Installation Audacity.
3. Klicken Sie oben auf Bearbeiten.
4. Klicken Sie als nächstes auf die Option Einstellungen, wie gezeigt.
5. Wählen Sie im linken Bereich die Registerkarte Hardware.
6. Klicken Sie im Abschnitt Aufnahme auf das Dropdown-Menü Gerät.
7. Wählen Sie hier ein Mikrofon aus und klicken Sie auf OK, wie unten gezeigt.
8. Starten Sie Discord und gehen Sie zum Audiokanal.
9. Gehen Sie zum Audacity-Fenster und klicken Sie oben auf das rote Punktsymbol, um die Aufnahme zu starten. Zur Verdeutlichung siehe das Bild unten.
10. Wenn Sie mit der Aufnahme fertig sind, klicken Sie oben auf dem Bildschirm auf das schwarze Quadrat-Symbol, um die Aufnahme auf Discord zu beenden.
11. Um die Aufzeichnung herunterzuladen, klicken Sie auf Exportieren und gehen Sie zu dem Ort, an dem Sie die Datei speichern möchten.
Wir hoffen, dass unsere Anleitung zum Aufzeichnen von Discord-Audio hilfreich war und Sie die erforderlichen Audio-Chats auf Ihrem Telefon/Computer aufzeichnen konnten, nachdem Sie die erforderliche Zustimmung der anderen Beteiligten eingeholt hatten. Wenn Sie Fragen haben, können Sie diese gerne im Kommentarbereich hinterlassen.