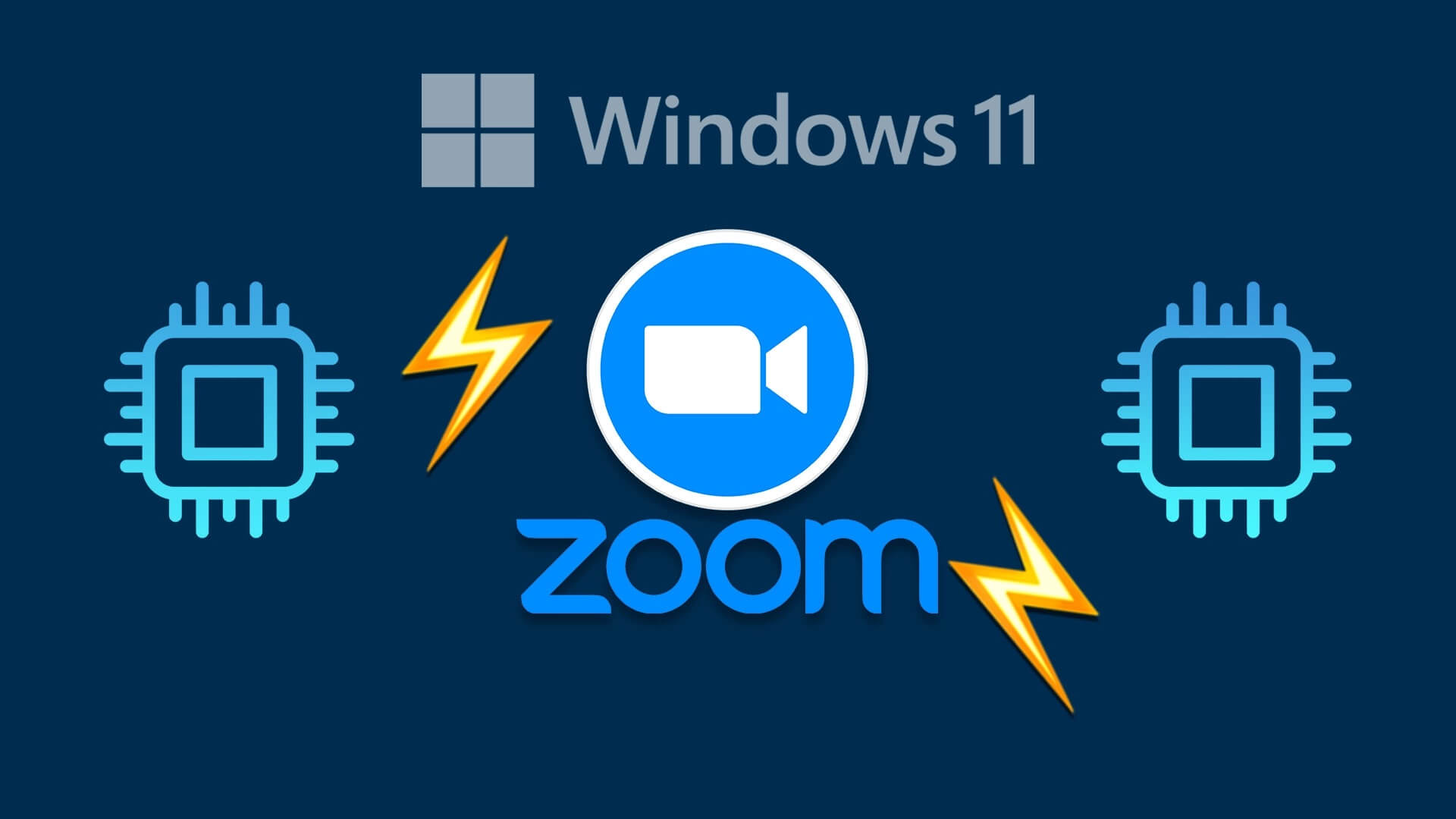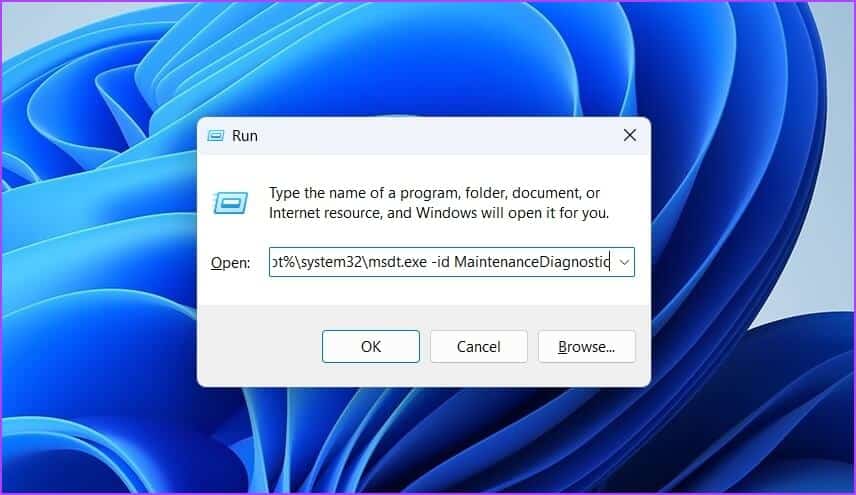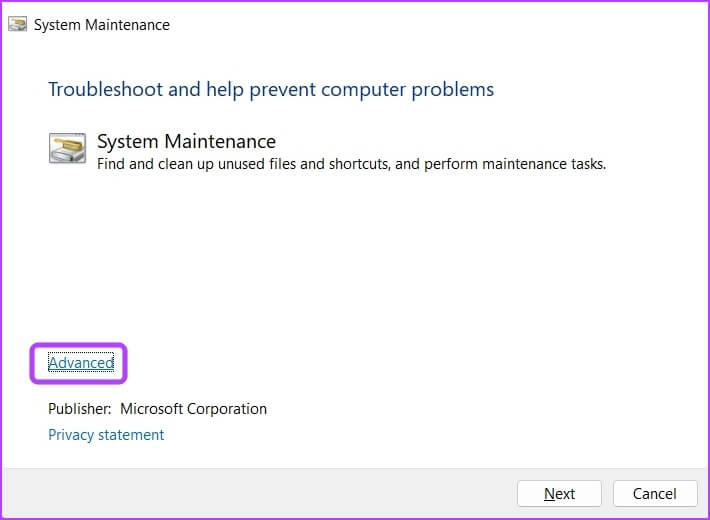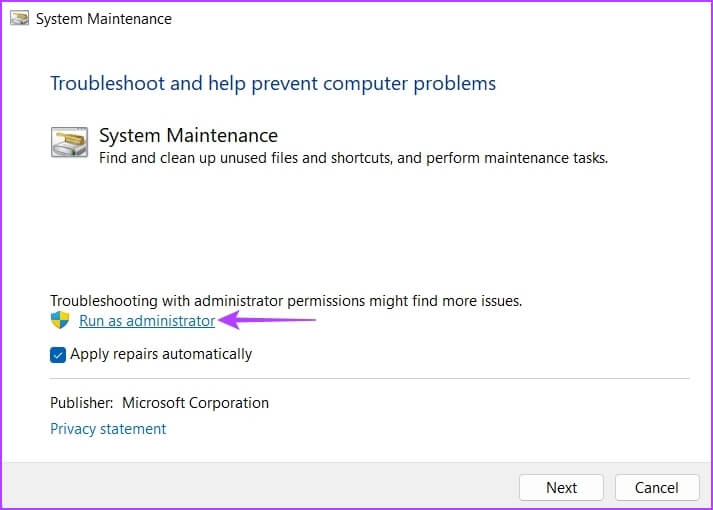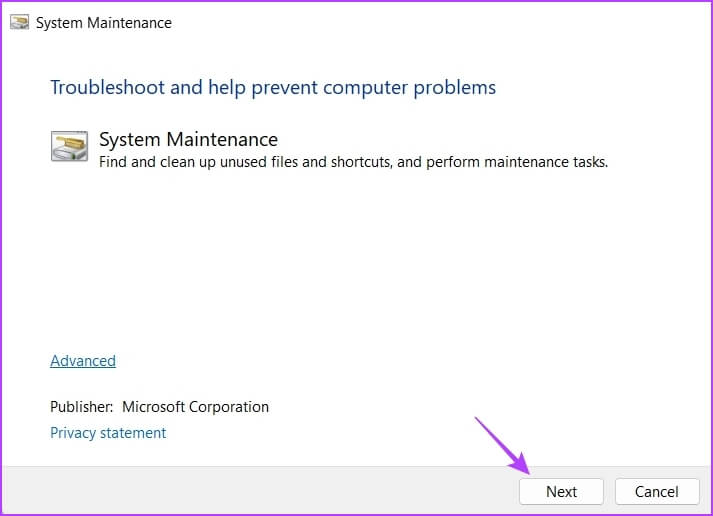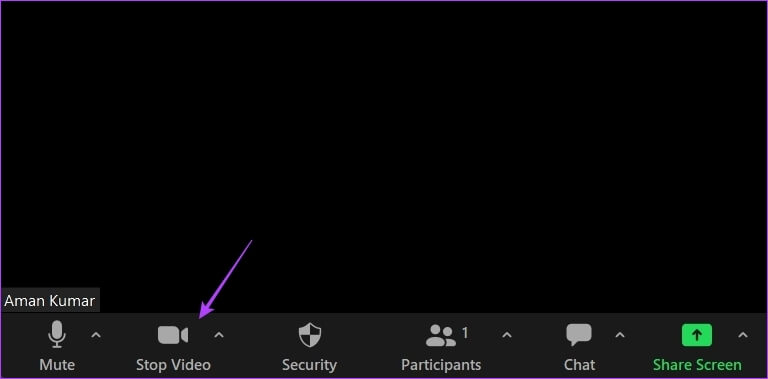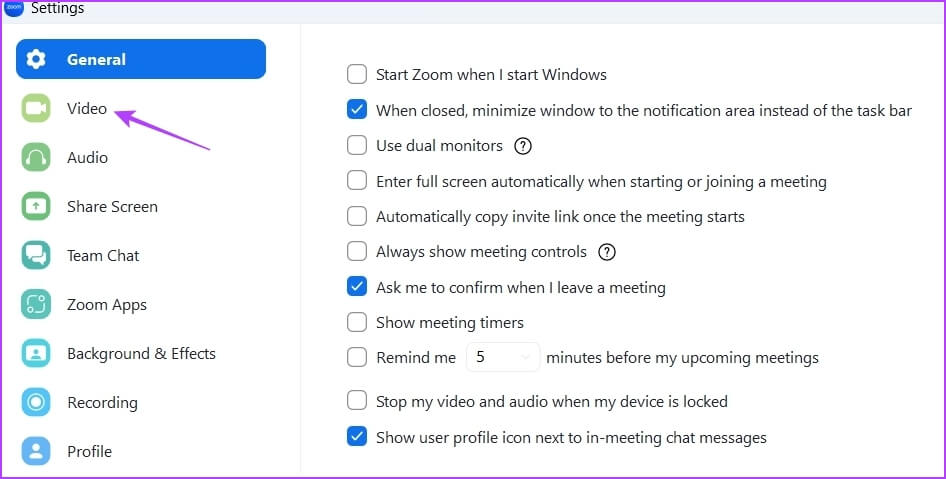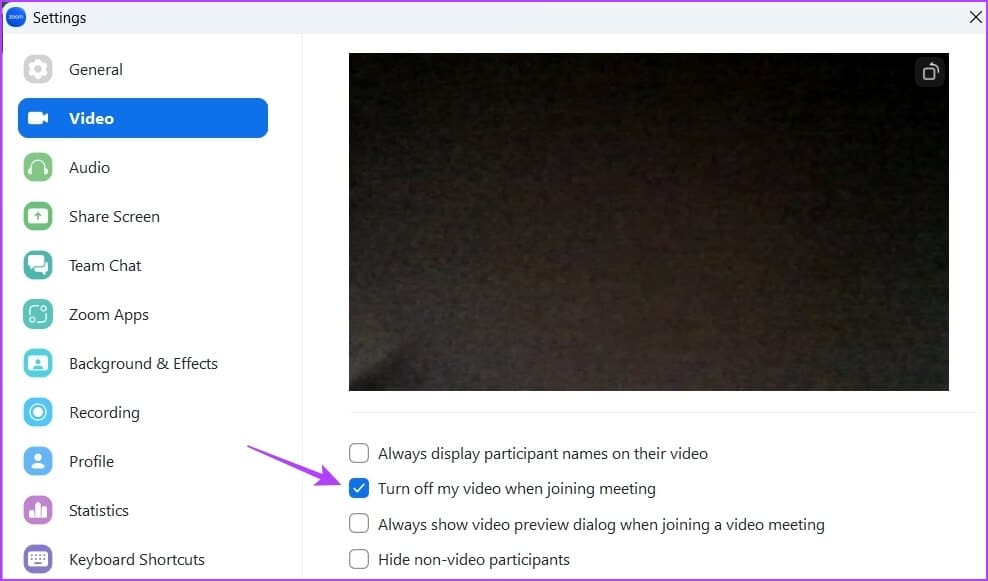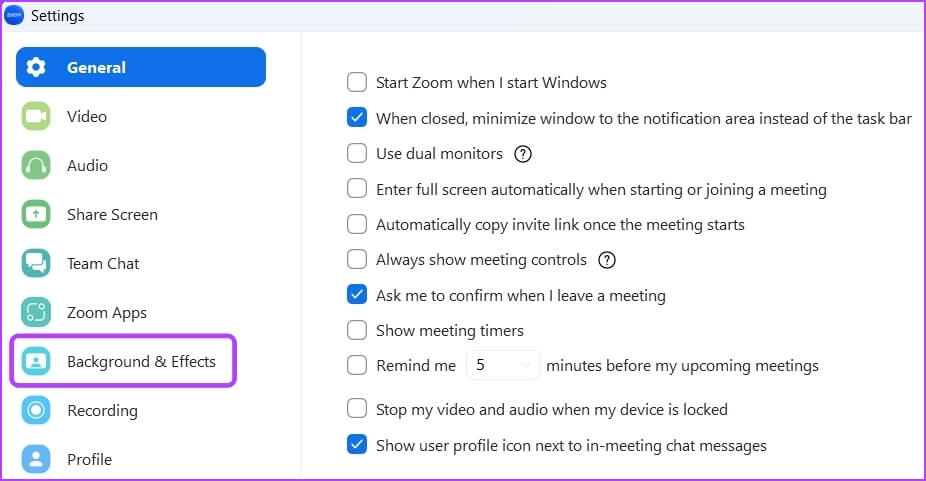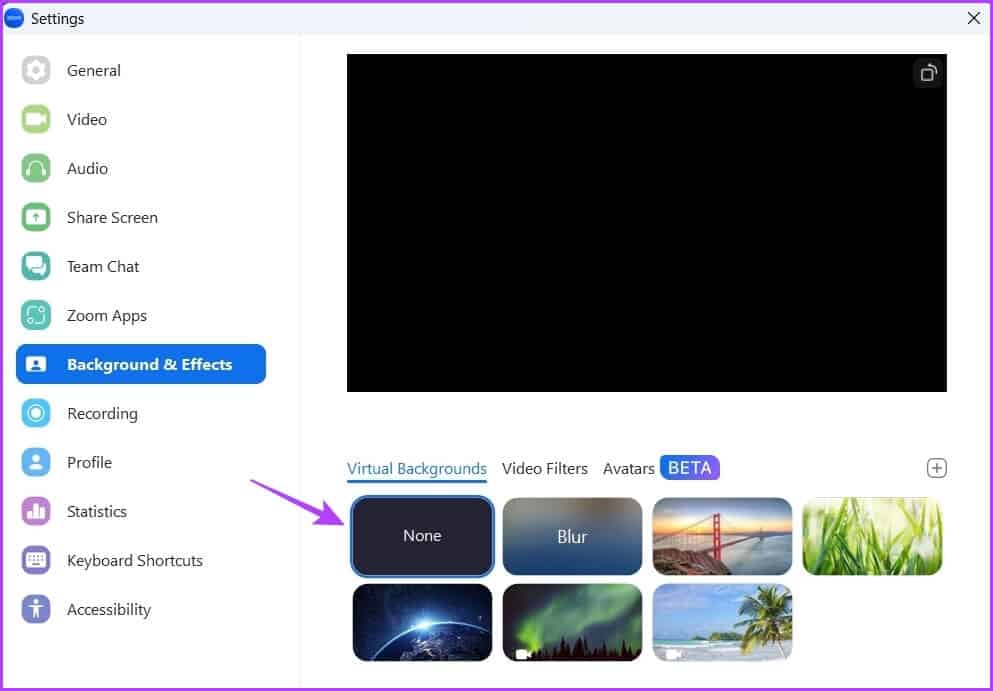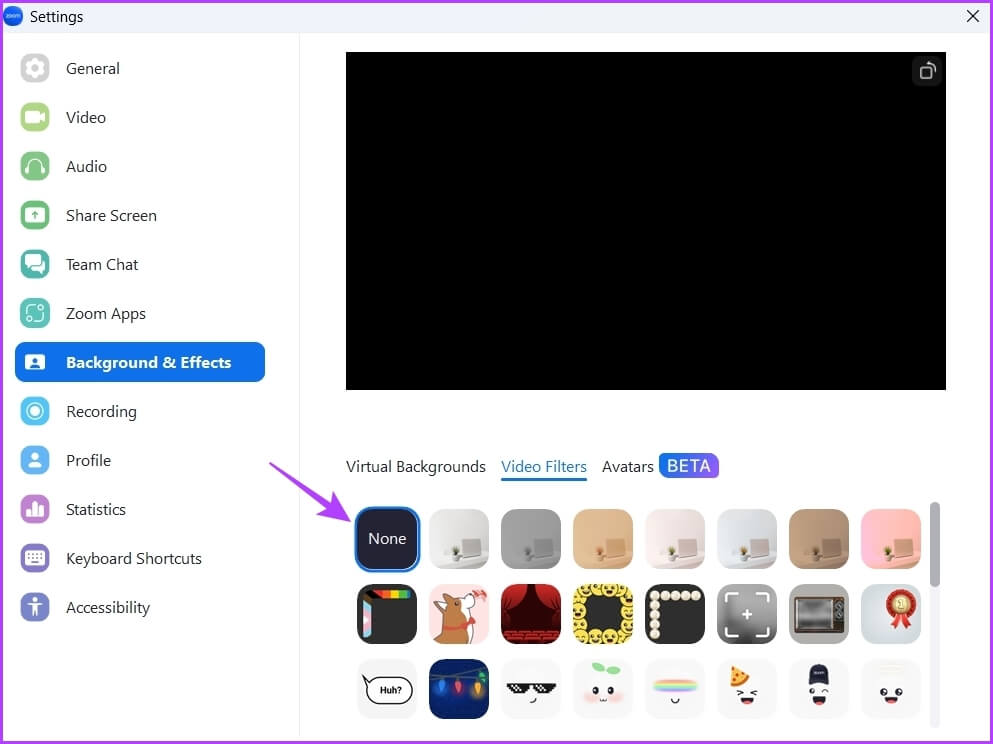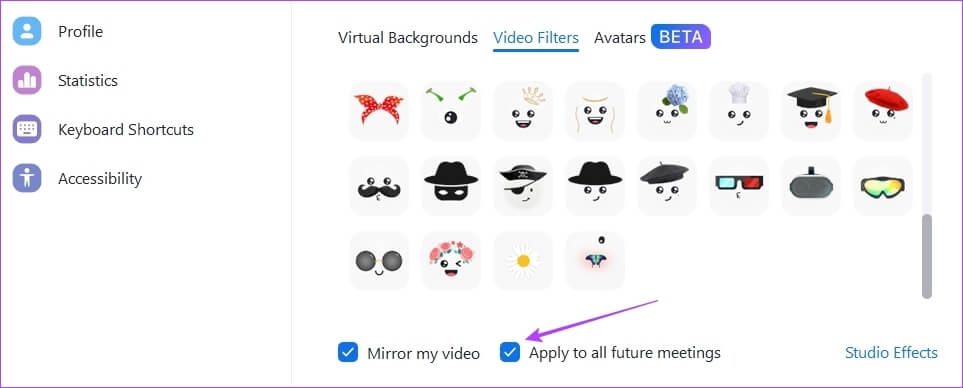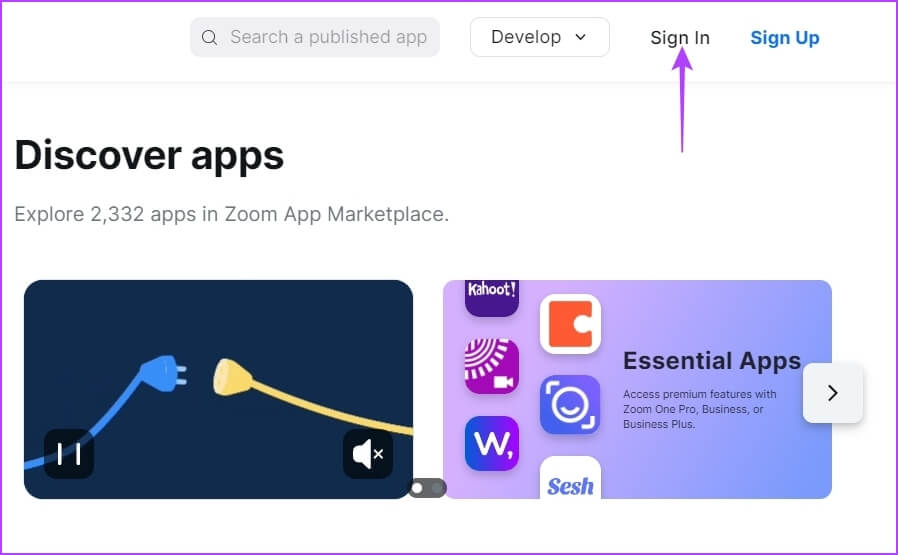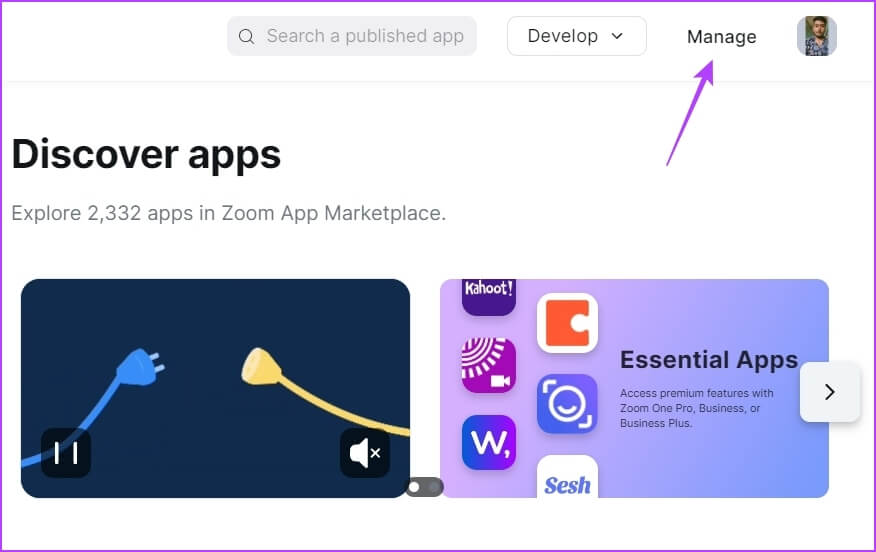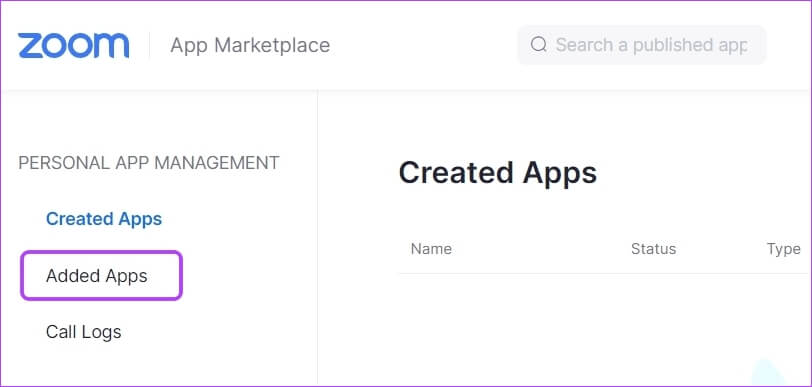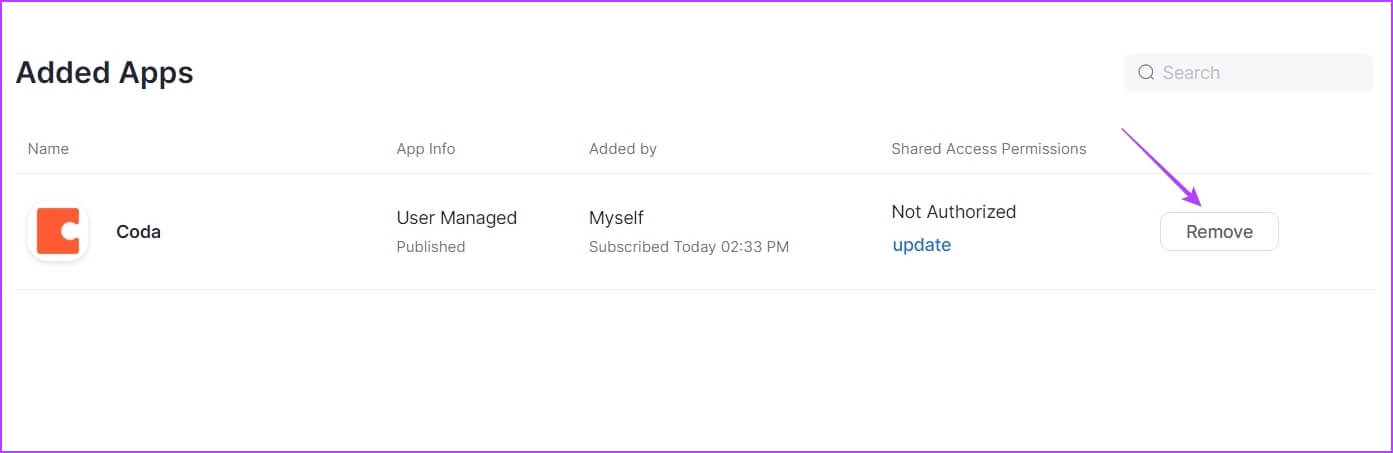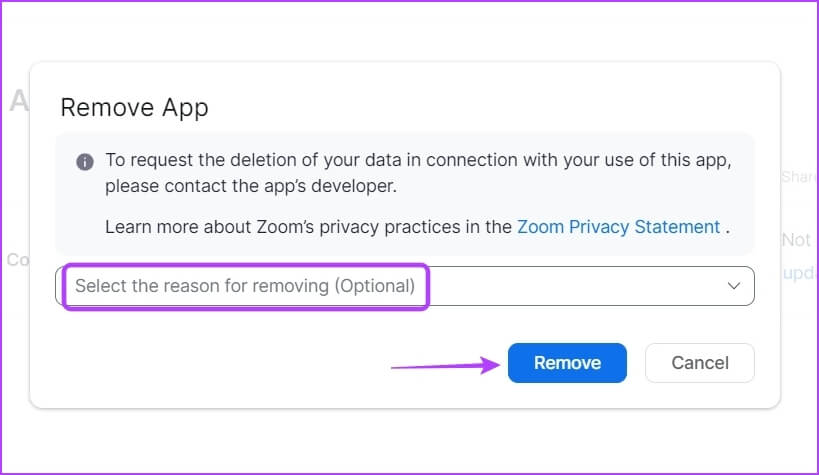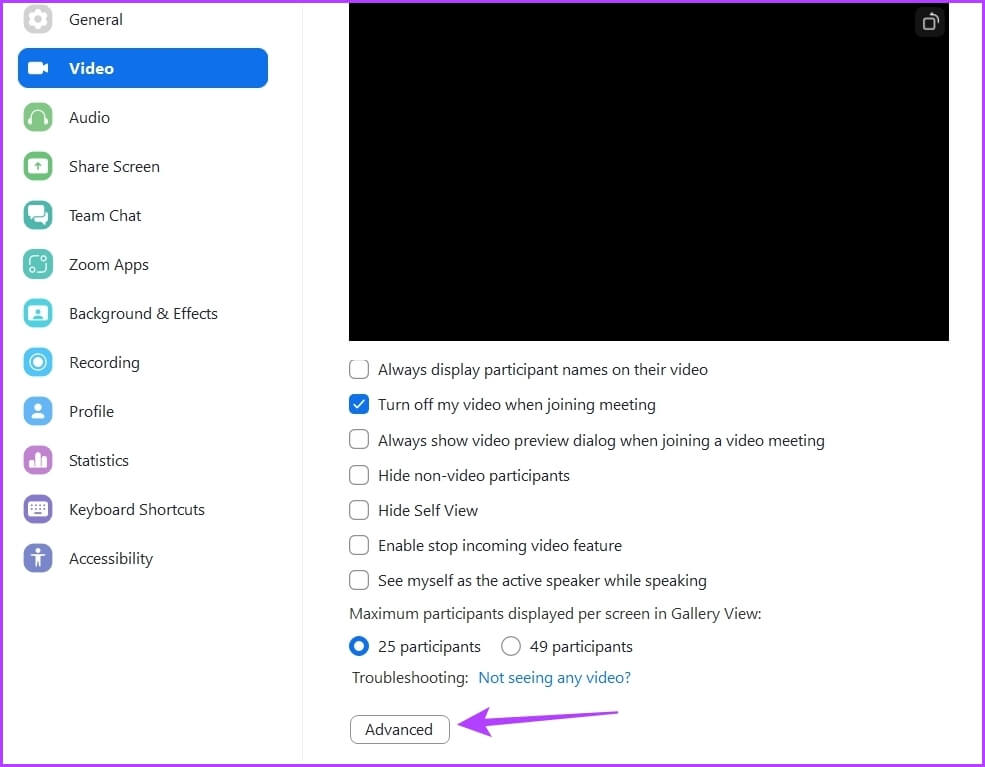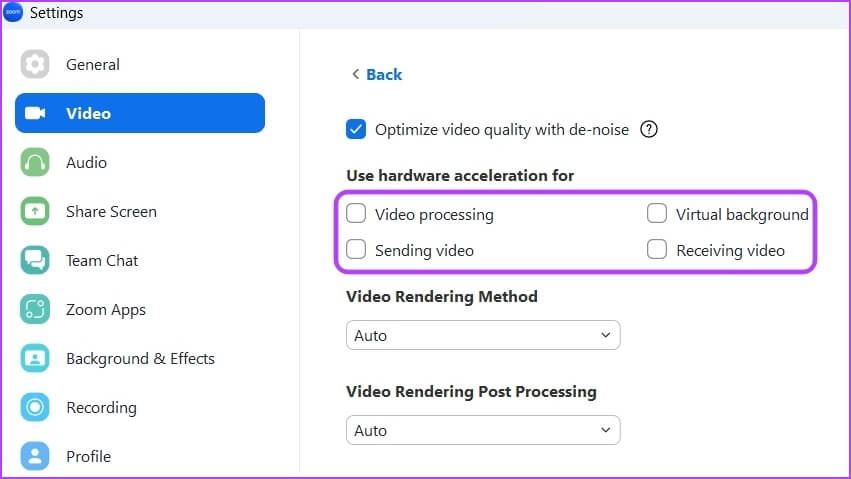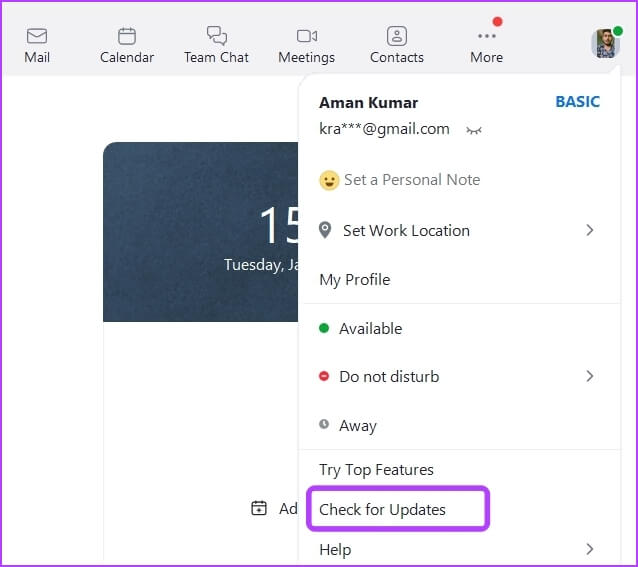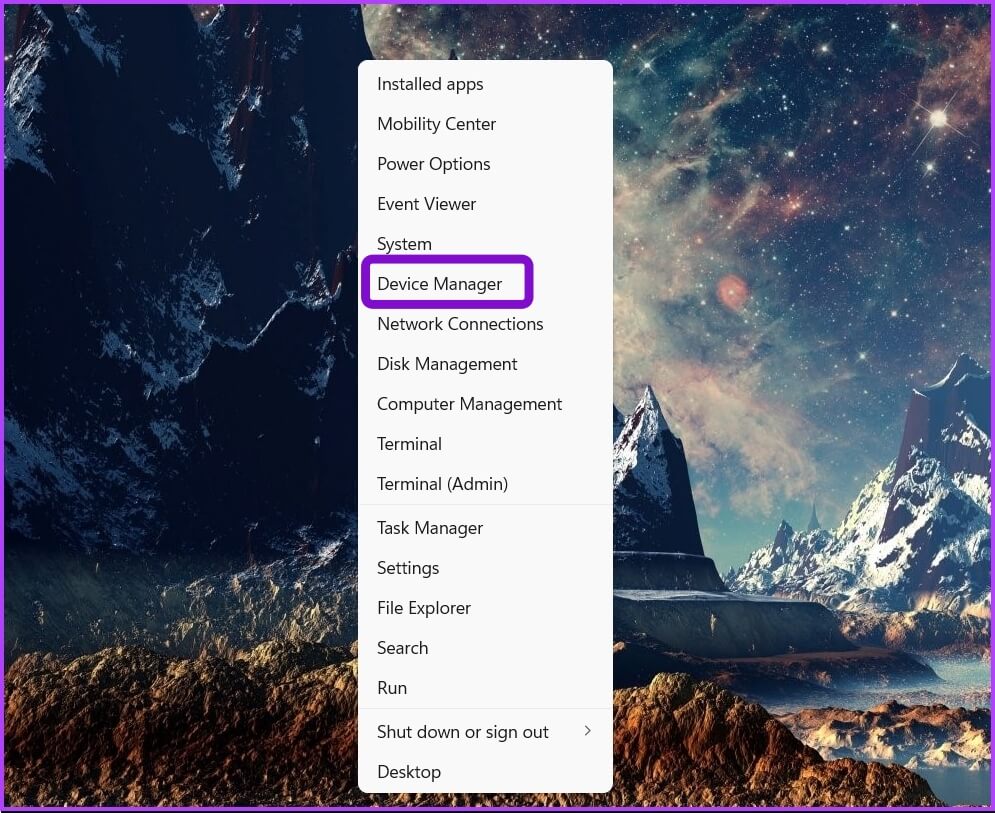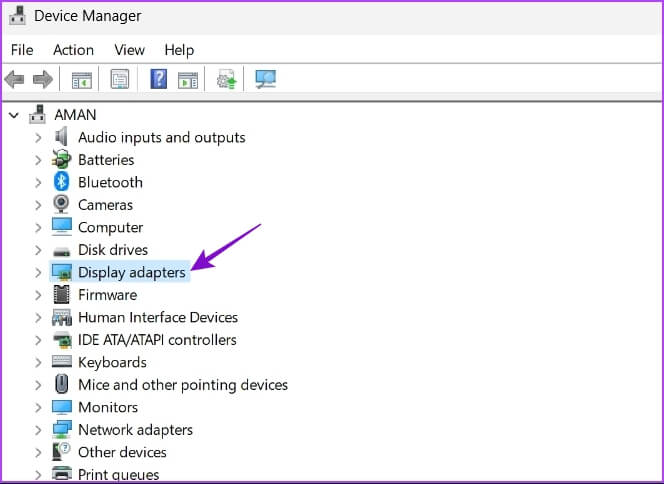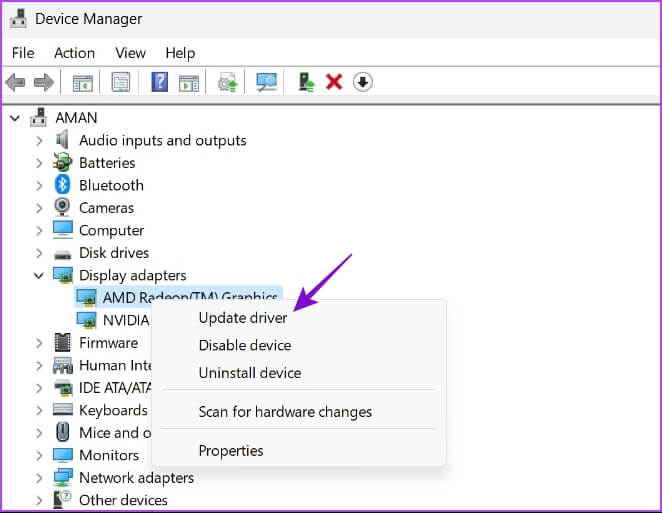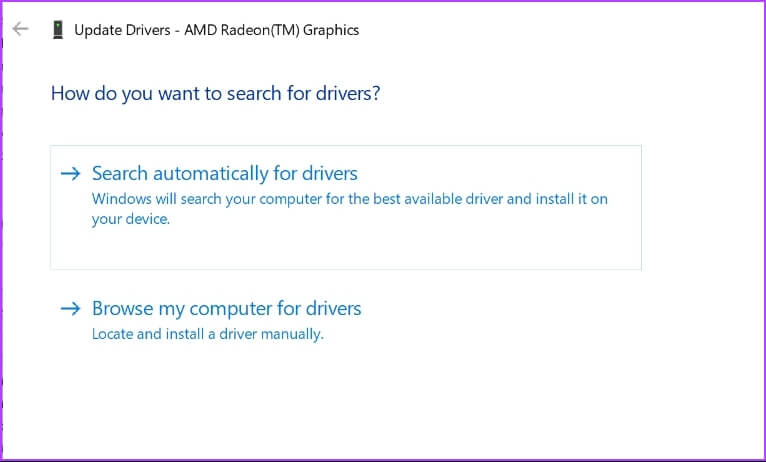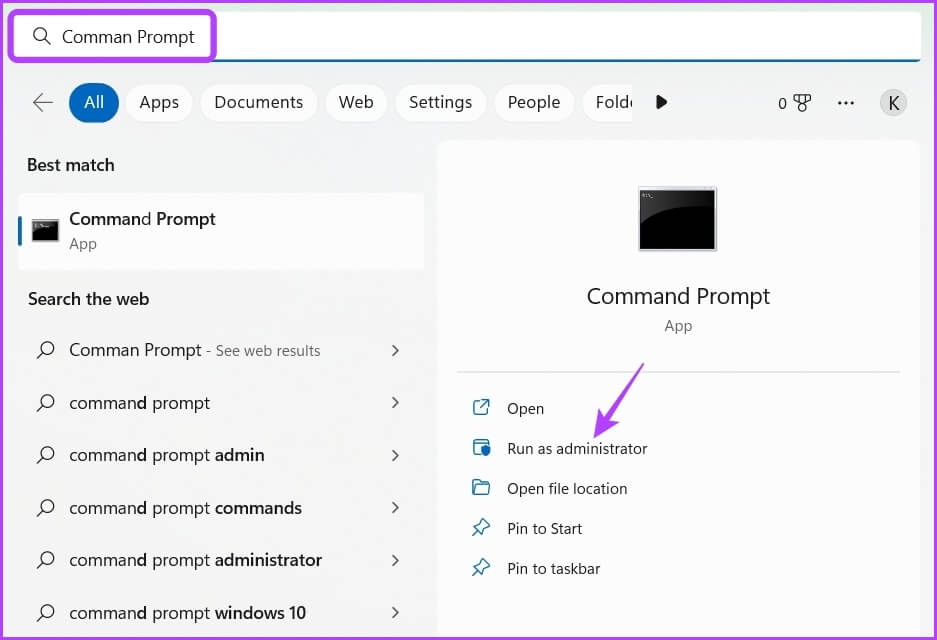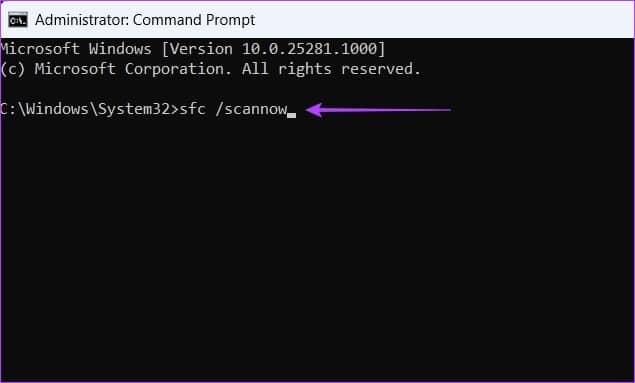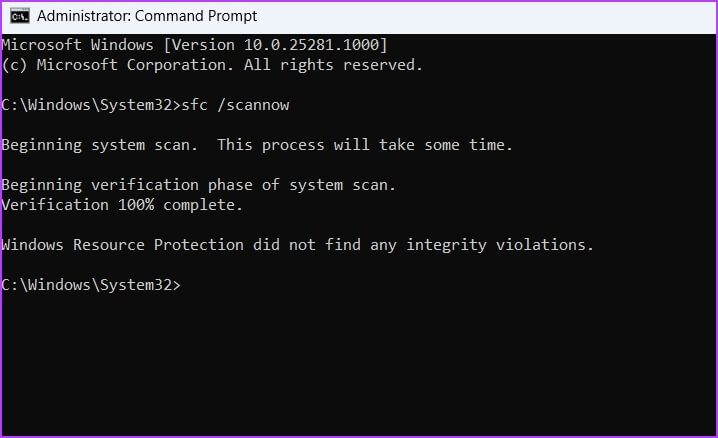So reduzieren Sie die CPU-Auslastung durch Zoom in Windows 11
Zoom ist die ideale App für die Teilnahme an Online-Kursen oder -Meetings. Die Verwendung von Zoom kann jedoch frustrierend sein, wenn Sie zwischen wichtigen Online-Sitzungen zu spät kommen. Wenn Sie genauer hinsehen, stellen Sie möglicherweise fest, dass die CPU-Auslastung von Zoom gering ist deutlich unter Windows 11.
Wenn viel CPU verbraucht wird, wird Zoom langsam und kann dazu führen, dass andere Anwendungen nicht mehr reagieren. Wenn Sie nicht zu einer Zoom-Alternative wechseln möchten, finden Sie hier einige Möglichkeiten, die hohe CPU-Auslastung von Zoom unter Windows 11 zu reduzieren.
1. Verwenden Sie die Problembehandlung für die Systemwartung
Die Anwendung verbraucht häufig eine große Menge an CPU-Ressourcen, wenn es fehlerhafte Verknüpfungen, falsche oder fehlerhafte Dateien oder Ordnerverzeichnisse oder eine falsche Systemzeit gibt. Wenn Sie Zoom mehrmals neu installiert haben, kann es zu solchen Fehlern kommen.
Glücklicherweise können Troubleshooter-Pakete für die Windows-Systemwartung nicht nur diese beschädigten Verzeichnisse oder Verknüpfungen reparieren, sondern auch alte Fehlerbehebungsprotokolle entfernen, die viel Platz beanspruchen. Befolgen Sie diese Schritte, um die Problembehandlung für die Systemwartung auszuführen:
Schritt 1: Klicke auf Windows + R.-Tasten Um das Dialogfeld zu öffnen Führen Sie.
Schritt 2: Art Befehl Weiter in das Textfeld und klicken OK:
%systemroot%\system32\msdt.exe -id MaintenanceDiagnostic
Schritt 3: Klicken Erweiterte Optionen im Fenster Systemwartung.
Schritt 4: Klicken Sie auf die Option "Als Administrator ausführen".
Schritt 5: Klicken der nächste.
Die Problembehandlung kann Ihren Computer speichern und bei Bedarf automatisch Änderungen oder Aktualisierungen vornehmen.
2. Schalten Sie die Kamera vorübergehend aus
Zoom ist definitiv keine leichtgewichtige App. Beim Abspielen von Audio und Video komprimiert und dekomprimiert Zoom das Video, zusammen mit dem Echoing des Audiostreams, was viel Verarbeitung erfordert.
All diese Last für die Verarbeitung von Audio- und Videostreams fällt auf den Prozessor in Ihrem Computer. Wenn Ihr Computer über den neuesten Prozessor verfügt, werden Sie keinen großen Leistungsunterschied bemerken. Aber das Ausführen von Zoom mit aktiviertem Video und Audio auf einem alten Computer, der die Anforderungen der Zoom-App kaum erfüllt, kann die Gesamtleistung beeinträchtigen.
Um zu testen, ob es hilft, einen Teil der Last abzunehmen, schalten Sie die Kamera aus, um den Videostream aus der Zoom-App zu unterbrechen, um die CPU etwas zu entlasten. Um die Kamera auszuschalten, tippen Sie auf die Option Video stoppen in der unteren linken Ecke des Zoom-App-Fensters.
Sie können die Zoom-App auch so konfigurieren, dass die Kamera automatisch ausgeschaltet wird, bevor Sie einem Meeting beitreten. So geht's:
Schritt 1: einschalten Zoom-App und klicke auf das Symbol Ausrüstung in der oberen rechten Ecke, um die Einstellungen zu öffnen.
Schritt 2: Wählen das Video aus der linken Seitenleiste.
Schritt 3: Aktivieren Sie das Kontrollkästchen neben Square "Video beim Beitritt zu einem Meeting ausschalten".
3. Entfernen Sie unnötige Filter, Hintergründe und Apps
Mit Zoom können Sie Ihrem Video verschiedene Hintergründe und Effekte hinzufügen. Das Hinzufügen dieser Effekte kann jedoch dazu führen, dass Zoom More relativ CPU-Ressourcen verbraucht.
Wenn es also nicht notwendig ist, können Sie diese Effekte aus Ihrem Video entfernen. Hier ist wie:
Schritt 1: Öffne eine App Zoom auf Ihrem Computer und klicken Sie auf das Symbol Ausrüstung in der oberen rechten Ecke, um die Einstellungen zu öffnen.
Schritt 2: Wählen Hintergrund und Effekte aus der linken Seitenleiste.
Schritt 3: Wählen Sie im rechten Bereich aus Nichts für virtuelle Hintergründe.
Schritt 4: Wechseln Sie zur RegisterkarteVideofilter und wähle eine Option "ohne".
Schritt 5: Lokalisieren Einreichungsmöglichkeit Bei allen zukünftigen Treffen.
Starten Sie die Zoom-App neu und prüfen Sie, ob das Problem behoben ist. Wenn nicht, ist es möglich, dass die Apps, die Sie auf Zoom installiert haben, das Problem verursachen.
Sie können alle unnötigen Apps aus Zoom entfernen, indem Sie diesen Anweisungen folgen:
Schritt 1: Öffnen Zoom-Marktplatz im Browserfenster.
Schritt 2: Klicken Login-Option oben und geben Sie ein Zugangsdaten für die Anmeldung mit Ihren Zoom-Kontodaten.
Schritt 3: Klicken Sie auf Option Verwaltung in der oberen rechten Ecke.
Schritt 4: Wählen Anwendungen Aus der linken Seitenleiste hinzugefügt.
Schritt 5: Klicken Sie auf Option Entfernung neben der App, die Sie deinstallieren möchten.
Schritt 6: Wählen Sie aus dem Dropdown-Menü einen Grund für die Deinstallation aus Die Anwendung , und klicke Entfernungsoption.
Deaktivieren Sie die Hardwarebeschleunigung in Zoom
Zoom bietet Hardwarebeschleunigung, um die Videoqualität insgesamt zu verbessern. Dies verwendet jedoch die Grafikhardware in Ihrem Computer. Wenn Ihr Computer jedoch nicht über GPU-fähige Hardware verfügt, wird durch Aktivieren der Hardwarebeschleunigung die CPU belastet, um die Verarbeitungsanforderungen zu erfüllen.
Versuchen Sie, die Hardwarebeschleunigung auf Zoom zu deaktivieren und prüfen Sie, ob sie den CPU-Verbrauch reduziert. So deaktivieren Sie es:
Schritt 1: Öffne eine App Zoom und klicke auf das Symbol Ausrüstung in der oberen rechten Ecke, um die Einstellungen zu öffnen.
Schritt 2: Klicken Video in der linken Seitenleiste und wählen Sie aus Erweiterte Optionen im rechten Bereich.
Schritt 3: Deaktivieren Sie die Kontrollkästchen neben den Optionen Videoverarbeitung, Virtueller Hintergrund, Video senden und Video empfangen.
5. Aktualisieren Sie die ZOOM-App
Manchmal kann das Problem bei der älteren Zoom-App-Version auf Ihrem Computer liegen. Wir empfehlen Ihnen, die Zoom-App zu aktualisieren und zu prüfen, ob das Problem dadurch behoben wird. Sie können das neueste Zoom-App-Update herunterladen, indem Sie diesen Schritten folgen:
Schritt 1: Öffne eine App Zoom und klicke Ihr Profilsymbol in der oberen rechten Ecke.
Schritt 2: Wählen Option zum Suchen nach Updates aus dem Kontextmenü.
wird Anwendung suchen Zoom Suchen Sie nach Updates und laden Sie sie herunter, wenn sie verfügbar sind.
6. Laden Sie das neueste Grafiktreiber-Update herunter
Das Aktualisieren des Grafiktreibers Ihres Computers ist eine weitere effektive Lösung, um die hohe CPU-Auslastung der Zoom-App zu reduzieren. So aktualisieren Sie den Grafiktreiber Ihres Computers:
Schritt 1: Hotkeys drücken Windows + X ein Menü öffnen Power User , und wählen Sie Geräte-Manager von der Liste.
Schritt 2: Doppelklick Versorgungstransformatorknoten es zu erweitern.
Schritt 3: Rechtsklick Grafiktreiber Installer und auswählen Treiber-Update.
Schritt 4: Wählen Automatische Suchoption über Fahrer.
Windows sucht nach verfügbaren Grafiktreiber-Updates und lädt sie auf Ihren Computer herunter. Du kannst auch GPU-Treiber komplett deinstallieren Und installieren Sie die neueste Version erneut.
7. Führen Sie einen SFC-Scan durch
Zoom kann eine Menge CPU-Ressourcen verbrauchen, wenn die Installationsdatei beschädigt ist. Sie könnten Korruption finden und beheben schnell, indem Sie einen SFC-Scan (System File Checker) ausführen. Beachten Sie, dass Sie diesen Scan mit Administratorrechten durchführen müssen und dies über die Eingabeaufforderung mit erhöhten Rechten tun können.
Hier sind die Schritte, um einen SFC-Scan auf Ihrem Computer auszuführen:
Schritt 1: Drücken Sie die Tasten Windows + S Öffnen Windows-Suche.
Schritt 2: Art Eingabeaufforderung in der Suchleiste und wählen Sie aus Als Administrator ausführen.
Schritt 3: im Fenster Erhöhte Eingabeaufforderung , schreiben sfc /scannow Und drücke Enter anfangen SFC-Check.
Warten Sie, bis der Scanvorgang abgeschlossen ist. Das Dienstprogramm teilt Ihnen mit, ob der Scan beschädigte Dateien gefunden und repariert hat.
Hohe CPU-Auslastung durch ZOOM behoben
Trotz starker Konkurrenz durch Microsoft Teams und Google Meet ist Zoom immer noch die erste Wahl Eine Videokonferenz-App für alle. Aber manchmal kann es eine Menge CPU-Ressourcen verbrauchen und es auf Ihrem Computer langsam aussehen lassen. Glücklicherweise können Sie dieses Problem schnell beheben, indem Sie die oben genannten Lösungen befolgen.