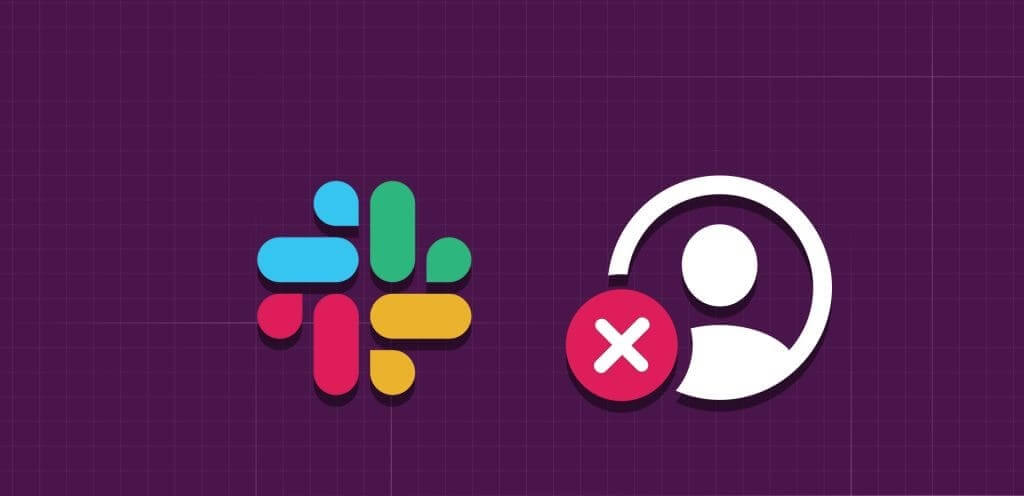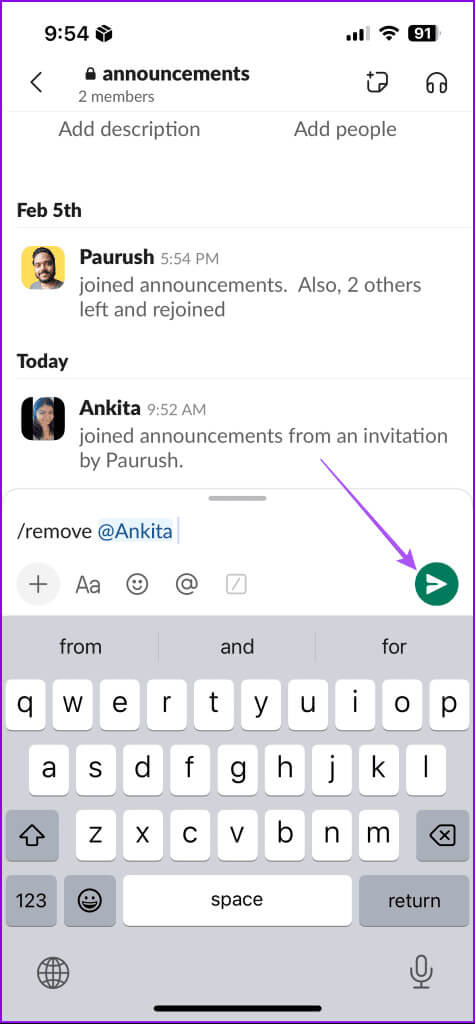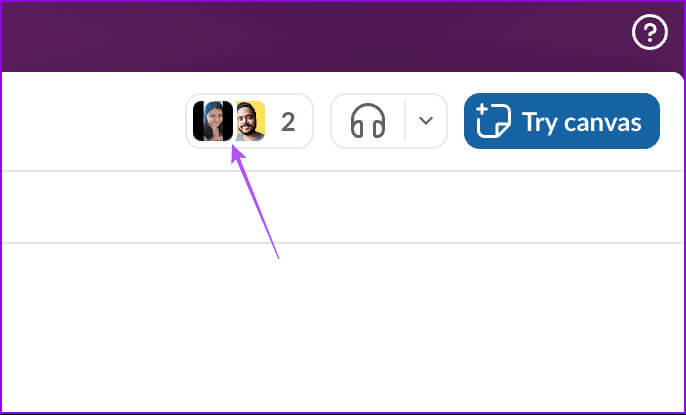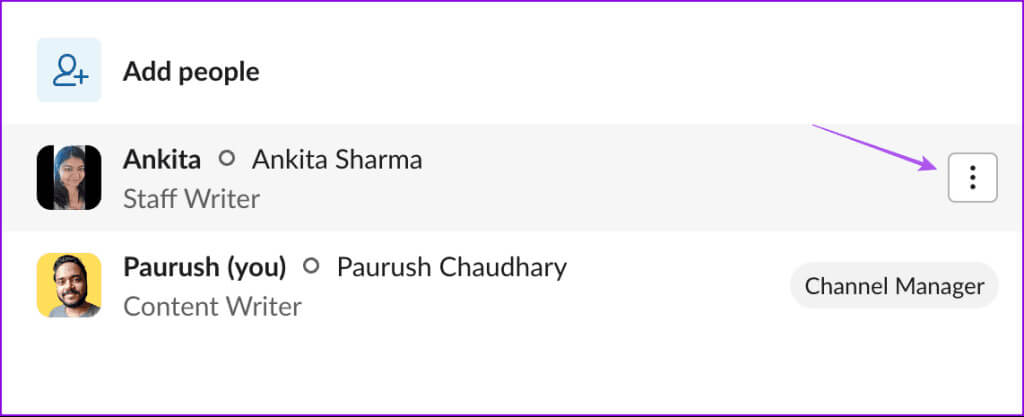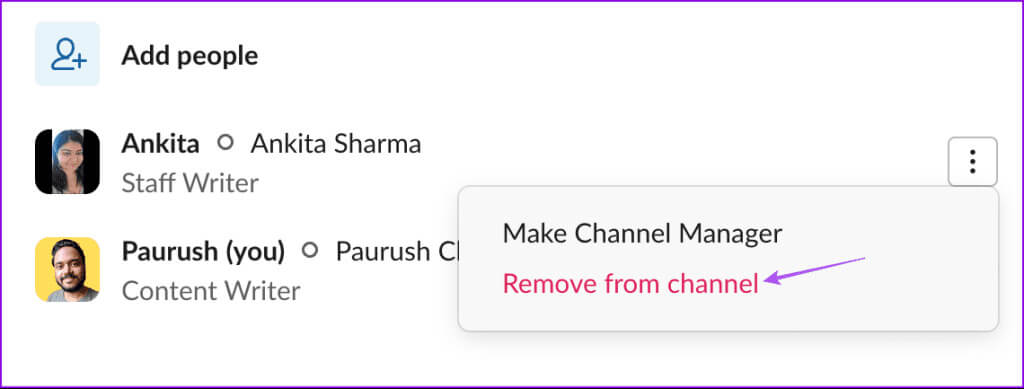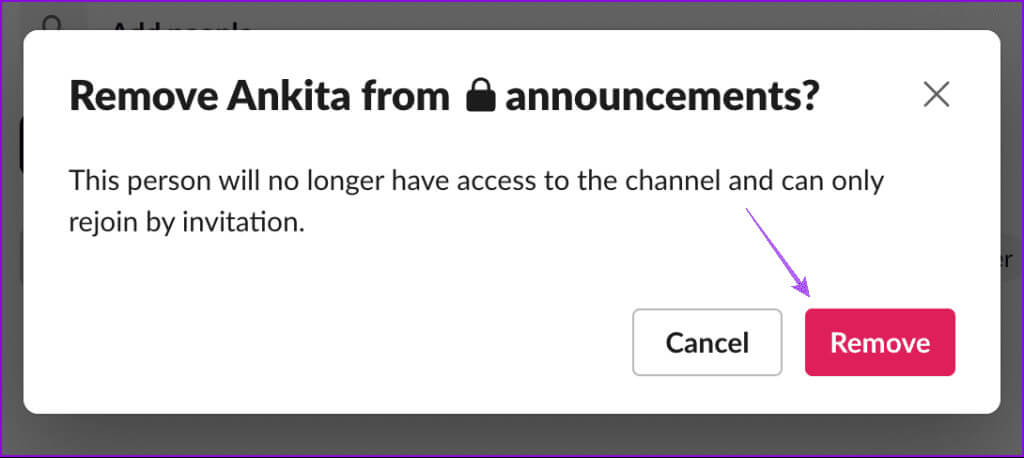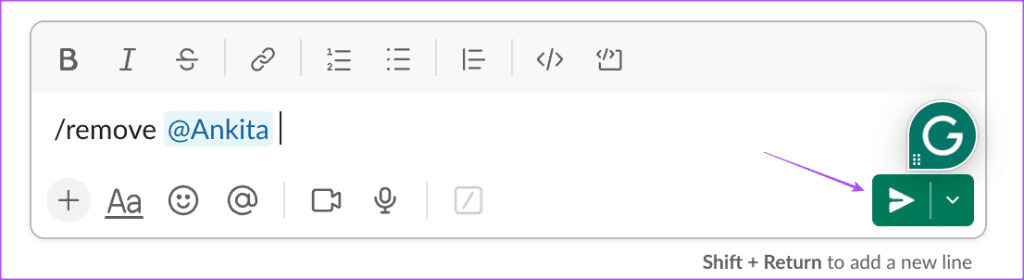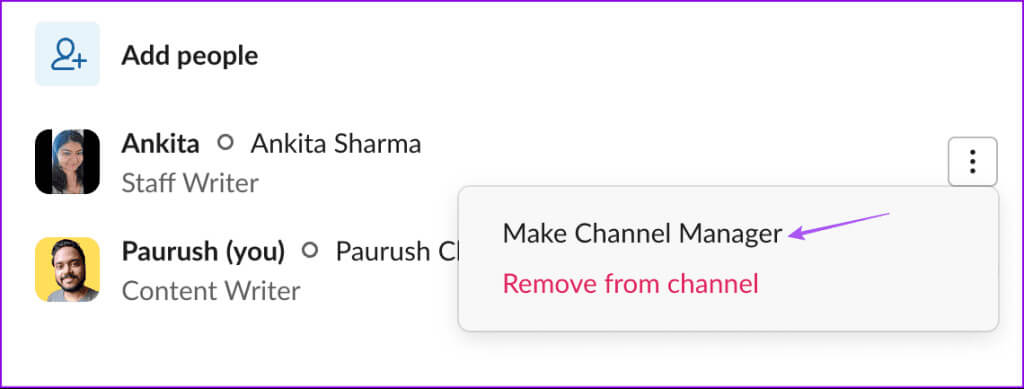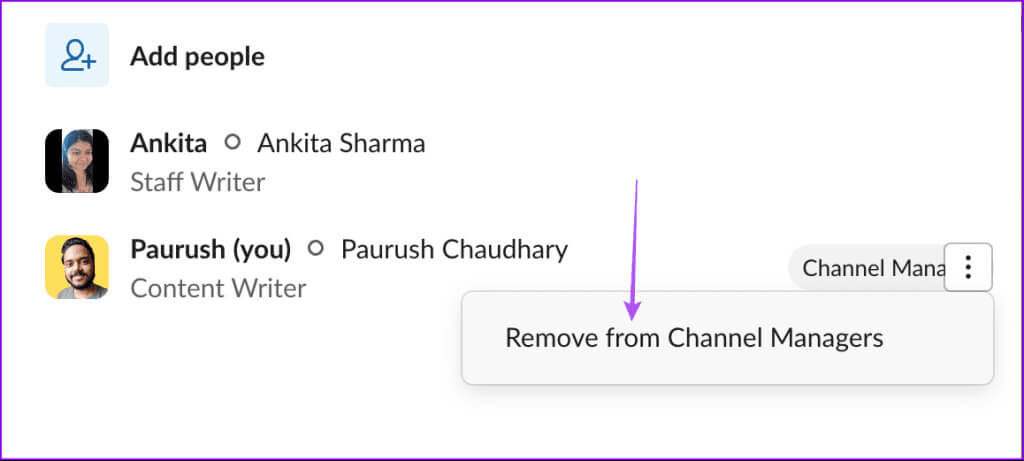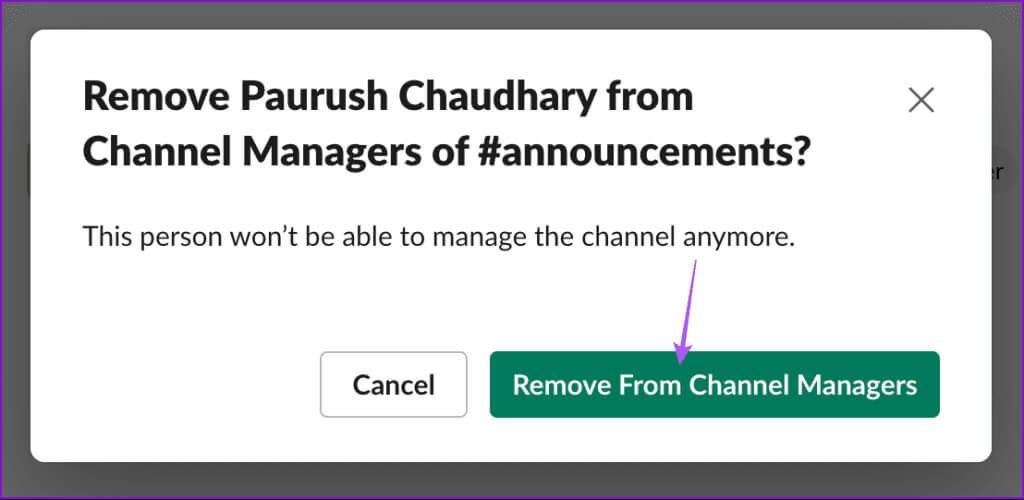So entfernen Sie jemanden aus einem Slack-Kanal
Kanalpool Slack Alle Ihre Kollegen sind in einer Gruppe. Sie können erstellen Öffentliche und private Slack-Kanäle Je nachdem, wie Sie die Informationen verbreiten möchten. Darüber hinaus können Sie bei Bedarf jederzeit jemanden aus einem Slack-Kanal entfernen.
Beispielsweise möchten Sie möglicherweise jemanden aus Ihrem Slack-Kanal entfernen, wenn er Ihre Organisation verlässt. Ebenso möchten Sie möglicherweise Teams bearbeiten und dadurch einige Einblicke aus einem bestimmten Slack-Kanal entfernen. In diesem Beitrag erfahren Sie, wie Sie dasselbe auf Ihrem Mobilgerät und Desktop tun.
Entfernen Sie jemanden aus einem SLACK-Kanal auf Mobilgeräten
Slack ist auch für mobile Benutzer verfügbar. Sie können alles verfolgen, was in Ihren Teams passiert, und Benachrichtigungen direkt an Ihr Telefon senden. Sie können mit der App auf Ihrem Telefon einen Slack-Kanal erstellen und bei Bedarf auch Mitglieder entfernen. Bevor wir Ihnen die dafür notwendigen Schritte erläutern, stellen Sie sicher, dass Sie die neueste Version der Anwendung auf Ihrem iPhone oder Android-Smartphone installiert haben. Denken Sie auch daran, dass Sie jemanden nur entfernen können, wenn Sie ein Slack-Channel-Manager sind.
Schritt 1: Öffnen Slack-App Auf Ihrem iPhone oder Android-Telefon.
Schritt 2: Geben Sie im Nachrichtenfeld unten den folgenden Befehl ein.
/remove @(Slack Channel Member Name) 3: Klicke auf Symbol „Nachricht senden“. unten rechts, um den Befehl auszuführen.
Nach Ausführung des Befehls wird das ausgewählte Mitglied aus dem Slack-Kanal entfernt. Sie können den gleichen Vorgang wiederholen, um Mehr von Mitgliedern zu entfernen.
Entfernen Sie jemanden aus einem SLACK-Kanal auf dem Desktop
Lassen Sie uns nun die Schritte für Desktop-Benutzer erläutern. Für Mac- und Windows-App-Benutzer gelten die gleichen Regeln zum Entfernen einer Person aus einem Slack-Kanal. Stellen Sie auch hier sicher, dass Sie die aktualisierte Version der App verwenden, um Hürden beim Befolgen der Schritte zu vermeiden.
Schritt 1: Öffnen Slack Auf einem Mac oder Windows-PC.
Schritt 2: Lokalisieren Dein Slack-Kanal aus dem linken Menü.
3: Klicken Reihe von Symbolen العLicht in der oberen rechten Ecke von Chat-Fenster.
Schritt 4: Bewegen Sie den Mauszeiger über Mitgliedsname die Sie entfernen möchten.
Schritt 5: tippen Sie auf Mehr-Symbol aus den Optionen neben Mitgliedsname.
6: Lokalisieren Aus Kanal entfernen.
Schritt 7: Klicken wieder entfernen Zur Bestätigung.
Alternativ können Sie die gleichen Schritte oben für die mobile App verwenden.
Schritt 1: Geben Sie im Slack Channel-Fenster den folgenden Befehl ein.
/remove @(Slack-Channel-Mitgliedsname)
Schritt 2: Klicken Sie auf das Senden-Symbol.
Das von Ihnen ausgewählte Mitglied wird aus dem Slack-Kanal entfernt.
Beachten Sie, dass es unmöglich ist, jemanden aus einem Slack-Kanal zu entfernen, ohne ihn zu benachrichtigen, da der Slack-Bot das Mitglied benachrichtigt.
Machen Sie jemanden zum Channel-Manager auf SLACK
Als Channel-Manager haben Sie auch das Recht, jedes andere Channel-Mitglied zum Manager zu ernennen. Es ist so, als würde man den Administrator einer WhatsApp-Gruppe ändern. Sobald Sie Kanaladministratorrechte mit jemandem teilen, kann dieses Mitglied alle Funktionen steuern, inkl Löschen Sie einen Slack-Kanal. Beachten Sie, dass Sie jemanden nur über die Slack-Desktop-App zum Channel-Manager machen können.
Schritt 1: ÖffnenSlack Auf einem Mac oder Windows-PC.
Schritt 2: Lokalisieren Slack-Kanal Ihre und klicken Sie Mitglieder-Icon-Set in der oberen rechten Ecke des Chatfensters.
3: Bewegen Sie den Mauszeiger über Mitgliedsname Wen Sie als Führungskraft ernennen möchten.
Schritt 4: tippen Sie auf Mehr-Symbol aus den Optionen neben dem Namen des Mitglieds.
Schritt 5: Lokalisieren Erstellen Sie einen Channel-Manager.
Entfernen Sie sich aus der Position des SLACK-Channel-Managers
Sie können sich auch selbst als Slack-Kanaladministrator entfernen. Aber auch diese Funktion ist auf Desktop-Benutzer beschränkt. Wenn Sie die folgenden Schritte ausführen, müssen Sie den neuen Channel-Manager bitten, Sie erneut zum Channel-Manager zu ernennen. Selbstverständlich werden alle bestehenden Channel-Manager-Berechtigungen entzogen.
Schritt 1: Öffnen Slack-App und wählen Sie Dein Kanalname.
Schritt 2: Klicken Benutzersymbolsatz in der oberen rechten Ecke von Chat-Fenster.
3: tippen Sie auf Mehr-Symbol aus den Optionen neben deinem Namen. Dann auswählen „Aus Channel-Managern entfernen“.
Schritt 4: Klicken „Aus Channel-Managern entfernen“ noch einmal zur Bestätigung.
Slack-Channel-Management
Slack-Kanäle sind eine großartige Möglichkeit, mit Teammitgliedern über verschiedene Probleme und Themen zu kommunizieren. Wie bei den Kanälen haben Sie auch hier die Wahl Erstellen Sie eine Umfrage in Slack. Wenn Sie viele Teammitglieder haben, können Sie Umfragen hinzufügen, um schnelles Feedback oder Meinungen von ihnen zu erhalten. Das coole Feature ist, dass Sie Umfragen in Slack auf Mobilgeräten und Desktops erstellen können. Benutzt du Slack oft? Wenn ja, teilen Sie uns in den Kommentaren unten Ihre beste Funktion der App mit.