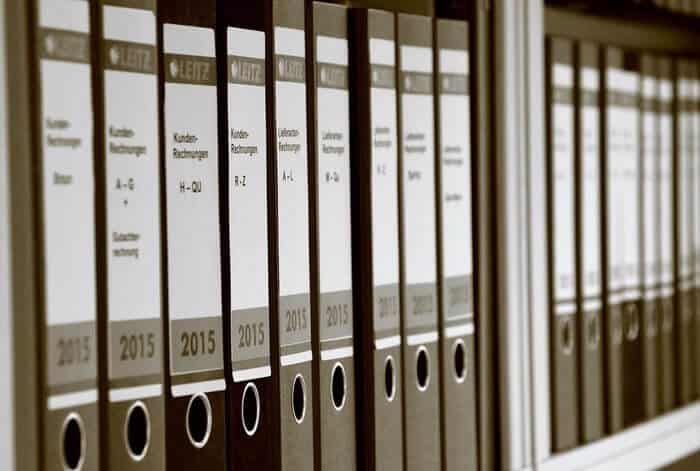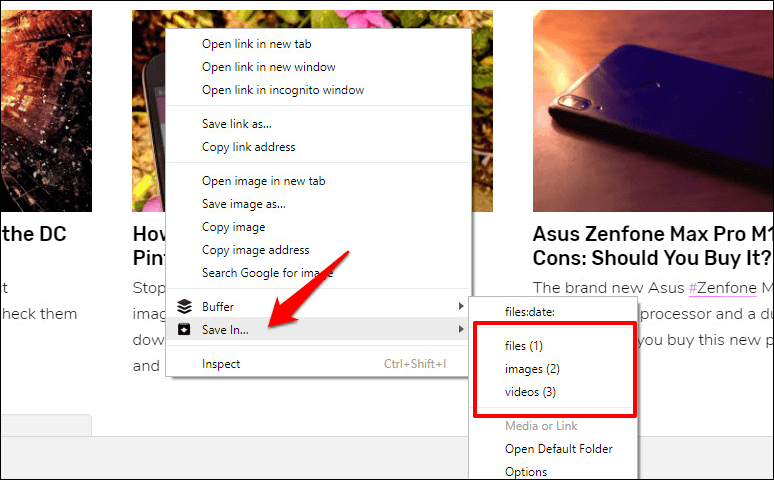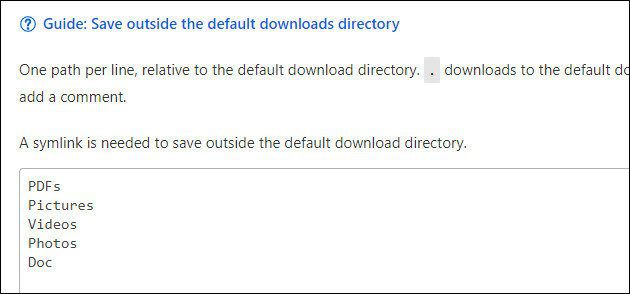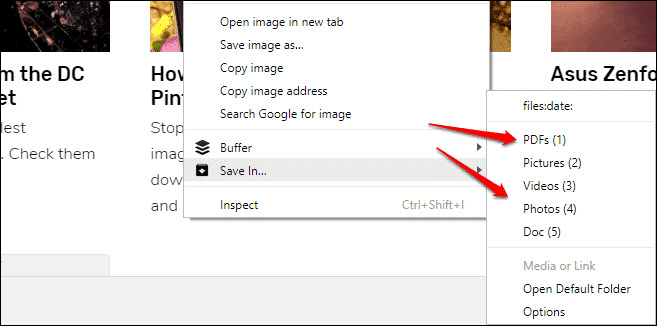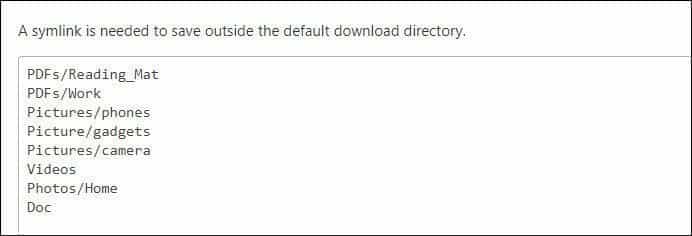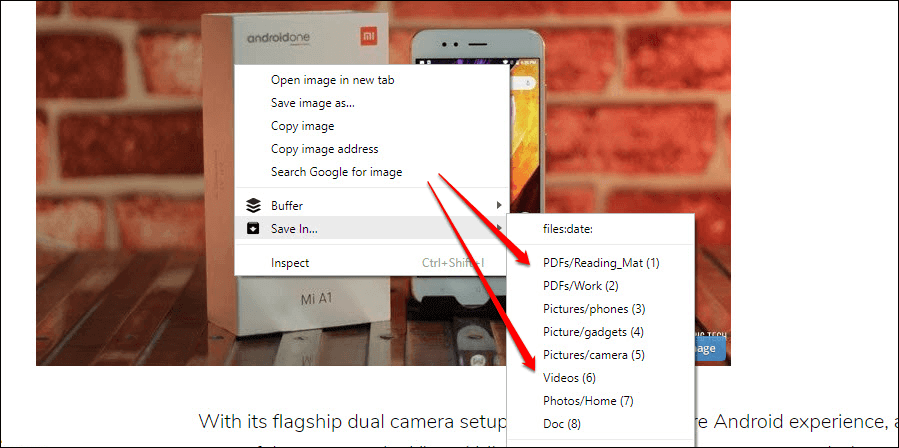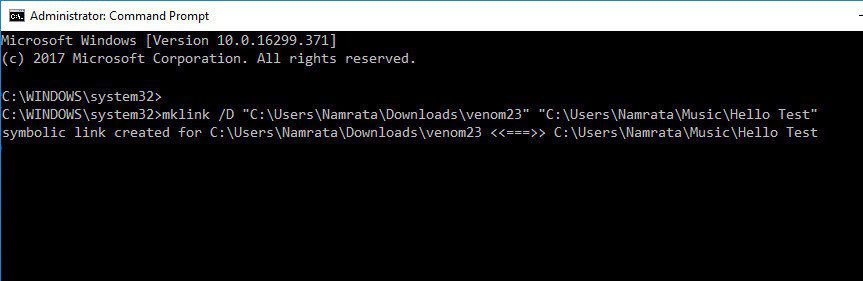So legen Sie mehrere Ordner für Uploads in Chrome fest
Ich lade jeden Tag viele Dinge aus dem Internet herunter, was bedeutet, dass ich oft finde Bilddateien وPDF-Dateien مع Word-Dokumente وexe-Dateien Im Ordner Downloads. Für jemanden wie mich, der gerne alles aufgeräumt hat, ist der einheitliche Download-Ordner ein absoluter Albtraum. Plus, ganz zu schweigen von der wahnsinnigen Zeit, die zum Organisieren (Lesen, Kopieren und Einfügen) heruntergeladener Dateien an ihren jeweiligen Orten benötigt wird.
Obwohl es eine Option zum Ändern des Speicherorts heruntergeladener Dateien gibt, müssen Sie den Speicherort normalerweise jedes Mal manuell auswählen, wenn Sie etwas herunterladen. Schade!
Gott sei Dank ist noch nicht alles vorbei.
Eine Chrome-Erweiterung namens Speichern in... (Richtig benannt, oder?) Trennen Sie heruntergeladene Dateien nach Dateityp in kleine, übersichtliche Ordner.
Diese kleine Erweiterung fügt ein Kontextmenü hinzu, das das Speichern Ihrer Dateien erleichtert und Ihrem Browser mehr Komfort bietet. Der Einrichtungsprozess ist einfach und unkompliziert. Darüber hinaus können Sie auch Symlinks (oder Symlinks) erstellen, um Dateien außerhalb Ihrer Download-Ordner zu speichern.
Die interessanteste Funktion ist jedoch die Möglichkeit, Ordner dynamisch zu erstellen und entsprechend umzubenennen. Aufregend, nicht wahr?
Sehen wir uns also an, wie wir diese Erweiterung zum Laufen bringen können.
1. Ordner erstellen oder Ordner umbenennen
Speichern in hat standardmäßig drei Ordner (Fotos, Dateien und Videos) im Kontextmenü. Sie müssen lediglich mit der rechten Maustaste auf eine Datei klicken, auf Speichern in gehen und den gewünschten Ordner auswählen. Einfach, siehe.
Wenn Sie die Ordner umbenennen möchten, tippen Sie auf „OptionenSie werden auf eine Seite weitergeleitetdie EinstellungenIm Anhang. Entfernen Sie hier die alten Namen und geben Sie die neuen Ihrer Wahl ein.
Wie Sie sehen, habe ich fünf Ordner für PDFs, Bilder, Videos, Bilder und Dokumente.
Sobald dies erledigt ist, müssen Sie das Fenster nur noch schließen und Sie werden sehen, dass die Optionen automatisch zum Kontextfenster hinzugefügt werden.
Hinweis: Falls Sie die tatsächlichen Ordner im Downloads-Ordner nicht sehen, keine Panik! Sie werden erstellt, nachdem die Dateien heruntergeladen wurden.
2. Unterordner erstellen
Ja, wir verstehen, dass ein Bilderordner möglicherweise nicht für Tonnen von Bildern von Katzen und Hunden ausreicht. Am besten erstellen Sie einen Unterordner innerhalb des eigentlichen Bilderordners. Das Gute daran ist, dass Sie mit Speichern in Unterordner genauso einfach erstellen können wie Ordner umbenennen.
Gehen Sie auf die Registerkarte Optionen und geben Sie den Namen des neuen Unterordners nach dem eigentlichen Ordner ein, getrennt durch einen Schrägstrich (/). Wenn beispielsweise Katzen (ja, ich liebe Katzenvideos!) der neue Ordner im Ordner Bilder ist, lautet der Name Bilder/Katzen.
Neue Änderungen werden sofort im Kontextmenü angezeigt und Unterordner werden erstellt, sobald etwas darin gespeichert wird.
3. Speichern Sie Dateien außerhalb des Download-Ordners
Mit Speichern in können Sie mehrere Ordner in den Downloads-Ordnern erstellen, aber Dateien außerhalb dieses Ordners können nicht gespeichert werden. Glücklicherweise kann dies mit Symlinks leicht überwunden werden.
Für diejenigen, die es nicht wissen, Symlinks sind Verknüpfungen, die auf Dateien verweisen, die sich an anderer Stelle auf Ihrem Windows-Computer befinden. Sehen wir uns an, wie wir damit die heruntergeladenen Dateien organisieren können.
Schritt 1: Erstellen Sie zunächst den/die Zielordner.
Schritt 2: erschaffen Symlink , öffnen Sie die Eingabeaufforderung im Administratormodus und führen Sie den folgenden Befehl aus,
Mklink /D
Also, wenn Sie erstellen Symlink Vom Download-Ordner zum Musikordner wird es so sein wie
mklink /D „C:\Users\Namrata\Downloads\SourceFolder“ „C:\Users\Namrata\Music\DestinationFolder“
Schritt 3: Wenn Sie fertig sind, erstellen Sie einen Ordner mit demselben Namen in der Erweiterung "Speichern in". Jetzt müssen Sie nur noch auf Speichern klicken und die Datei wird automatisch in den Zielordner verschoben.
Chaos organisieren!
So können Sie in Chrome mehrere Download-Ordner einrichten und Ihre Dateien entsprechend speichern. Diese raffinierte Chrome-Erweiterung ist jedoch nicht nur auf die oben genannten Optionen beschränkt. Außerdem können Sie Dateinamen eine Reihe von Variablen wie Datum oder Uhrzeit hinzufügen. Darüber hinaus können Sie Dateien auch in dynamischen Verzeichnissen speichern, indem Sie Variablennamen im Ordnernamen hinzufügen. Sie haben die Ordner jederzeit nach ihrem Erstellungsdatum sortiert. Hör zu.