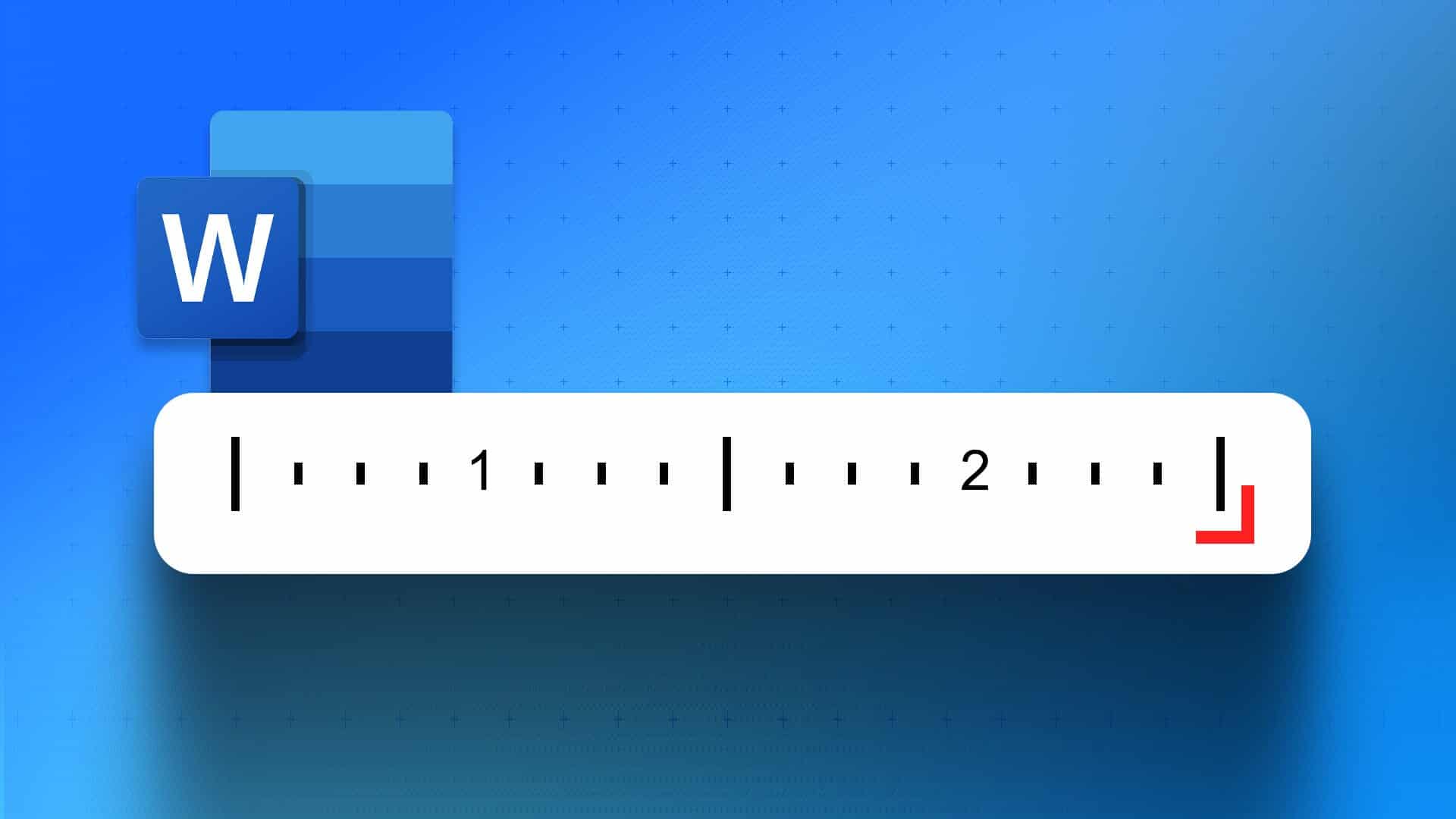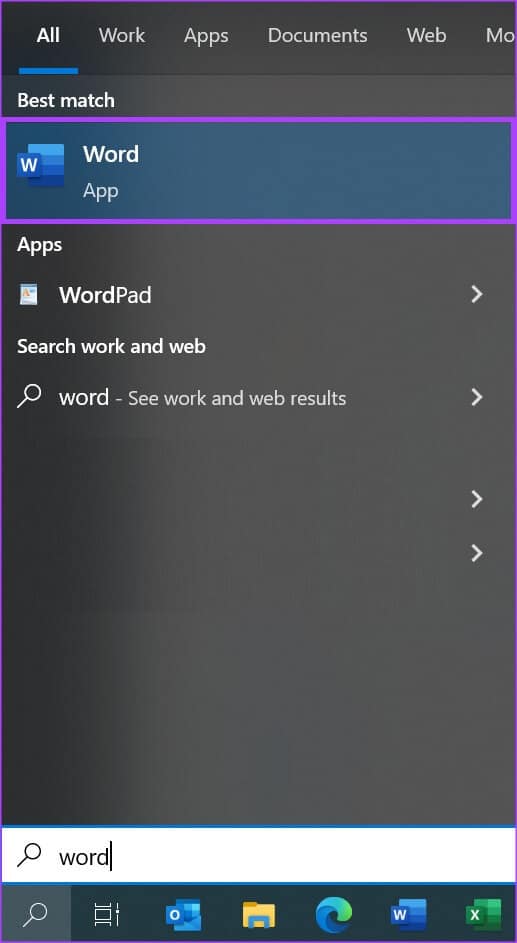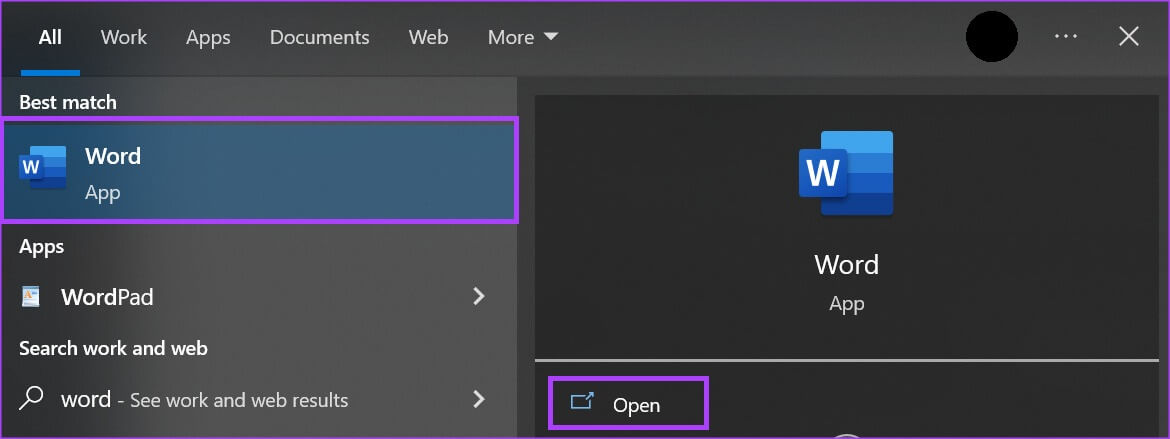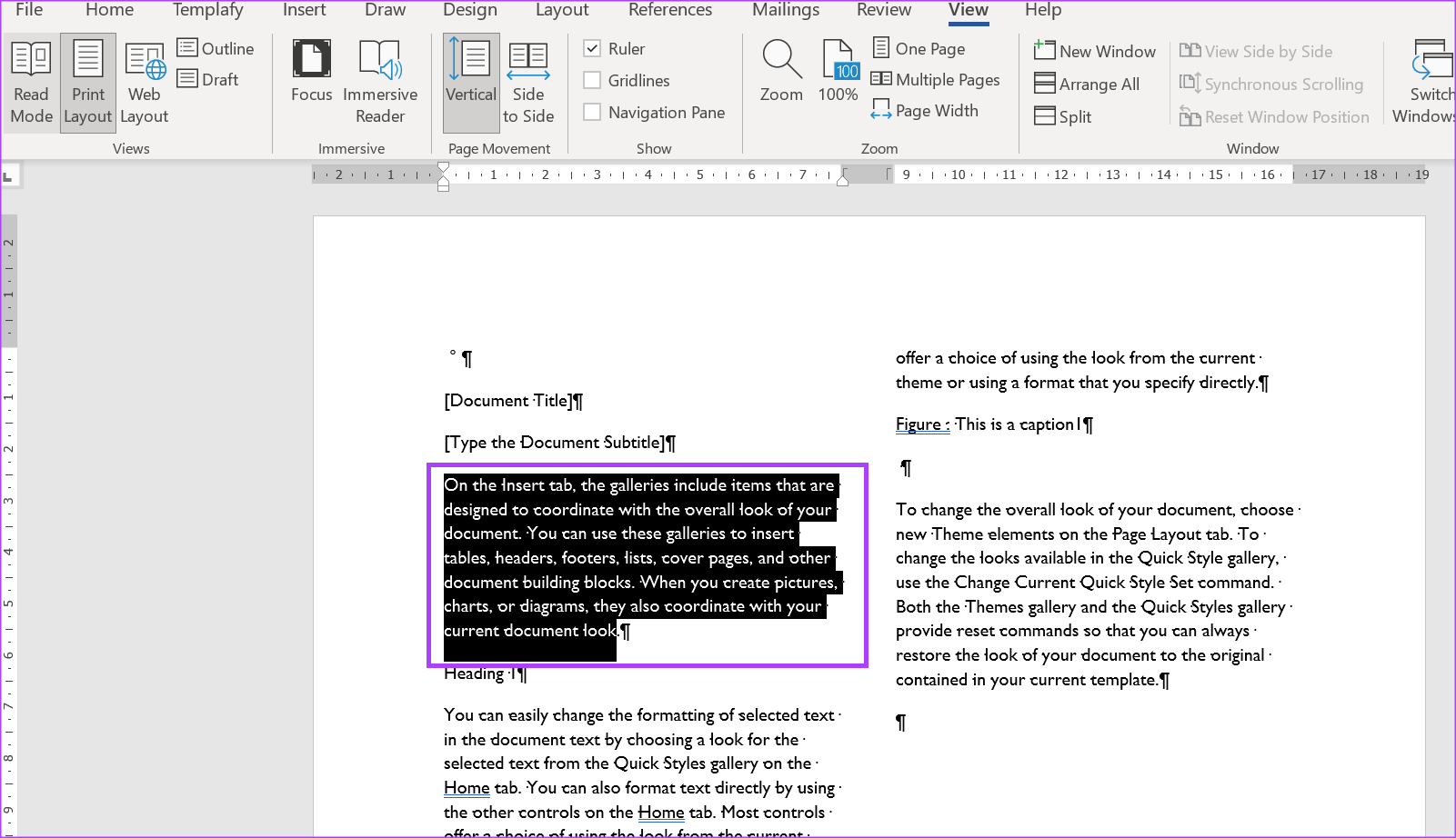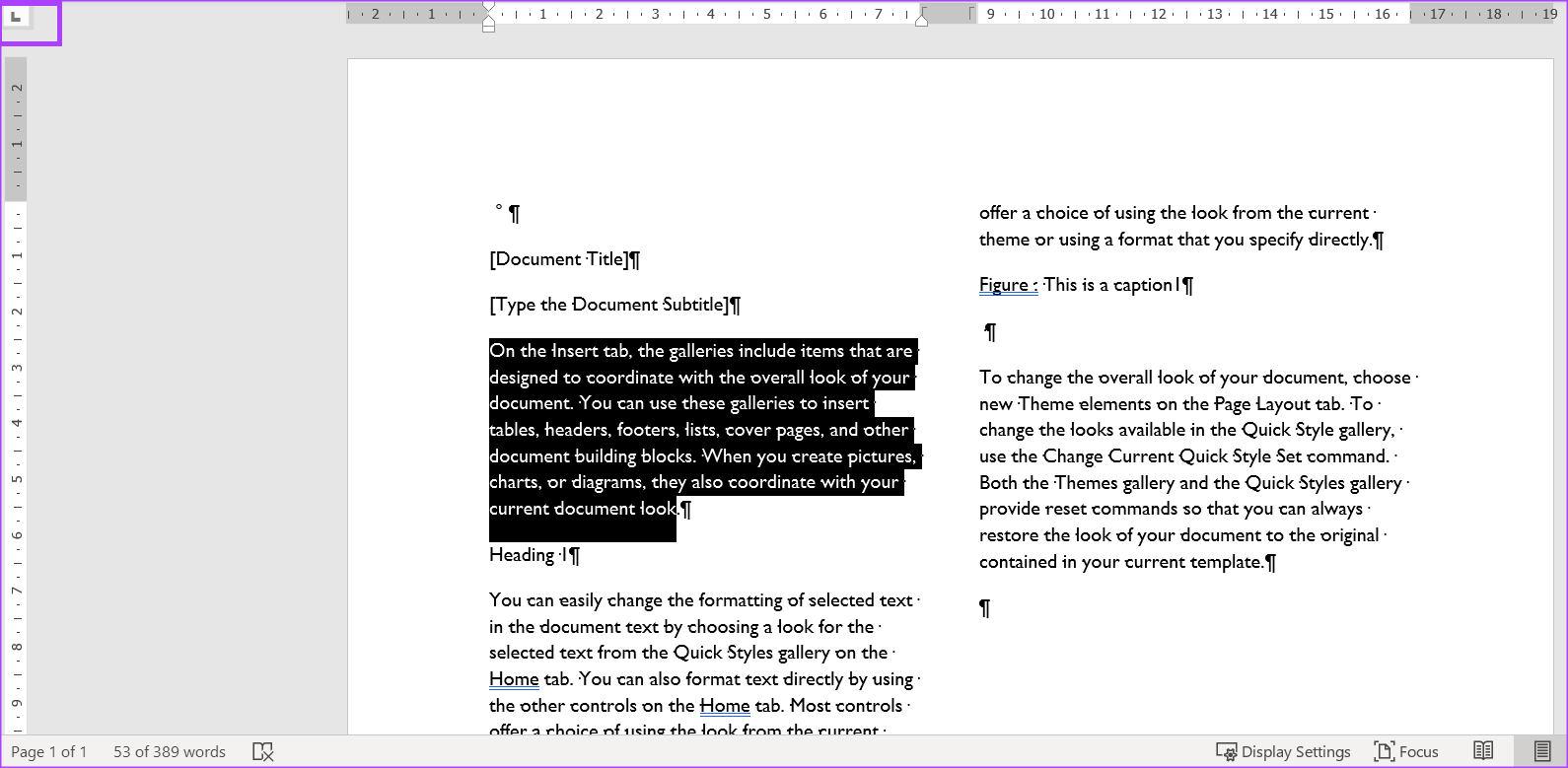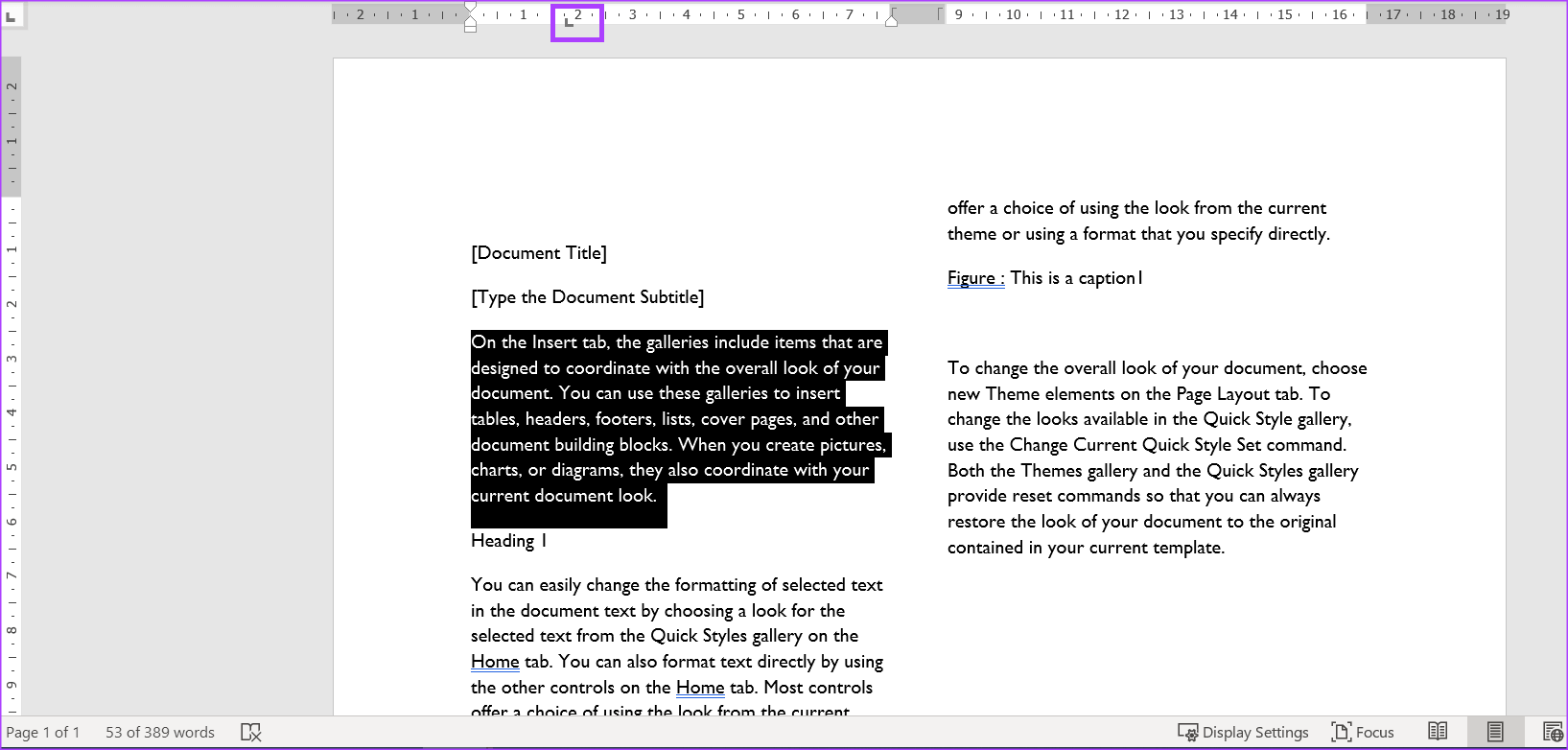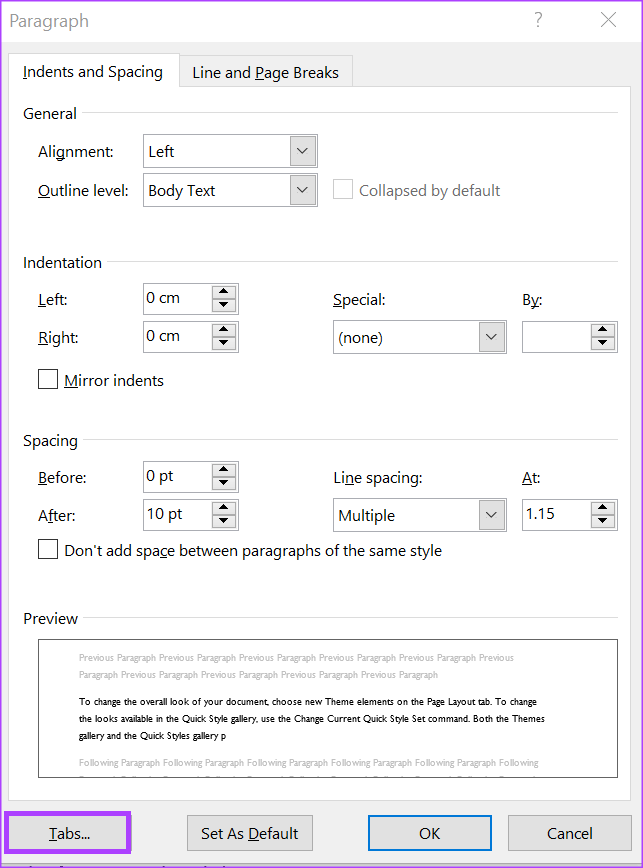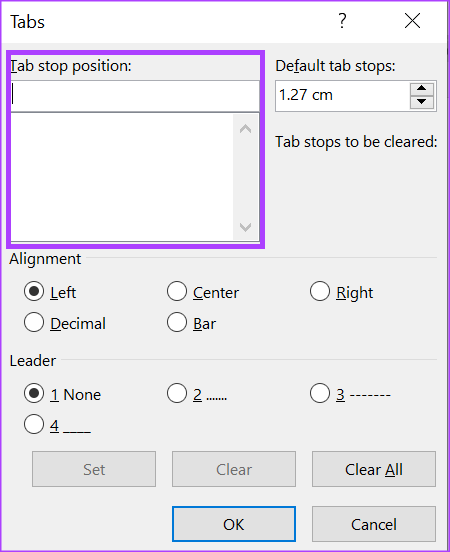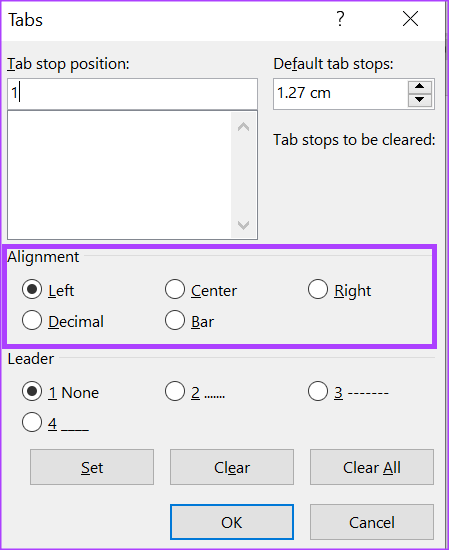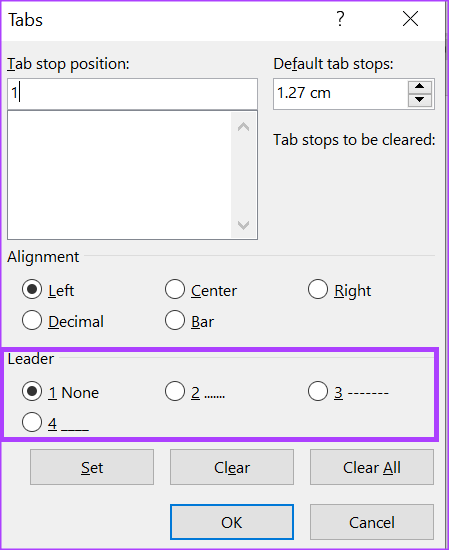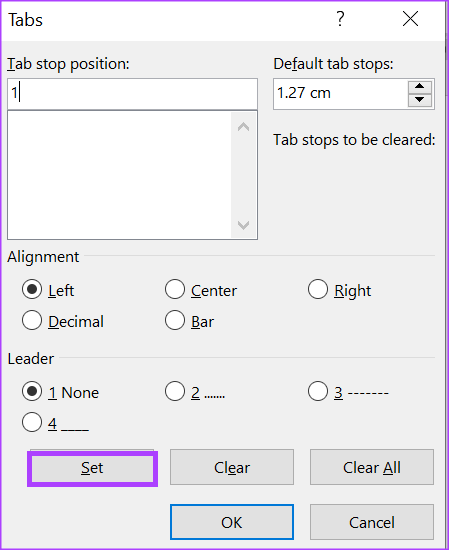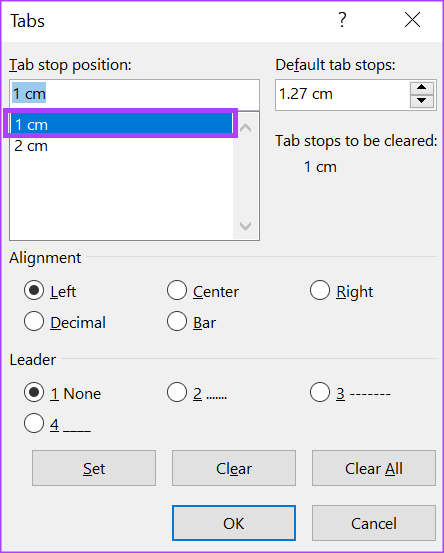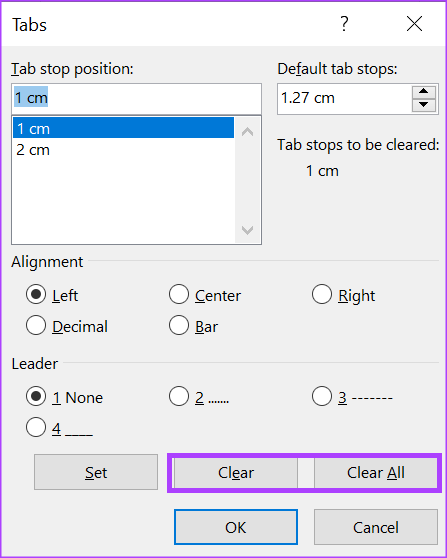Wie man Tabstopps in Microsoft Word setzt und einfügt oder hinzufügt
In Microsoft Word überspringt der Cursor mehrere Leerzeichen, wenn Sie versehentlich die Tabulatortaste auf Ihrer Tastatur drücken. Viele Leerzeichen werden übersprungen, weil die Standardregisterkarte in Ihrem Word-Dokument hängen bleibt. Der Tabstopp ist, wo der Word-Cursor nach dem Drücken der Tabulatortaste stoppt.
In Word werden Tabulatoren häufig verwendet, um Text mit gleichmäßigen Abständen zu erstellen. Dies ist übersichtlicher als das mehrmalige Drücken der Leertaste, um Text zu trennen und einen Abstand zwischen Wörtern oder Formen zu schaffen. Anstatt die Leertaste mehrmals zu drücken, können Tabstopps dasselbe tun. So setzen Sie einen Tabstopp in einem Microsoft Word-Dokument.
So erstellen Sie Registerkarten mit dem Microsoft Word-Lineal
Das Microsoft Word-Lineal hat mehrere Verwendungszwecke, einschließlich der Unterstützung beim Erstellen eines Tabstopps. So funktioniert das:
Schritt 1: Drück den Knopf "Anfang" und geben Sie ein Wort ein, um nach der Anwendung zu suchen.
Schritt 2: Tippen Sie in den Ergebnissen auf Microsoft Word-Anwendung oder -Dokument um es zu öffnen.
Schritt 3: Klicken Sie auf der Registerkarte Startseite auf die Schaltfläche Anzeigen Ausblenden ¶. Durch Klicken auf die Schaltfläche ¶ wird sichergestellt, dass Absatzmarken und ausgeblendete Formatierungen in Ihrem Word-Dokument angezeigt werden können.
Wenn Sie einen Punkt (·) sehen, stellt er ein Leerzeichen dar, ein Belcro (¶) stellt einen Absatz dar und jeder Pfeil (→) ist ein Zeichen Tab.
Schritt 4: auf Band Microsoft , Klicken Registerkarte Ansicht.
Schritt 5: Aktivieren Sie unter der Gruppe Anzeige das Kontrollkästchen neben Entfernungen messen, um das Microsoft Word-Lineal zu aktivieren.
Schritt 6: in einem Dokument Word , wählen Sie den Text aus, den Sie ausrichten möchten.
Schritt 7: Klicken Sie links neben Ihrem Microsoft Word-Dokument auf das Symbol (das wie ein L-Block aussieht) am Anfang des Lineals, um den gewünschten Tabulatortyp auszuwählen. Zu den verschiedenen Planungsstoppoptionen gehören:
 Richten Sie den Text an der linken Seite des Tabstopps aus
Richten Sie den Text an der linken Seite des Tabstopps aus Richten Sie den Text so aus, dass er unter dem Tabstopp zentriert ist
Richten Sie den Text so aus, dass er unter dem Tabstopp zentriert ist Richten Sie den Text an der rechten Seite des Tabstopps aus
Richten Sie den Text an der rechten Seite des Tabstopps aus Richten Sie Text mit Dezimaltrennzeichen so aus, dass Text vor dem Dezimaltrennzeichen nach links und Text nach dem Dezimaltrennzeichen nach rechts reicht
Richten Sie Text mit Dezimaltrennzeichen so aus, dass Text vor dem Dezimaltrennzeichen nach links und Text nach dem Dezimaltrennzeichen nach rechts reicht Auf der Registerkarte wird eine vertikale Linie angezeigt
Auf der Registerkarte wird eine vertikale Linie angezeigt Die erste Zeile eines Absatzes einrücken
Die erste Zeile eines Absatzes einrücken Alle Zeilen eines Absatzes außer der ersten einrücken.
Alle Zeilen eines Absatzes außer der ersten einrücken.
Schritt 8: Nachdem Sie Ihren bevorzugten Tabstopp ausgewählt haben, klicken Sie auf das Lineal oben in Ihrem Word-Bedienfeld und platzieren Sie den Tabulator.
So erstellen Sie einen Tabstopp mit dem Dialogstarter Absatz
Sie können auch den Dialog-Launcher Absatz verwenden, um einen Tabstopp zu erstellen. Auf diese Weise können Sie mehrere Registerkarten erstellen. So funktioniert das.
Schritt 1: in einem Dokument Word Öffnen, klicken Sie auf die Registerkarte Startseite auf der Microsoft-Multifunktionsleiste oben auf dem Bildschirm.
Schritt 2: in der Registerkarte Startseite , Klicken Dialog Box Starter in der unteren rechten Ecke der Absatzgruppe.
Schritt 3: Klicken Sie in der unteren linken Ecke des Dialogfelds „Absatz“ auf die Schaltfläche „Tabulatoren“.
Schritt 4: Im Textfeld unter Standardregisterkarten sehen Sie die aktuelle Standardposition der Registerkarten. in das Textfeld unter Position Tabulator, Geben Sie eine aktualisierte Tabulatorposition ein.
Schritt 5: innerhalb der Sektion Ausrichtung, Wählen Sie die gewünschte Art der Tabulatorposition aus.
Schritt 6: innerhalb der Sektion Führungskräfte Sie können festlegen, dass jede Registerkarte von einer Reihe von Linien, Punkten oder Strichen begleitet wird. Dies ist ähnlich dem, was Sie im Inhaltsverzeichnis sehen.
Schritt 7: AWir klicken auf die SchaltflächeBezeichnungum eine neue Registerkarte hinzuzufügen. Sie können die Schritte wiederholen, um weitere Tabstopps hinzuzufügen.
Schritt 8: Drück den KnopfOK, um das Dialogfeld nach dem Erstellen von Tabstopps zu schließen.
So entfernen Sie einen Tabstopp mit dem Absatzdialog-Launcher
Sie können Tabstopps aus einem Word-Dokument entfernen, indem Sie das Dialog-Launcher Absatz verwenden. So geht's:
Schritt 1: Öffnen Word-Datei , und klicken Sie auf die Registerkarte Startseite Microsoft-Leiste oben.
Schritt 2: Klicken Sie auf der Registerkarte Start auf das Startprogramm für das Dialogfeld in der unteren rechten Ecke der Seite Absatzgruppe.
Schritt 3: am unteren Rand Dialogfeld „Absatz“. , drück den Knopf Tabs.
Schritt 4: Im Textfeld unterhalb der Tabulatorposition sehen Sie alle Tabstopps. Wenn Sie nur einen Tabstopp löschen möchten, klicken Sie auf die Tabstoppposition.
Schritt 5: Klicken Sie unten im Dialogfeld auf die Schaltfläche Löschen, wenn Sie nur eine Registerkarte löschen. Wenn Sie alle Tabstopps löschen möchten, klicken Sie auf die Schaltfläche Alles löschen.
Schritt 6: Drück den Knopf "OK" Schließt das Dialogfeld nach dem Entfernen der Tabstopps.
Verfolgen Sie Änderungen in Microsoft Word
Behalten Sie den Überblick, wenn Sie Änderungen an Ihrem Word-Dokument vornehmen. Dies erleichtert die Dinge, wenn Sie eine Änderung rückgängig machen oder entscheiden möchten, wann die Änderung vorgenommen werden soll. Sollte helfen Die Funktion „Änderungen nachverfolgen“ von Microsoft Word darin.