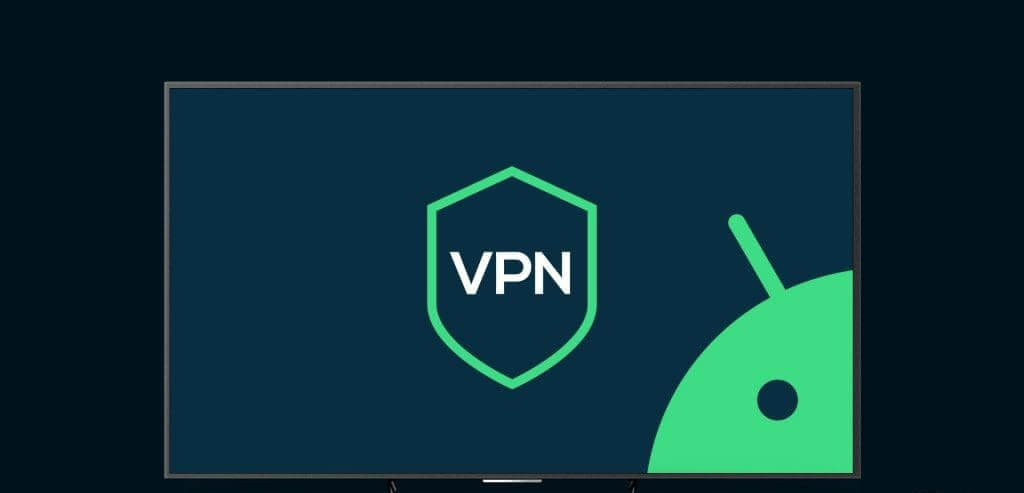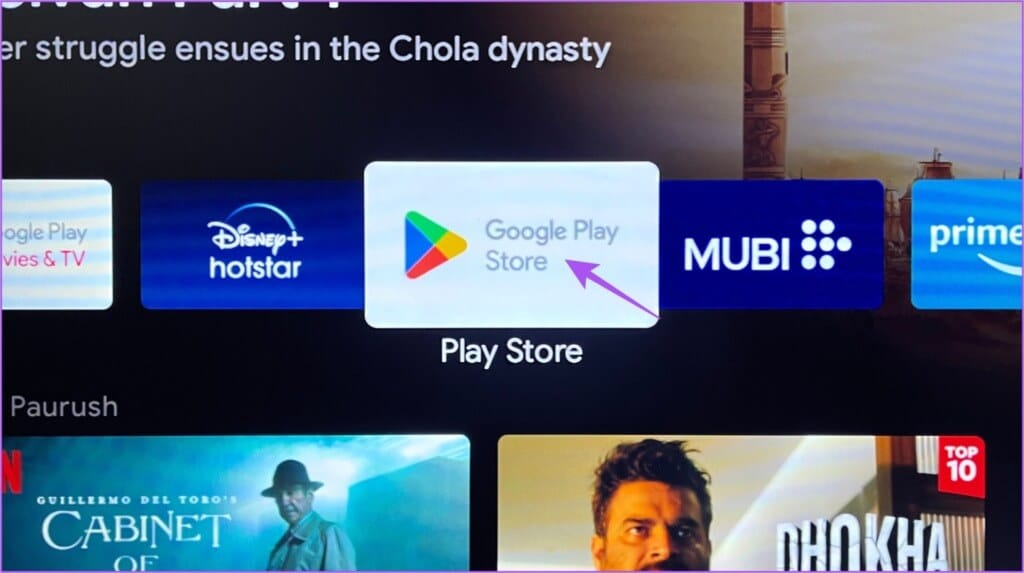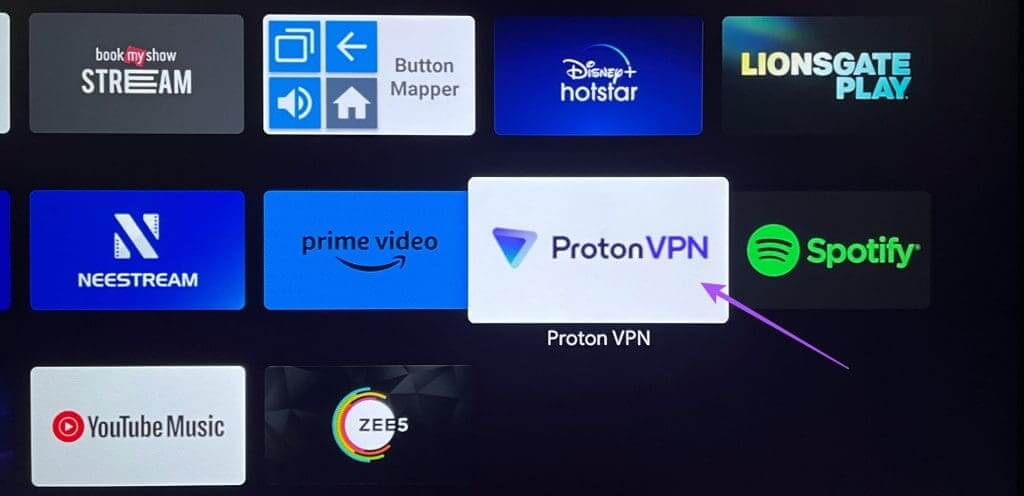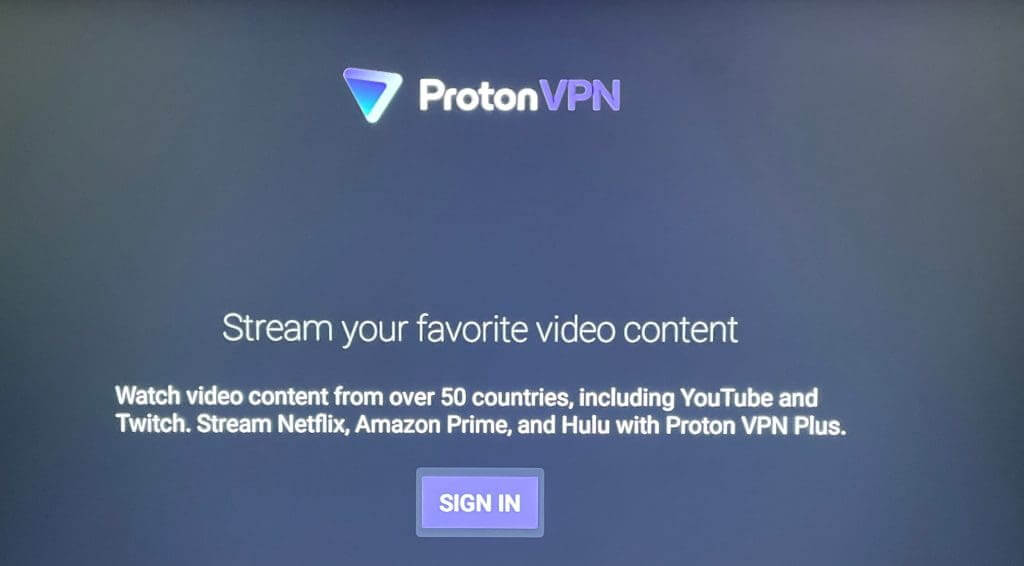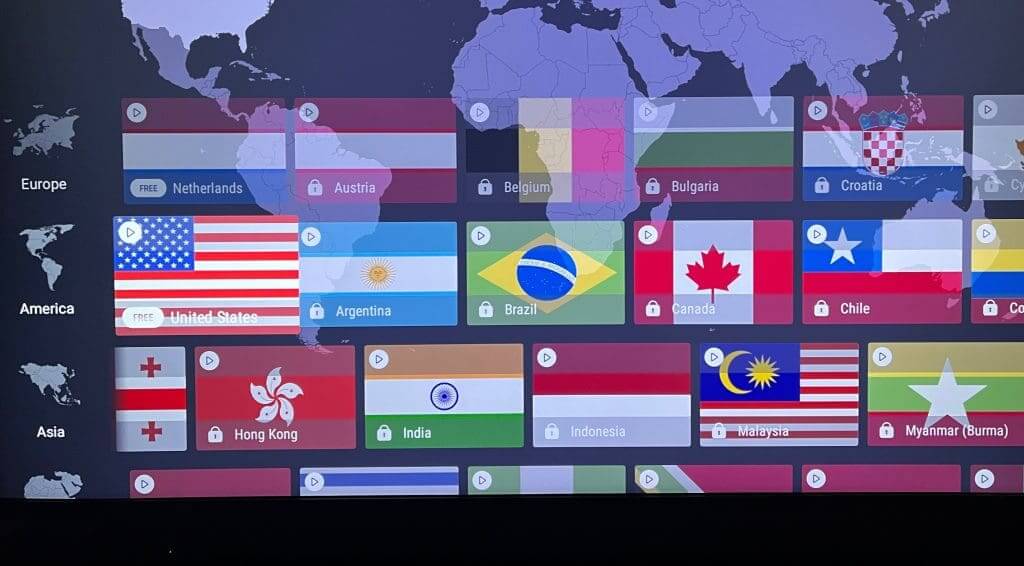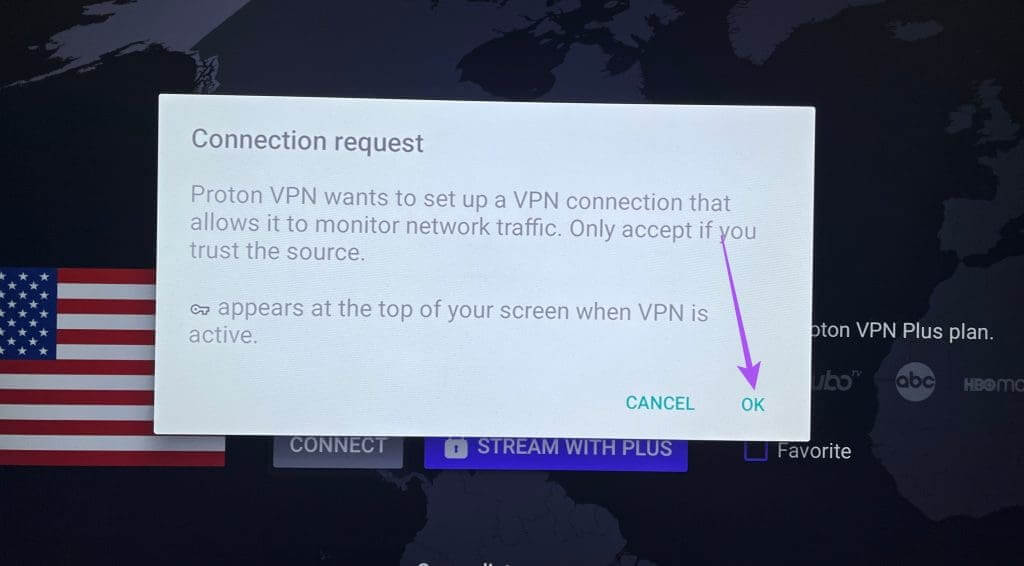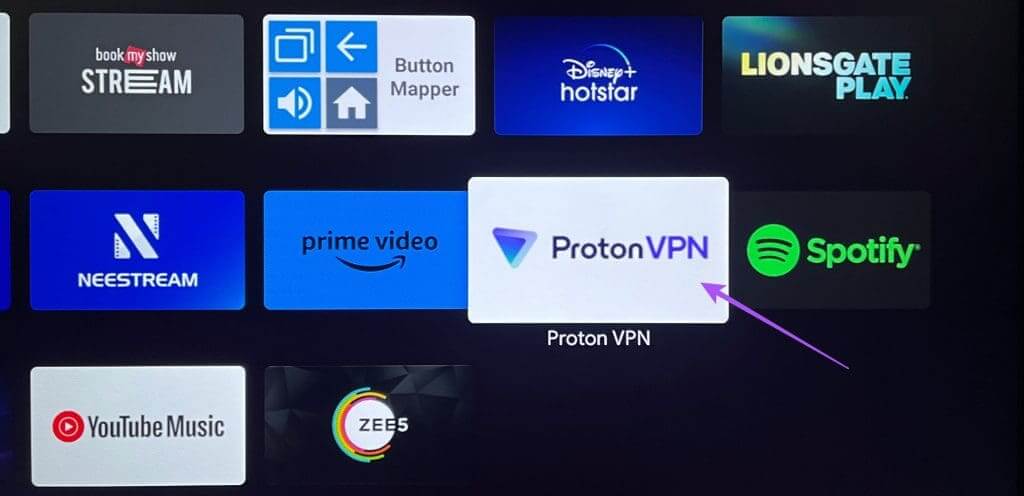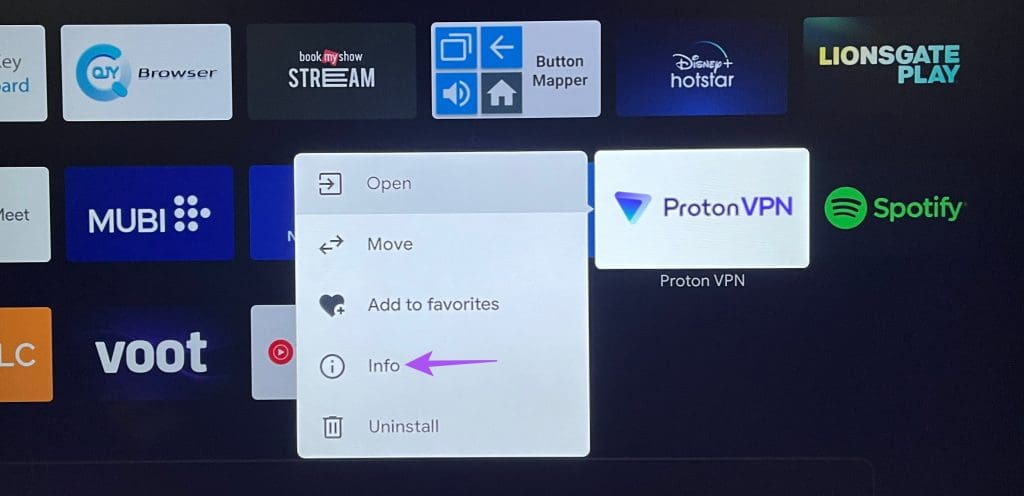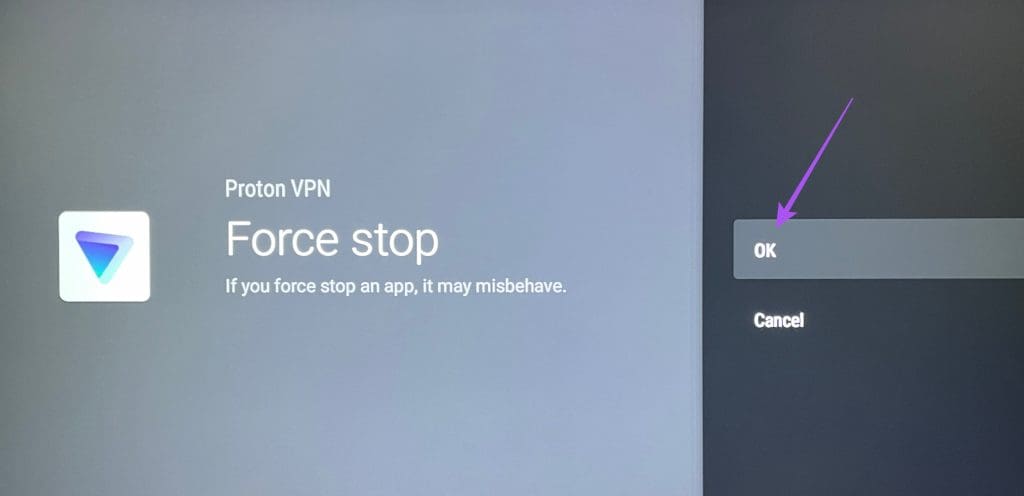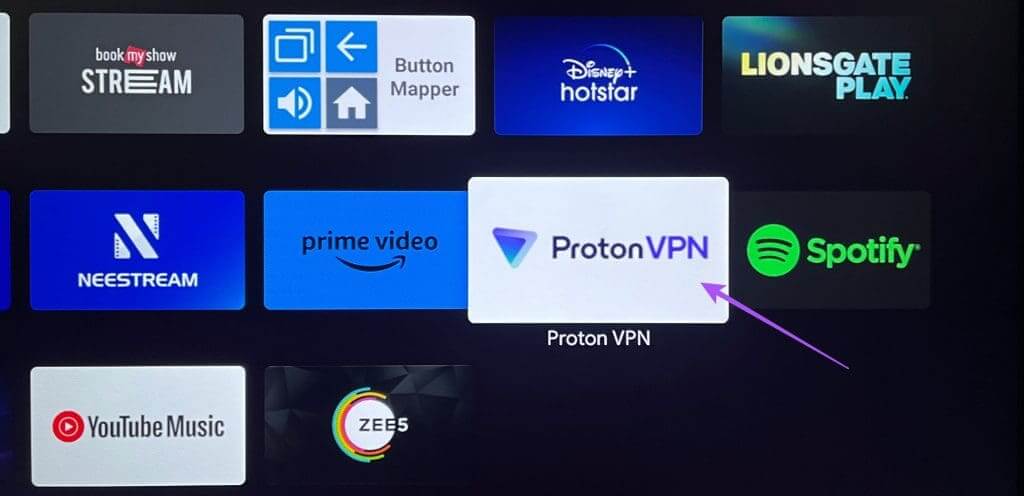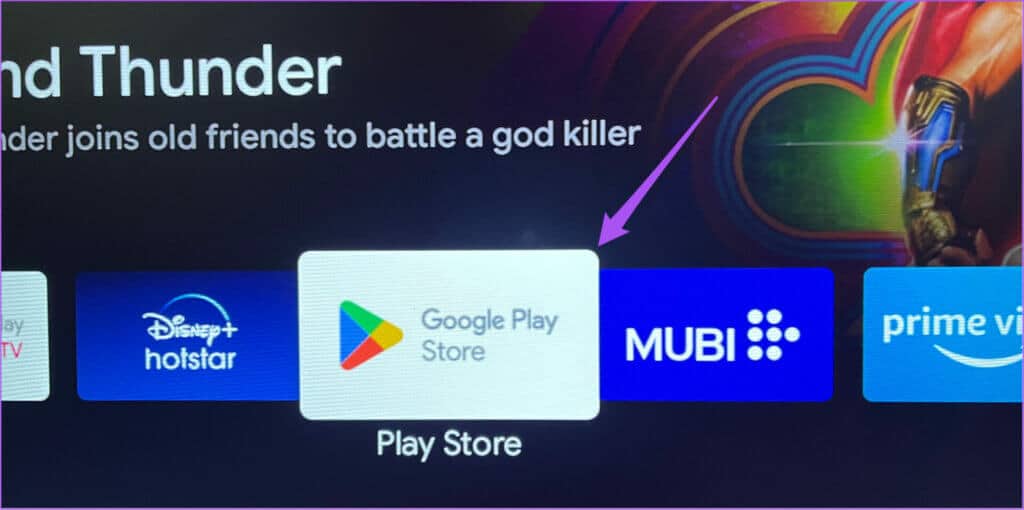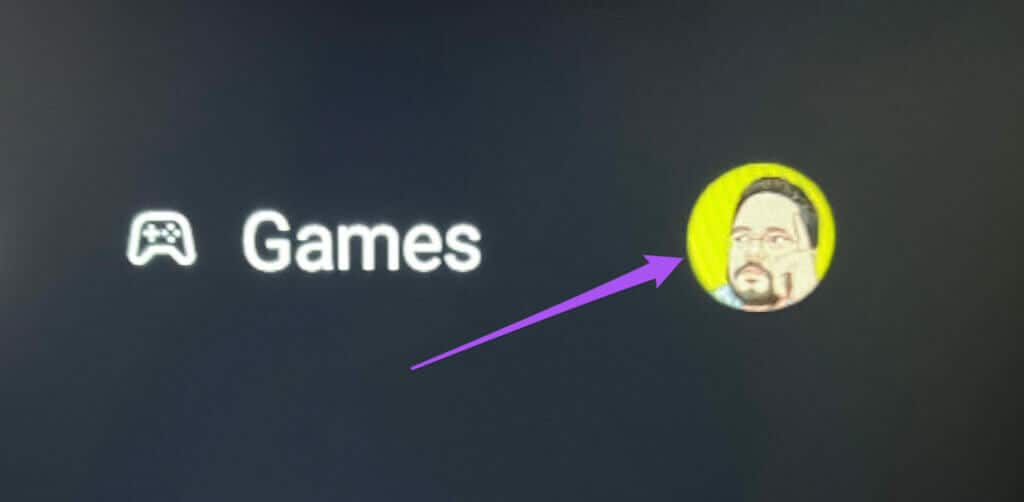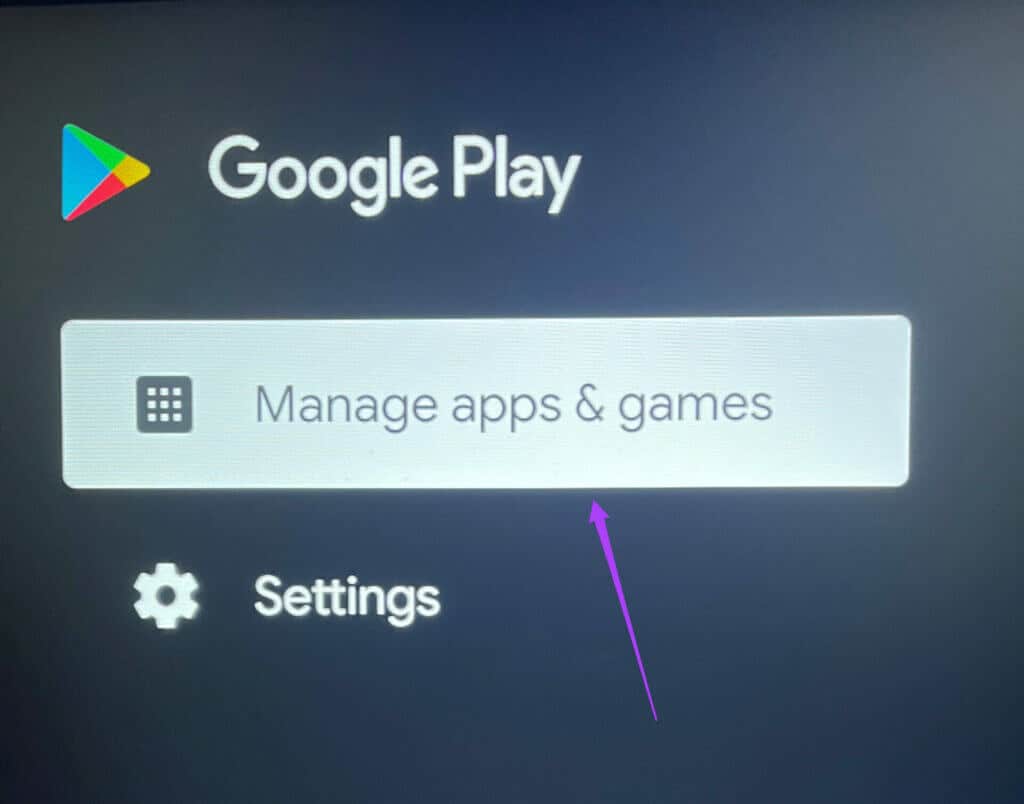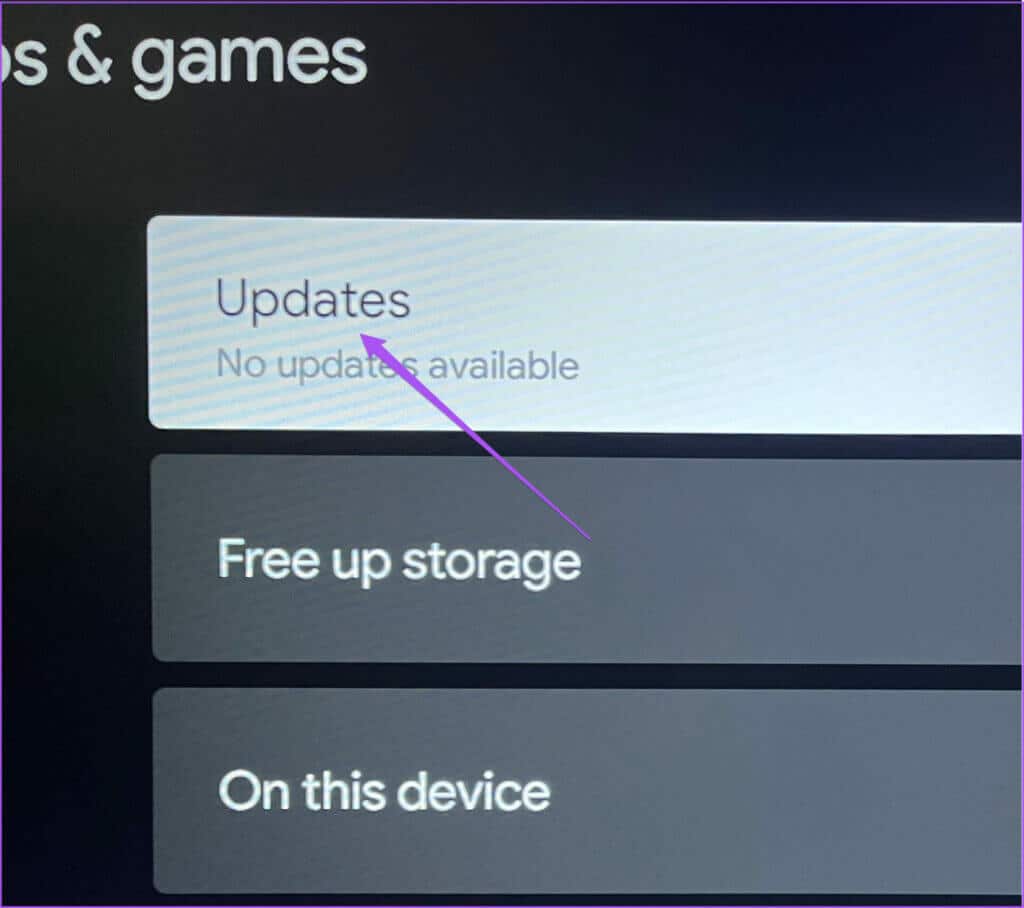So richten Sie VPN-Apps auf Android TV ein und verwenden sie
Sie können verschiedene Streaming-Apps auf Ihrem Android TV installieren und verpassen nie Ihre Lieblingsspiele, Filme oder Sendungen. Es gibt eine Fülle von Inhalten, die Sie auf Ihrem Android TV genießen können. Alle Inhalte, die Sie in Streaming-Apps sehen, hängen jedoch von Ihrem Standort ab. Hier erfahren Sie, wie Sie VPN-Apps auf Android TV einrichten und verwenden.
Möglicherweise möchten Sie Sendungen oder Filme ansehen, die in Ihrer Region nicht in Streaming-Apps verfügbar sind. Sie können also installieren VPN-App auf Ihrem Android TV Um auf diesen Inhalt zuzugreifen. In diesem Beitrag teilen wir die Schritte zum Einrichten und Verwenden von VPN-Apps auf Ihrem Android TV.
So laden Sie VPN-Apps herunter und verwenden sie auf Ihrem Android TV
Wenn Sie verwenden VPN-App für Ihr Android-Telefon oder iPhone, es wird wahrscheinlich auch zum Download für Ihr Android TV verfügbar sein. Viele VPN-Apps wie Express VPN, NordVPN, Surfshark und Proton VPN können auf Android TV-Geräten installiert und verwendet werden. Sie bieten sowohl kostenlose als auch kostenpflichtige Dienste an.
So laden Sie die VPN-App herunter und installieren sie auf Ihrem Android TV.
Schritt 1: على Android-TV-Gerät, Gehe zu Google Play Store-Kachel und wählen Sie es aus.
Schritt 2: in der Suchleiste ein Google Play Store, schreiben Sie einen Namen VPN-App Ihr und installieren Sie die Anwendung. Für diesen Beitrag verwenden wir beispielsweise Proton VPN.
3: Öffnen Sie die VPN-App nach der Installation auf Ihrem Android TV.
Schritt 4: Einloggen in ihr Konto. Möglicherweise muss Ihr Computer Android TV als Gerät registrieren.
Schritt 5: Lokalisieren المنططة um eine Verbindung zu einem Netzwerk herzustellen VPN بعد Login.
6: Lokalisieren OK Um die Anrufanfrage vorher zu bestätigen VPN-Dienstanbieter Ihre.
Sie haben jetzt eine Verbindung zum VPN auf Ihrem Android TV hergestellt. Schließen Sie einfach die VPN-App und beginnen Sie mit dem Ansehen von Inhalten auf Streaming-Plattformen.
Beachten Sie, dass es auf Streaming-Plattformen möglicherweise einige Titel gibt, die aufgrund einer VPN-Verbindung möglicherweise nicht zum Streamen verfügbar sind. Wir empfehlen die Verwendung eines kostenpflichtigen VPN-Abonnements anstelle des kostenlosen Kontos.
So deaktivieren Sie VPN auf Android TV
So deaktivieren Sie ein VPN auf Ihrem Android TV.
Schritt 1: Öffnen VPN-App auf Ihrem Android-TV.
Schritt 2: Lokalisieren Trennen.
VPN-APP FUNKTIONIERT NICHT AUF ANDROID-TV
Wenn eines der installierten VPNs auf Ihrem Android TV nicht funktioniert, finden Sie hier einige Methoden zur Fehlerbehebung, um das Problem zu beheben.
1. Überprüfen Sie den Status Ihres VPN-Abonnements
Sie sollten zunächst prüfen, ob Ihr VPN-Abonnement noch aktiv ist. Sie können die offizielle Website besuchen oder die mobile App Ihres bevorzugten VPN-Dienstes öffnen und es ausprobieren. Bei Bedarf können Sie Ihre Zahlungsart auch ändern, wenn Ihre vorherige Zahlung nicht bearbeitet werden kann.
2. Überprüfen Sie Ihre Internetverbindung
Die Geschwindigkeit der Internetverbindung ist für die Verwendung eines VPN auf Ihrem Android TV von entscheidender Bedeutung. Also kannst du Führen Sie einen Geschwindigkeitstest durch Um sicherzustellen, dass Ihr ISP keine Ausfallzeiten erleidet.
3. Erzwingen Sie das Beenden und starten Sie die VPN-App neu
Sie können versuchen, das Beenden und Neustarten der VPN-App auf Ihrem Android TV-Gerät zu erzwingen. Dies gibt der Anwendung einen Neuanfang.
Schritt 1: Drücken Sie lange auf das VPN-App-Symbol auf Ihrem Android TV und wählen Sie dann Informationen aus.
Schritt 2: Lokalisieren Beendigung erzwingen aus dem rechten Menü.
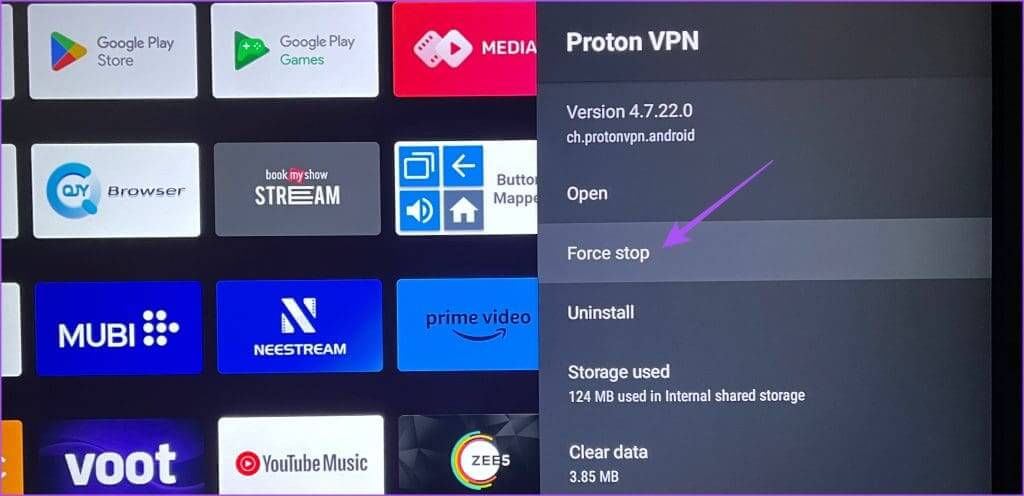
Schritt 4: Bereit Öffnen Sie die VPN-Anwendung Und prüfen Sie, ob das Problem behoben ist.
4. Aktualisieren Sie die VPN-App
Sie können auf Ihrem Android TV nach einem App-Update suchen. Die Installation einer aktualisierten Version der VPN-App sollte das Problem beheben.
Schritt 1: Öffnen Spielladen auf Ihrem Android-TV.
Schritt 2: Symbol auswählen Personalakte in der oberen rechten Ecke.
3: Lokalisieren Apps und Spiele verwalten von der linken Seite.
Schritt 4: Lokalisieren Aktualisierung.
Schritt 5: Wenn für die VPN-App ein Update verfügbar ist, laden Sie es herunter und installieren Sie es.
6: Danach öffnen VPN-App Um zu überprüfen, ob das Problem behoben ist.
Sie können auch unseren Beitrag lesen, wenn Die App wird auf Ihrem Android TV nicht aktualisiert.
Richten Sie VPN-Apps auf Android TV ein und verwenden Sie sie
Sie können VPN-Apps auf Ihrem Android TV einrichten und verwenden, um Ihre Möglichkeiten zur Anzeige von Inhalten zu erweitern. Für ein immersives, kinoähnliches Fernseherlebnis zu Hause sollten Sie mindestens einen 55-Zoll-Fernseher haben.