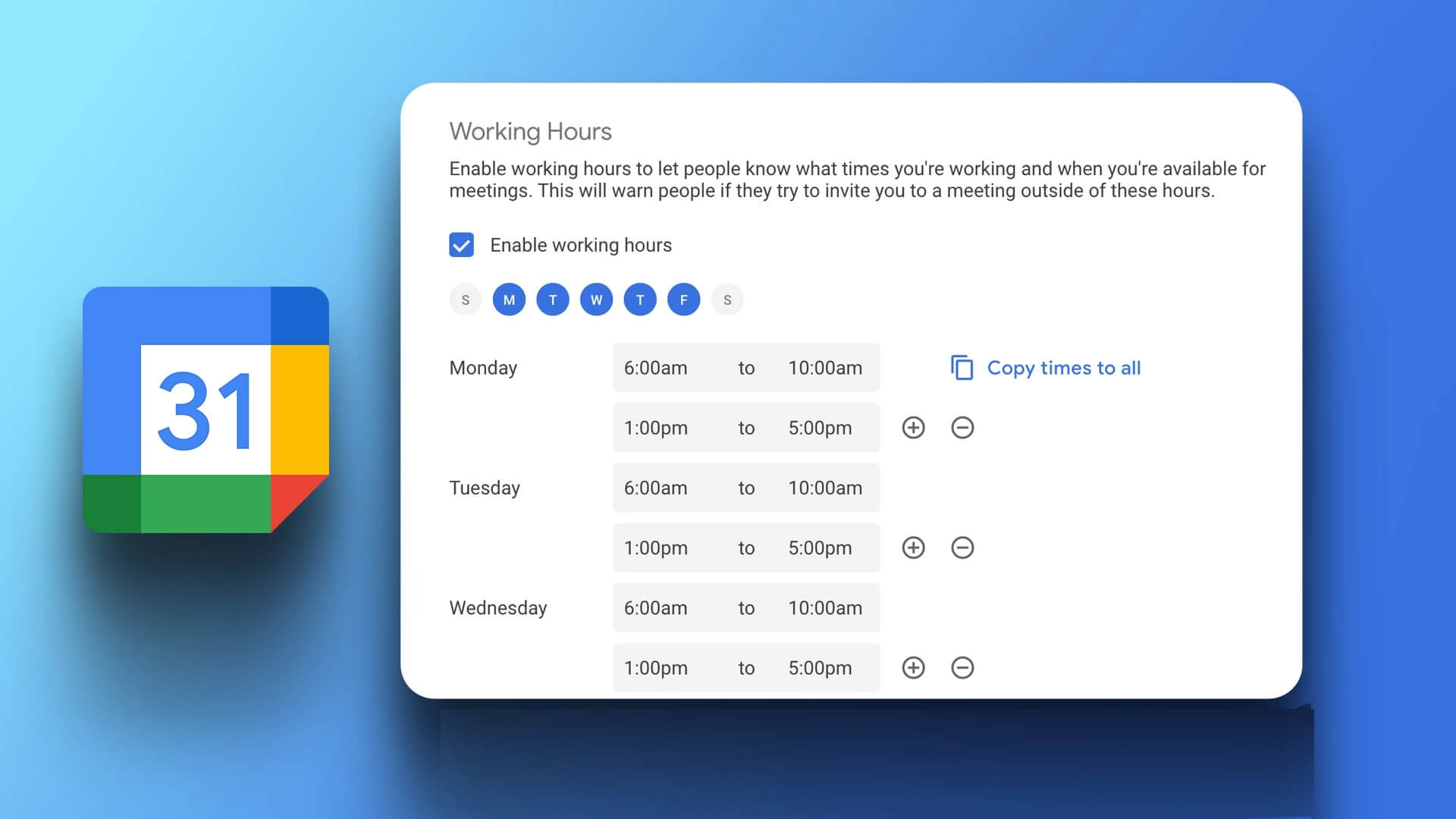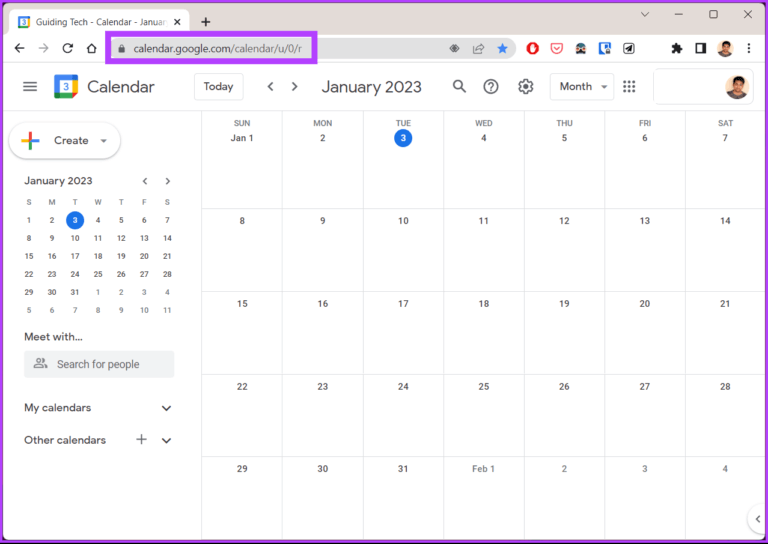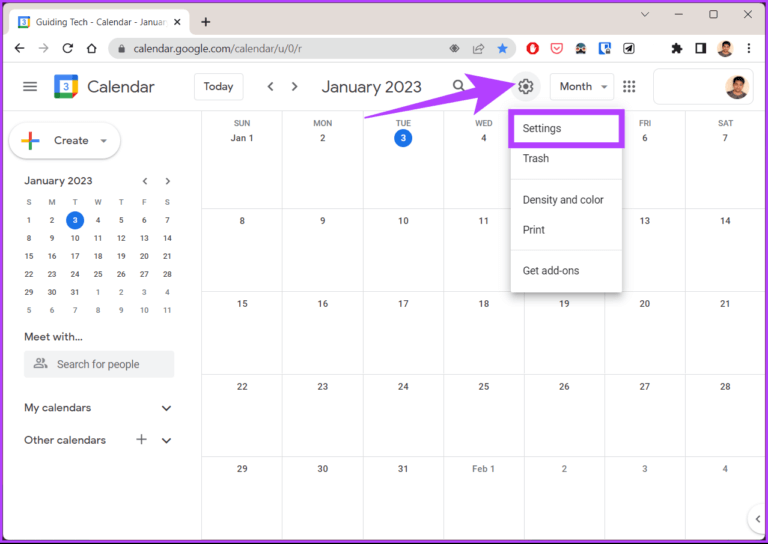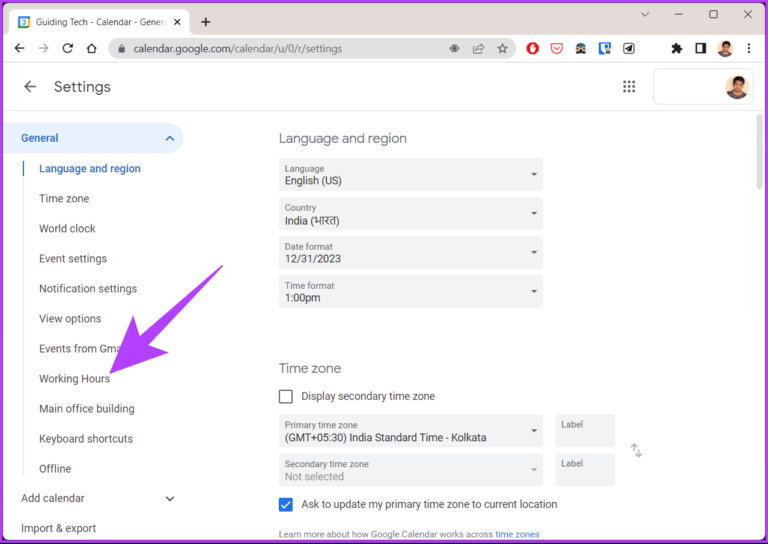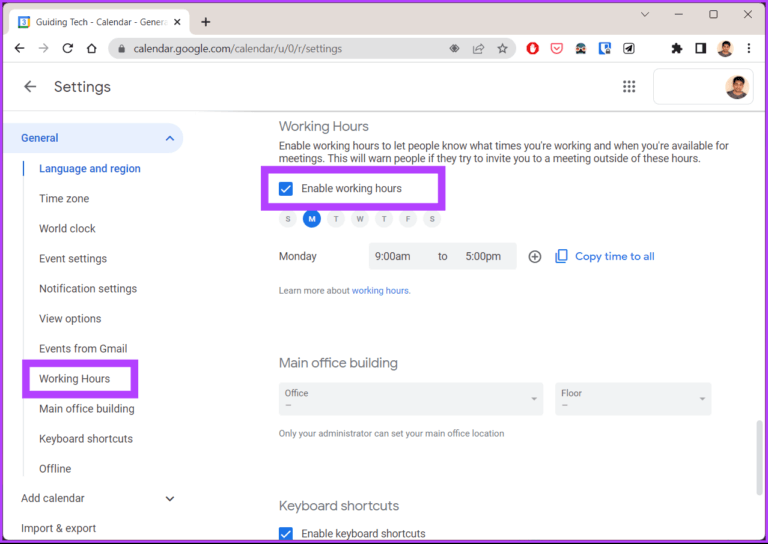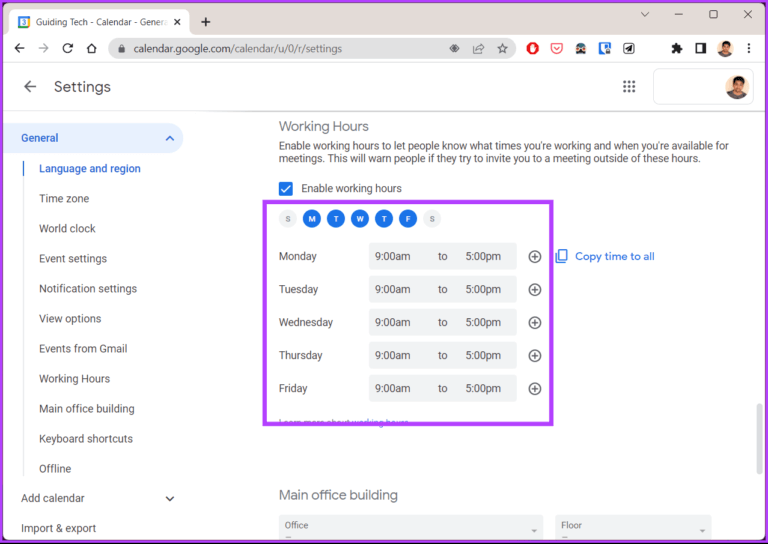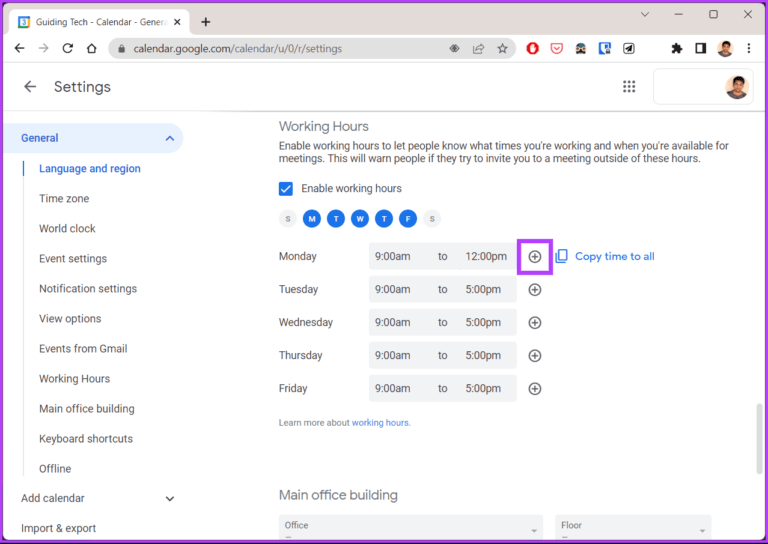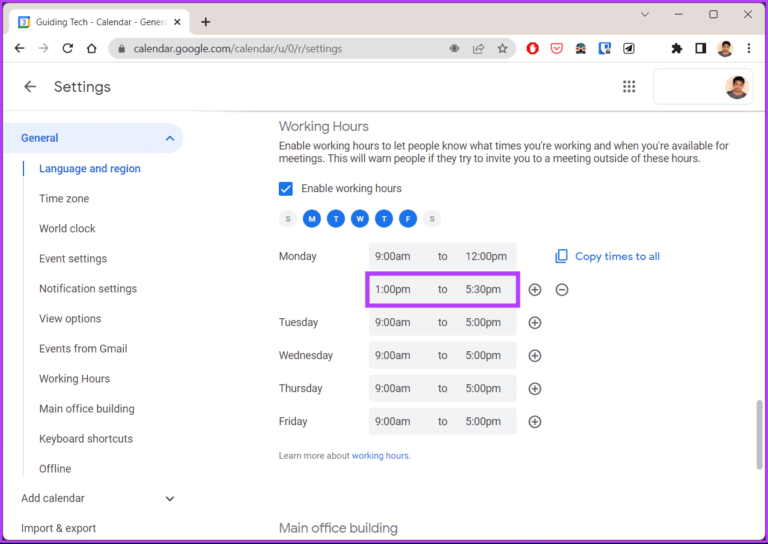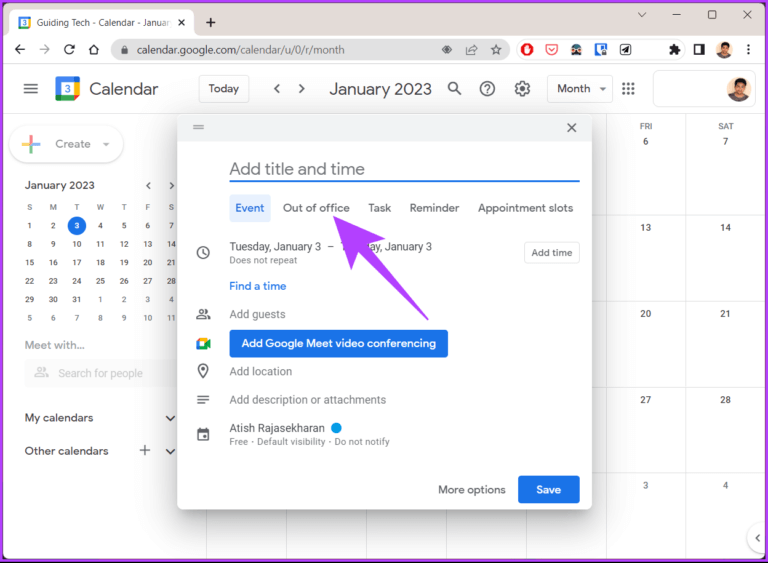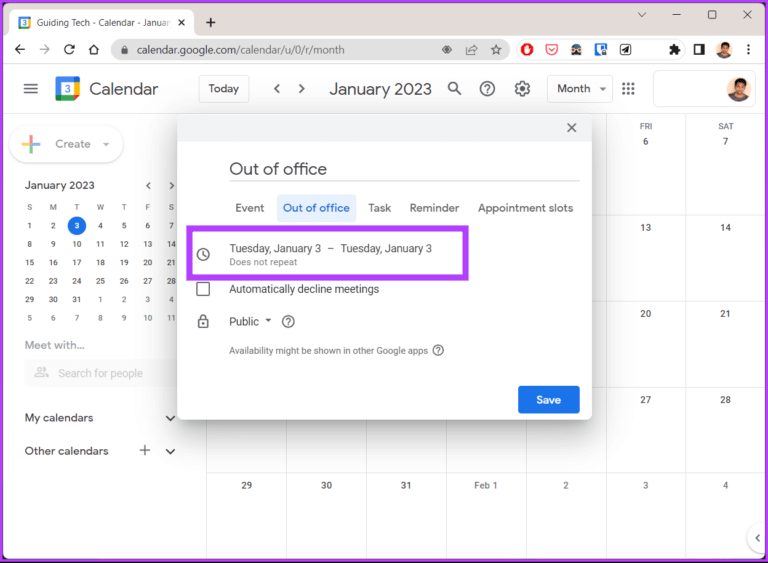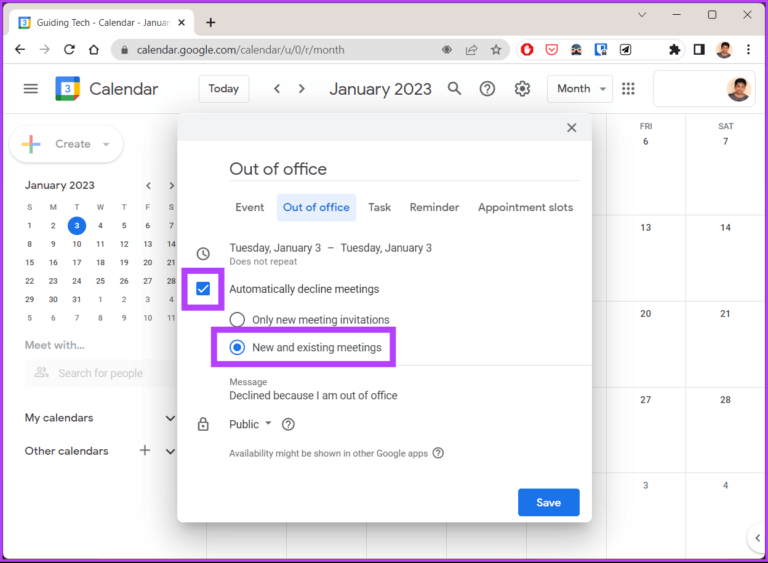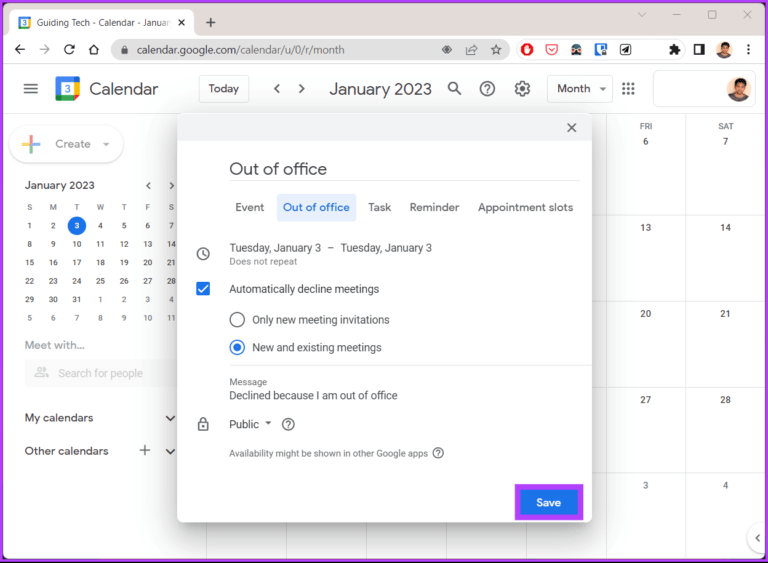So legen Sie Arbeitszeiten in Google Kalender fest: Eine Schritt-für-Schritt-Anleitung
Sind Sie es leid, außerhalb der Geschäftszeiten Benachrichtigungen oder Warnungen von Google Kalender zu erhalten? Das Festlegen von Arbeitszeiten in Google Kalender hilft Ihnen, Ihre Zeit zu verwalten und besser zu arbeiten. Sie wissen nicht, wie es geht? Nun, in diesem Artikel zeigen wir Ihnen, wie Sie Arbeitszeiten in Google Kalender festlegen.
Das Beste daran, Stunden zu bekommen Google Kalender funktioniert ist, dass es Ihnen und Ihren Kollegen hilft, Ihre Anwesenheit besser zu kommunizieren. Wenn Sie Arbeitszeiten aktivieren oder „Abwesenheit“ festlegen und mit Ihren Kollegen, Freunden und Ihrer Familie teilen, können diese Dinge sehen und entsprechend planen. Beginnen wir damit mit dem Artikel.
Hinweis: Sie müssen über ein Google Workspace-Konto verfügen, um Arbeitszeiten in Google Kalender festzulegen. Darüber hinaus müssen Sie sich möglicherweise an Ihren Administrator wenden, wenn Sie einen haben und die Option zum Aktivieren nicht sehen können.
So richten Sie Arbeitszeiten in Google Kalender ein
Das Hinzufügen von Arbeitszeiten in Google Kalender ist ein ziemlich einfaches und leicht zu befolgendes Verfahren, um eine gute Work-Life-Balance zu erreichen. Folgen Sie den unteren Schritten.
Schritt 1: Gehe zu Google Kalender Und melden Sie sich mit Ihrem Arbeitskonto an.
Schritt 2: Klicken Sie auf das Symbol Ausrüstung Oben rechts ist es Dropdown-Menü , Lokalisieren die Einstellungen.
Schritt 3: Lokalisieren Jahr und gehe zu Arbeitsstunden.
Schritt 4: Aktivieren Sie im rechten Bereich das Kontrollkästchen neben "Öffnungszeiten aktivieren".
Schritt 5: Jetzt auswählen Wochentage und Zeiten in dem Sie arbeiten können.
Hinweis: Wenn Ihre Arbeitszeiten an allen Tagen gleich sind, geben Sie Ihre Start- und Endzeit ein und klicken Sie auf Zeit für alle kopieren. Dadurch werden die Zeitdaten für den Rest der Woche ausgefüllt.
Das ist alles. Sie haben Ihre Arbeitszeiten erfolgreich in Google Kalender eingestellt. Damit kann jetzt jeder einsteigen Kontaktliste Wissen, wann Sie für die Arbeit verfügbar sind und wann nicht.
So fügen Sie einen weiteren Arbeitszeitraum in Google Kalender hinzu
Nachdem Sie nun einen Arbeitszeitraum in Ihrem Kalender festgelegt haben, ist es wichtig zu wissen, dass Sie diesen auch hinzufügen können, wenn Sie an einem Tag mehrere Zeiträume haben, in denen Sie arbeiten oder eine Pause machen. Folgen.
Hinweis: Wenn Sie die Arbeitszeiten in Google Kalender noch nicht aktiviert haben, folgen Sie der obigen Methode, bevor Sie mit dieser Methode fortfahren.
Schritt 1: Lokalisieren اليوم die Sie mehrfach einstellen möchten, klicken Sie auf das Pluszeichen (+).
Schritt 2: Eintreten Vorübergehend Anfang und Ende für diesen Zeitraum.
Hinweis: Sie können beliebig viele Perioden pro Tag hinzufügen. Klicken Sie auf das Pluszeichen (+), um mehr Timing hinzuzufügen, und auf das Minuszeichen (-), um es zu entfernen.
Damit haben Sie mehrere Arbeitszeiten in Ihrem Google Kalender festgelegt, was Ihnen einen flexiblen Zeitplan ermöglicht. Darüber hinaus können Sie auch den Standort hinzufügen, von dem aus Sie arbeiten werden. Wenn Sie in den Urlaub fahren und für eine Weile nicht verfügbar sind, können Sie ihn zur einfachen Besprechungsplanung zu Google Kalender hinzufügen.
Wie erscheinen Sie, wenn Sie nicht im Büro sind?
Schritt 1: Gehe zu Google Kalender Und melden Sie sich mit Ihrem Arbeitskonto an.
Schritt 2: tippen Sie auf Geschichte Als erstes sind Sie nicht im Büro. Klicken "Ausgang nach draußen".
Schritt 3: Lokalisieren Termine in dem Sie nicht im Büro sind.
Schritt 4: Aktivieren Sie das Kontrollkästchen "Besprechungen automatisch ablehnenund wählen SieNeue und bestehende Meetings.
Schritt 5: Tippen Sie abschließend auf sparen.
Wenn Sie die Arbeitszeit- und Abwesenheitseinstellungen zusammen aktivieren, erhalten Sie die perfekte Kombination. Damit stellen Sie gute Weichen für Ihre Remote-Arbeit und Meetings. Wenn Sie Fragen haben, lesen Sie den Abschnitt „Häufig gestellte Fragen“ weiter unten.
Häufig gestellte Fragen zum Festlegen von Geschäftszeiten in Google Kalender
1. Warum kann ich keine Arbeitszeiten in Google Kalender festlegen?
Um die Funktion „Arbeitszeit“ in Google Kalender verwenden zu können, müssen Sie Google Workspace verwenden. Wenn Sie ein Workspace-Konto haben, aber die Einstellung immer noch nicht sehen, können Sie sich an Ihren Administrator wenden.
2. Kann mein Chef meinen Google Kalender sehen?
Es hängt davon ab, ob Sie den Kalender freigegeben haben und wer Zugriff darauf hat. Wenn der Kalender freigegeben ist, kann Ihr Chef oder jemand mit Zugriff ihn sehen.
3. Kann ein Google Workspace-Administrator die Aktivität sehen?
Google Workspace-Administratoren können auf Aktivitätsprotokolle für alle Apps und Dienste in Google Workspace zugreifen. Dazu gehören Gmail, Kalender, Drive und Docs sowie viele andere Dienste. Also, ja, sie können Ihre Aktivitäten sehen.
Legen Sie Ihre eigenen Arbeitszeiten fest
Durch das Festlegen von Arbeitszeiten in Google Kalender können Sie Ihre Zeit effizienter verwalten und planen. Sie können verhindern, dass Benachrichtigungen und Warnungen Ihr Leben außerhalb der Arbeitszeiten unterbrechen. Insgesamt ermöglicht es Ihnen eine gute Work-Life-Balance durch den Wechsel zwischen privaten und beruflichen Zeiten.