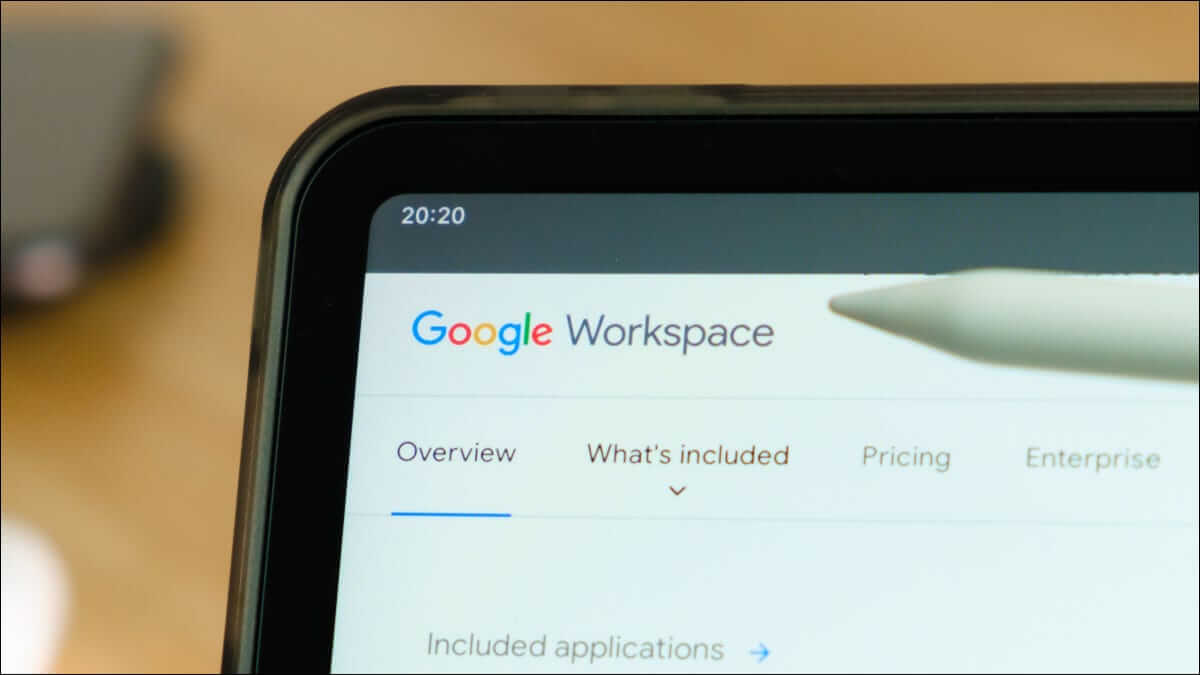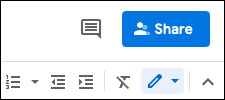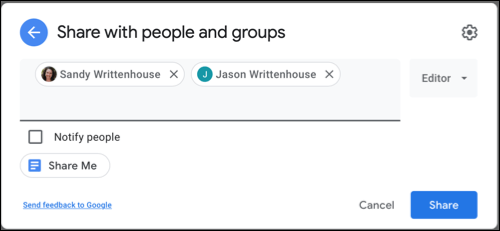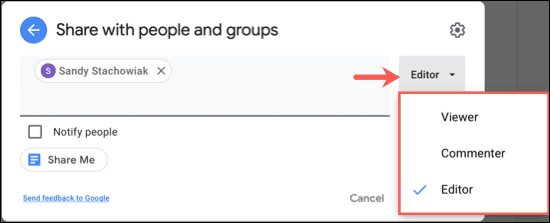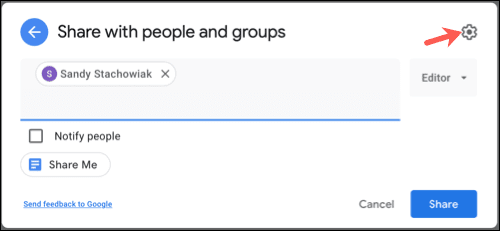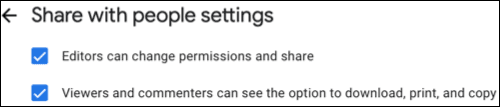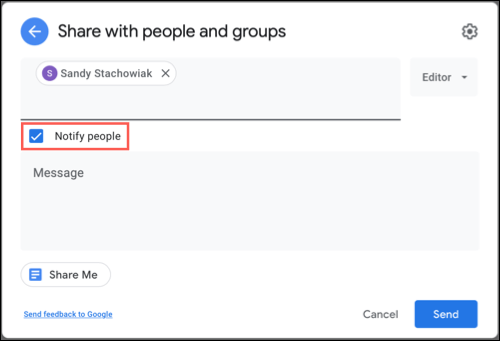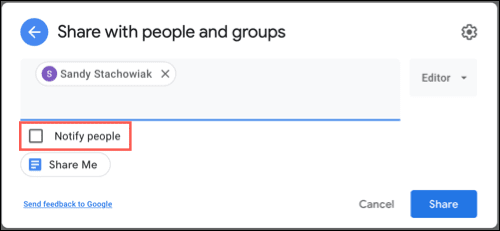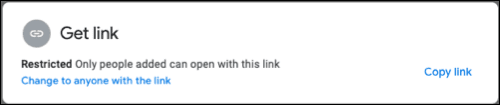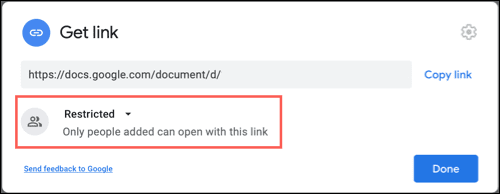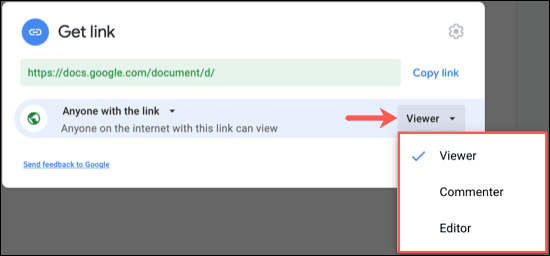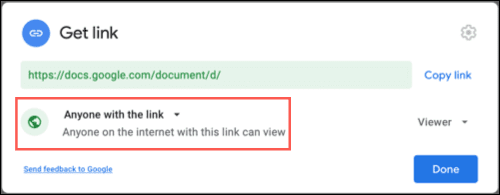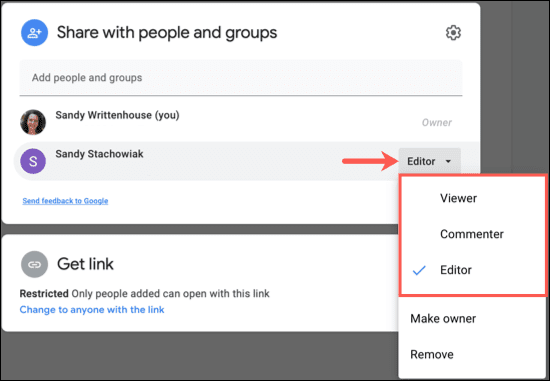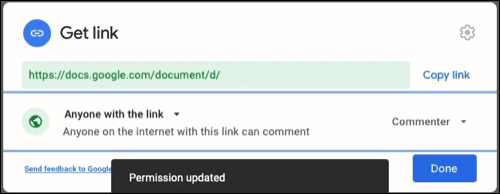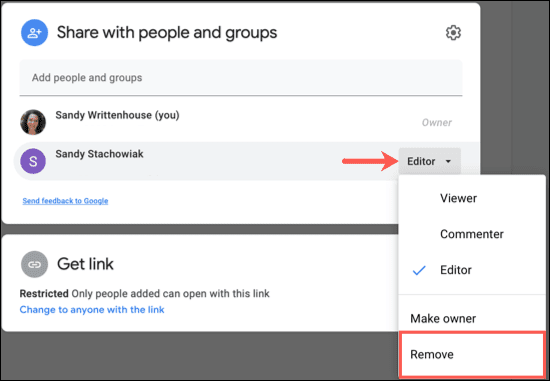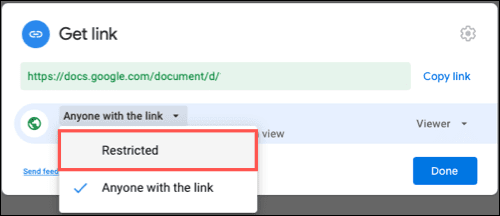So teilen Sie Dokumente in Google Docs, Tabellen und Präsentationen
Eine der besten Funktionen von Online-Anwendungen wie Google Docs, Sheets und Slides Editor ist die Möglichkeit, Dokumente zu teilen. Egal, ob Sie in Echtzeit zusammenarbeiten oder andere Ihr Dokument anzeigen lassen möchten, dies ist ganz einfach.
Die Freigabe Ihres Dokuments ist jedoch mehr als nur ein Klick auf eine Schaltfläche. Je nachdem, was Sie teilen und mit wem Sie teilen, sollten Sie sich eine Minute Zeit nehmen, um über die Freigabeberechtigungen nachzudenken. Sollen andere das Dokument bearbeiten können? Möchten Sie, dass sie Kommentare hinzufügen können? Oder soll das Dokument nur zur Ansicht sein? Lassen Sie uns herausfinden, wie Sie Ihre Dokumente und die Berechtigungsoptionen freigeben.
Richten Sie die Freigabe für bestimmte Personen ein
Google hält die Dinge konsistent, wenn es um die Freigabe über alle drei Apps geht. So können Sie die gleichen Schritte ausführen, egal welche App Sie verwenden. Für diese Anleitung verwenden wir Google Docs als Beispiel.
Wenn Sie fertig sind, tippen Sie oben rechts auf Teilen. Alternativ können Sie auf klicken Datei > Teilen von der Liste.
Geben Sie den Kontaktnamen oder die E-Mail-Adresse der Person ein, mit der Sie teilen möchten. Sie können mehr als eine Person eingeben, wenn Sie möchten. Beachten Sie nur, dass Sie die Berechtigungen nicht einzeln festlegen können, wenn Sie mit mehr als einer Person teilen und die Freigabeberechtigungen an dieser Stelle festlegen. Sie können es jedoch für jede Person ändern, nachdem Sie das Dokument freigegeben haben, was wir ebenfalls weiter unten behandeln werden.
Freigabeberechtigungen festlegen
Verwenden Sie rechts das Dropdown-Feld, um die Berechtigung auszuwählen. Sie können Editor, Viewer oder Kommentator wählen.
- Bearbeiten: Sie können Änderungen vornehmen, Vorschläge annehmen oder ablehnen und das Dokument mit anderen teilen.
- Anzeigen: Sie können das Dokument nur anzeigen. Sie können keine Änderungen vornehmen oder das Dokument freigeben.
- Kommentar: Sie können nur Kommentare hinzufügen und Vorschläge machen. Sie können keine Änderungen vornehmen oder das Dokument freigeben.
Die obigen Einstellungen sind die Standardeinstellungen für die Berechtigung, aber Sie können einige Anpassungen vornehmen, wenn Sie möchten. Klicken Sie im Freigabefenster oben rechts auf das Zahnradsymbol.
Hier können Sie Bearbeitern das Ändern von Berechtigungen und Teilen untersagen. Sie können die Anzeige von Download-, Druck- und Kopieraktionen für Betrachter und Kommentatoren deaktivieren. Deaktivieren Sie die Kontrollkästchen, um diese Berechtigungen nach Ihren Wünschen zu entfernen.
Teilen Sie das Dokument
Nachdem Sie die Person(en) hinzugefügt und die Berechtigungen festgelegt haben, können Sie optional das Kontrollkästchen aktivieren, um Personen zu benachrichtigen und eine Nachricht hinzuzufügen. Dadurch wird ihnen eine E-Mail gesendet, in der sie darüber informiert werden, dass Sie ein Dokument für sie freigegeben haben. Klicken "إرسال".
Wenn Sie die Personen, mit denen Sie hier teilen, nicht benachrichtigen möchten, deaktivieren Sie das Kontrollkästchen Personenbenachrichtigung und klicken Sie aufTeilen. Sie können dies wählen, wenn Sie Ihren Link zum Dokument selbst mitteilen möchten.
Poste mit Link einrichten
Wenn Sie Ihr Dokument für mehrere Personen freigeben möchten, haben Sie die Möglichkeit, stattdessen einen Link zum Dokument zu erhalten. Und mit dieser Option können Sie auch die Berechtigungen festlegen.
Klicken "TeilenKlicken Sie dann in den Bereich Get Link des Share-Fensters. Sie haben dann zwei Optionen in der Dropdown-Box, Eingeschränkt und Jeder mit dem Link.
benutzen "beschränktZusammen mit dem Hinzufügen bestimmter Personen im obigen Bereich. Dadurch wird verhindert, dass andere Personen als die Personen, mit denen Sie die Freigabe teilen, auf das Dokument zugreifen, wenn sie auf den Link stoßen.
Verwenden Sie jeden mit dem Link, um jedem mit diesem Link den Zugriff auf das Dokument zu ermöglichen. Wählen Sie dann rechts Viewer, Commenter oder Editor aus. Diese Berechtigung gilt für jeden, der über den Link auf das Dokument zugreift.
Sie können den Link dann kopieren, um ihn mit anderen zu teilen. Klicken Sie dann aufFertig".
Berechtigungen nach dem Teilen ändern
Unabhängig davon, ob Sie den Link mit bestimmten Personen teilen oder einfach nur den Link teilen, können Sie die anfänglich eingerichteten Berechtigungen ändern. Klicken Sie oben rechts auf Teilen.
Verwenden Sie für bestimmte Personen den oberen Rand des Freigabefensters. Aktivieren Sie das Dropdown-Feld neben der Person, deren Berechtigung Sie ändern möchten, und wählen Sie die neue Einstellung aus. Klicken Sie auf Speichern.
Verwenden Sie für alle mit einem Link den unteren Rand des Freigabefensters. Wählen Sie in der Dropdown-Box rechts die neue Berechtigung aus. Klicken Sie auf Fertig.
Freigabe eines Dokuments beenden
Bei Bedarf können Sie die Freigabe eines Dokuments genauso einfach beenden. Klicken Sie erneut aufTeilen".
Öffnen Sie für bestimmte Personen das Dropdown-Feld links neben der Person und wählen Sie „Entfernung".
Für jeden, der über den Link verfügt, können Sie die Einstellung in Eingeschränkt ändern. Stellen Sie dann sicher, dass Sie im obigen Abschnitt alle Personen aus der Freigabeliste entfernen, auf die Sie keinen Zugriff haben möchten.
Google bietet auch andere Möglichkeiten zur Zusammenarbeit mit Kollegen. Sie können Kommentare in Google Tabellen verwenden, um gemeinsam an Tabellen zu arbeiten, Dokumente zu erstellen und direkt in Google Chat zusammenzuarbeiten.