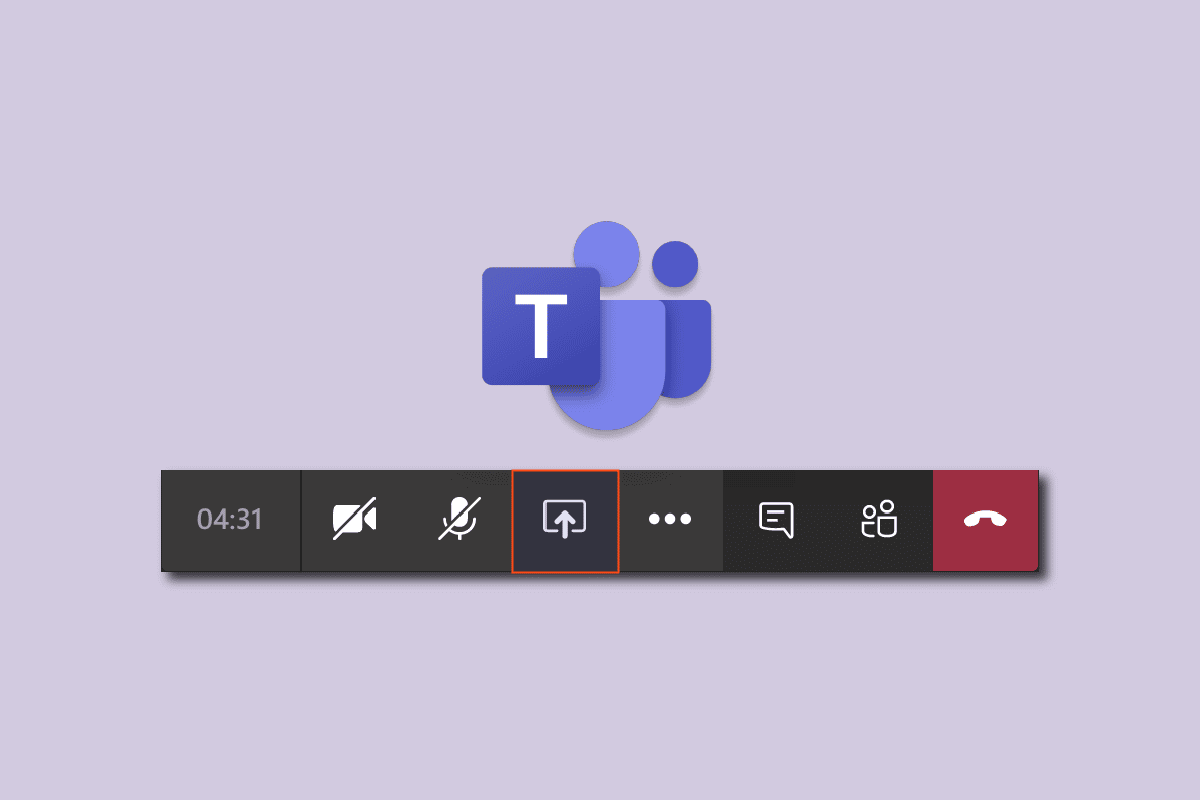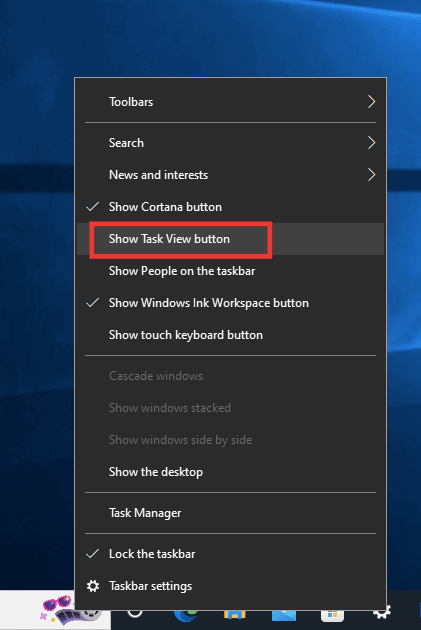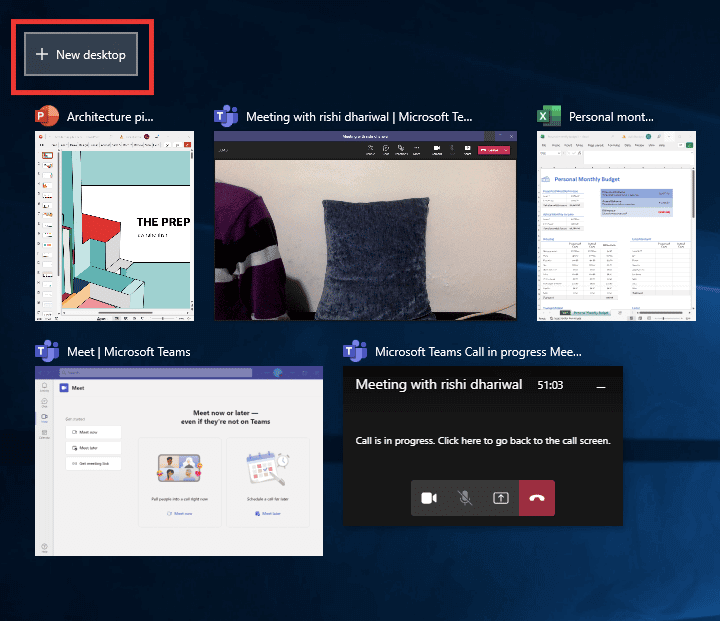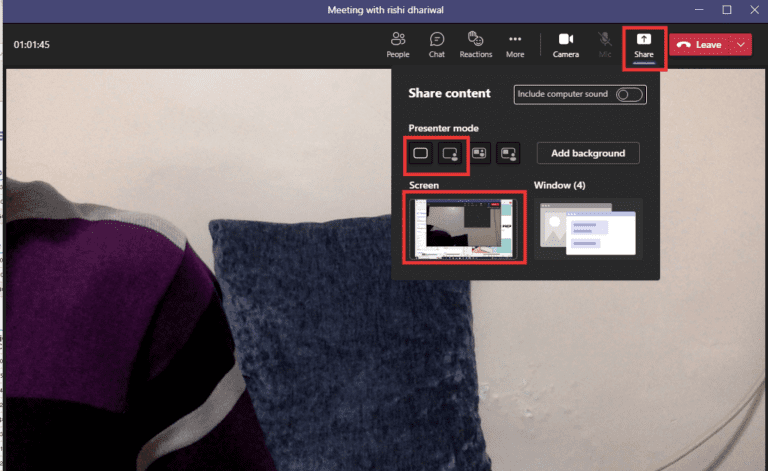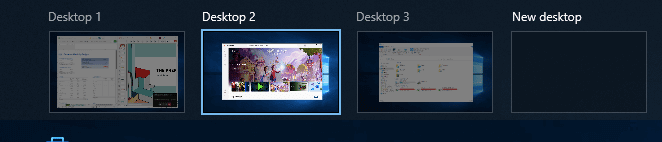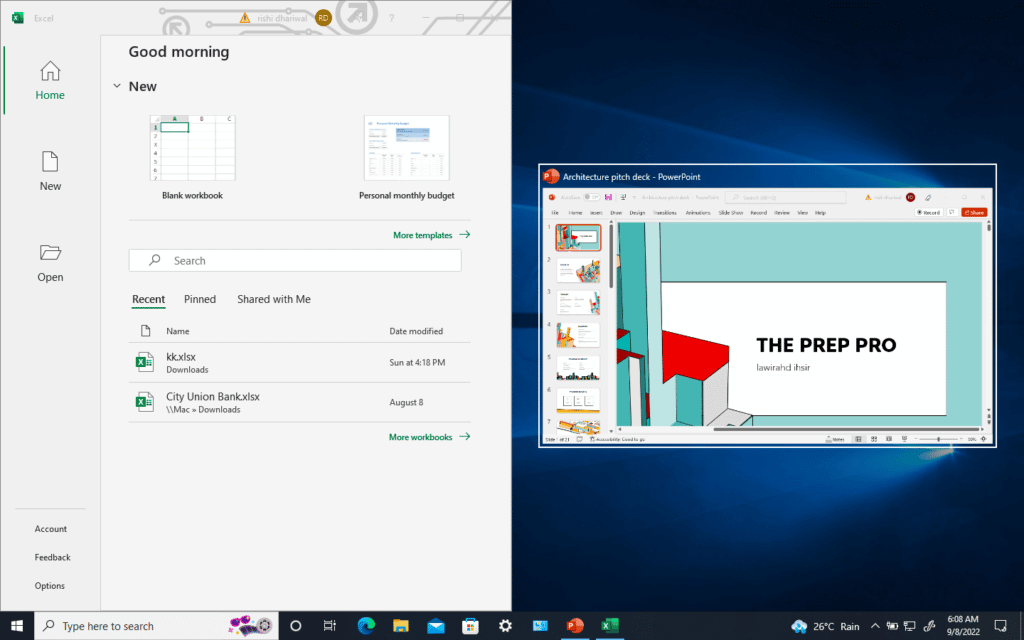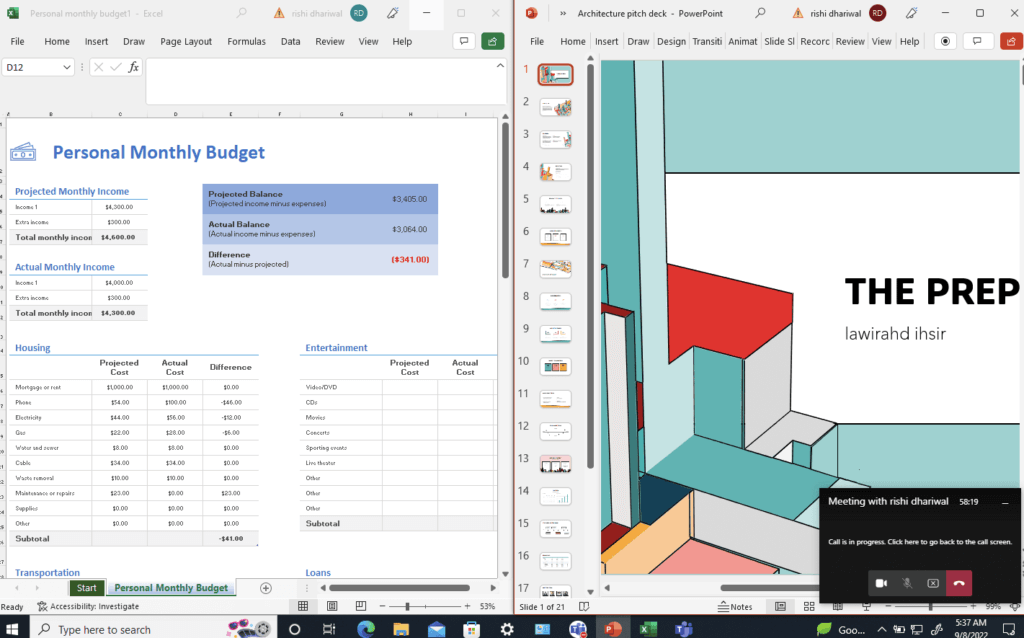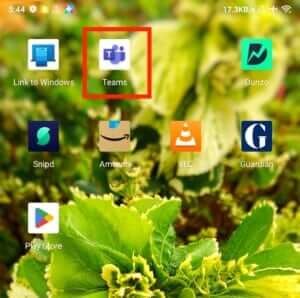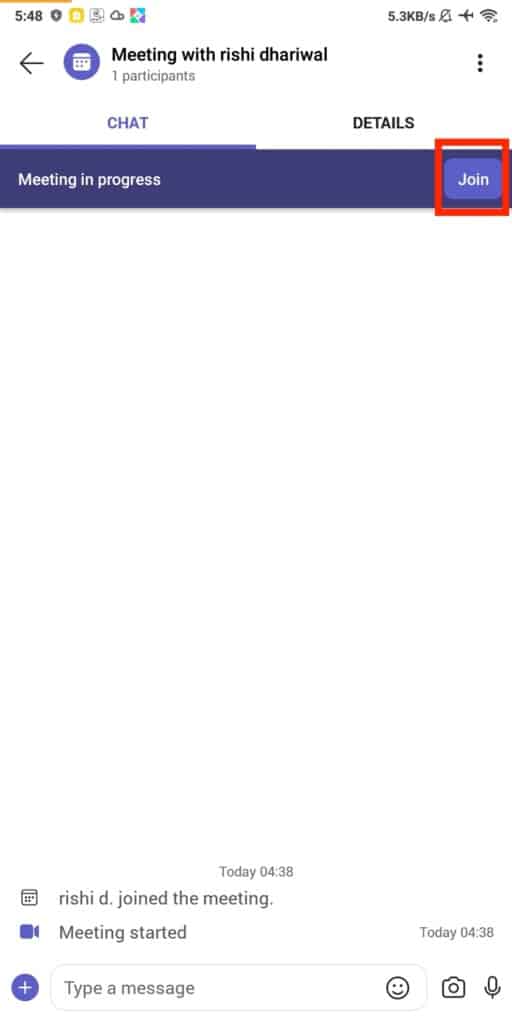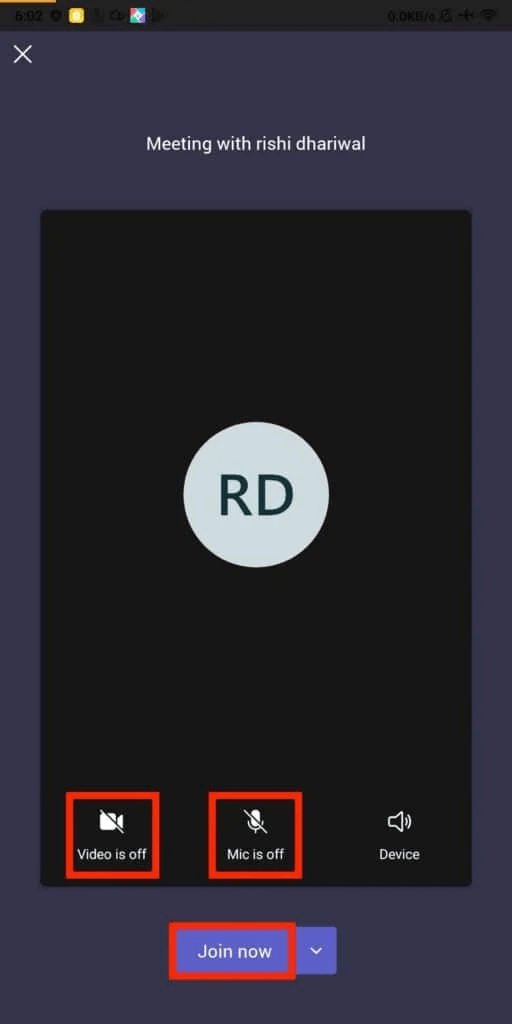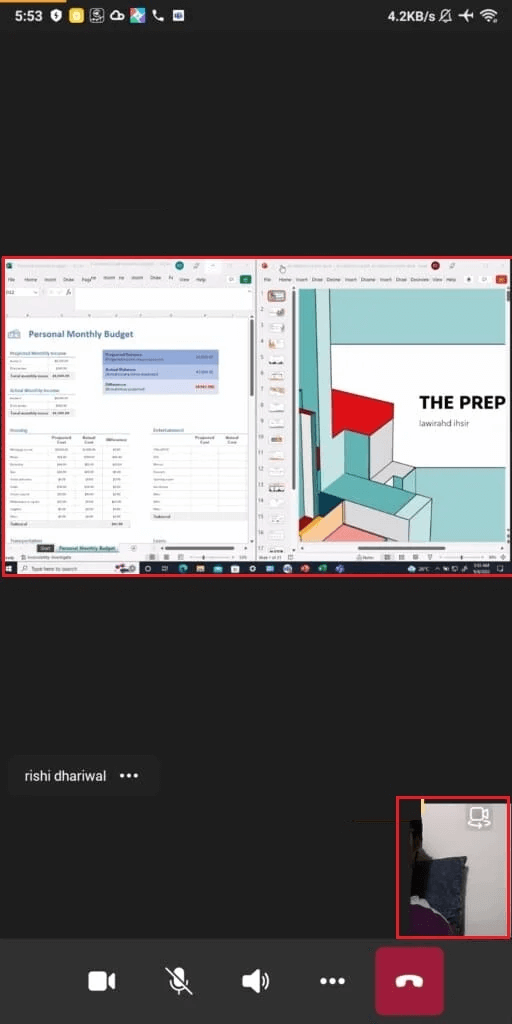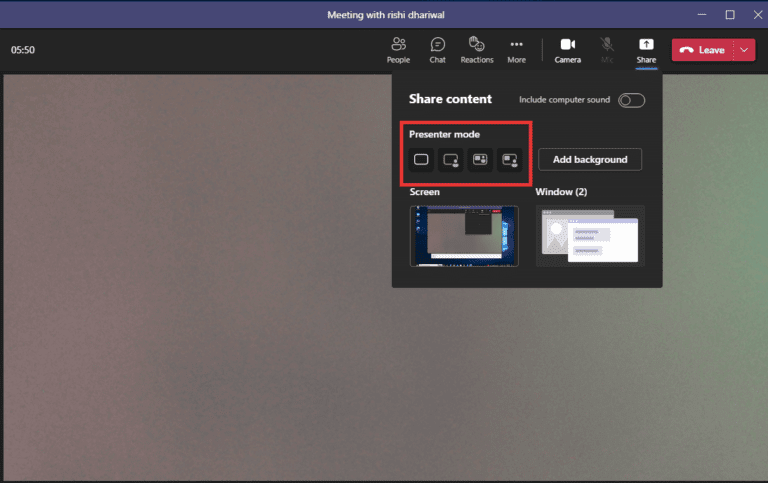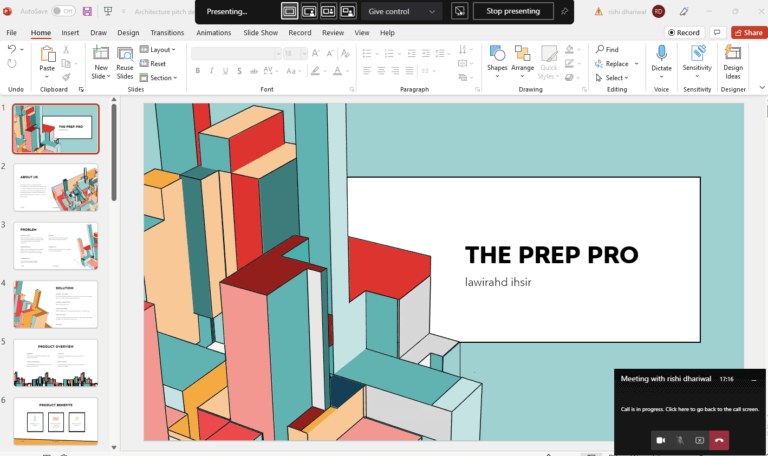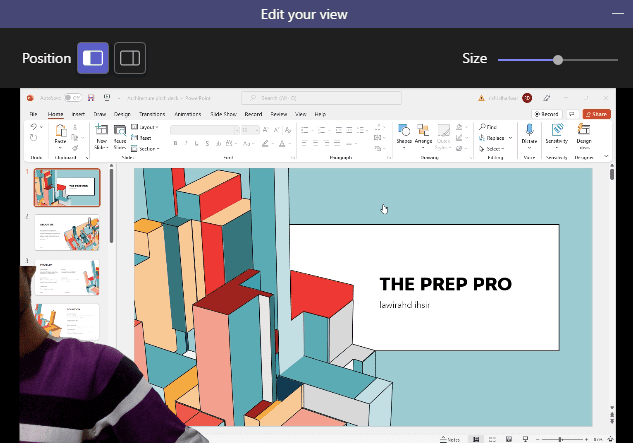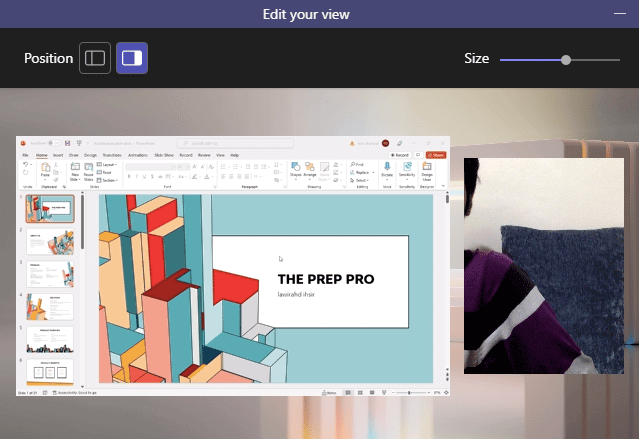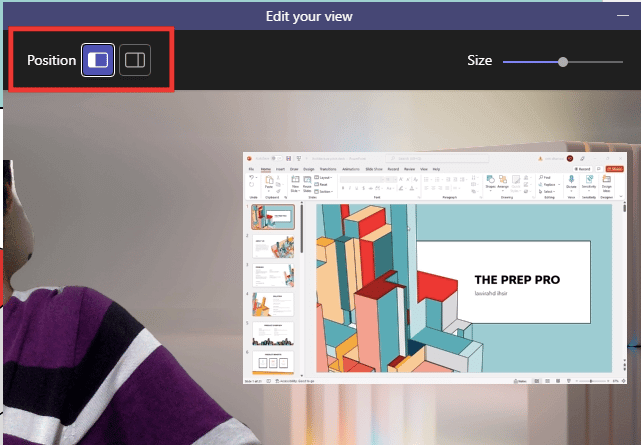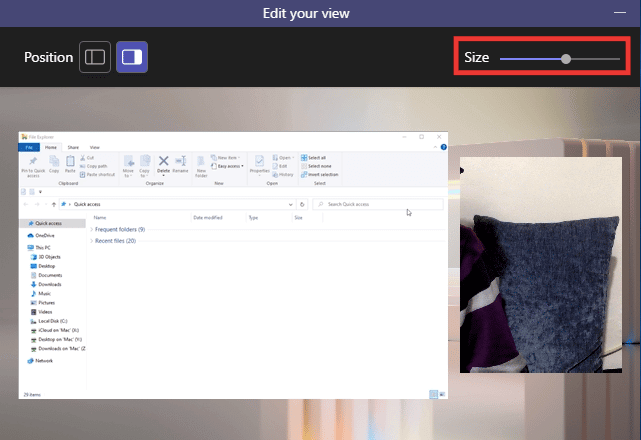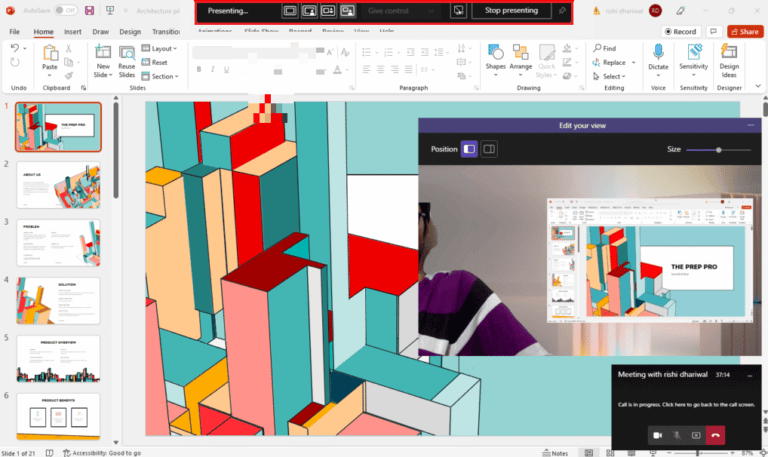So teilen Sie mehrere Bildschirme in Microsoft Teams
In diesem Leitfaden werden wir einige sehr interessante Tipps und Tricks weitergeben, um Ihre virtuellen Präsentationsfähigkeiten zu verbessern Microsoft Teams. Wir zeigen Ihnen, wie Sie einen Bericht oder ein anderes Dokument auf großartige, aber interessante, interaktive und formale Weise präsentieren können. Oftmals kann es bei einer Online-Bewerbung über längere Zeit langweilig und eintönig werden, besonders wenn nur ein Bildschirm geteilt wird. Egal wie hart Sie an Ihrem Projekt arbeiten, wenn es Kunden oder Kollegen aufgrund schlechter Präsentationsfähigkeiten nicht beeindrucken kann, wird es Ihnen nicht helfen, in Ihrer Karriere voranzukommen. Daher ist es sehr empfehlenswert, die Kunst des Präsentierens online zu erlernen. Wenn Sie nach Tipps zum Teilen mehrerer Bildschirme für Microsoft Teams suchen, stellen wir Ihnen einen praktischen Leitfaden zur Verfügung, der Ihnen beibringt, wie Sie das Teilen mehrerer Bildschirme in Microsoft Teams aktivieren und Ihre Präsentationsfähigkeiten verbessern können.
So teilen Sie mehrere Bildschirme in Microsoft Teams
Hier sind einige schnelle Tipps für Ihre Online-Präsentation.
- Immer auf mehreren Bildschirmen teilen (Mehr dazu weiter unten im Detail).
- Machen Sie es interaktiv oder bidirektional. Reden Sie nicht nur, hören Sie auch zu.
- Testen Sie vorher das Mikrofon und die Kamera. Stellen Sie sicher, dass es in gutem Zustand ist.
- Halte es einfach. Teilen Sie es in Abschnitte und Teile. Vermeiden Sie es, eintönig zu sein.
- Behalten Sie das Interesse bei. Stellen Sie ihnen Fragen und klären Sie Unklarheiten. Stellen Sie sicher, dass Sie und Ihre Kunden oder Kollegen auf derselben Seite sind.
- Halten Sie Ihre Unterlagen und andere notwendige Dinge vorab auf einem separaten Bildschirm bereit.
- Machen Sie einen kleinen Scheintest, um sich vor dem Meeting vorzubereiten.
Offiziell ist derzeit keine solche Funktion verfügbar, da Microsoft Teams mehrere Bildschirme gleichzeitig teilt. Dies ist eine der am häufigsten nachgefragten Funktionen und ein zukünftiges Update ist möglicherweise geplant. Bis dahin können Sie jedoch einige Hacks ausprobieren. Wir haben uns mehrere Methoden und Tricks ausgedacht, um die Option für mehrere Bildschirmfreigaben gleichzeitig zu aktivieren.
Methode 1: Erstellen Sie einen virtuellen Bildschirm
Wenn Sie mehrere Bildschirme in Teams freigeben möchten, sollten Sie versuchen, einige virtuelle Anzeigen zu erstellen, die irgendwie die Funktion zur gemeinsamen Nutzung mehrerer Bildschirme für Microsoft Teams aktivieren. Die Anzeigen werden jedoch nicht gleichzeitig geteilt und müssen manuell geändert werden. Der Vorteil dieser Methode besteht darin, dass Sie Anwendungen oder Dokumente vorab anordnen und während der Präsentation das Desktop-Fenster durch Drücken weniger Tasten ändern können. Folge diesen Schritten:
1. Klicken Sie auf das Symbol Aufgaben anzeigen auf der Taskleiste.
Hinweis: Wenn Sie das Symbol nicht sehen, starten Sie es, indem Sie mit der rechten Maustaste auf die Taskleiste klicken und die Schaltfläche Aufgabenansicht anzeigen auswählen.
2. Dann klicke Neuer Desktop eine Oberfläche zu schaffen Neues virtuelles Büro. Sie können beliebig viele Desktops erstellen. Du kannst auch Geben Sie jedem Desktop einen bestimmten Namen.
3. Nach dem Erstellen Neues Desktop-Fenster , du kannst öffnen Bewerbungen und Dokumente Je nach Bedarf auf jedem Desktop.
4. Zurück zu Team Starten Sie ein neues Meeting und klicken Sie auf die Schaltfläche „Teilen“. Wählen Sie den Moderatormodus „Nur Inhalt“. und klicken Sie auf den Bildschirm.
5. Um nun zwischen den Desktops zu wechseln, drücken Sie Windows + Strg + entweder die linke oder rechte Pfeiltaste, je nachdem, in welche Richtung Sie gehen möchten.
Auf diese Weise können Sie Microsoft Teams standardmäßig mit mehreren Bildschirmen einrichten und eine unbegrenzte Anzahl von Fenstern erstellen.
Methode 2: Verwenden der Split-Screen-Funktion
Um die Freigabefunktion von Microsoft Teams für mehrere Bildschirme gleichzeitig zu aktivieren, müssen Sie lediglich die Option „Geteilter Bildschirm“ verwenden.
1. Öffnen Apps oder Dokumente die Sie teilen möchten.
2. Dann aufstehen Teilen Sie den Bildschirm zwischen ihnen Durch gleichzeitiges Drücken der Windows-Tasten + entweder der linken oder rechten Pfeiltaste. Drücken Sie die Taste ein paar Mal, bis Sie mit den Einstellungen einverstanden sind.
3. Gehe zu Microsoft Teams , und klicke Teilen , wählen Sie dann entweder Nur-Inhalt-Modus oder Standout-Modus Wenn Sie auch auf dem Bildschirm erscheinen möchten. Und tippen Sie auf den Bildschirm, um den Bildschirm freizugeben.
Auf diese Weise können Sie Teilen Sie zwei Fenster zusammen, Und Sie können bis zu 4 oder mehr erhöhen, indem Sie die Fenstergröße reduzieren.
Methode 3: Verwenden der mobilen Teams-App
Leider können Sie den Telefonbildschirm nicht gleichzeitig mit dem Desktop-Bildschirm teilen. Für mehr Flexibilität können Sie jedoch die Kamera Ihres Telefons verwenden, um entweder sich selbst oder ein beliebiges physisches Dokument anzuzeigen, während Sie gleichzeitig Ihr Desktop-Fenster freigeben. Gehen Sie wie folgt vor, um die Kamera des Telefons anzuschließen:
Hinweis: Da Smartphones nicht die gleichen Einstellungsmöglichkeiten haben, unterscheiden sie sich von Hersteller zu Hersteller. Stellen Sie daher sicher, dass die Einstellungen korrekt sind, bevor Sie eine davon ändern. Die folgenden Methoden wurden auf Redmi Note 5 (Android 8.1-Version) ausprobiert.
1. Öffne eine App Mannschaften. Stellen Sie sicher, dass Sie mit demselben Konto angemeldet sind.
2. Wählen Sie das Meeting aus und tippen Sie auf beitreten.
3. Erteilen Sie die Berechtigung für Video und Mikrofon. Dann drücken Jetzt beitreten.
Dadurch können Sie sowohl Ihren Desktop-Bildschirm als auch sich selbst in einem Fenster in voller Größe anzeigen.
Referentenmodi Microsoft Teams
Teams bietet derzeit vier Moderatormodi sowie die Option, den Vollbildmodus oder nur ein bestimmtes App-Fenster freizugeben.
1. Nur Inhalt: Diese Option gibt nur den Bildschirm ohne den Moderator frei.
2. Vorne: Auf diese Weise können Sie den gesamten Bildschirm, einschließlich sich selbst, teilen, indem Sie automatisch den Hintergrund zuschneiden und ein Bild Ihres Gesichts/Körpers über dem Fenster des Bildschirms anzeigen, den Sie teilen.
3. Nebeneinander: Auf diese Weise können Sie zwei Fenster freigeben, eines von Ihnen und eines vom freigegebenen Fenster.
4. Korrespondent: Es ähnelt dem Standout-Modus. Der einzige Unterschied besteht darin, dass Ihre Klassennummer etwas größer und die Größe des Beitragsfensters mit einem zusätzlichen Hintergrund kleiner ist.
Schnelleinstellungstipps für Microsoft Teams
Hier sind einige schnelle Bearbeitungstipps, die Sie befolgen können, während Sie sich in Microsoft Teams bewerben.
1. Du kannst Größenverhältnis ändern zwischen dem gemeinsamen Bildschirm und dem Anzeigefenster.
2. Du kannst Ändern Sie die Position des Bildschirms , entweder auf der linken oder rechten Seite.
3. Wechseln Sie schnell zwischen dem Moderatormodus, indem Sie den Cursor über den oberen Rand des Bildschirms bewegen.
Häufig gestellte Fragen (FAQs)
F: Gibt es eine App, die die Möglichkeit bietet, mehrere Bildschirme gleichzeitig zu teilen?
Antworten. Bisher gibt es keine App, die diese Funktion bietet. Das Multi-Screen-Setup von Microsoft Teams ist im Gegensatz zu Zoom, das zwei gleichzeitige Fenster bietet – eines für die Bildschirmfreigabe und eines zum Anzeigen von Teilnehmern – auch in Bezug auf die Funktionen sehr restriktiv.
s. Beste Online-Meeting-Plattform?
Die Antwort. Zoom, Google Meet und Microsoft Teams gehören zu den beliebtesten Videokonferenzanwendungen. Sie bieten alle fast die gleichen Funktionen, mit Ausnahme einiger weniger. Zoom hatte jedoch im Jahr 2020 viele Sicherheitsspekulationen. Wenn Ihr Team mehr Microsoft-Apps wie Word oder Excel verwendet, sollten Sie sich für Teams entscheiden, da es über integrierte Office 365-Online-Apps verfügt, die Sie kostenlos nutzen können.
Wir hoffen, dass dieser Leitfaden hilfreich war und Sie die Funktion für die mehrfache Bildschirmfreigabe in Microsoft Teams zum Laufen bringen konnten. Wenn Sie Fragen oder Vorschläge zu technologiebezogenen Problemen haben, können Sie diese gerne im Kommentarbereich unten hinterlassen.