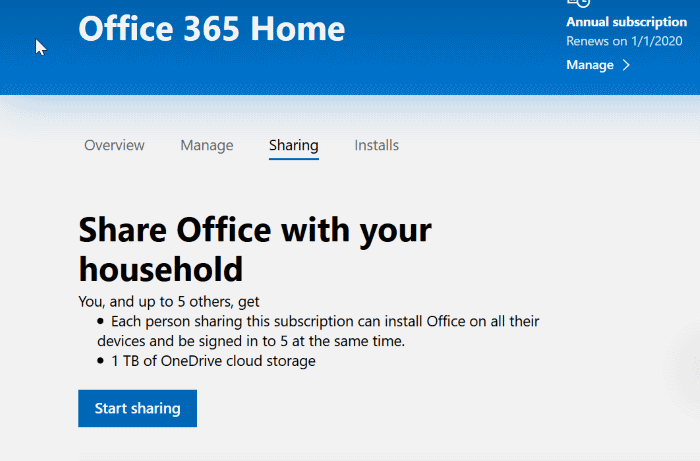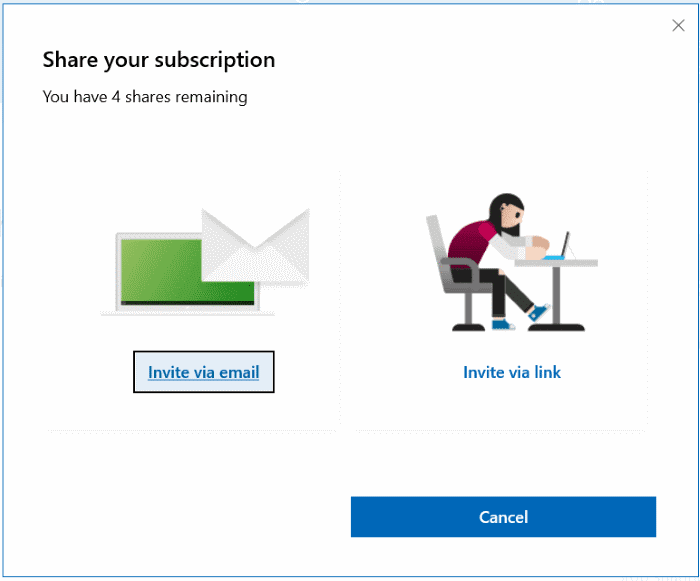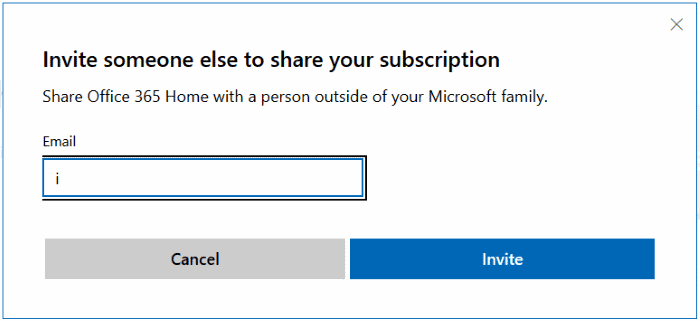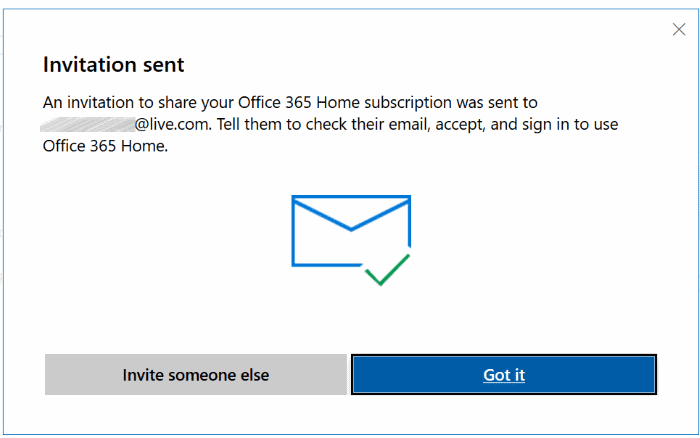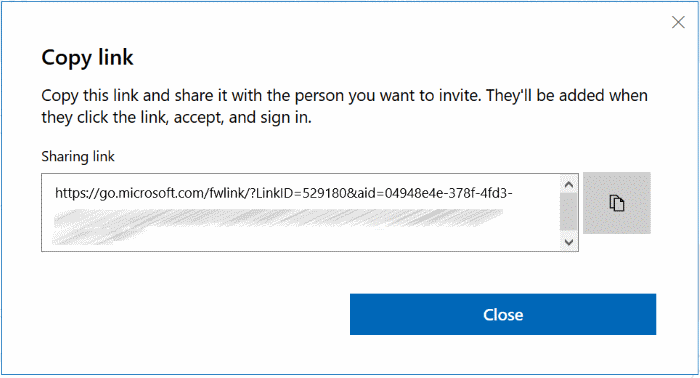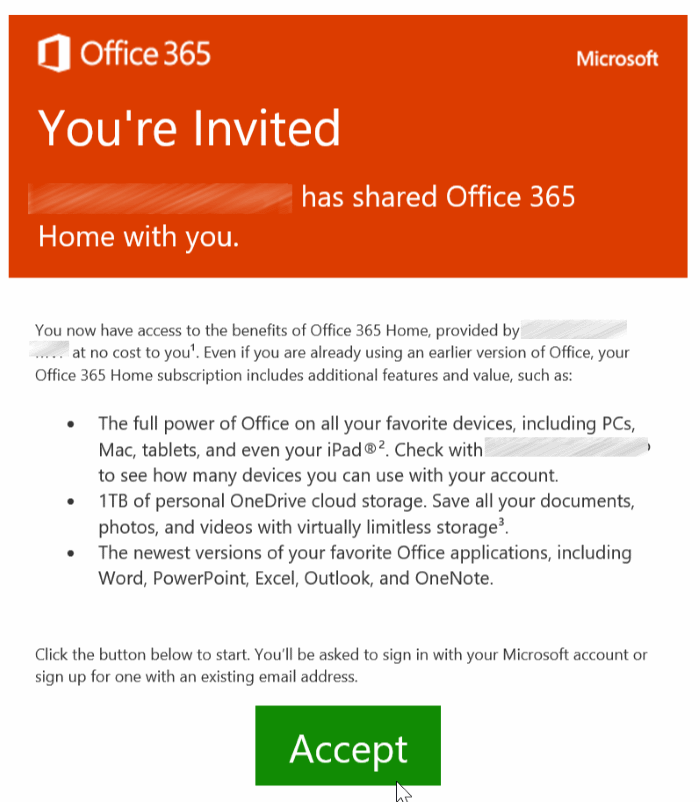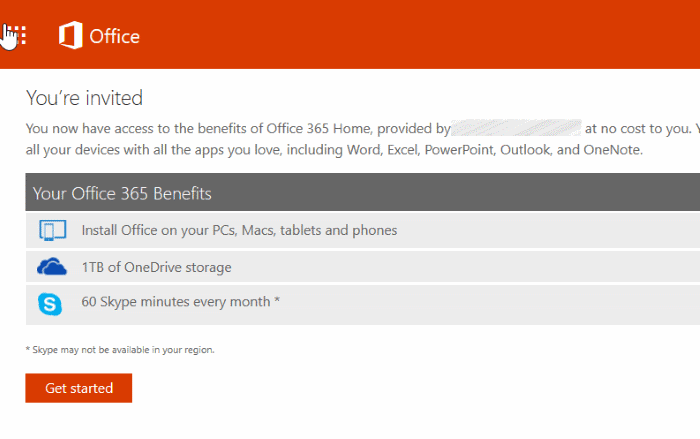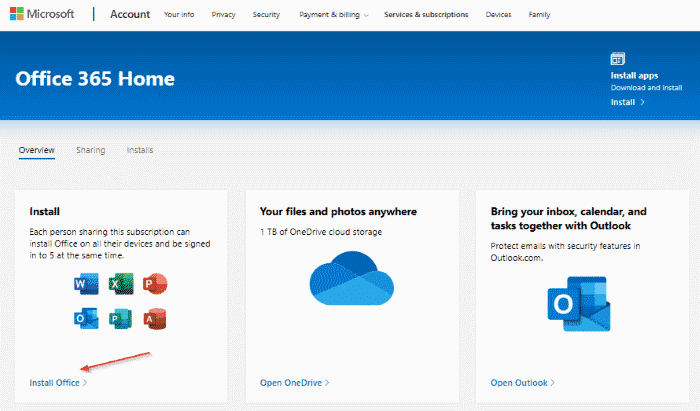So teilen Sie Ihr Office 365 Home-Abonnement mit anderen
Bietet Amt 365 Startseite Neueste Version von Word-, Excel-, PowerPoint-, Outlook-, Publisher- und Access-Anwendungen. Zusammen mit diesen Apps erhält jeder 1 TB OneDrive-Speicher, 60 Skype-Minuten pro Monat (nicht in allen Regionen/Ländern verfügbar), 50 GB E-Mail-Speicher und erweiterten Schutz vor Malware und Phishing für Ihr Microsoft-Konto.
Durch den Zugriff auf Gerätebeschränkungen ermöglicht Microsoft Ihnen jetzt die Installation Office 365 Auf einer unbegrenzten Anzahl von Geräten, kann aber auf sechs dieser Geräte gleichzeitig verwendet werden.
Sie können ein Office 365 Home-Abonnement mit fünf anderen teilen, indem Sie sie einladen, Ihrem Abonnement beizutreten. In diesem Handbuch erfahren Sie, wie Sie Office 365 für andere freigeben.
Teilen Sie Ihr Office 365 Home-Abonnement per E-Mail oder Link
Schritt 1: Zuerst arbeite Ihr Webbrowser und ging nach صفحة Microsoft-Konto das ist.
Schritt 2: melde dich mit an Microsoft-Konto die Sie zum Kauf oder Abonnement von Office 365 verwendet haben.
Schritt 3: Oben auf der Seite sehen Sie die Registerkarte Teilen. Wechseln Sie zu demselben, wenn es nicht standardmäßig ausgewählt ist.
Hinweis: Wenn die Registerkarte Freigeben nicht angezeigt wird, kann dies daran liegen, dass Sie kein Office 365 Home-Abonnement haben oder versuchen, Ihr Office 365-Abonnement mit jemandem zu teilen!
Schritt 4: Klicken Sie im Abschnitt „Office teilen“ auf „Beginnen Sie mit dem Teilen".
Hinweis: Eine fehlende Schaltfläche Freigabe starten weist darauf hin, dass Sie kein Office 365-Abonnement haben. Office 365 Personal kann nicht mit anderen geteilt werden.
Schritt 5: Klick auf den ButtonBeginnen Sie mit dem Teilen"zu enthüllen"Büro teilenPopup mit zwei Optionen: per E-Mail einladen und per Link einladen.
gibt Ihnen die Möglichkeit,Einladung per E-Mail Senden Sie die Office 365-Einladung an die E-Mail-Adresse der Person, mit der Sie Office 365 teilen möchten. Verwenden Sie die Option „Anruf überWenn Sie die E-Mail-Adresse der anderen Person nicht kennen.
Denken Sie daran, dass die Personen, mit denen Sie ein Office 365-Abonnement teilen möchten, über ein Microsoft-Konto verfügen und sich damit bei Office 365 anmelden können. Wenn sie keins haben, müssen sie eines erstellen.
Schritt 6: Um jemanden per E-Mail einzuladen, geben Sie seine E-Mail-Adresse ein (das Microsoft-Konto, das er mit seinem Office 365-Abonnement verwenden möchte), und klicken Sie dann auf die Schaltfläche zum Einladen, um die E-Mail mit der Einladung zu senden.
Um jemanden über einen Link einzuladen, tippen Sie auf die Option Per Link einladen, kopieren Sie den auf dem Bildschirm angezeigten Link zum Teilen und senden Sie diesen Link dann per E-Mail, SMS oder WhatsApp.
Schritt 7: Die Person, mit der Sie die E-Mail oder den Link geteilt haben, muss auf den Link klicken (wenn Sie sich über den Link angemeldet haben) oder auf die Schaltfläche Akzeptieren (bei der Freigabe per E-Mail).
Schritt 8: Wenn Sie auf den Link oder die Schaltfläche Akzeptieren klicken, wird die Office-Seite geöffnet, zu der Sie eingeladen wurden. Drück den KnopfEinstieg".
Schritt 9: Klick auf den ButtonEinstiegzum Anmeldebildschirm. Melden Sie sich mit demselben Microsoft-Konto an, bei dem Sie die Einladung erhalten haben. Wenn Sie die Einladung über einen Link erhalten haben, stellen Sie sicher, dass Sie mit einem Microsoft-Konto angemeldet sind.
Schritt 10: Das ist alles! Sie werden nun zur Office 365-Homepage weitergeleitet.
Um Office 365 zu installieren, klicken Sie auf den Link Office installieren und dann auf „تثبيتWenn Sie ein Popup sehen, um das Web-Setup herunterzuladen, schalten Sie es ein und folgen Sie
Direkte Anweisungen zum Herunterladen und Installieren von Office 365 auf Ihrem Computer.
Wenn Sie Office 365 bereits auf Ihrem Computer installiert haben, melden Sie sich einfach mit der E-Mail-Adresse des Microsoft-Kontos an, zu dem Sie eingeladen wurden.
Informationen zum Herunterladen des vollständigen Installationsprogramms finden Sie unter So laden Sie das vollständige Offline-Installationshandbuch für Office 365 herunter.
Beenden Sie die Freigabe Ihres Office 365-Abonnements
Wenn Sie Office 365 aus irgendeinem Grund nicht mehr für andere freigeben möchten, führen Sie die unten aufgeführten Schritte aus.
Schritt 1: Besuchen Sie die Freigabeseite und melden Sie sich mit demselben Microsoft-Konto an, mit dem Sie sich für Office 365 angemeldet haben.
Schritt 2: Klicken Sie auf der Registerkarte "Freigabe" im Abschnitt "Andere Personen" (scrollen Sie auf der Seite nach unten, um sie anzuzeigen), klicken Sie auf den Link "Freigabe beenden" neben ihrer E-Mail-Adresse.