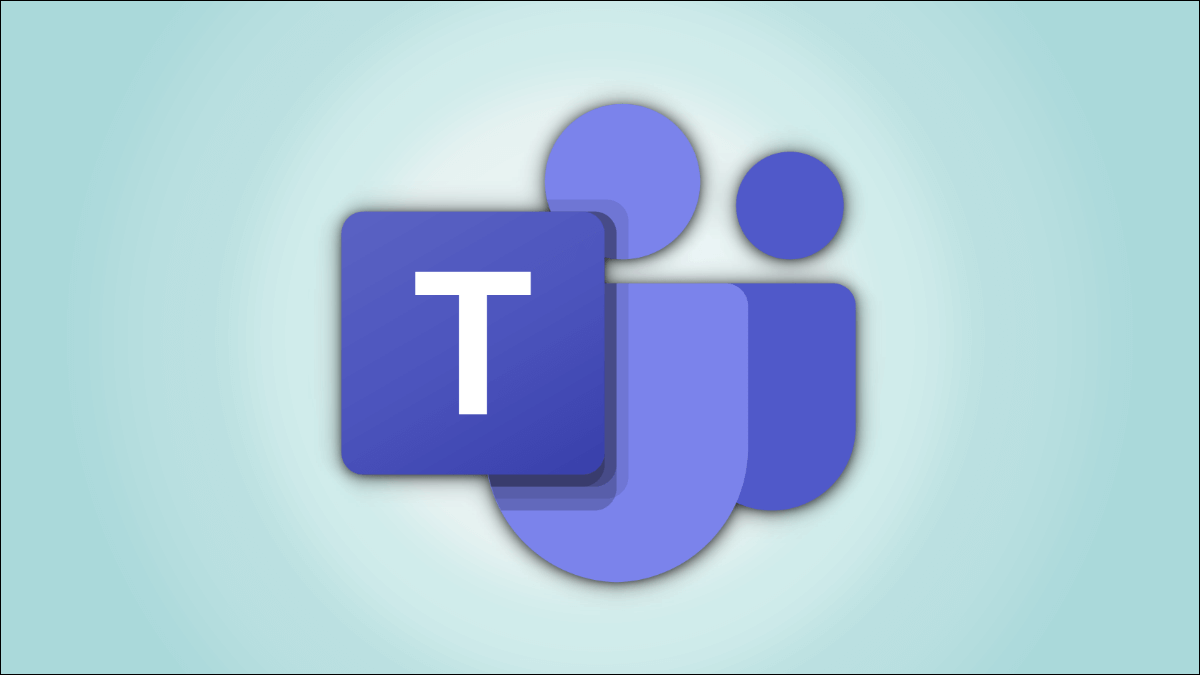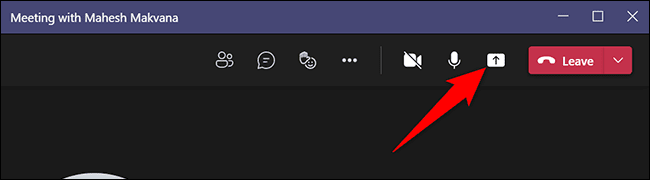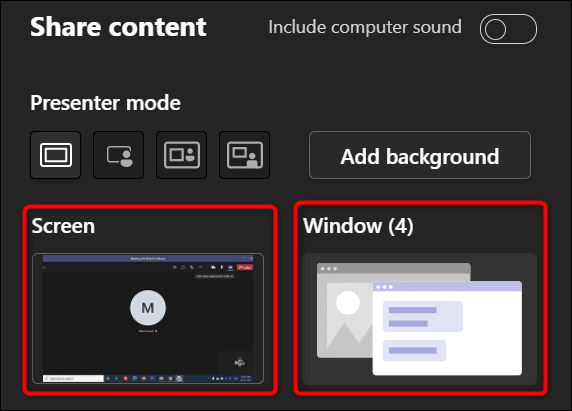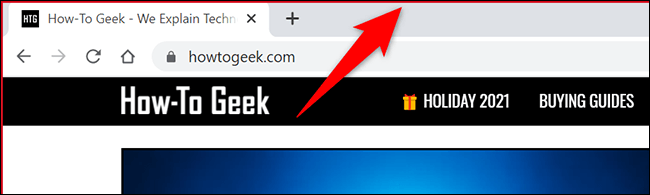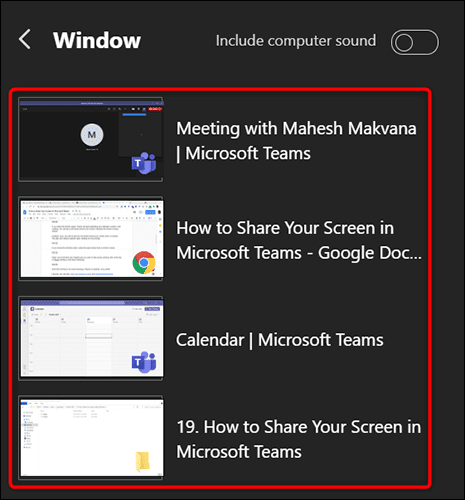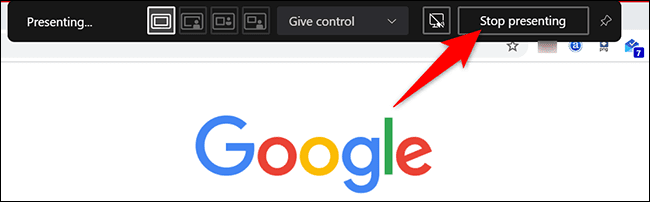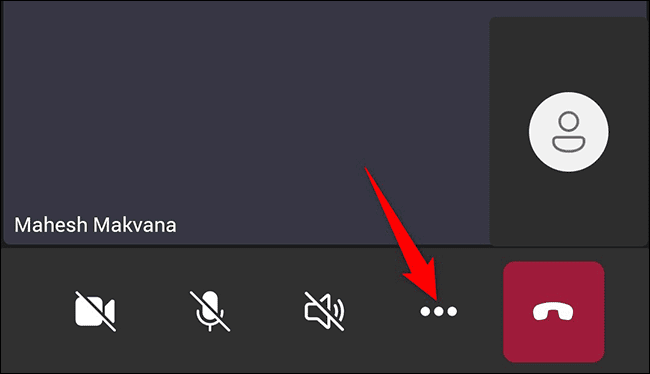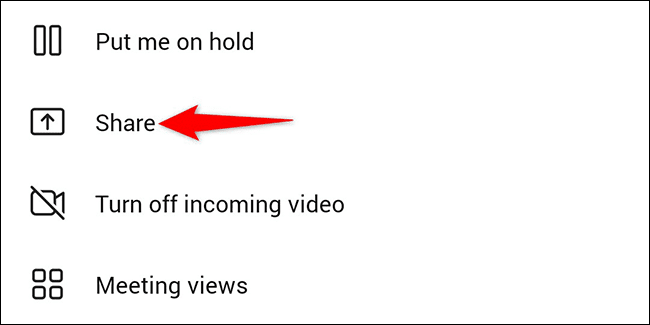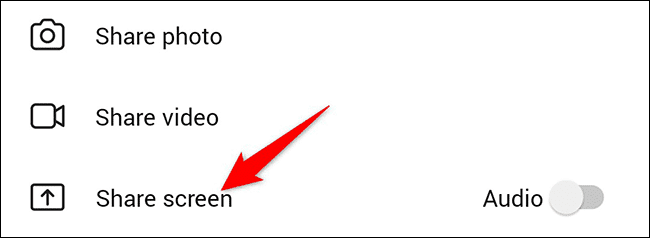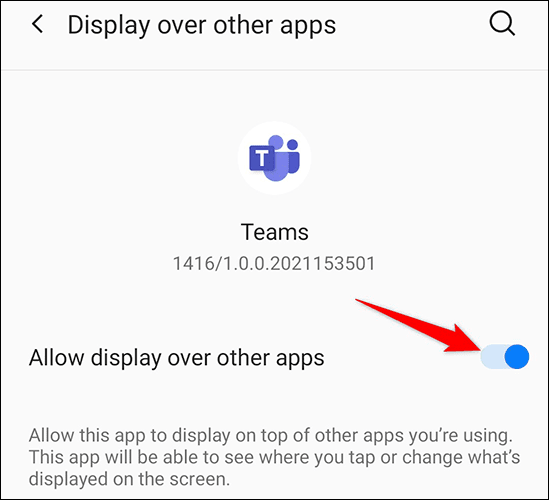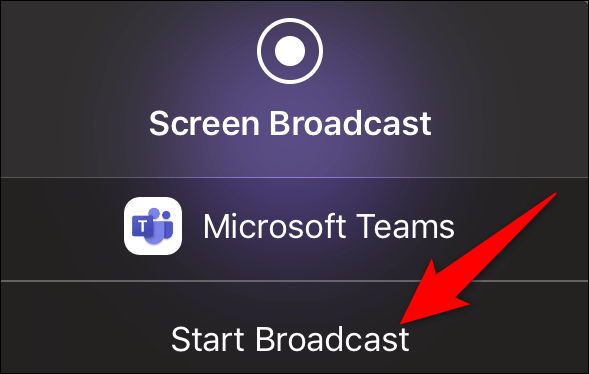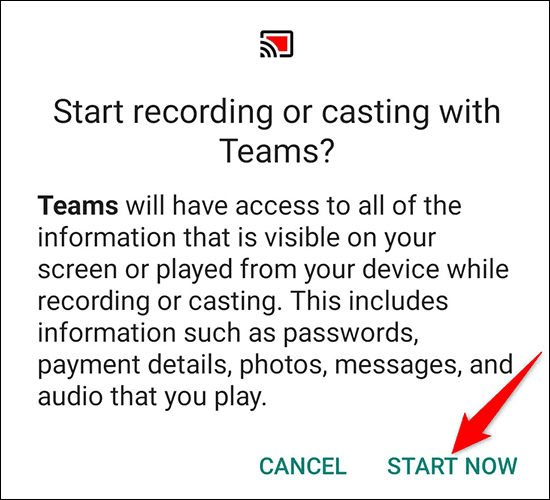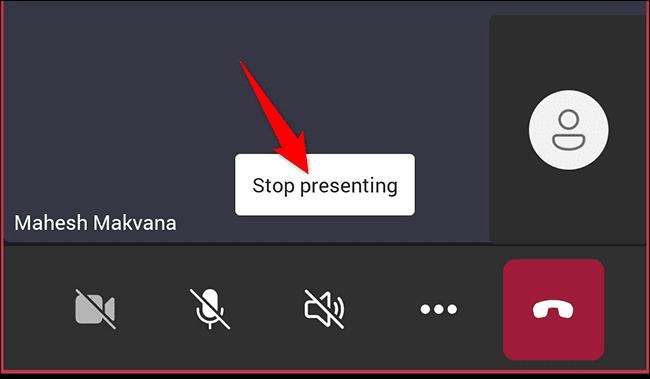So teilen Sie Ihren Bildschirm in Microsoft Teams
Macht Microsoft Teams Es ist ganz einfach, den Bildschirm Ihres Desktops oder Mobilgeräts in Ihren Online-Meetings freizugeben. Sie können sogar wählen, ob Sie Ihren gesamten Gerätebildschirm oder nur ein bestimmtes App-Fenster freigeben möchten. Hier ist wie.
So teilen Sie den Bildschirm in Microsoft Teams auf dem Desktop
Auf einem Windows-PC, Mac, Linux oder Chromebook können Sie die Teams-Webversion oder -App verwenden, um Ihren Bildschirm in einer Besprechung freizugeben.
Um zu beginnen, führen Sie zuerst aus Microsoft Teams auf Ihrem Computer und nehmen Sie an einem Meeting teil.
Im Meeting die höchste Schnittstelle Team , klicken Sie auf die Option „Inhalte teilen” (Pfeil nach oben).
Sie sehen einen AbschnittInhalt teilen“ rechts neben der Teams-Oberfläche. Um Ihren gesamten Computerbildschirm freizugeben, klicken Sie in diesem Abschnitt auf „Bildschirm“. Um ein Fenster einer bestimmten App zu teilen, tippen Sie stattdessen auf die Option „Fenster“.
Wenn Sie die Option „Bildschirm“ auswählen, wird es gestartet Team Beim Präsentieren des Desktop-Bildschirms im Meeting. Um Ihren Bildschirm herum wird ein roter Rahmen angezeigt, der anzeigt, dass der Bildschirm freigegeben wird.
Hinweis: Unter Linux sehen Sie den roten Rahmen um Ihren Bildschirm nicht, wenn Sie ihn teilen. Sie können unter Linux auch kein bestimmtes Anwendungsfenster freigeben.
Wenn Sie die Option „Fenster“, wählen Sie das Anwendungsfenster aus, das Sie teilen möchten.
Wenn Sie mit Ihrem Meeting fertig sind und die Bildschirmfreigabe beenden möchten, tippen Sie oben in der Teams-Benutzeroberfläche auf "Einreichung stoppen".
Und das ist alles, was Sie zur Bildschirmfreigabe in Teams auf dem Desktop benötigen. sehr hilfreich!
Wie Teams können Sie das auch Teilen Sie Ihren Bildschirm in Zoom und Treffen GoogleMeet.
So teilen Sie Ihren Bildschirm in Microsoft Teams auf Mobilgeräten
Auf Ihrem iPhone, iPad oder Android-Telefon können Sie die offizielle Teams-App verwenden, um Ihren Telefonbildschirm in Ihren Online-Meetings zu teilen, ähnlich wie Teilen Sie mobile Bildschirme in Skype.
Starten Sie dazu zunächst die Microsoft Teams-App auf Ihrem Telefon. Treten Sie in der App dem Meeting bei, in dem Sie Ihren Telefonbildschirm anzeigen möchten.
Wählen Sie in der Besprechung in der unteren Leiste der Teams-App die drei Punkte aus.
Aus einer Liste Die drei Punkte , Lokalisieren "Teilen".
Wähle eine Option Bildschirm teilen. Um Audio in Ihre Bildschirmfreigabe aufzunehmen, schalten Sie die "Option" einder Klang".
Wenn Sie Android verwenden, wird eine Seite angezeigt Anzeige über anderen Apps. Suchen Sie hier nach „Teams“ und tippen Sie darauf. Dann aktiviere die Option "Anzeige über andere Anwendungen zulassen".
Wenn Sie ein iPhone oder iPad verwenden, tippen Sie auf eine Option „Sende starten“.
Drücken Sie die Zurück-Taste, um zum Teams-Bildschirm zurückzukehren. Wählen Sie dort in der sich öffnenden Eingabeaufforderung "Jetzt anfangen".
Um den Bildschirm Ihres Telefons wird ein roter Rahmen angezeigt, der darauf hinweist, dass Ihr Bildschirm gerade freigegeben wird. Um die Freigabe Ihres Bildschirms zu beenden, tippen Sie auf Präsentation beenden.
So können Sie verschiedene Konzepte und Ideen einfacher erklären, indem Sie Ihren Bildschirm mit Microsoft Teams teilen!