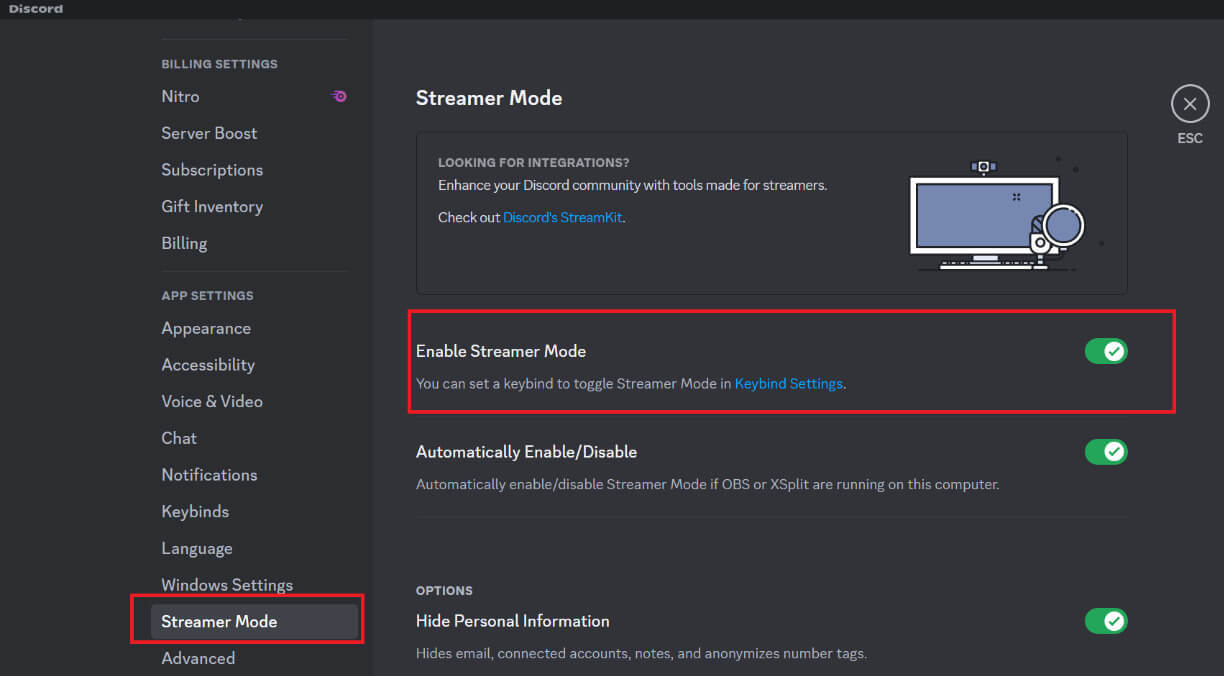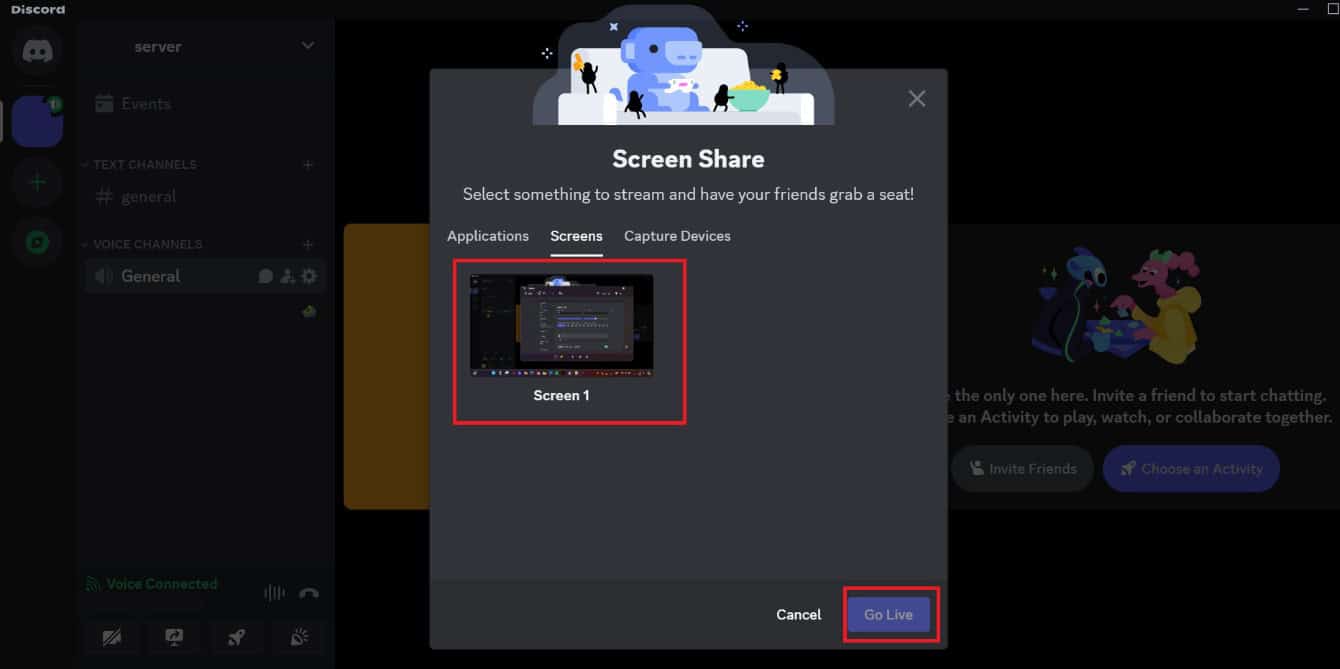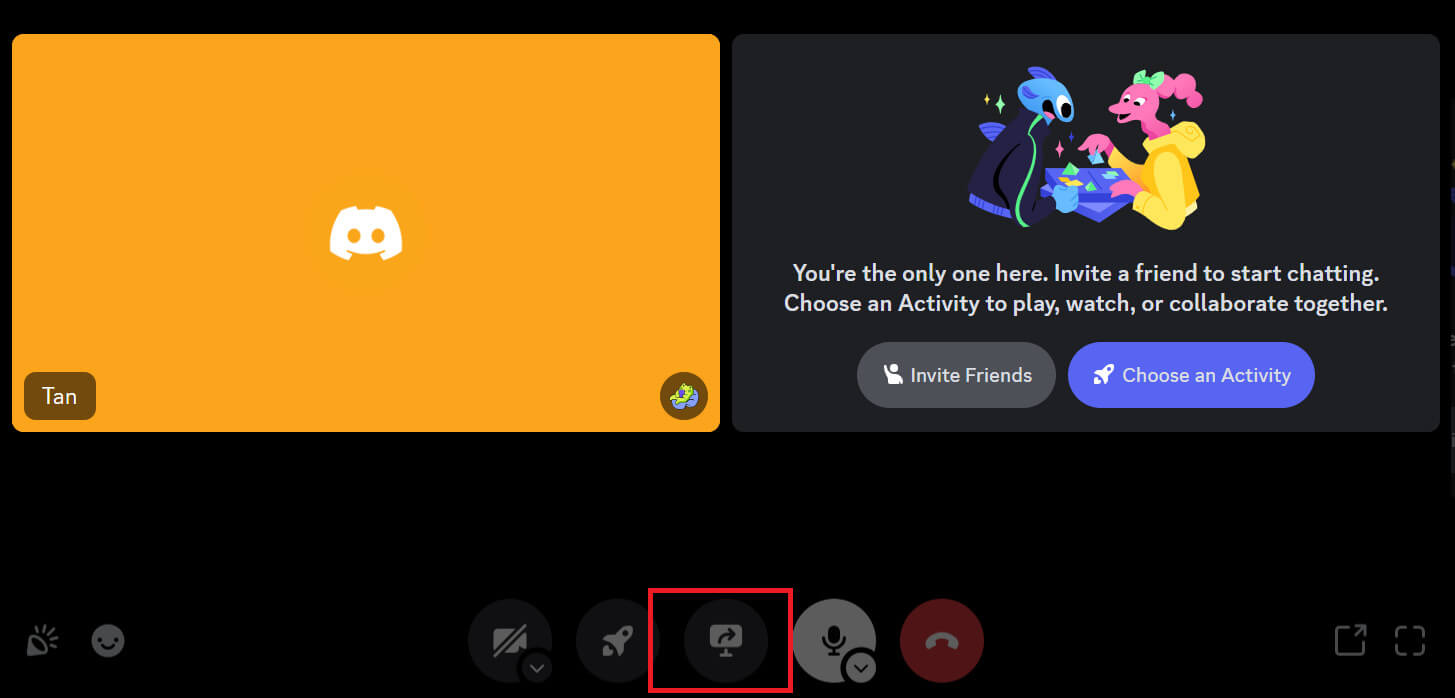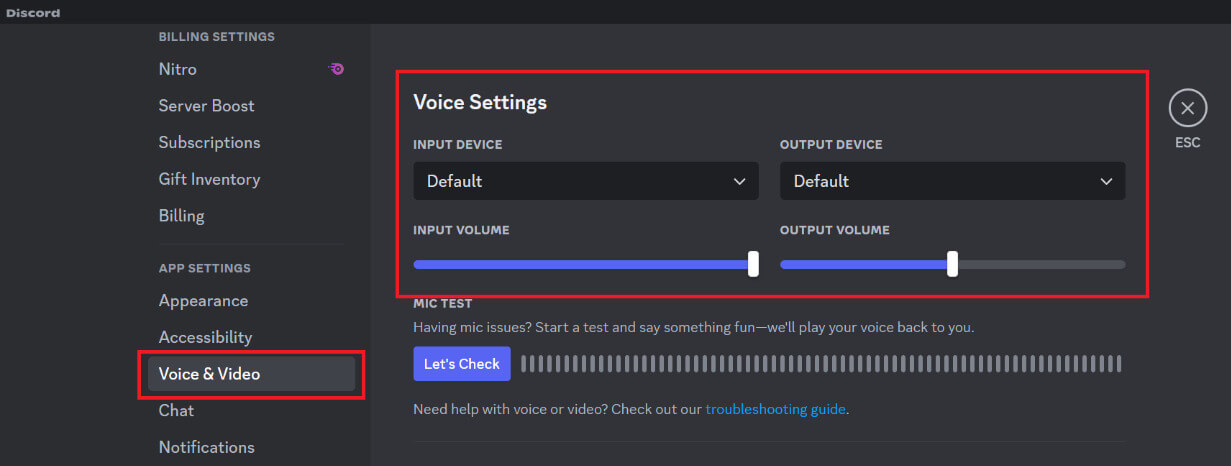So streamen Sie VR auf Discord
Discord-Game-Streaming erfreut sich heutzutage immer größerer Beliebtheit. Es ermöglicht anderen, am Spaß teilzunehmen und vollständig in das Spiel einzutauchen, und ist eine großartige Möglichkeit, Ihre Spielerlebnisse mit Freunden und Community-Mitgliedern zu teilen. Diese Anleitung enthält Anweisungen zum Teilen von VR-Bildschirmen mit Audio, zum Übertragen von VR-Spielen und zeigt Ihnen, wie Sie VR-Inhalte auf Discord streamen.
So streamen Sie VR auf Discord
Entdecken Sie, wie Sie VR-Inhalte streamen und Ihre virtuellen Erlebnisse mit Freunden teilen können, um die Möglichkeiten von Discord voll auszuschöpfen. Um VR nahtlos auf Discord zu streamen, befolgen Sie diese Schritte.
Schritt 1: Stellen Sie sicher, dass Ihr VR-Setup kompatibel ist
Um sicherzustellen, dass Ihr VR-System mit Discord kompatibel ist, führen Sie die folgenden Schritte aus:
- Überprüfen Sie, ob die mit Ihrem VR-Headset gelieferte Software und Discord kompatibel sind.
- Stellen Sie sicher, dass Sie bei Ihrem VR-Setup die Mindestsystemanforderungen erfüllen.
- Stellen Sie sicher, dass die erforderlichen Treiber installiert sind und das VR-Headset ordnungsgemäß an Ihren Computer angeschlossen ist.
- Stellen Sie sicher, dass die Discord-App auf Ihrem Computer aktualisiert ist.
Schritt 2: Aktivieren Sie VR-Streaming in Discord
Um die VR-Streaming-Funktion auf Discord zu aktivieren, befolgen Sie diese Schritte:
- Öffnen Discord auf Ihrem Computer und klicken Sie auf das Symbol Ausrüstung erreichen Benutzereinstellungen.
- Scrolle nach unten und tippe auf Streamer-Modus Von der linken Seitenleiste eines Menüs Benutzereinstellungen.
- Schalten Sie den Kippschalter für ein Aktivieren Sie den Broadcast-Modus.
- Siehe die Schnittstelle Discord-Startseite Starten Sie einen Sprachanruf oder stellen Sie eine Verbindung zum Server her.
- tippen Sie auf Teilen-Symbol Ihr Bildschirm.
- Wählen Sie, ob Sie Apps, Bildschirm oder Kamera teilen möchten. Auch auswählen Sendequalität.
- tippen Sie auf Schaltfläche „Live gehen“. Befindet sich in der unteren linken Ecke des Bildschirms.
So streamen Sie VR-Spiele auf Discord
Um Ihre Spiele auf Discord mit VR zu streamen, führen Sie die folgenden Schritte aus:
- einschalten VR-Spiel auf deinem Computer.
- Start Sprachanruf أو Stellen Sie eine Verbindung zum Server her Über die Hauptoberfläche von Discord.
- tippen Sie auf Teilen Sie Ihr Bildschirmsymbol und wählen Sie der Bildschirm Wo Ihr Spiel angezeigt wird.
- Klicken Sie auf die Schaltfläche Live-Übertragung.
- Stellen Sie sicher, dass Sie auswählen Computerton (Standard) beim Benutzen Discord Zum Streamen von VR-Inhalten.
So teilen Sie einen VR-Bildschirm auf Discord
- Öffnen Discord auf deinem Computer.
- Anfang Sprachanruf أو Mit dem Server verbinden.
- tippen Sie auf Teilen Sie Ihr Bildschirmsymbol.
- Wählen Sie aus, ob Sie Apps, Bildschirm oder Kamera teilen möchten, und passen Sie sie an Sendequalität.
- tippen Sie auf Schaltfläche „Live gehen“. Um den Bildschirm mit Zuschauern zu teilen.
So streamen Sie einen VR-Chat auf Discord
Befolgen Sie die unten aufgeführten Schritte, um Ihren VR-Chat ganz einfach auf Discord zu übertragen:
- Führen Sie eine beliebige Anwendung aus VR-Chat wie VRChat أو Altspace VR Oder jede andere von Ihnen bevorzugte soziale VR-Plattform auf Ihrem PC.
- Öffnen Discord auf Ihrem Computer und starten Sie einen Sprachanruf oder stellen Sie eine Verbindung zum Server her.
- tippen Sie auf Teilen Sie Ihren Bildschirm.
- Wählen Sie nun aus Fenster Oder der Bildschirm Ihrer VR-Chat-App zum Streamen.
- Stellen Sie sicher, dass das Fenster, das Sie freigeben, enthält VR-Chat-Schnittstelle.
Drück den Knopf "Live-Übertragung". - Starten oder beitreten VR-Chat-Sitzung Innerhalb der Anwendung können Sie mit anderen in der virtuellen Umgebung interagieren.
Deine Freunde auf Discord können sehen und hören, was in deiner VR-Chat-Sitzung passiert.
So streamen Sie VR auf Discord mit Audio
Befolgen Sie die unten aufgeführten Schritte, um VR auf Discord mit Audio zu streamen:
- Öffnen Discord auf deinem Computer und gehe zu Benutzereinstellungen.
- tippen Sie auf Audio und Video.
- Sicher sein zu Computersound auswählen (Standard) عند Verwenden Sie Discord streamen VR-Inhalte.
Ihre Freunde können Ihren Live-Videostream ansehen und den Ton Ihres VR-Erlebnisses hören. - einstellen Schallpegel Wie nötig.
Eine unterhaltsame Möglichkeit, mit Freunden in Kontakt zu treten und besondere Erinnerungen zu schaffen, besteht darin, Ihre VR-Erlebnisse auf Discord zu teilen. Fühlen Sie sich frei, unten einen Kommentar abzugeben, wenn Sie Fragen haben oder zusätzliche Hilfe benötigen. Weitere technologiebezogene Leitfäden finden Sie auf der Website von Ahla Home.