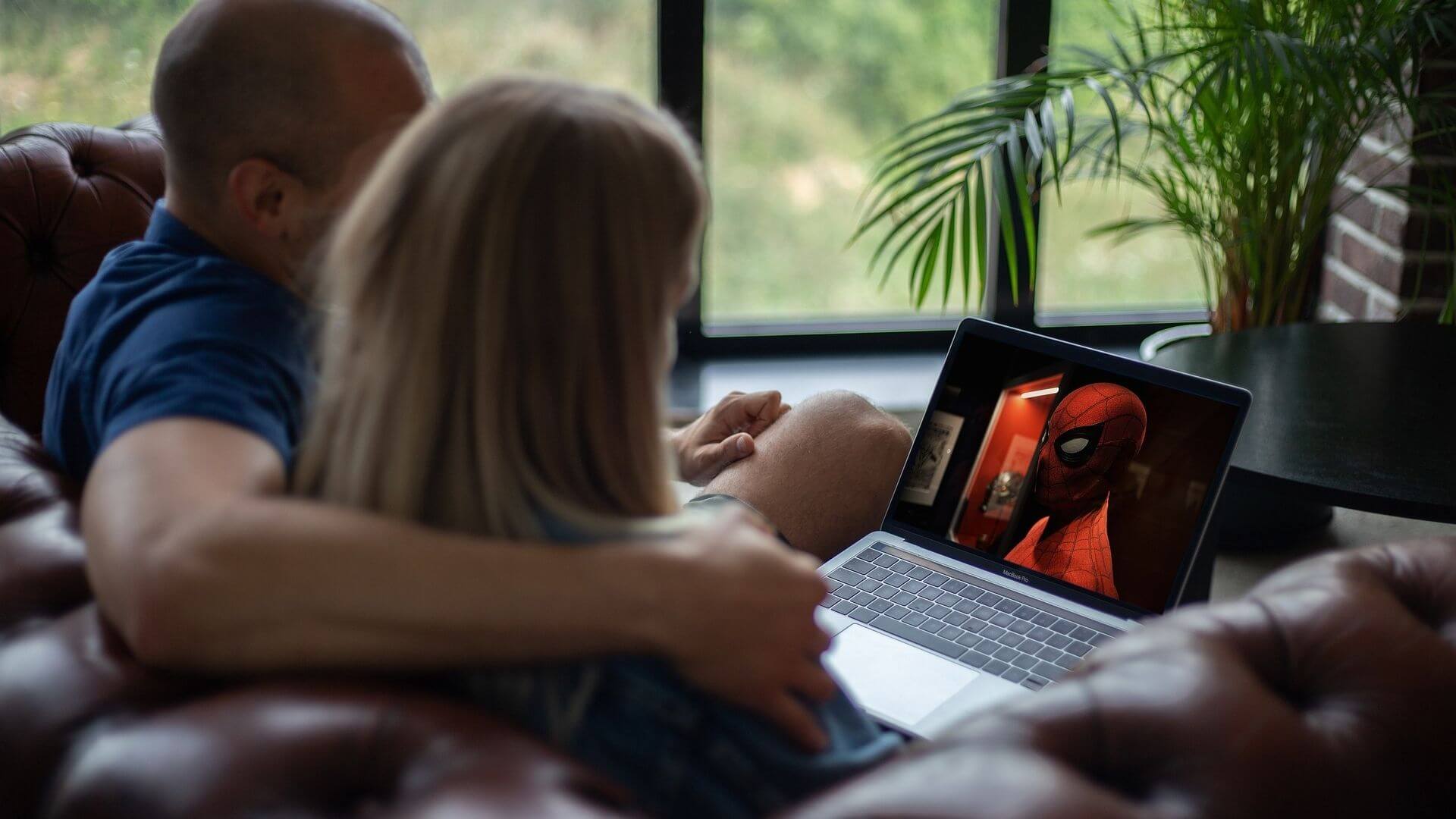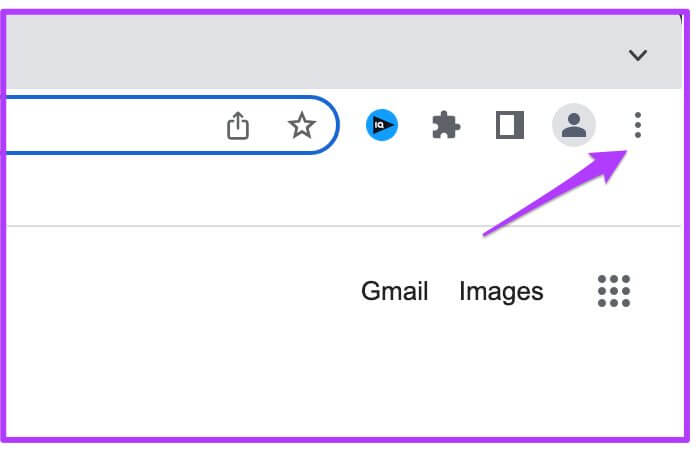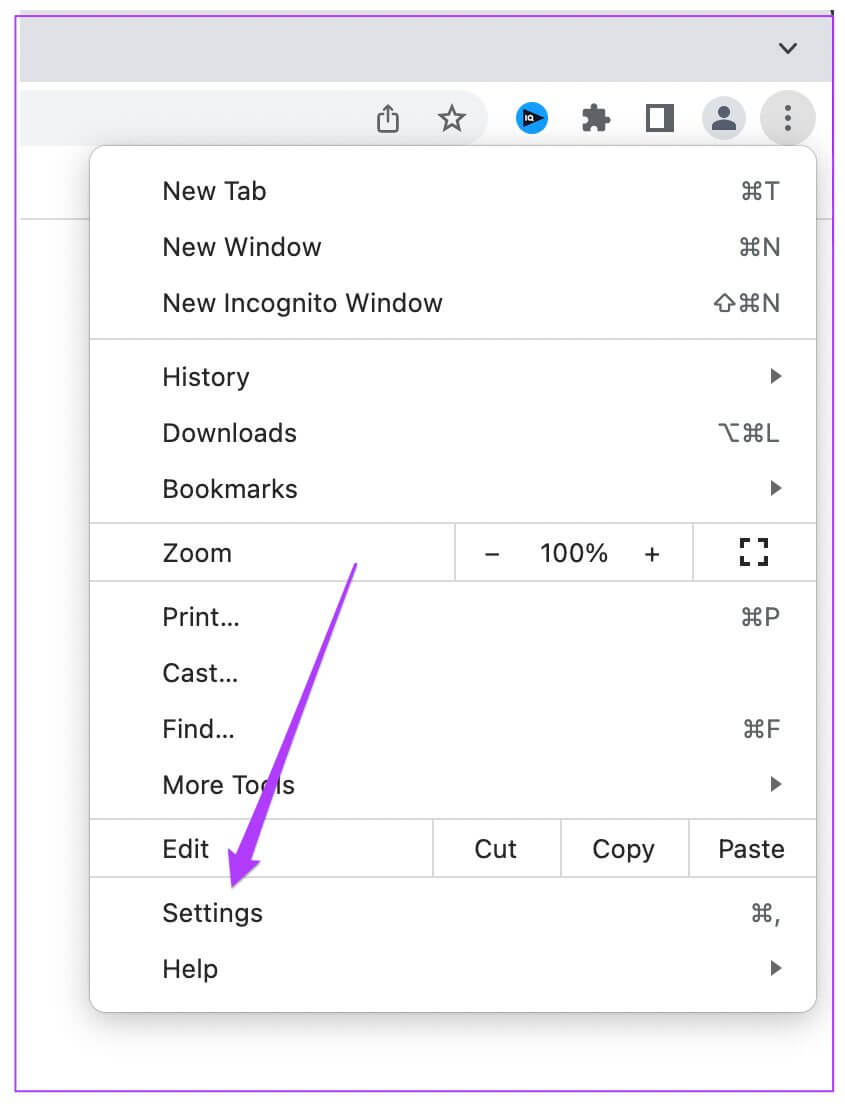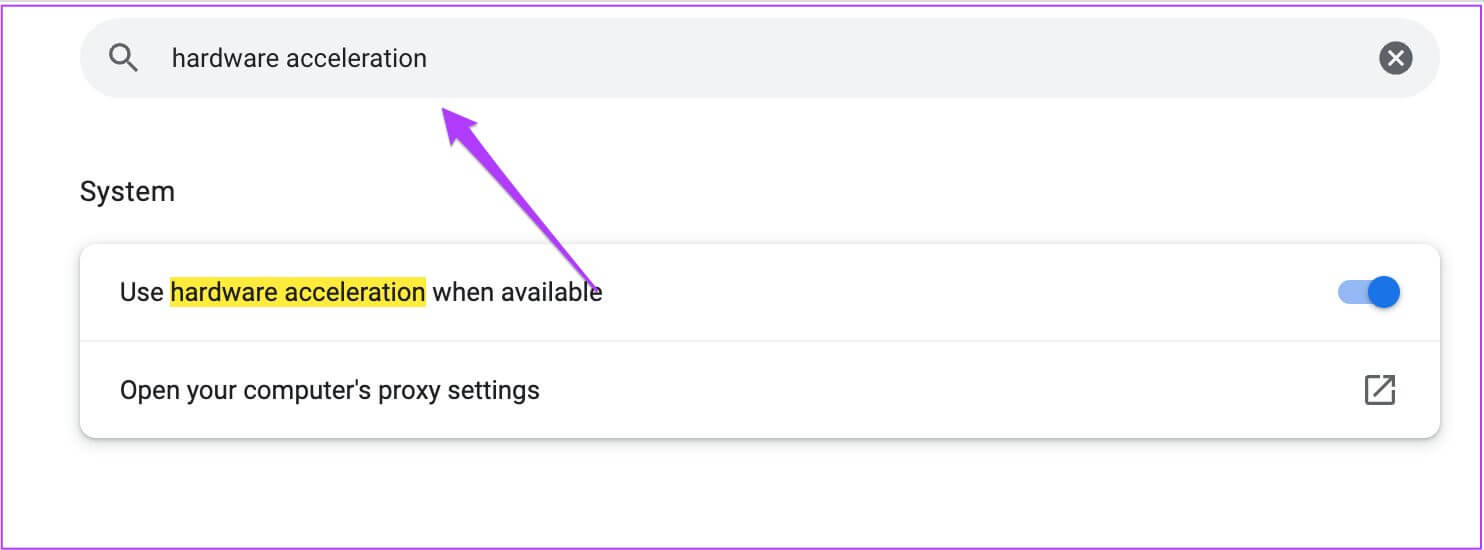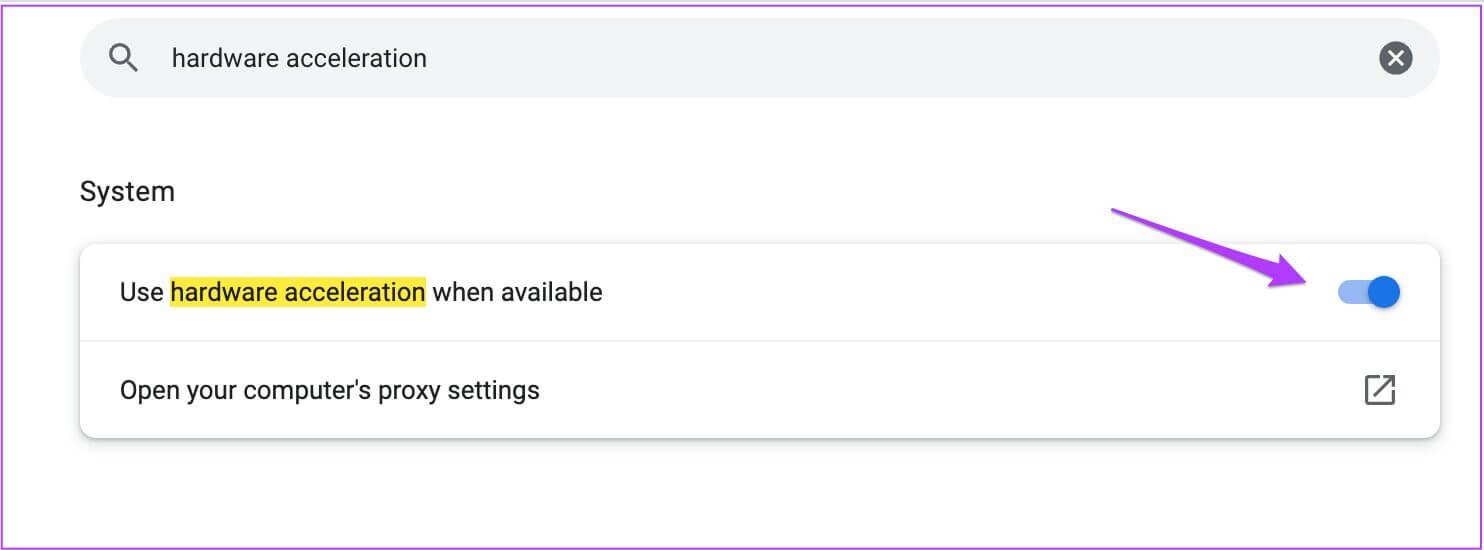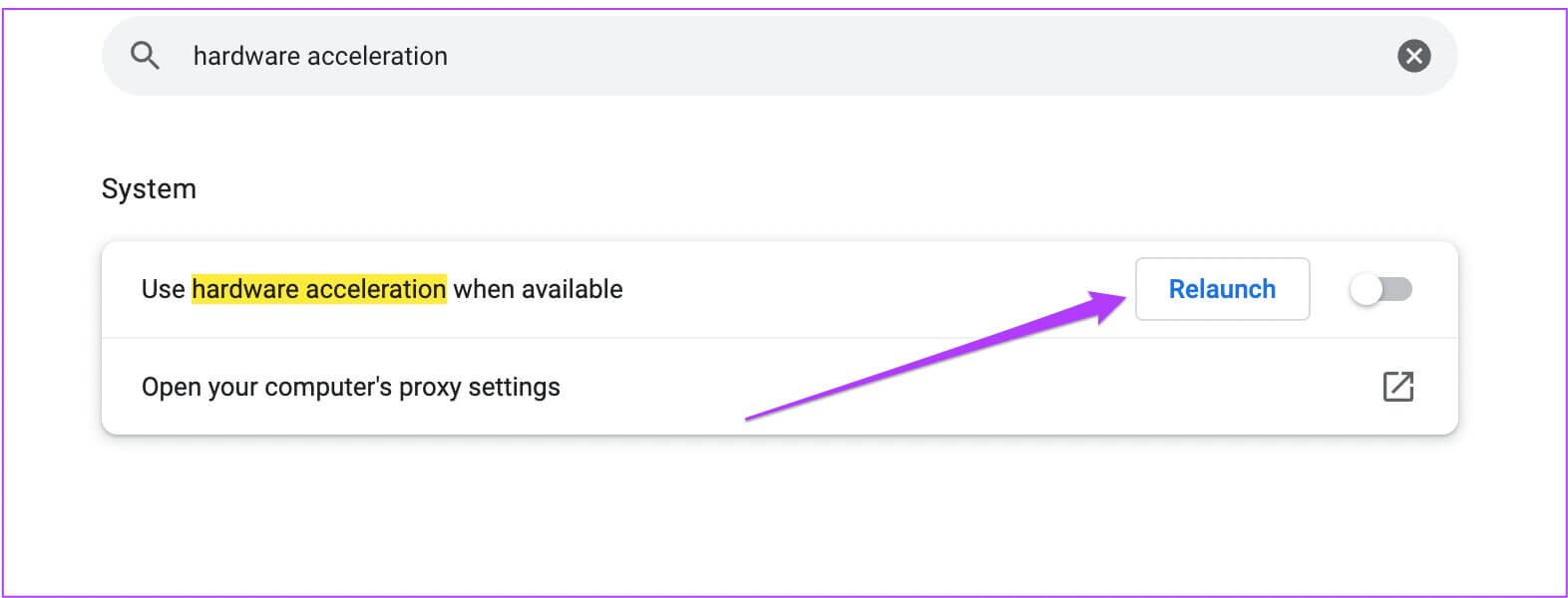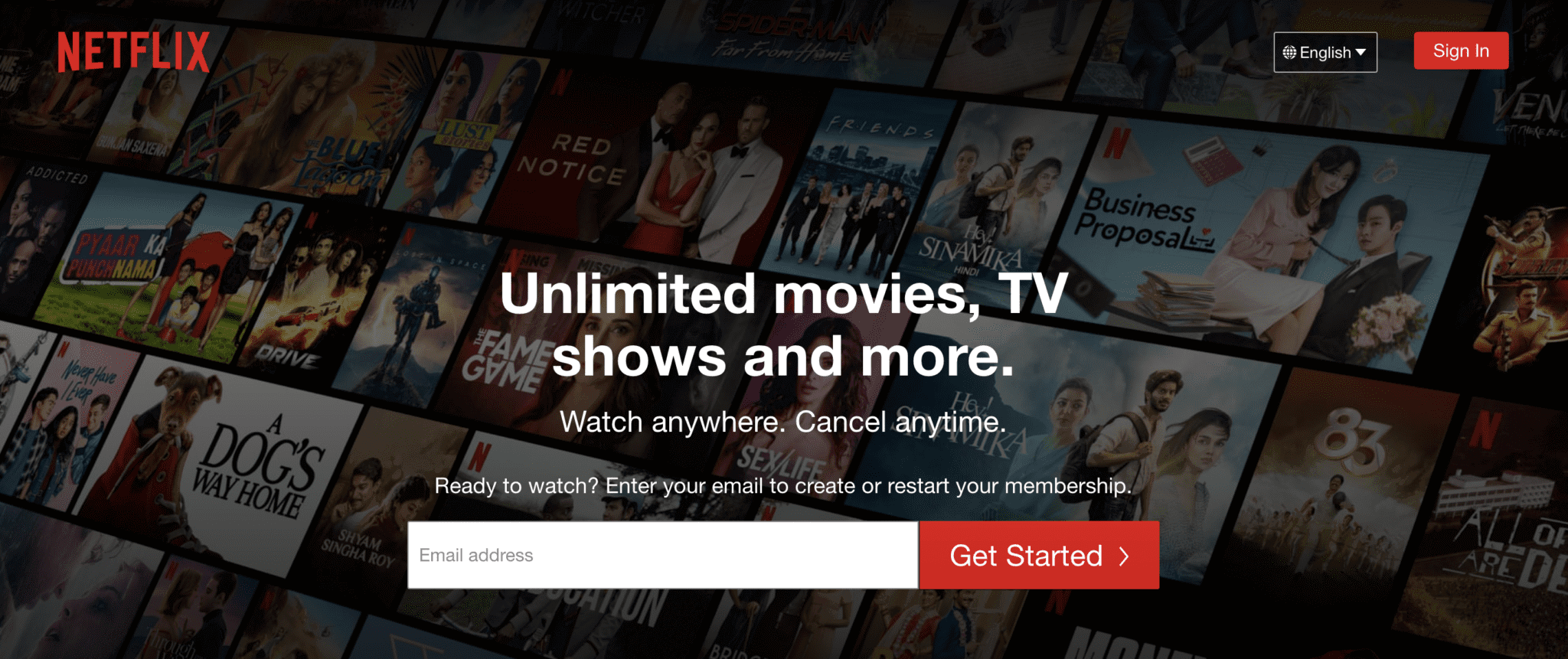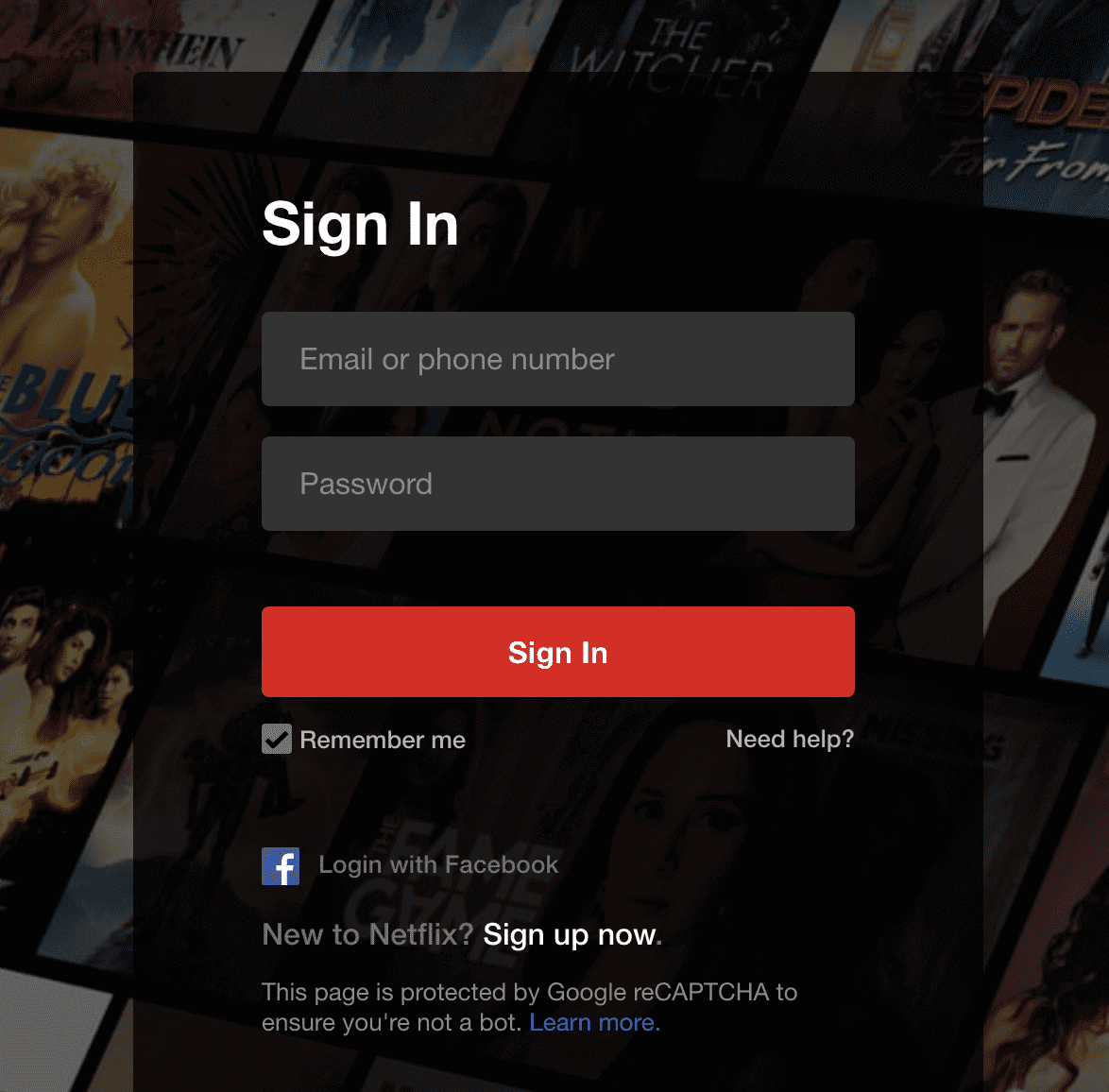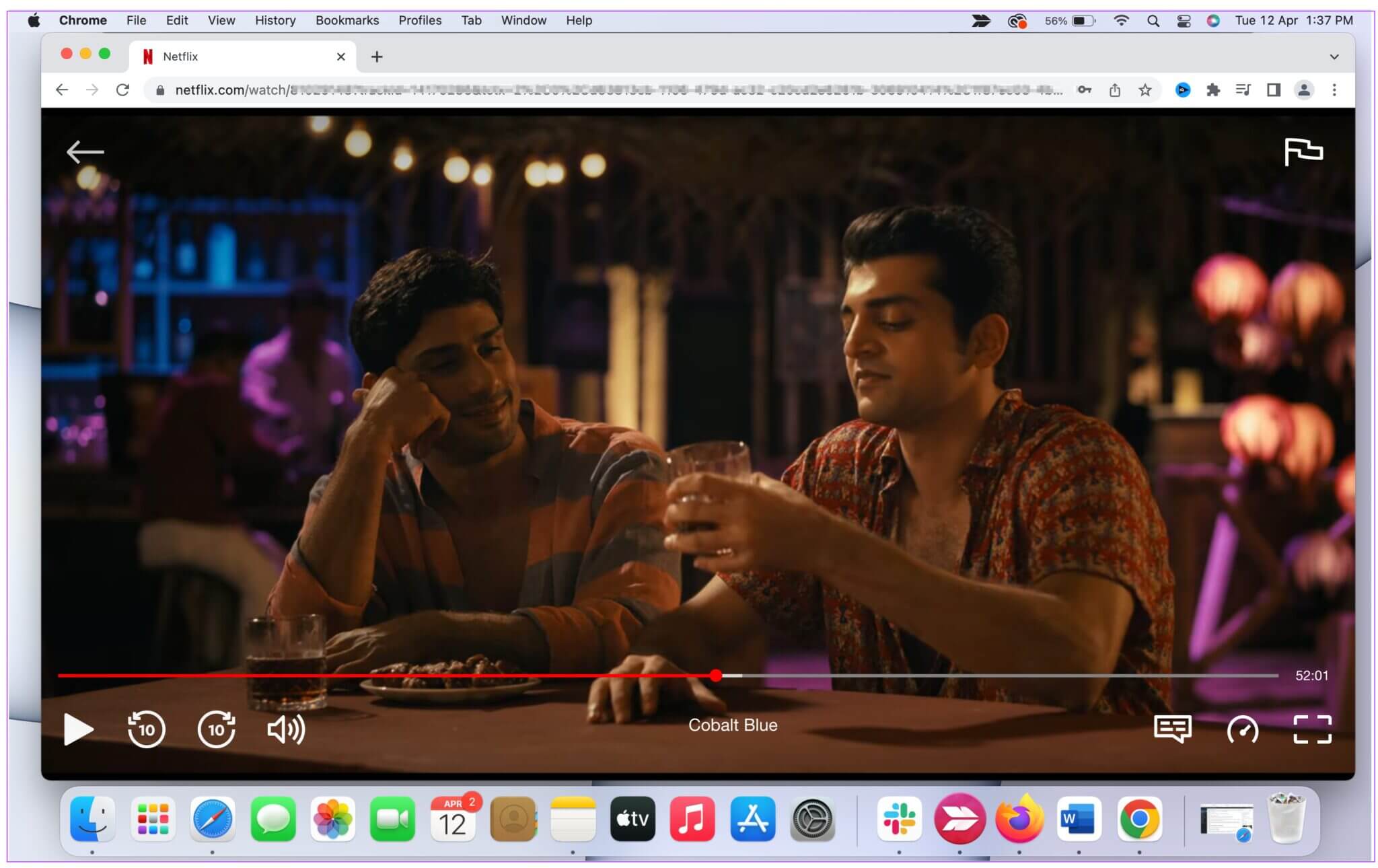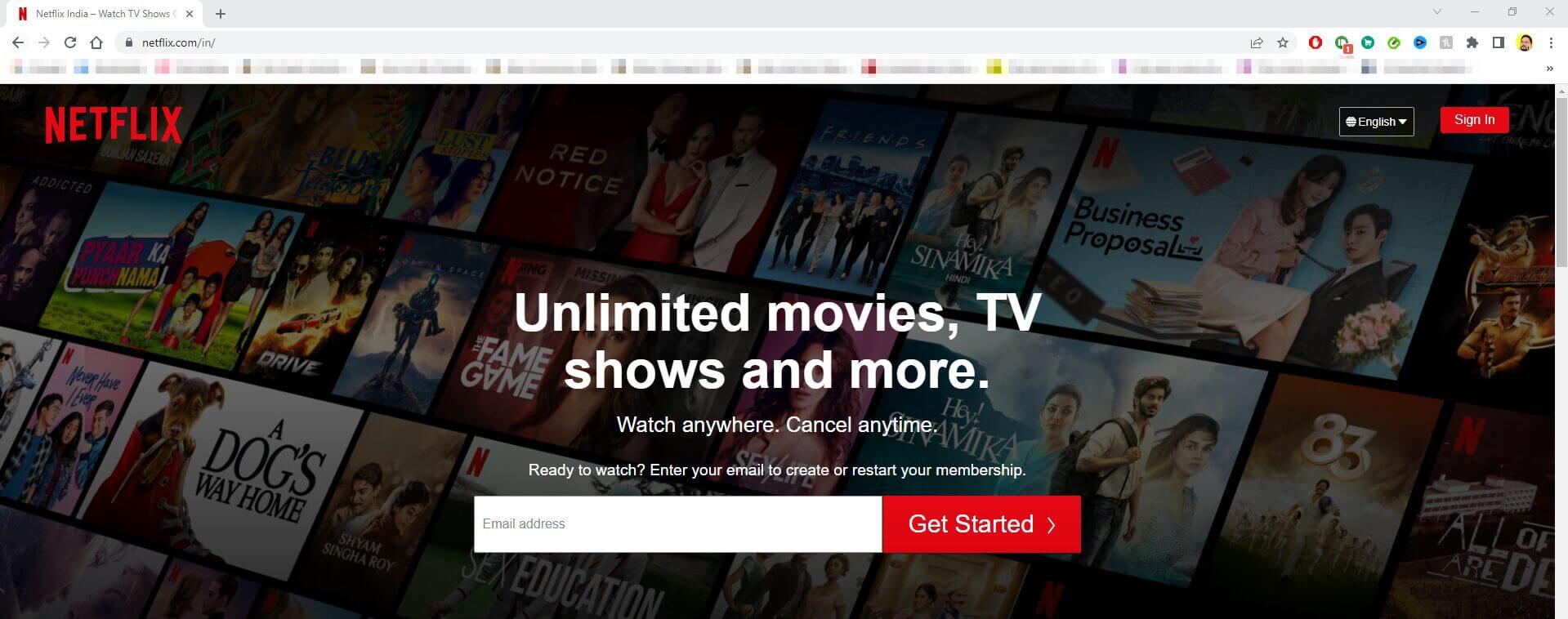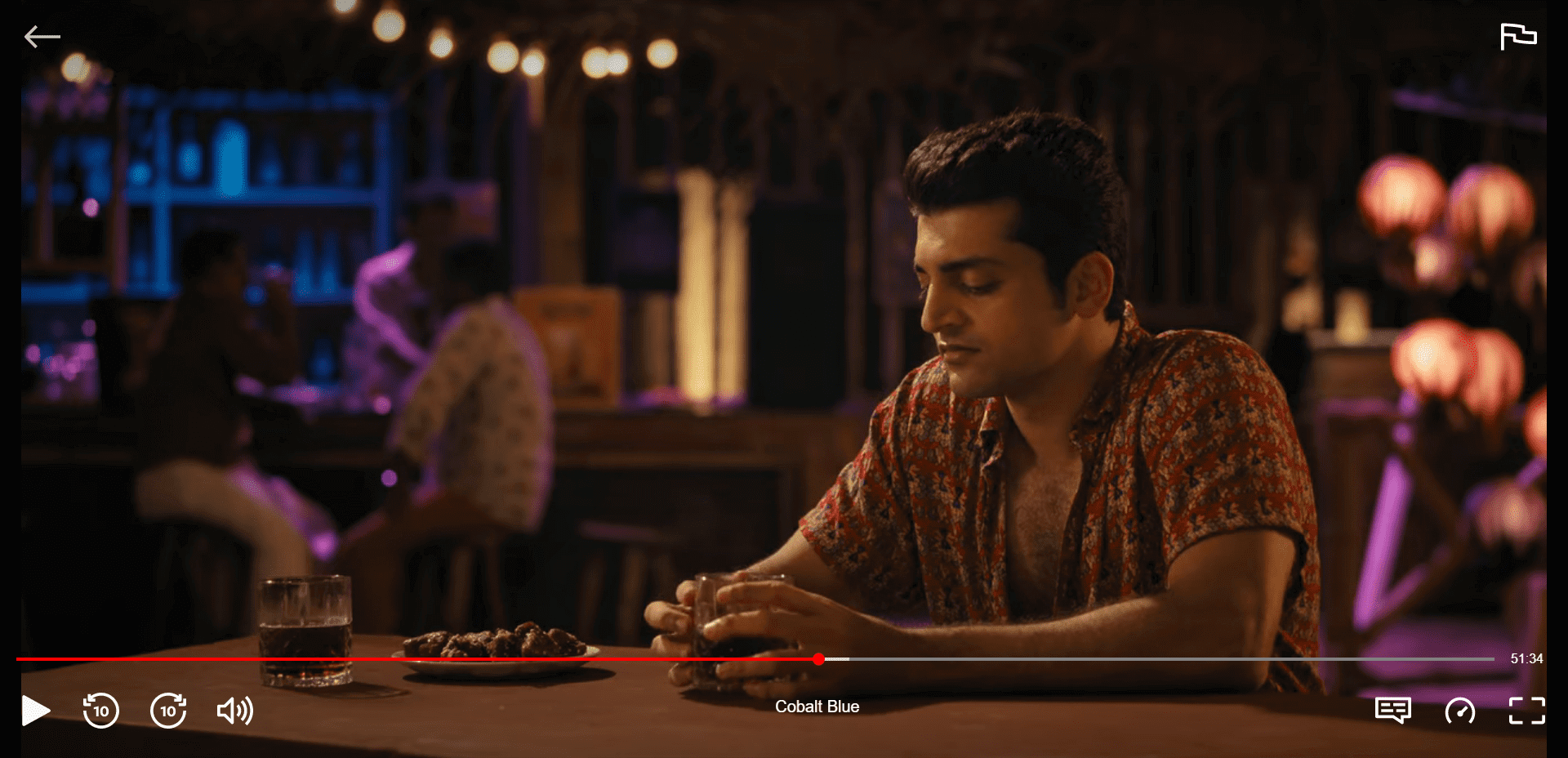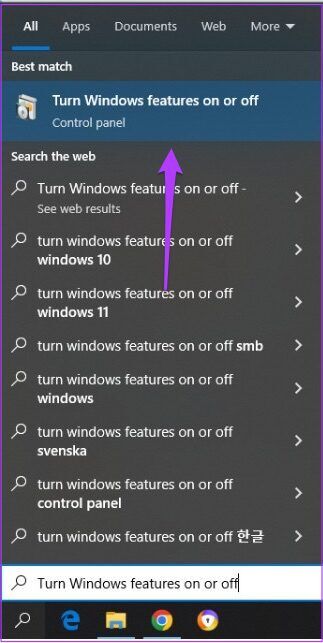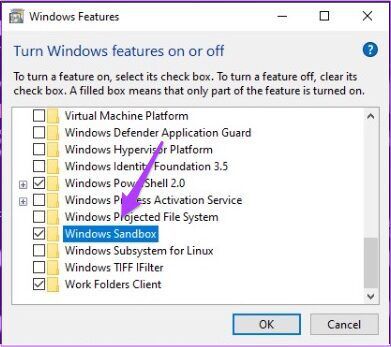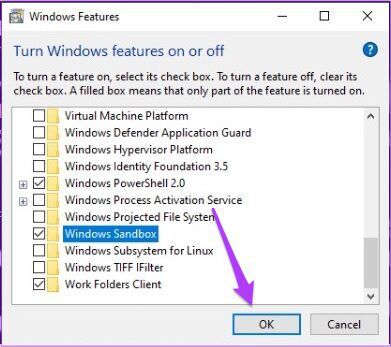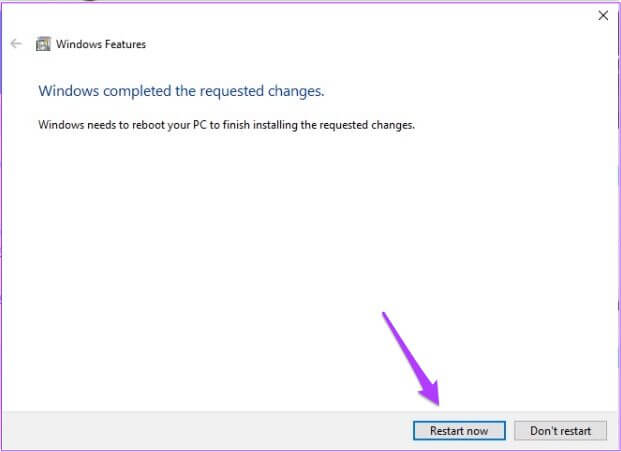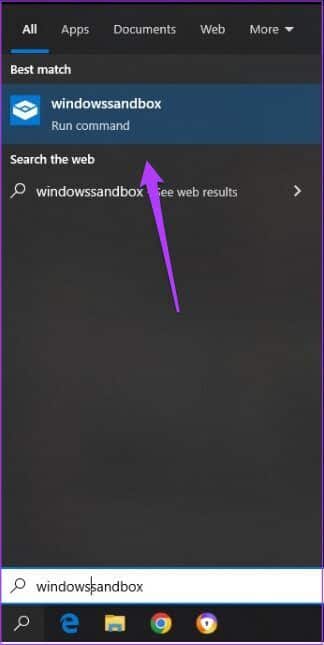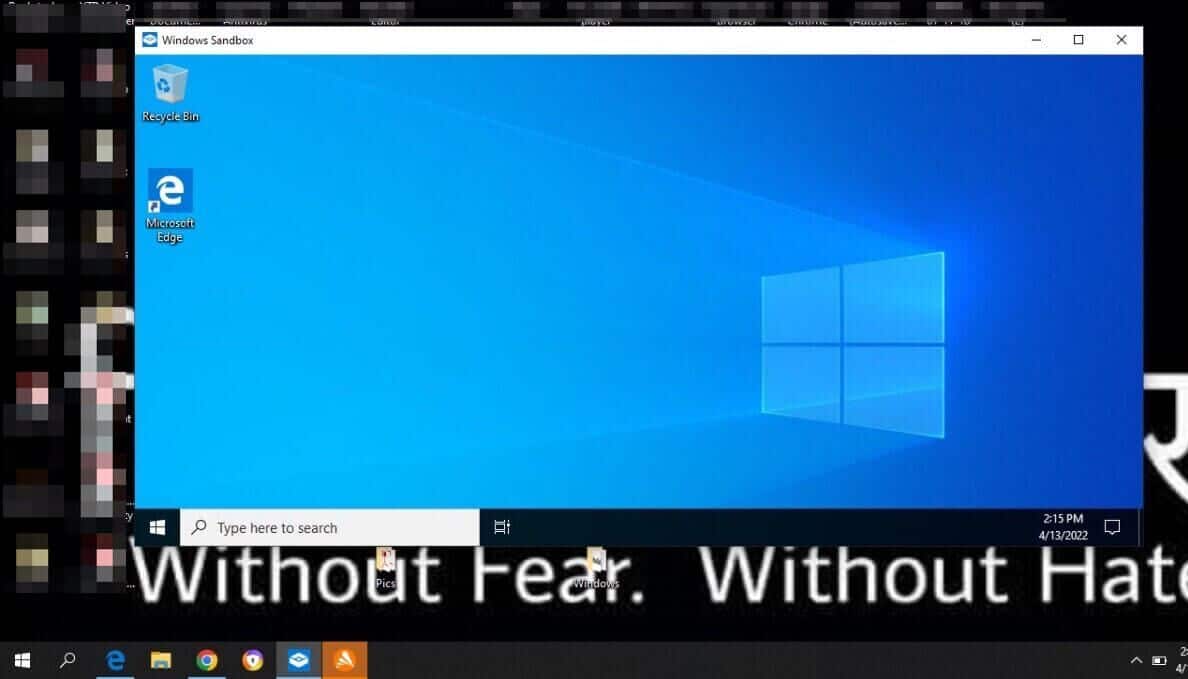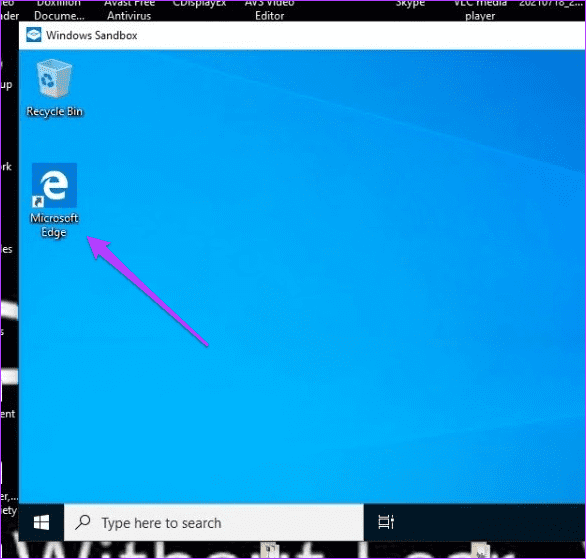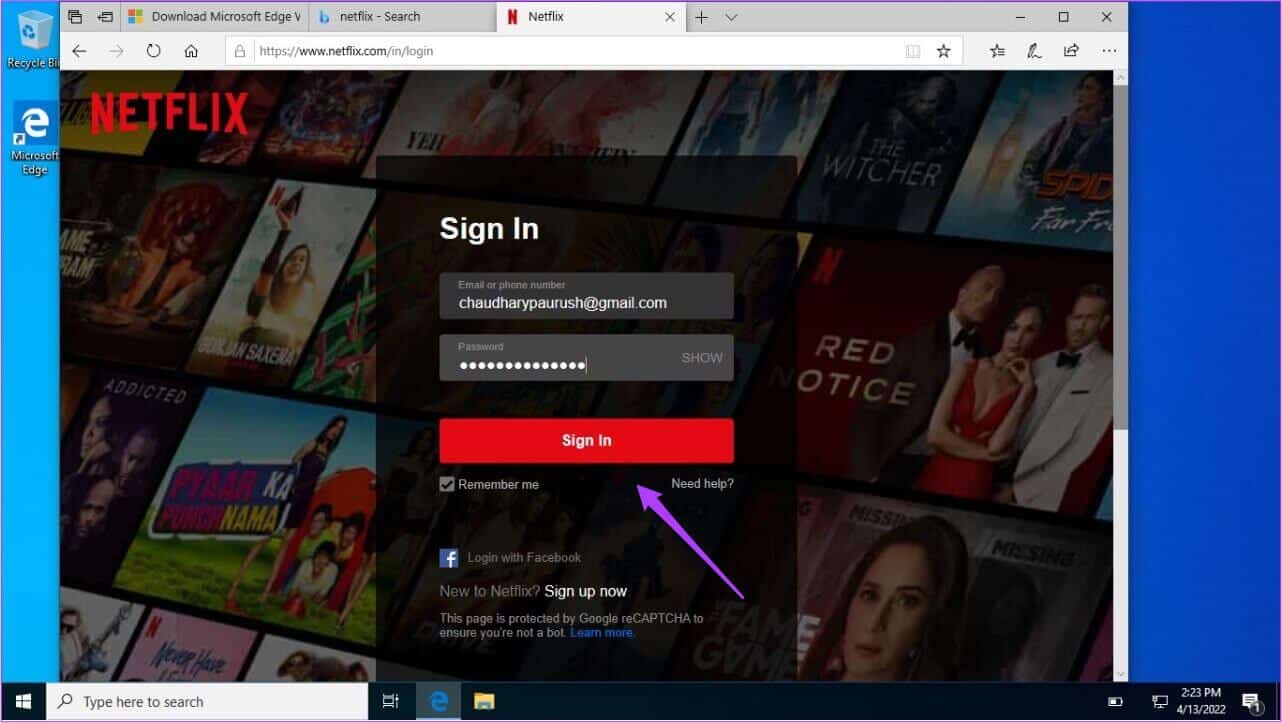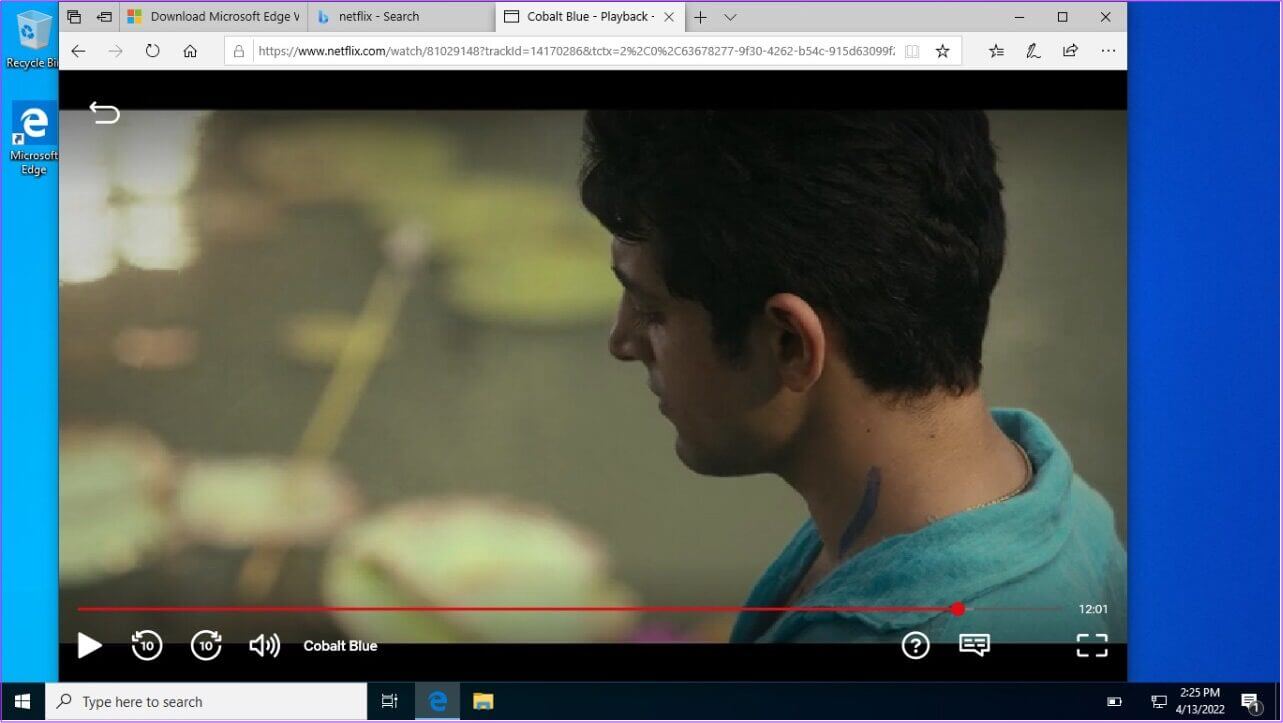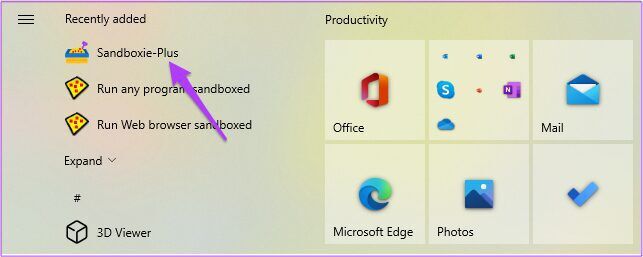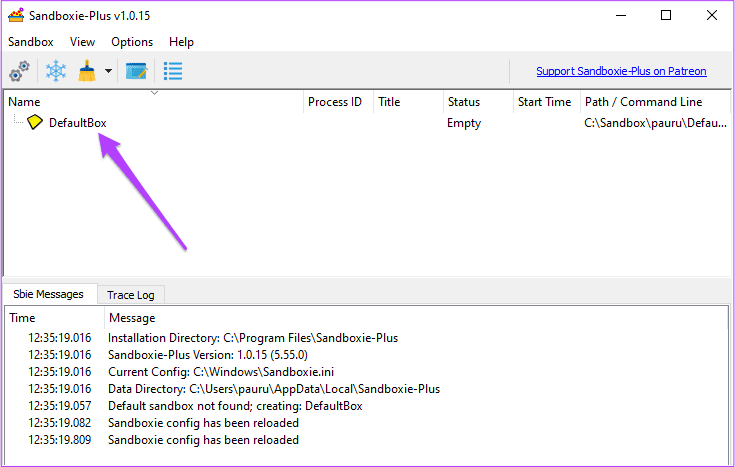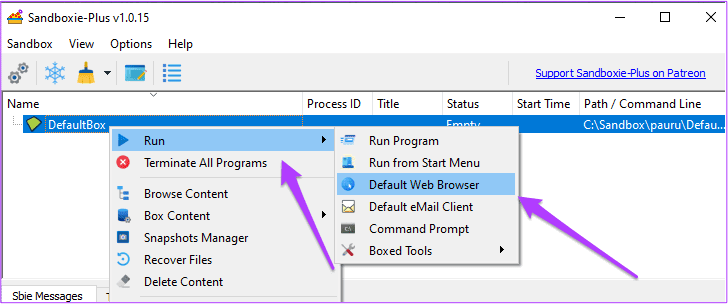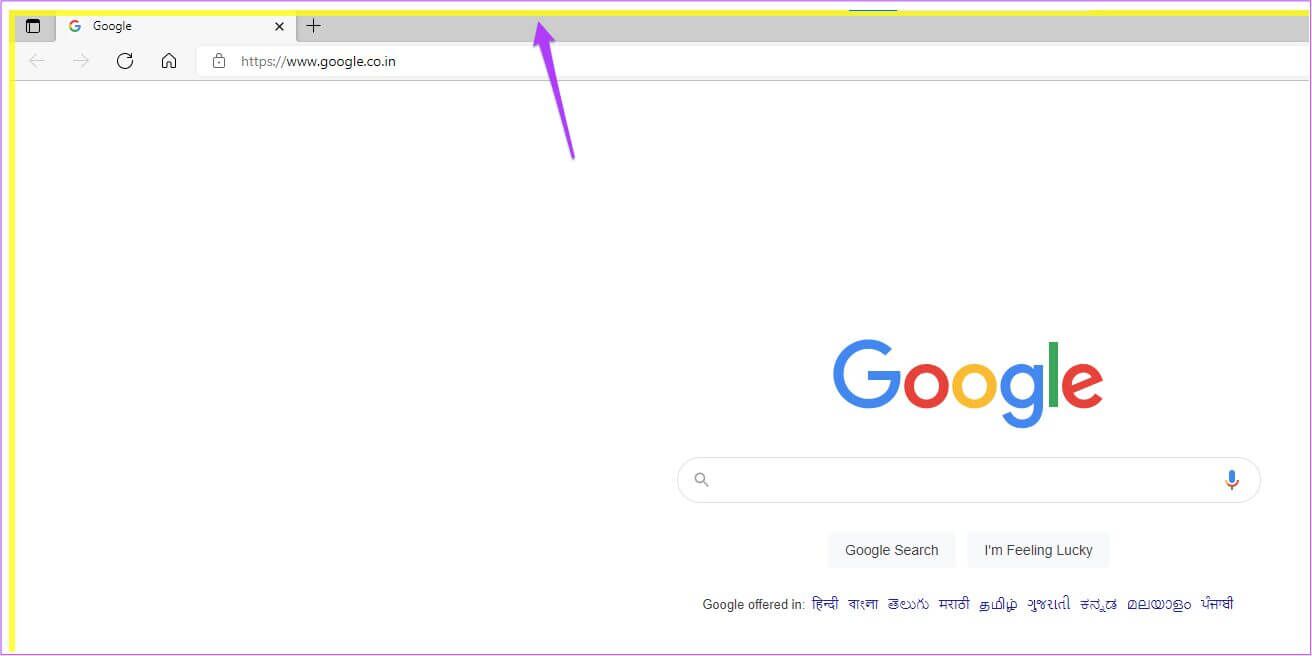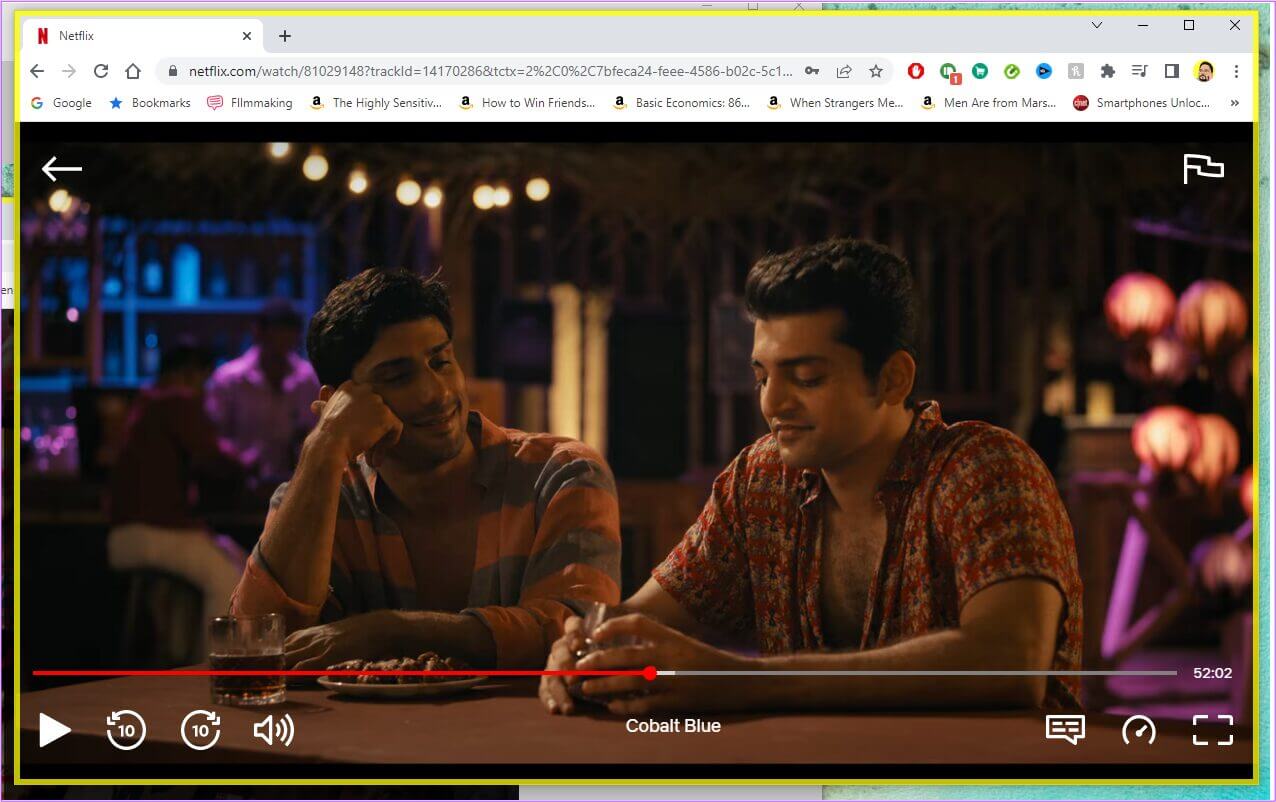So erstellen Sie einen Screenshot von Netflix mit Mac und Windows
Jede Woche werden viele neue Inhalte zu Netflix hinzugefügt. Es gibt Zeiten, in denen wir uns einen Film oder eine Folge einer Serie ansehen, uns in eine Szene verlieben und am liebsten einen Screenshot davon teilen möchten. Aber wenn Sie es versuchen, erhalten Sie nur einen schwarzen Bildschirm.
Glücklicherweise gibt es Möglichkeiten, einen Screenshot auf Netflix zu machen. In diesem Beitrag zeigen wir Ihnen, wie Sie mit Windows und Mac einen Screenshot auf Netflix machen.
Die Schritte in diesem Beitrag gelten für die Webversion von Netflix auf dem Desktop. Wenn Sie einen Mac oder Windows haben, können Sie mit diesen Schritten Screenshots machen. Für Benutzer der mobilen Netflix-App gibt es keine einfache Lösung. Die Regeln für Digital Rights Management (DRM) sind für mobile Geräte sehr streng, um zu verhindern, dass Inhalte von OTT-Plattformen gehackt werden.
Machen Sie Screenshots von NETFLIX auf MAC
Sie können mit Netflix ganz einfach einen Screenshot machen Das Original-Screenshot-Tool auf Mac. Aber es gibt einen Haken. Wenn Sie Netflix auf Safari verwenden, können Sie einen Screenshot der Netflix-Homepage erstellen. Wenn Sie jedoch versuchen, eine Szene aus dem Wiedergabefenster aufzunehmen, wird im Screenshot ein schwarzer Bildschirm angezeigt.
In anderen Browsern passiert das glücklicherweise nicht. Wir empfehlen Ihnen, den Google Chrome-Browser herunterzuladen, um Screenshots auf Netflix zu machen.
Führen Sie nach dem Herunterladen von Google Chrome die folgenden Schritte aus.
Schritt 1: einschalten Google Chrome-Browser.
Schritt 2: Tippen Sie auf der Startseite auf Die drei Punkte in der oberen rechten Ecke.
Schritt 3: Klicke auf die Einstellungen من Die Liste.
Schritt 4: in der Bar البحث , schreiben Hardware-Beschleunigung.
Die Option wird auf Ihrem Bildschirm angezeigt.
Schritt 5: deaktivieren الخيار Was sich auf die Verwendung bezieht Hardware-Beschleunigung wenn verfügbar.
Schritt 6: Klicken Neustart.
Schritt 7: Öffnen Sie nach dem Neustart Ihres Browsers einen neuen Tab und gehen Sie zur Netflix-Homepage.
Schritt 8: Melden Sie sich bei einem Konto an Netflix Ihre.
Schritt 9: fange an das zu spielen Titel oder Folge und gehe zu Lieblingsszene Sie haben die, die Sie erfassen möchten.
Schritt 10: Wiedergabe anhalten und drücken Command + Shift + 3 Um einen Screenshot dieser Szene zu machen.
So können Sie mit Google Chrome auf dem Mac ganz einfach einen Screenshot auf Netflix erstellen. Sie müssen sicherstellen, dass die Hardwarebeschleunigung in Ihrem Chrome-Browser deaktiviert ist.
Aber warum erlaubt Safari keine Screenshots auf Netflix? Der mögliche Grund könnte sein, dass Apple Plattformen wie Netflix unterstützt, um Piraterie zu verhindern. Da Safari eine native macOS-App ist, können keine Screenshots auf Netflix aufgenommen werden.
Machen Sie Screenshots von NETFLIX UNTER WINDOWS
Windows bietet auch ein natives Screenshot-Tool. Möglicherweise bemerken Sie beim Aufnehmen von Screenshots denselben schwarzen Bildschirmfehler. Wieder einmal werden wir auf die Verwendung des Browsers anstelle der ursprünglichen Netflix-App zurückgreifen. Mit dem Browser unter Windows gibt es zwei Möglichkeiten, Screenshots von Netflix zu machen.
1. Deaktivieren Sie die Hardwarebeschleunigung
Genau wie auf dem Mac können Sie diese Methode ausprobieren, um den schwarzen Bildschirmfehler auf Ihrem Windows-System zu beseitigen. Die Schritte zum Deaktivieren der Hardwarebeschleunigung bleiben für Chrome gleich.
Bitte beachten Sie, dass diese Methode auf bestimmten Systemen mit unterschiedlichen GPUs möglicherweise nicht funktioniert. Aber was schadet es, es zu versuchen? Folge diesen Schritten.
Schritt 1: öffne eine Seite Netflix Zuhause ein Chrome.
Schritt 2: Melden Sie sich bei einem Konto an Netflix Ihre.
Schritt 3: Beginnen Sie mit der Wiedergabe dieses Titels oder dieser Episode und gehen Sie zu Ihrer Lieblingsszene, die Sie aufnehmen möchten.
Schritt 4: Wiedergabe anhalten und drücken Windows-Taste + Umschalt + S Aktiviert das Snipping Tool-Bedienfeld.
Schritt 5: Machen Sie einen Screenshot der Szene und speichern Sie ihn auf Ihrem System.
Sie können den Screenshot dann im entsprechenden Ordner speichern oder nach dem Ausführen in die Paint-App einfügen.
2. Aktivieren Sie die Sandbox-Umgebung
Wenn Sie mit der ersten Methode keinen Screenshot erstellen können, ist hier die zweite Methode. Dazu müssen Sie jedoch einige Schleifen durchlaufen. Zunächst müssen Sie Environment aktivieren Sandkasten auf Ihrem Windows-Computer.
Eine Sandbox-Umgebung ist im Grunde ein dedizierter Bereich, in dem Anwendungen in einer isolierten Umgebung ausgeführt werden können. Dieser Speicherplatz wirkt sich nicht auf andere Funktionen Ihres Systems aus. Sie müssen keine separaten Apps herunterladen, um es zu aktivieren. Glücklicherweise bieten Windows 10 und 11 jetzt die Windows Sandbox-Funktion.
Überprüfen Sie, ob Sie Windows 10 Pro oder Enterprise, Build-Version 18305 oder Windows 11 verwenden. Fahren Sie erst fort, nachdem Sie es überprüft und verifiziert haben. Folge diesen Schritten.
Schritt 1: Um Windows Sandbox zu aktivieren, geben Sie Windows-Funktionen ein- oder ausschalten in die Suchleiste ein.
Schritt 2: Klicken Sie auf die gewünschte Option, um auf die Windows-Funktionen zuzugreifen.
Schritt 3: In der Liste Windows-Funktionen Scrollen Sie nach unten und aktivieren Sie es Windows-Sandbox.
Schritt 4: Klicken "OK"
Auf Ihrem Bildschirm öffnet sich ein neuer Tab.
Schritt 5: bewerben Neue Änderungen , Klicken Jetzt neustarten.
Warten Sie, bis Ihr System neu gestartet wird.
Schritt 6: من Startseite , Ich suche nach Windows-Sandbox.
Schritt 7: Klicken Sie auf das vorgeschlagene Programm.
Sie sehen nun die Windows Sandbox-App auf Ihrem Bildschirm.
Schritt 8: In der Bewerbung Windows-Sandbox , klicken Sie auf das Symbol des Microsoft Edge-Browsers.
اFür Schritt 9: öffne eine Seite Netflix Home und melden Sie sich bei Ihrem Konto an.
Schritt 10: Spielen Sie einen Titel ab und navigieren Sie zu der Szene, von der Sie einen Screenshot machen möchten.
Schritt 11: Klicke auf Windows-Taste + PrtScn um deinen Screenshot zu machen.
Wenn Sie Windows 10 Home oder eine ältere Windows-Version verwenden, können Sie die Sandboxie-Plus-App herunterladen, um Screenshots zu machen. Sie müssen jedoch Google Chrome als Ihren Standardbrowser festlegen.
Schritt 1: Nach der Installation Sandboxie Führen Sie die Anwendung aus.
Schritt 2: nach dem Öffnen Die Anwendung , Rechtsklick auf DefaultBox.
Schritt 3: Lokalisieren تشغيل dann wählen Standard-Webbrowser
wird beginnen Google Chrome in der Umwelt Sandkasten.
Sie können dies überprüfen, indem Sie sich den gelben Rahmen um den Browser ansehen.
Schritt 4: Öffnen Netflix Und loggen Sie sich in Ihr Konto ein.
Schritt 5: Lokalisieren Adresse.
Beginnen Sie mit der Wiedergabe dieses Titels oder dieser Episode und gehen Sie zu Ihrer Lieblingsszene, die Sie aufnehmen möchten.
Schritt 6: Wiedergabe anhalten und drücken Windows-Taste + Umschalt + S Aktiviert das Snipping Tool-Bedienfeld.
Der Schritt 7: Machen Sie den gewünschten Screenshot und speichern Sie ihn auf Ihrem System.
Jetzt können Sie den Screenshot ohne schwarzen Bildschirmfehler teilen. Dies setzt natürlich voraus, dass Sie genügend Speicherplatz auf Ihrer Festplatte oder SSD haben, um Sandboxie reibungslos ausführen zu können.
Teilen Sie Ihre Lieblingsmomente
Egal, ob Sie Ihre Lieblingsszenen oder nur einige Screenshots teilen möchten, um lustige Bilder zu erstellen, das Erstellen von Screenshots von Netflix-Inhalten ist unnötig kompliziert. Aber das hat einen Grund, um die Piraterie einzudämmen. Natürlich gibt es viele kostenlose und kostenpflichtige Apps, die behaupten, die Arbeit mit ein oder zwei Klicks zu erledigen, von denen die meisten Anzeigen pumpen oder selten richtig machen.