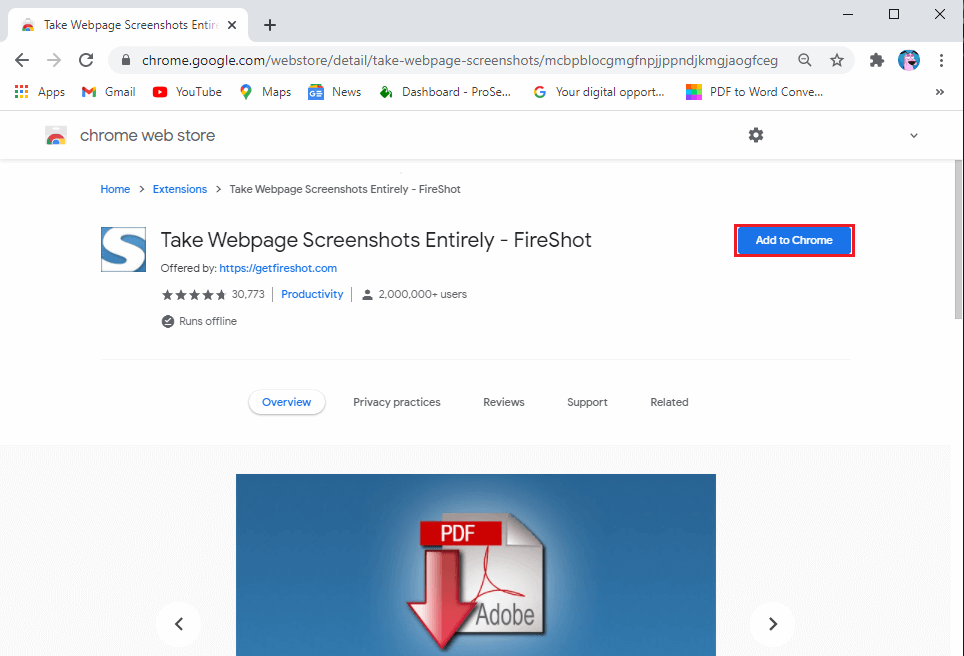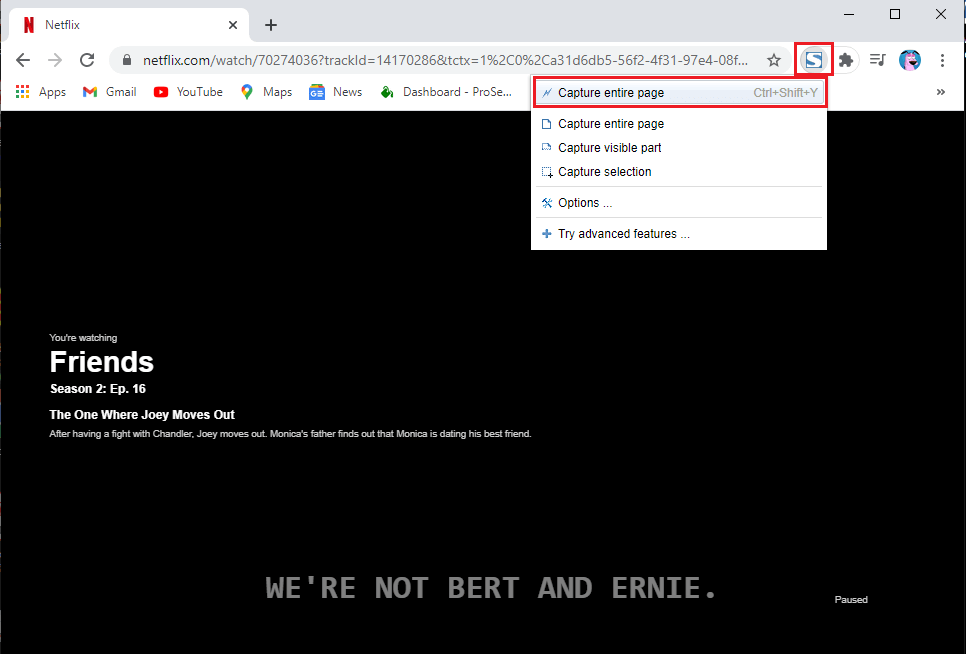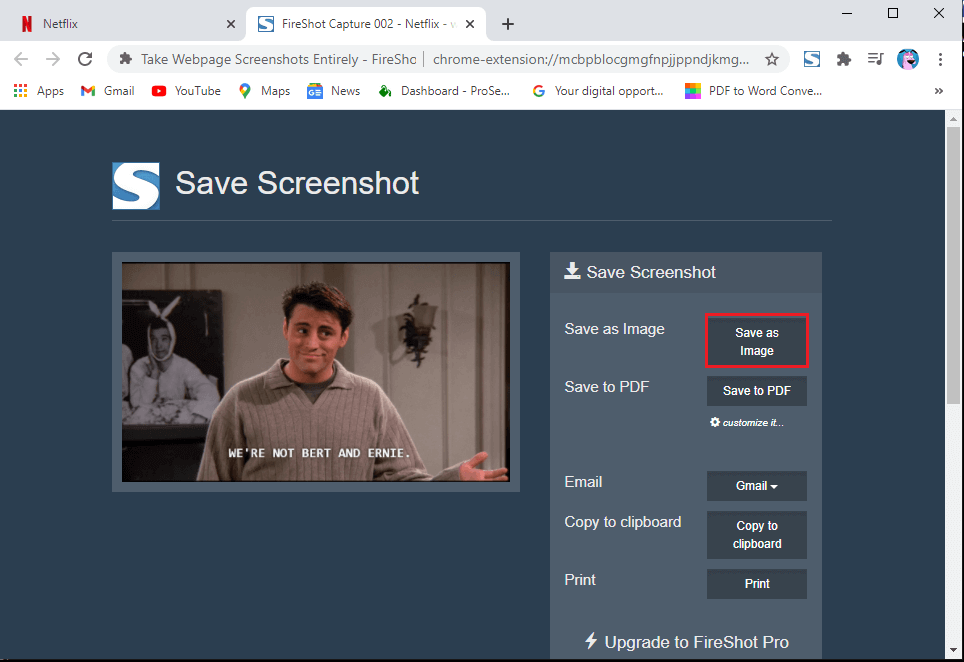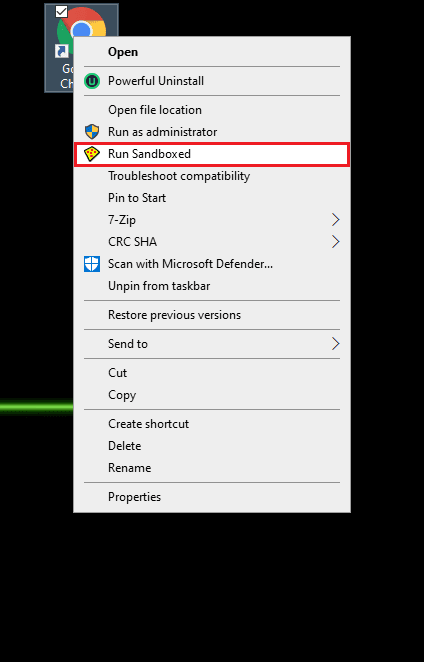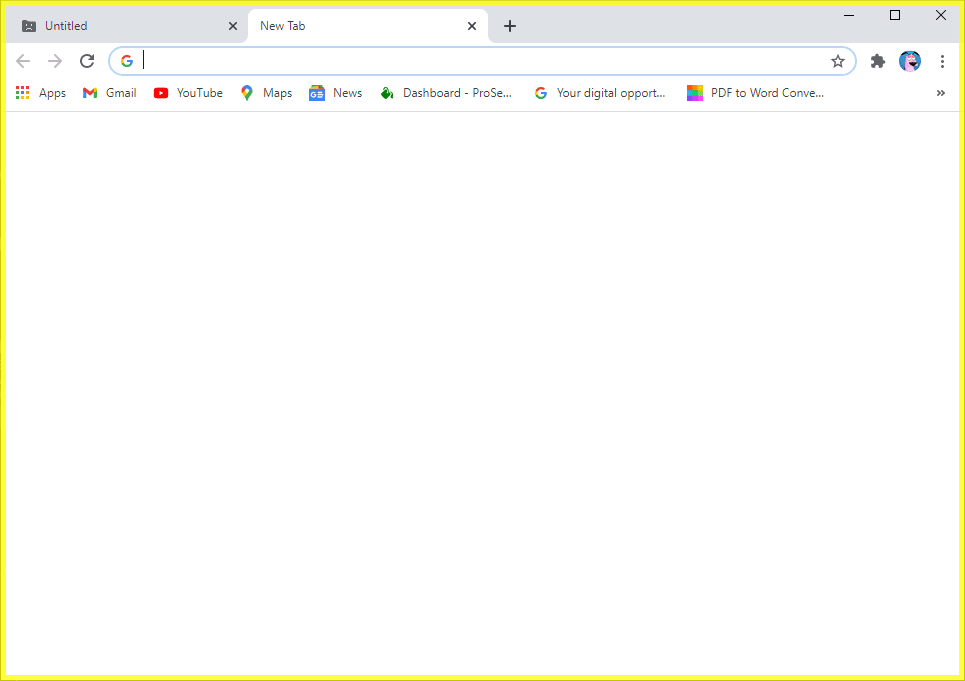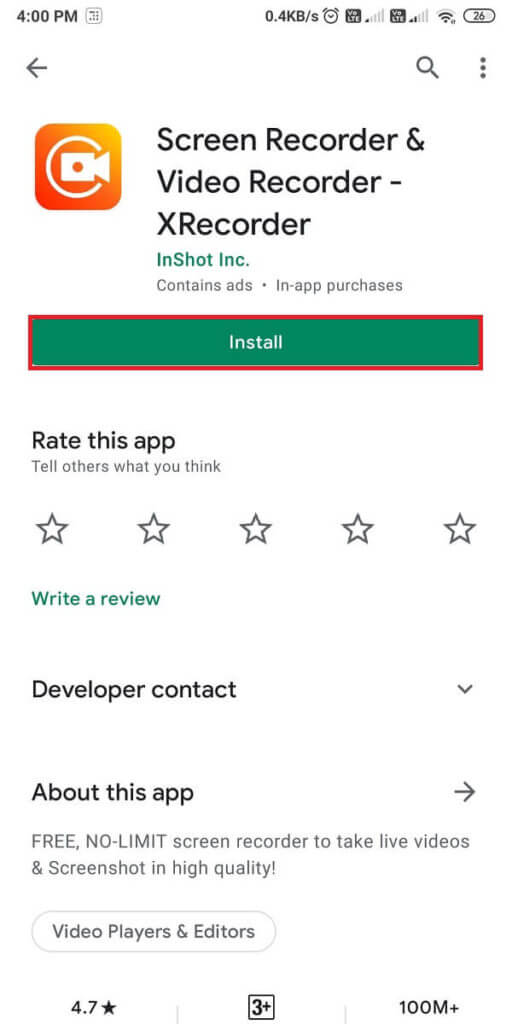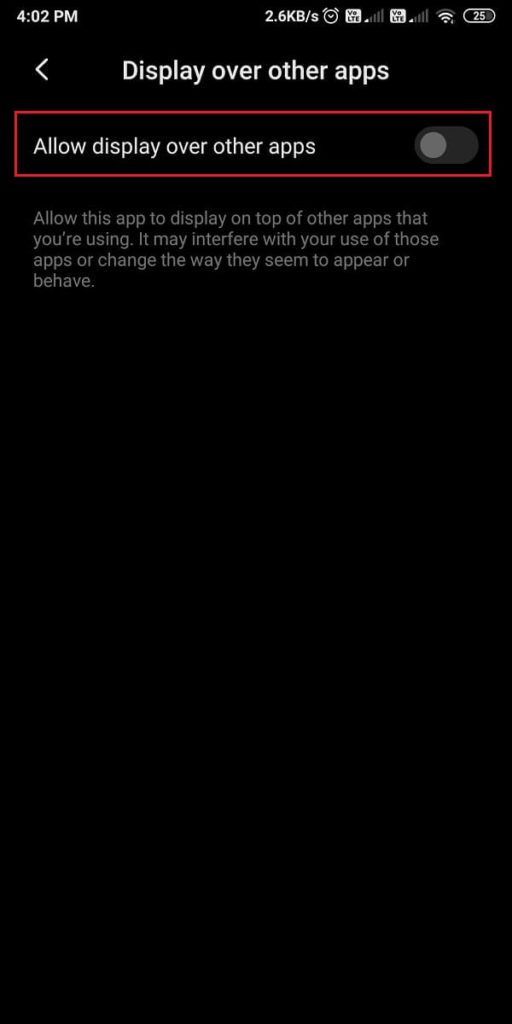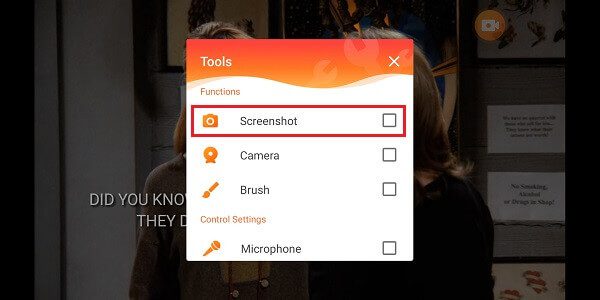So machen Sie einen Screenshot auf Netflix
Netflix ist eine der meistgenutzten Video-Streaming-Plattformen der Welt. Jeder kennt den Begriff „Netflix and Chill“, da Netflix Tausende von Filmen, Webserien und Dokumentationen anbietet, die Sie sich gierig ansehen können. Manchmal möchten Sie einen Screenshot Ihrer Lieblingsszene aus einem Film oder einer Webserie machen, um ein lustiges Bild zu machen oder es an einen Freund zu senden. Wenn Sie jedoch versuchen, einen Screenshot zu erstellen, werden Sie mit einem leeren Bildschirm oder einer kurzen Meldung begrüßt, dass keine Screenshots erstellt werden können.
Netflix erlaubt es Benutzern nicht, Screenshots zu machen oder sogar Inhalte auf dem Bildschirm aufzuzeichnen, um Inhaltspiraterie zu verhindern. Möglicherweise suchen Sie nach Lösungen zum Erstellen von Screenshots auf Netflix. Dann haben wir in diesem Fall eine Anleitung, der Sie folgen können, um ganz einfach Screenshots auf Netflix zu machen.
So machen Sie einen Screenshot auf Netflix
Da Sie keine Screenshots auf Netflix direkt machen können, müssen Sie nach Apps von Drittanbietern suchen, die die Arbeit für Sie erledigen. Es gibt viele Apps von Drittanbietern, die Sie verwenden können, wenn Sie nicht wissen, wie man Screenshots auf Netflix macht. Wir listen zwei der besten Drittanbieter-Apps zum Aufnehmen von Screenshots auf Netflix auf.
3 Möglichkeiten, einen Screenshot auf Netflix zu machen
Wenn Sie die Netflix-Plattform auf Ihrem Desktop oder Laptop verwenden, können Sie die folgenden Apps von Drittanbietern überprüfen, um Screenshots auf Netflix zu erstellen.
1. Verwenden von Fireshot auf dem Desktop
Fireshot ist ein großartiges Screenshot-Tool, das im Chrome-Browser verfügbar ist. Sie können diese Schritte ausführen, um Fireshot zu verwenden.
1. Öffnen Sie den Chrome-Browser und gehen Sie zu Chrome-Webstore.
2. Geben Sie im Online-Shop ein Feuerschuss in der Suchleiste in der oberen linken Ecke des Bildschirms.
3. Wählen Sie „Screenshots von Webseiten machen völlig- FireshotKlicken Sie in den Suchergebnissen auf "Zu Chrome hinzufügen".
4. Nachdem Sie die Erweiterung erfolgreich zu Ihrem Browser hinzugefügt haben, können Sie die Erweiterung installieren, um sie neben dem Erweiterungssymbol anzuzeigen.
5. Öffnen Netflix in Ihrem Browser und spielen Sie den Film oder die Serie ab.
6. Wählen Sie den Teil des Films/der Serie aus, von dem Sie einen Screenshot machen möchten, und klicken Sie auf die Fireshot-Erweiterung. In unserem Fall machen wir einen Screenshot aus der Webserie „Friends“.
7. Klicken Sie auf „Erfassen Sie eine ganze Seite“, oder Sie haben auch die Möglichkeit, die Verknüpfung zu verwenden Strg + Umschalt + Y.
8. Die Fireshot-Erweiterung öffnet ein neues Fenster mit dem Screenshot, in dem Sie den Screenshot einfach herunterladen können.
9. Schließlich können Sie auf „als Bild speichern“ Um den Screenshot auf Ihrem System zu speichern.
Das ist; Machen Sie mühelos Screenshots Ihrer Lieblingsszenen aus Filmen oder Webserien. Wenn Ihnen die Fireshot-Erweiterung jedoch nicht gefällt, können Sie die folgende Software von Drittanbietern ausprobieren.
2. Sandboxie auf dem Desktop verwenden
Wenn Sie nicht wissen, wie Sie einen Screenshot auf Netflix erstellen, können Sie Netflix in der Sandbox ausführen. Und um Netflix in der Sandbox abzuspielen, gibt es eine Anwendung, die sich perfekt für den Job namens Sandboxie eignet. Sie können diese Schritte ausführen, um die Sandboxie-App zu verwenden:
1. Der erste Schritt besteht darin, die Sandboxie-App herunterzuladen und auf Ihrem System zu installieren. Sie könnten Laden Sie den Antrag hier herunter.
2. Nachdem die App erfolgreich heruntergeladen und auf Ihrem System installiert wurde, müssen Sie den Google-Browser im Sandbox-Modus ausführen. Klicken Sie mit der rechten Maustaste auf Google Chrome und klicken Sie auf „Schutzmodus aktivieren".
3. Jetzt sehen Sie einen gelben Rahmen um den Chrome-Browser. Dieser gelbe Rahmen zeigt an, dass Sie den Browser im Sandbox-Modus ausführen.
4. Öffnen Sie Netflix in Ihrem Browser und navigieren Sie zu der Film-/Webserienszene oder dem Segment, von dem Sie einen Screenshot machen möchten.
5. Klicken Sie außerhalb des Browsers, um sicherzustellen, dass der Bildschirm nicht aktiv ist, bevor Sie einen Screenshot erstellen.
6. Jetzt können Sie die in Ihr Windows-System integrierte Screenshot-Funktion verwenden. Sie können auch den Hotkey Windows + PrtSc verwenden, um den Screenshot auf Netflix zu erstellen.
Auf diese Weise können Sie ganz einfach so viele Screenshots erstellen, wie Sie möchten. Sandboxie kann sich als praktisch erweisen, wenn Sie viele Screenshots Ihrer Lieblings-Netflix-Shows machen möchten.
3. Verwenden Sie die Screen Recorder-App auf Ihrem Android-Telefon
Das Erstellen eines Screenshots auf Netflix mit Ihrem Telefon kann schwierig sein, da Netflix Ihnen keine Live-Screenshots ermöglicht. Sie müssen Apps von Drittanbietern verwenden, um Screenshots zu erstellen. Bei einigen Apps müssen Sie jedoch Wi-Fi deaktivieren, nachdem Sie zu der Film- oder Serienszene gegangen sind, von der Sie einen Screenshot machen möchten, und Sie müssen möglicherweise in den Flugzeugmodus wechseln, bevor Sie einen Screenshot mit einem dritten Bild aufnehmen. Party-App. Die beste App, die Sie verwenden können, ist also die App „Screen Recorder & Video Recorder-Xrecorder“ von InShot Inc. Diese App ist so cool, dass Sie damit sogar Ihre Lieblingssendungen auf Netflix aufnehmen können. Befolgen Sie diese Schritte, um diese App zu verwenden.
1. Eröffne einen Laden Google Play und installiere eine App „Bildschirmrekorder und Videorekorder-Xrecorder“ Von InShot Inc auf Ihrem Gerät.
2. Nach der Installation der App müssen Sie die App zulassen Andere Anwendungen ausführen und erteilen Sie die erforderlichen Berechtigungen.
3. Öffnen Netflix und gehe zu Filmszene Oder die Serie, von der Sie einen Screenshot machen möchten.
4. Klicken Sie auf das Symbol الكاميرا على der Bildschirm.
5. Klicken Sie auf das Symbol das Werkzeug in der Tasche enthalten.
6. Klicken Sie auf das Quadrat die Wahl neben dem Screenshot.
7. Schließlich erscheint ein neues Kamerasymbol auf Ihrem Bildschirm. Tippen Sie auf das neue Kamerasymbol, um einen Screenshot des Bildschirms zu erstellen.
Wenn Sie außerdem eine Bildschirmaufnahme machen möchten, können Sie auf das Kamerasymbol klicken und die Aufnahmeoption auswählen, um die Bildschirmaufnahme zu starten.
Häufig gestellte Fragen (FAQs)
F1. Erlaubt Netflix Screenshots?
Netflix erlaubt es Benutzern nicht, Screenshots zu machen, weil es nicht möchte, dass andere Benutzer ihre Inhalte hacken oder stehlen. Um ihre Inhalte zu schützen, erlaubt Netflix Benutzern daher nicht, Screenshots zu erstellen oder Inhalte auf dem Bildschirm aufzuzeichnen.
F2: Wie kann ich Netflix-Screenshots erstellen, ohne ein schwarzes Bild zu erhalten?
Wenn Sie einen Screenshot von Netflix-Sendungen machen möchten, ohne ein schwarzes Bild auf Ihrem Telefon zu erhalten, können Sie jederzeit eine Drittanbieter-App namens „Screen Recorder & Video Recorder-Xrecorder“-App von InShot Inc. Mit Hilfe dieser App kann es nicht nur Screenshots machen, sondern auch Netflix-Sendungen aufnehmen. Wenn Sie die Netflix-Plattform auf Ihrem Desktop verwenden, können Sie außerdem die in unserem Handbuch erwähnten Drittanbieter-Apps verwenden.
Wir hoffen, dass diese Anleitung hilfreich war und Sie einen Screenshot auf Netflix machen konnten. Wenn Sie noch Fragen zu diesem Artikel haben, können Sie diese gerne im Kommentarbereich stellen.