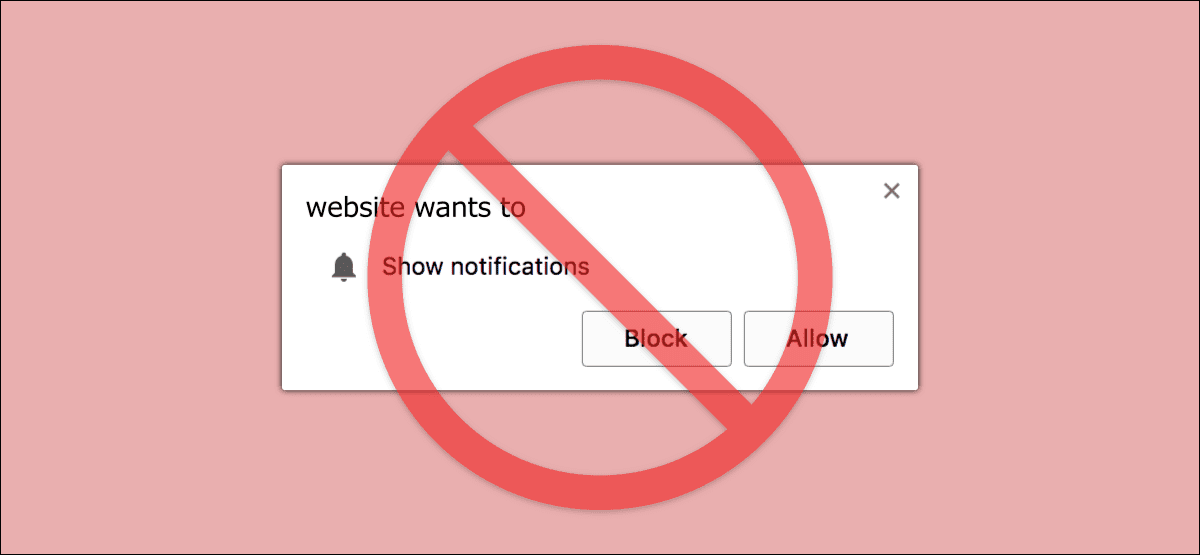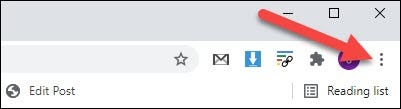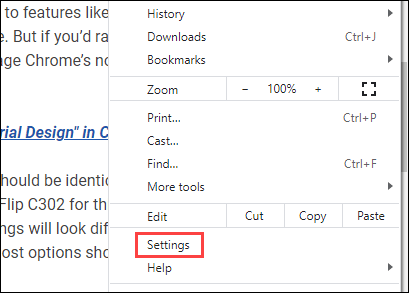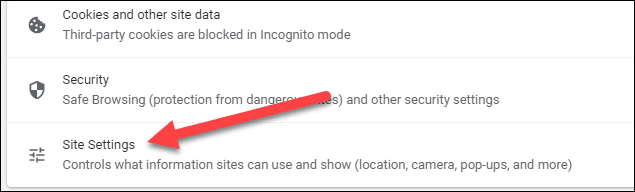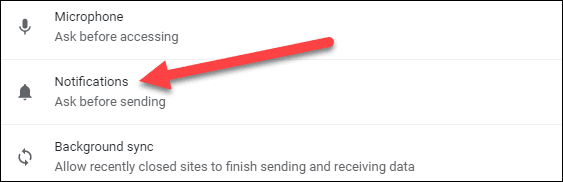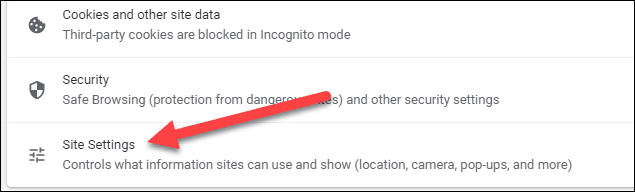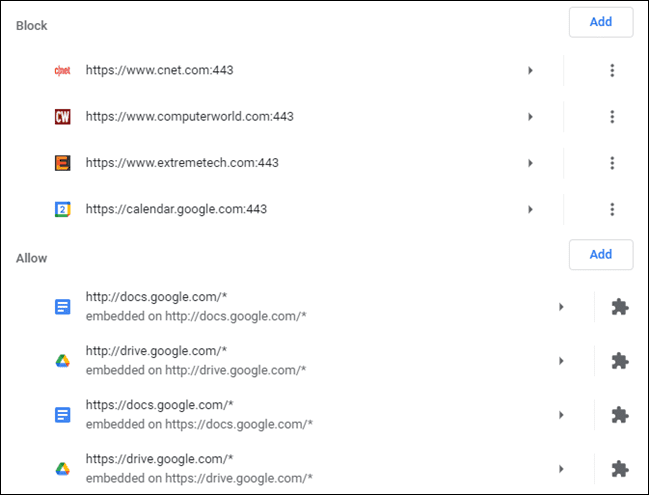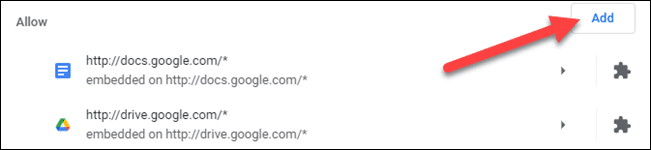So deaktivieren Sie Popup-Benachrichtigungen in Google Chrome
Viele Websites bitten Sie um Ihre Erlaubnis, Benachrichtigungen anzuzeigen. Während Chrome-Benachrichtigungen für einige Websites nützlich sein können, können die ständigen Popup-Eingabeaufforderungen nervig sein. Wir zeigen Ihnen, wie Sie Chrome-Benachrichtigungen dauerhaft deaktivieren.
So deaktivieren Sie Chrome-Benachrichtigungen
Wenn Sie sich keine Sorgen über Benachrichtigungen von Websites machen, können Sie Eingabeaufforderungen in den Chrome-Einstellungen vollständig blockieren.
Öffnen Sie zunächst den Chrome-Webbrowser auf Ihrem Windows-PC Windows أو Mac أو Linux , und klicken Sie dann auf das Dreipunkt-Menüsymbol in der oberen rechten Ecke des Fensters.
Wählen Sie danach „die Einstellungenaus dem Dropdown-Menü.
Scrollen Sie auf der Seite „Einstellungen“ nach unten und wählen Sie „Seiteneinstellungen".
Im Abschnitt Berechtigungen , tippen Sie auf "Hinweise".
Deaktivieren Sie oben auf der Seite die Option „Websites können um das Senden von Benachrichtigungen bitten“.
So stoppen Sie Chrome-Benachrichtigungen für bestimmte Websites
Öffnen Sie zunächst Chrome auf Ihrem Desktop-Computer und klicken Sie dann auf das dreipunktige Menüsymbol in der oberen rechten Ecke des Fensters.
Wählen Sie danach „die EinstellungenAus dem Menü.
Scrollen Sie auf der Seite „Einstellungen“ nach unten und wählen Sie „Seiteneinstellungen".
Unter dem Titel Berechtigungen , tippen Sie auf "Hinweise".
Auf dieser Seite werden eine Reihe von Websites aufgelistet. Wenn Sie eine Website zuvor daran gehindert haben, Benachrichtigungen zu senden, wird dies oben angezeigt. Unten im Abschnitt „Zulassen“ sind alle Websites aufgeführt, denen Sie das Senden von Benachrichtigungen gestattet haben.
Von hier aus können wir einige Dinge tun. Tippen Sie zunächst auf das Dreipunkt-Menüsymbol neben einer Website, um die URL zuzulassen, zu blockieren, zu bearbeiten oder vollständig zu entfernen.
Sie können auch auf die Schaltfläche „Hinzufügen“ für die Sperr- oder Zulassungslisten klicken, um die Website-URL manuell einzugeben.
Das ist alles. Verwenden Sie diese Tools, um sicherzustellen, dass Websites Sie nicht mit Benachrichtigungen belästigen, und lassen Sie sie nur von Websites zu, an denen Sie tatsächlich interessiert sind.