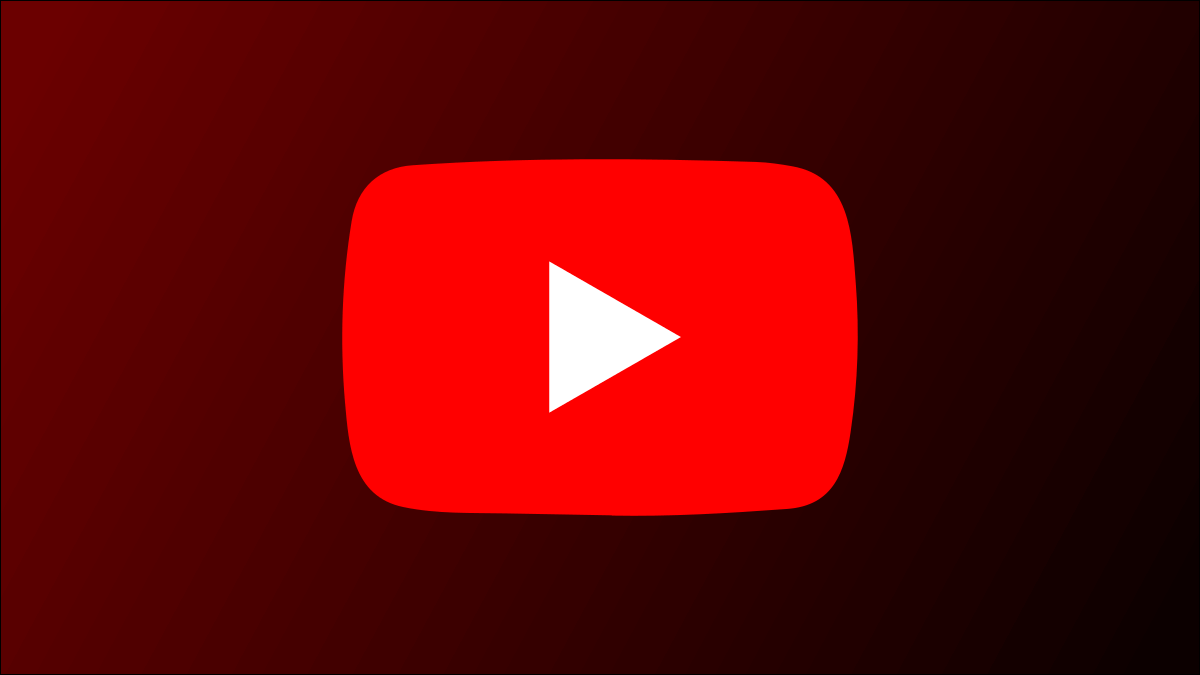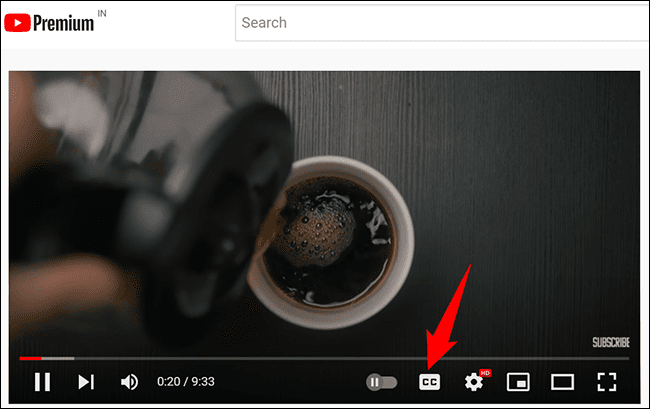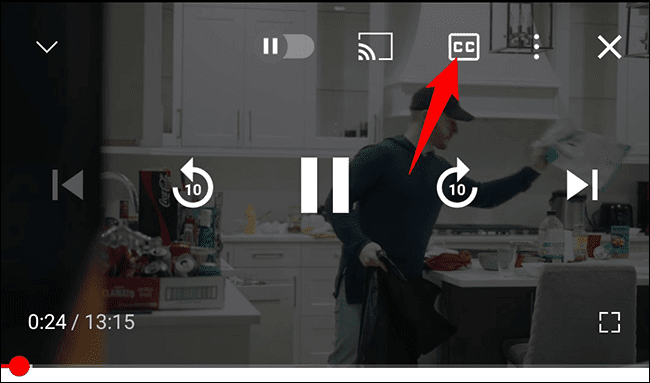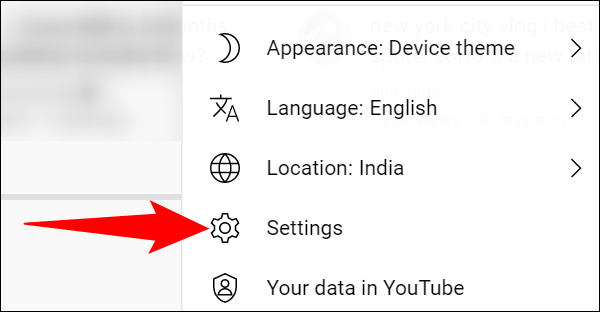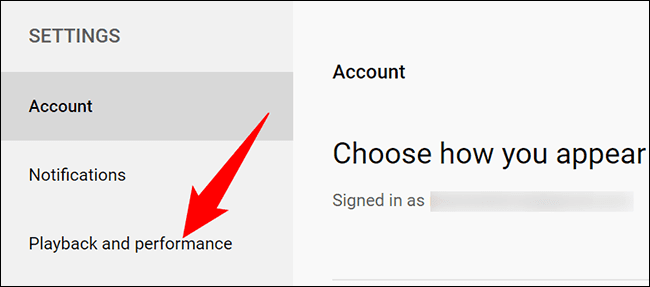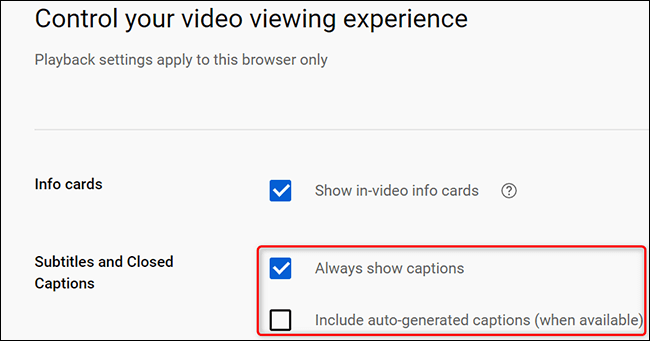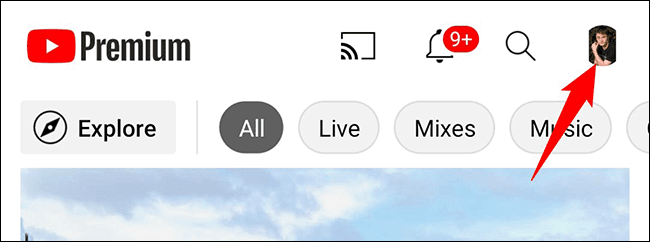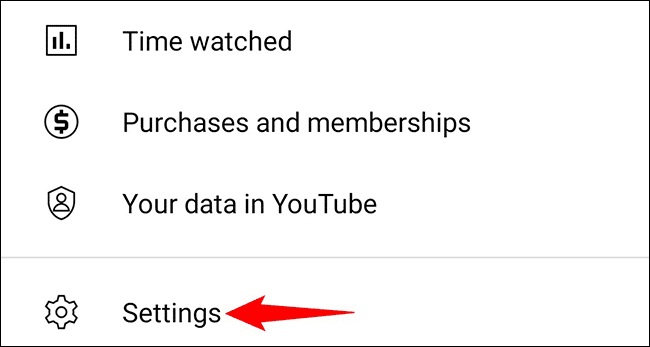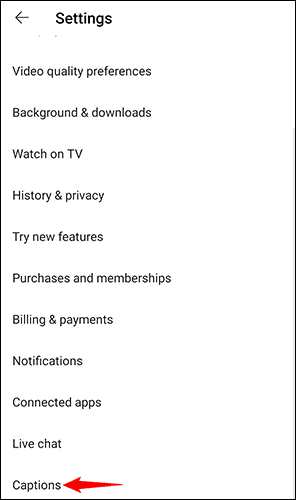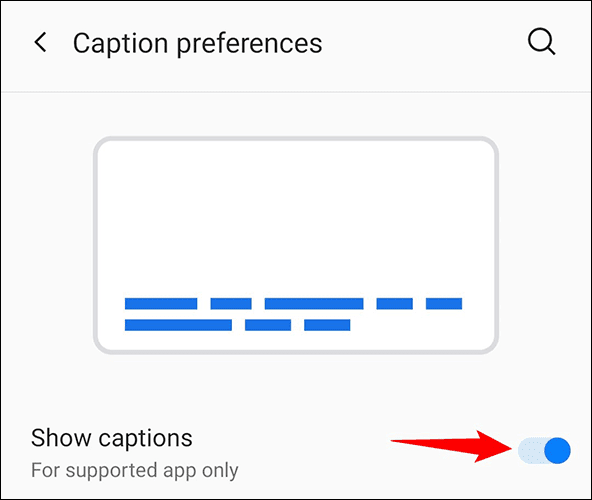So aktivieren (oder deaktivieren) Sie Untertitel auf YouTube
Wenn Sie taub, schwerhörig oder einfach nur jemand sind, der beim Ansehen von Videos Untertitel bevorzugt, ist es ganz einfach, Untertitel für Ihre YouTube-Videos abzuspielen. Hier erfahren Sie, wie Sie dies auf dem Desktop und auf Mobilgeräten tun.
Was sind Untertitel und Bildunterschriften auf YouTube?
Die Bildunterschriften und Untertitel unterscheiden sich nicht viel. Bei der Übersetzung wird davon ausgegangen, dass Sie den Ton hören können, aber Sie benötigen die Textversion, um ihn besser zu verstehen. Andererseits wird bei Untertiteln davon ausgegangen, dass Sie den Ton nicht hören können und dass die Textversion so ist, wie Sie den Inhalt verstehen werden.
Auf YouTube kann ein Videoersteller hochgeladenen Videos Untertitel hinzufügen. Der Ersteller kann seine eigenen Untertitel schreiben oder die automatisch auf YouTube generierten Untertitel verwenden. Letzteres ist jedoch möglicherweise nicht so genau wie ersteres. YouTube verwendet ein Spracherkennungssystem, das nicht so genau ist wie ein Mensch.
In der Vergangenheit erlaubte YouTube der Community, Untertitel hochzuladen, anstatt sich auf den Videoersteller zu verlassen. Dies ist jedoch nicht mehr der Fall.
Aktivieren (oder deaktivieren) Sie Untertitel für ein bestimmtes YouTube-Video
Das Abrufen von Untertiteln für ein einzelnes Video ist sowohl auf dem Desktop als auch auf Mobilgeräten sehr einfach
Öffnen Sie zunächst Ihr Lieblingsvideo und spielen Sie es auf YouTube ab. Dieses Video kann auf YouTube oder in der YouTube-App auf Ihrem Telefon sein.
Wenn das Video abgespielt wird, klicken Sie auf einem Desktop auf das „CC“-Symbol am unteren Rand des Videos. Dadurch werden die Untertitel aktiviert.
Wenn Sie ein Mobilgerät verwenden, tippen Sie oben im Video auf „CC“, um Untertitel zu aktivieren.
Um Untertitel zu deaktivieren, klicken Sie einfach erneut auf das „CC“-Symbol. Und das ist es.
Aktivieren (oder deaktivieren) Sie Untertitel für alle YouTube-Videos
Um erweiterte Untertitel standardmäßig bei allen zukünftigen Videowiedergaben zu aktivieren, aktivieren Sie die Untertiteloption für die gesamte YouTube-Plattform. Sie können dies auf Desktop und Android aktivieren, aber ab Januar 2022 wird die Option nicht auf iPhone und iPad verfügbar sein.
Spielen Sie YouTube-Untertitel auf Ihrem Desktop ab
Wenn Sie einen Desktop-Computer verwenden, öffnen Sie Ihren bevorzugten Webbrowser und starten Sie YouTube. Melden Sie sich auf der Website bei Ihrem Konto an.
Klicken Sie als Nächstes in der oberen rechten Ecke von YouTube auf Ihr Profilsymbol und wählen Sie „die Einstellungen".
Wählen Sie in der Seitenleiste links „Betrieb und Leistung.
Im rechten Bereich im Abschnitt „Untertitel und Untertitel“ , aktivieren Sie das Kästchen "Untertitel immer anzeigen".
Wenn Sie auch automatisch generierte Untertitel einschließen möchten, aktivieren Sie auch die Option „Automatisch generierte Untertitel einschließen (falls verfügbar)“.
YouTube speichert Ihre Einstellungen automatisch, sodass Sie nichts manuell speichern müssen. Und Sie sind bereit.
Spielen Sie YouTube-Untertitel auf Android ab
Wenn Sie ein Android-Telefon verwenden, starten Sie die YouTube-App auf Ihrem Telefon.
Klicken Sie in der oberen rechten Ecke von YouTube auf Ihr Profilsymbol.
Tippen Sie im Profilmenü auf "Einstellungen".
Auf Seite "die Einstellungen" , tippen Sie auf "Bildunterschriften".
Schalten Sie den Schalter ein "Untertitel anzeigen".
Und Sie sind endlich bereit, Ihre Lieblingsvideos mit Untertiteln anzusehen. Genießen!
Wo Sie gerade dabei sind, wussten Sie, dass Sie Google Chrome verwenden können, um Live-Untertitel für jedes Audio oder Video zu erhalten? Schau es dir an, wenn es dich interessiert.