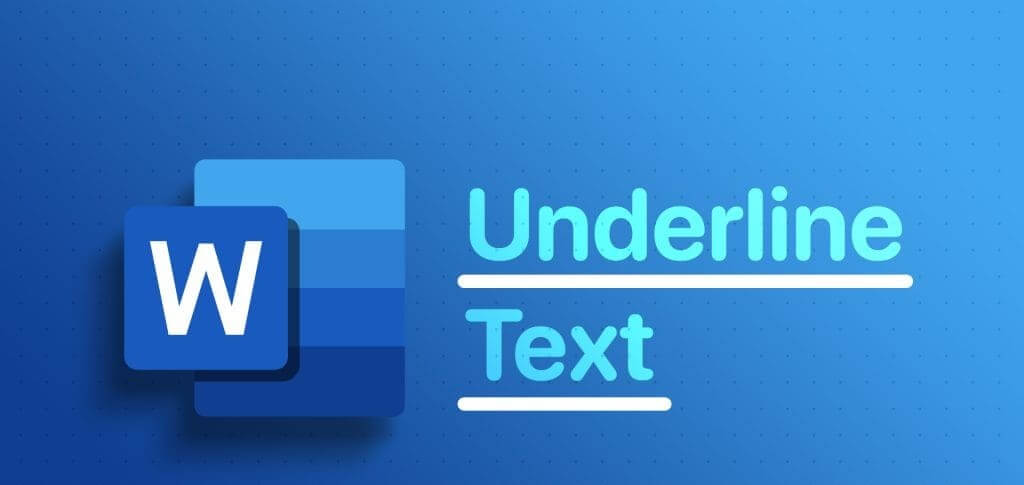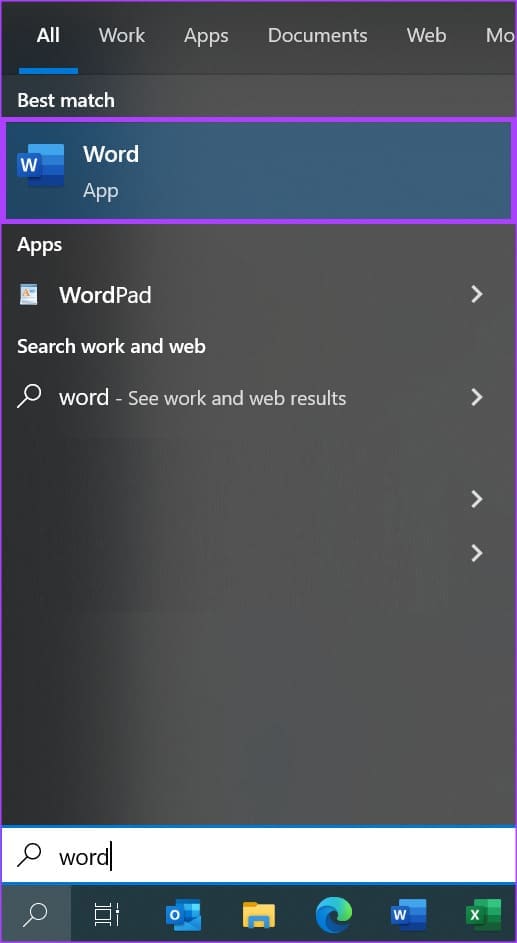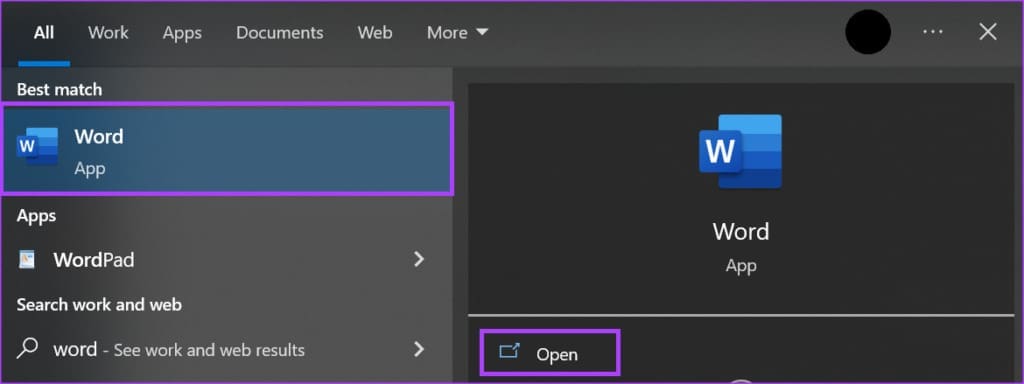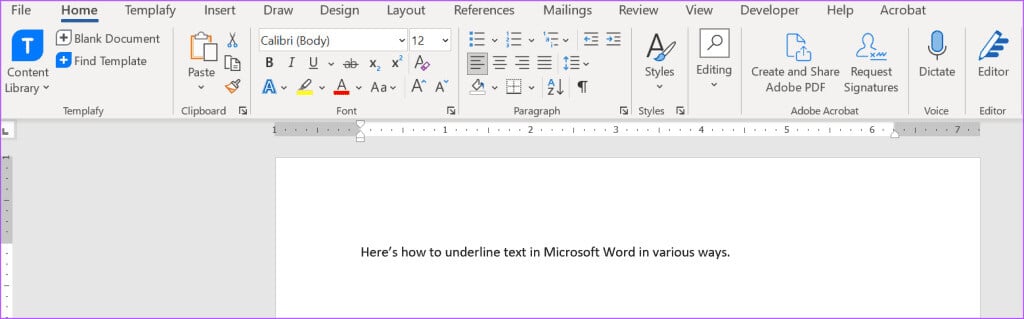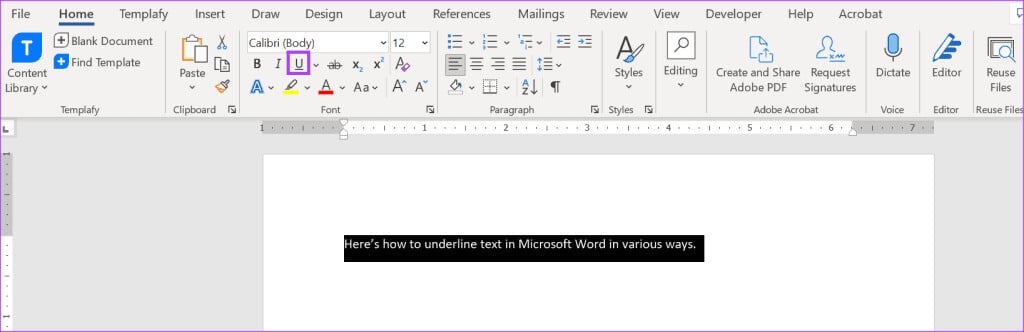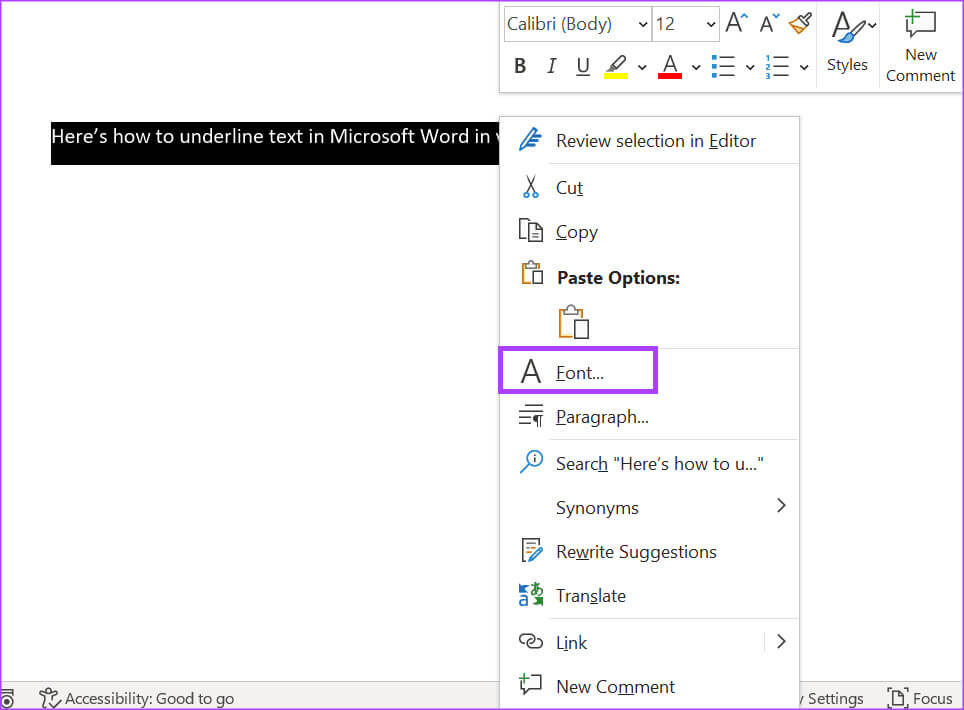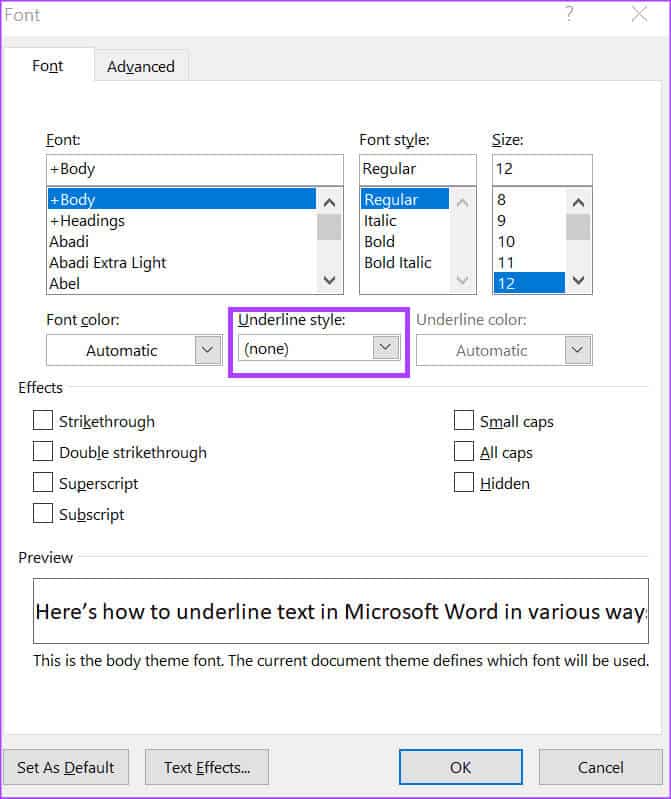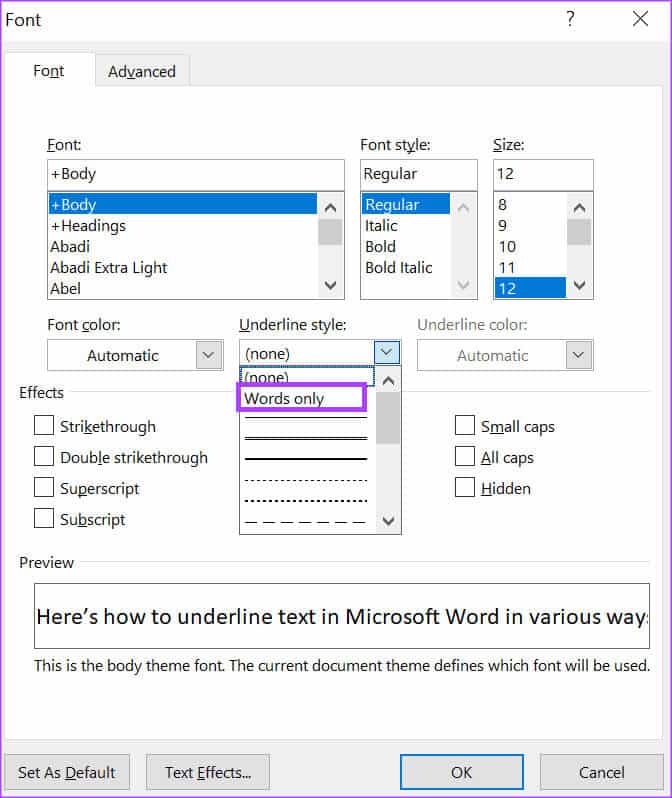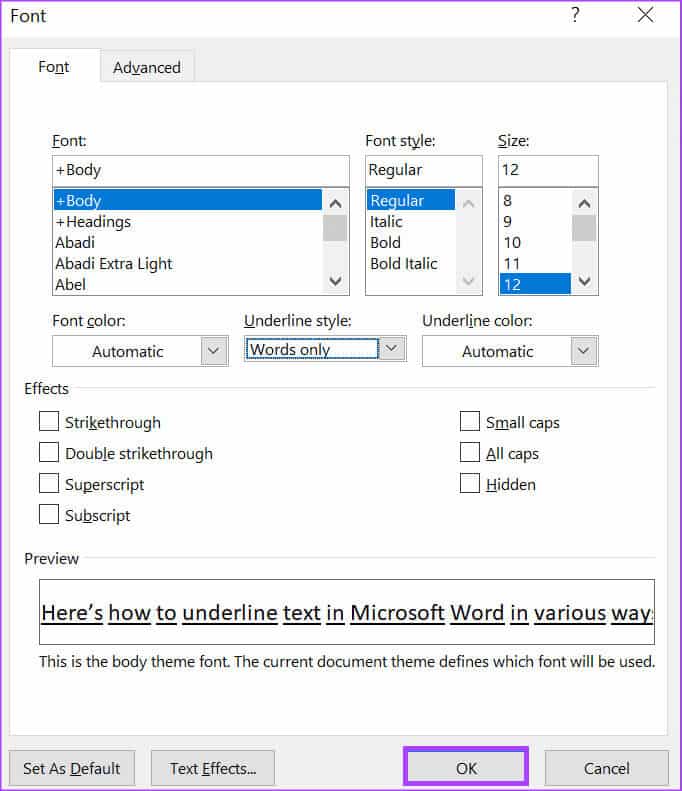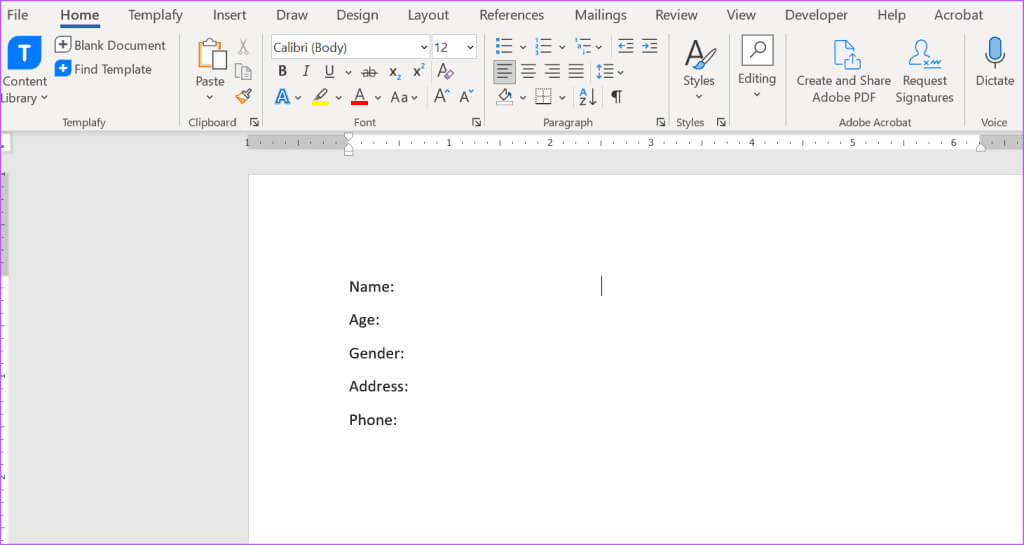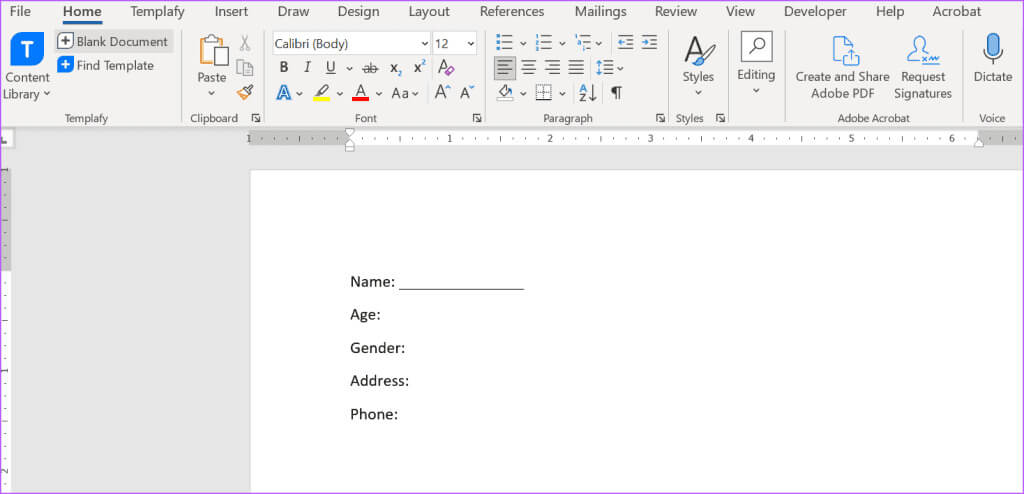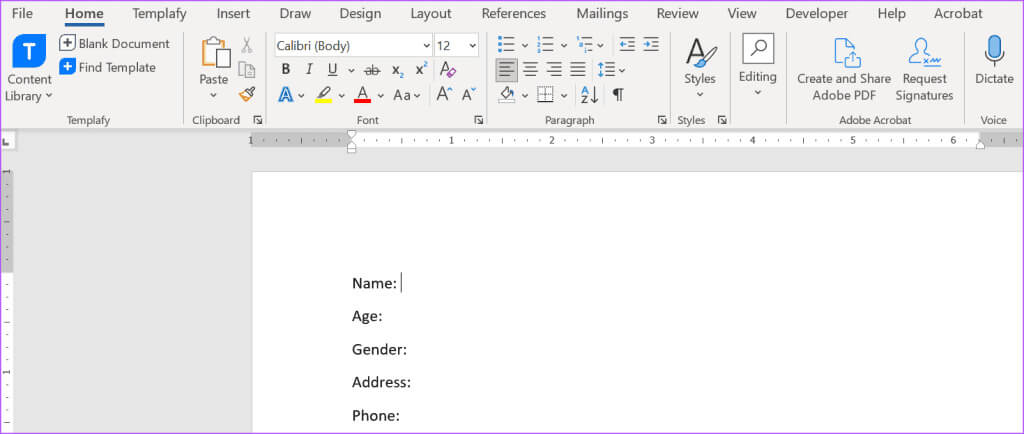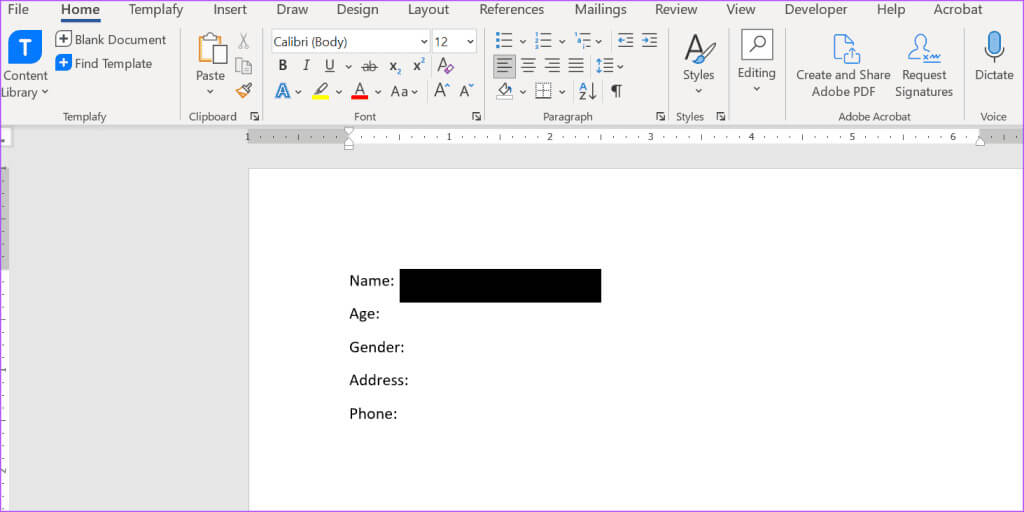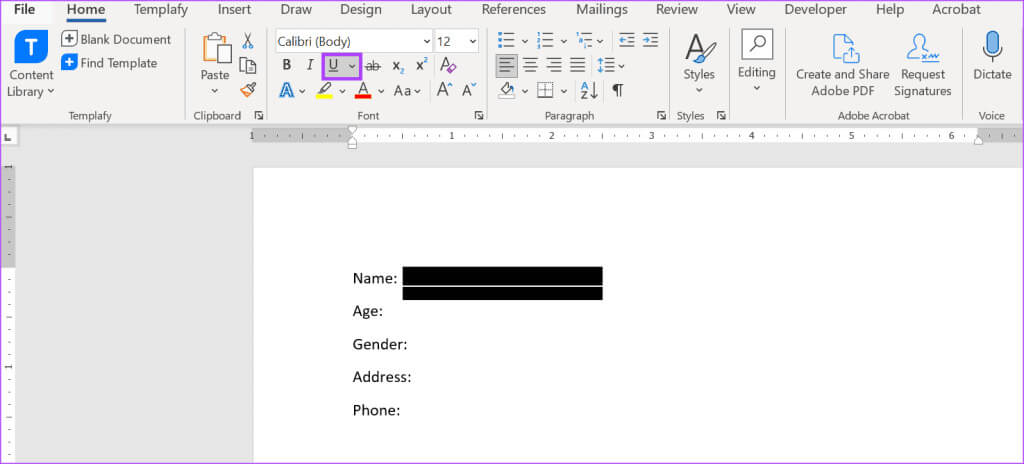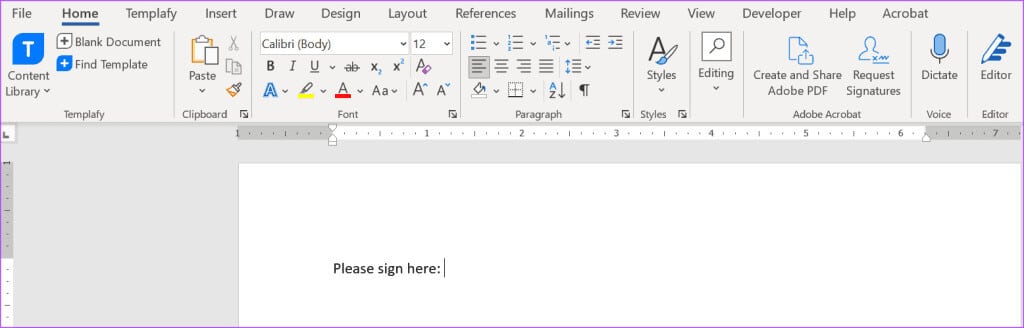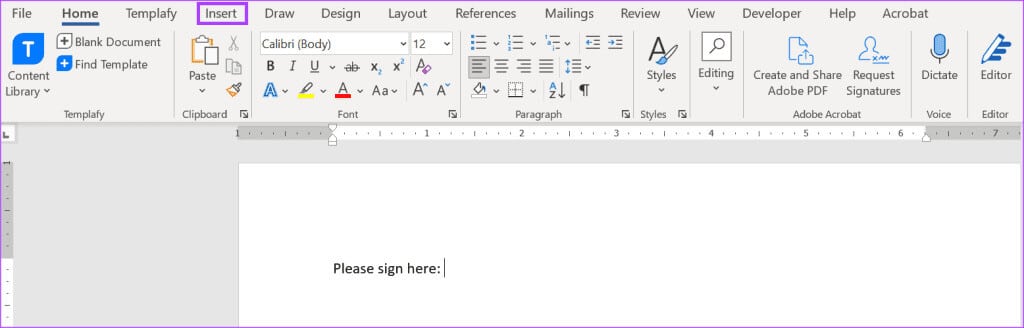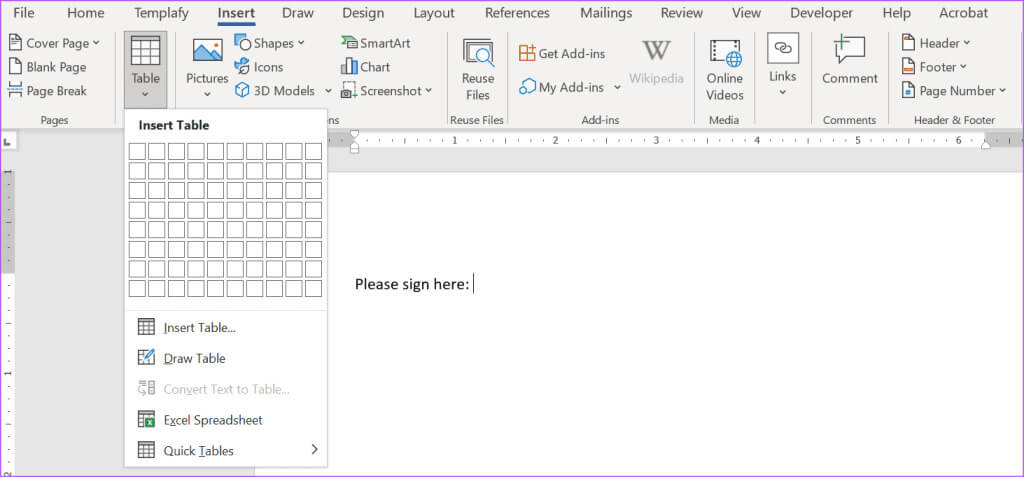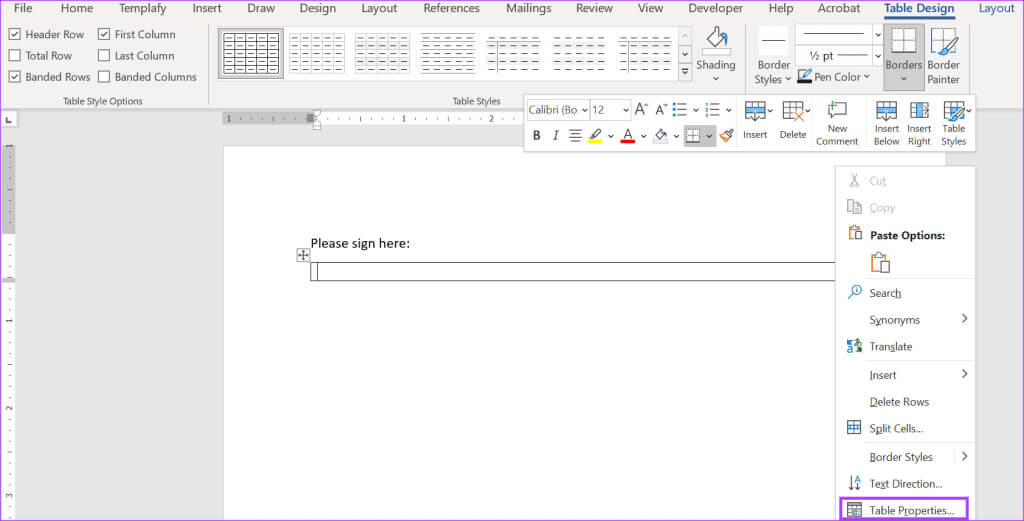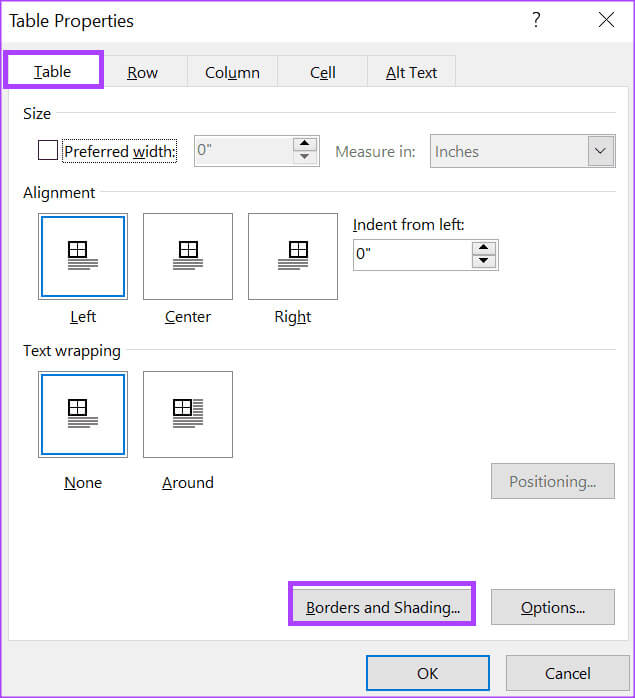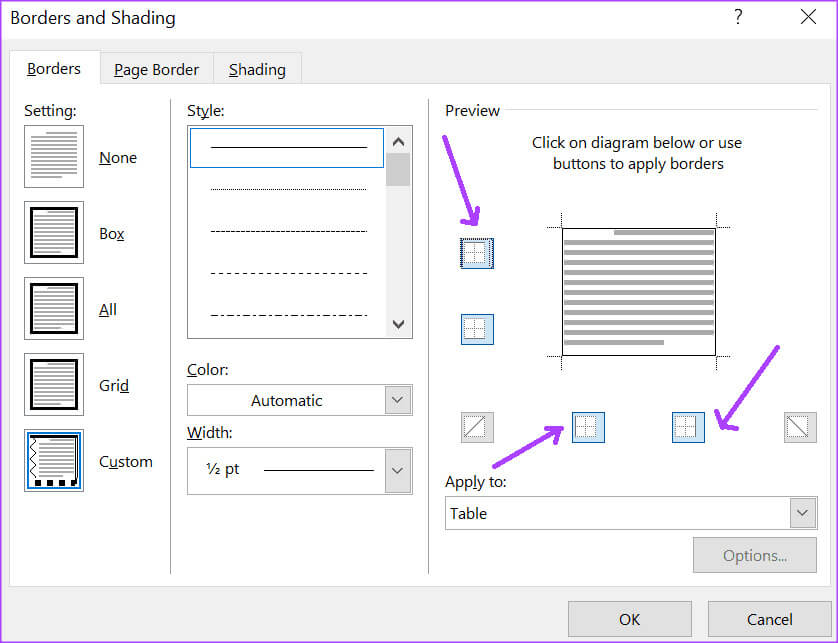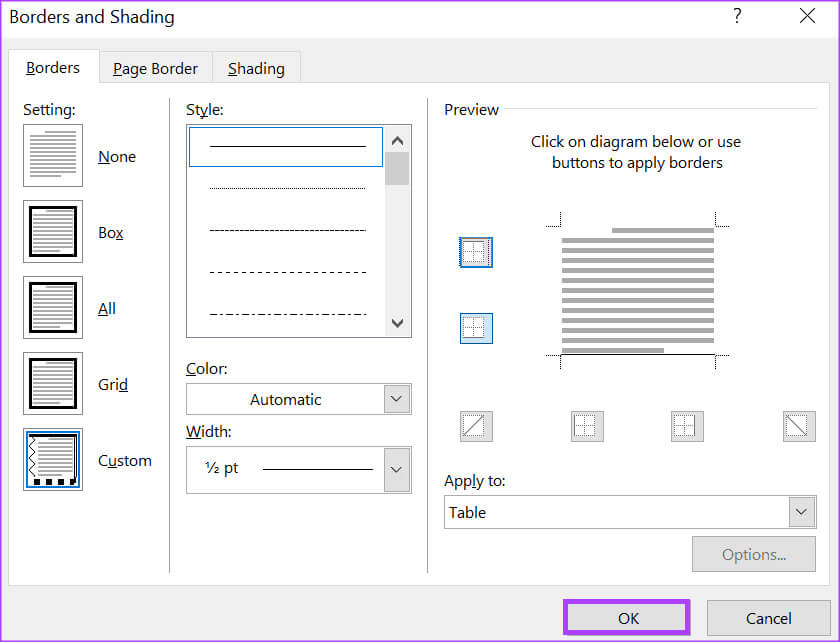Die 3 besten Möglichkeiten, Text in Microsoft Word zu unterstreichen
Das Unterstreichen von Text ist eine der offensichtlichsten Aktionen, die Sie durchführen können Microsoft Word. Sie finden diese Funktion im Menüband oben in Word. Klicke auf Unvergessliche Tastenkombination Auch ausreichend, um jeden Text zu unterstreichen. Sie können Text entweder während der Eingabe unterstreichen oder hervorgehobene Texte nach der Eingabe unterstreichen.
Unabhängig davon, für welche Option Sie sich entscheiden, können Sie Text in verschiedenen Formen unterstreichen. Sie können beispielsweise die Unterstreichung des Textes und den Abstand zwischen den Texten auswählen. Alternativ möchten Sie möglicherweise nur den Text und nicht den Abstand zwischen dem Text unterstreichen. In diesem Beitrag wird erläutert, wie Sie Text in Word in verschiedenen Formen unterstreichen und platzieren.
Unterstreichung und Leerzeichen zwischen Text in MICROSOFT WORD
Mit der Standardeinstellung in Microsoft Word können Sie sowohl Text als auch Leerzeichen unterstreichen. So geht's:
Schritt 1: Drück den Knopf "Anfang" in der Taskleiste, um ein Menü zu öffnen "Anfang" Und tippe Wort um nach der Anwendung zu suchen.
Schritt 2: Klicken Sie in den Ergebnissen auf Anwendung أو Microsoft Word-Dokument um es zu öffnen.
3: في Worttafel, Wählen Sie den Text aus, den Sie unterstreichen möchten.
Schritt 4: على Wortleiste , klicke auf das Symbol Unterstreichen. Alternativ können Sie eine Tastenkombination drücken Strg + U Unterstreichen ausgewählten Text Und jeder Raum.
Sie können die Unterstreichung entfernen, indem Sie die gleichen Schritte wie oben ausführen oder auf eine Tastenkombination klicken Strg+U.
Unterstreichen Sie Text ohne Leerzeichen in MICROSOFT WORD
Wenn Sie nur den Text in Ihrem Word-Dokument unterstreichen möchten und nicht das dazugehörige Leerzeichen, gehen Sie wie folgt vor:
Schritt 1: Drück den Knopf "Anfang" in der Taskleiste, um ein Menü zu öffnen "Anfang" Und tippe Wort um nach der Anwendung zu suchen.
Schritt 2: Klicken Sie in den Ergebnissen auf Anwendung أو Microsoft Word-Dokument um es zu öffnen.
3: في Malerei Wort, Lokalisieren Text Was Sie unterstreichen möchten, einschließlich Leerzeichen.
Schritt 4: Rechtsklick auf Word-Panel und wählen Sie Linie Öffnen Sie über das Menü das Dialogfeld „Schriftart“.
Schritt 5: im Dialogfeld Linie, Klicken Dropdown-Menü Unterhalb der Unterstreichungsstilgruppe.
6: Aus einer Liste Unterstreichungsstil, Lokalisieren Nur Worte. Im Vorschaubereich des Dialogfelds „Schriftart“ sehen Sie eine Vorschau davon, wie dies aussieht.
Schritt 7: Klicken "OK" um die Änderungen zu speichern.
Unterstreichen Sie Leerzeichen in MICROSOFT WORD
In manchen Dokumenten, wie z. B. Formularen, werden in der Regel Leerzeichen zum Ausfüllen durch einzelne Personen gelassen. Wenn Sie angeben möchten, in welche Felder Ihre Formularantworten geschrieben werden sollen, können Sie Unterstreichungen verwenden. So geht's:
Verwenden Sie eine Tastenkombination
Mit der Bindestrich-Taste auf Ihrer Tastatur können Sie Leerzeichen unterstreichen. So geht's:
Schritt 1: Drück den Knopf "Anfang" auf der Taskleiste und geben Sie ein Wort um nach der Anwendung zu suchen.
Schritt 2: Klicken Sie in den Ergebnissen auf Anwendung أو Microsoft Word-Dokument um es zu öffnen.
3: في Worttafel, Platzieren Sie den Cursor an der leeren Stelle, die Sie unterstreichen möchten.
Schritt 4: على Tastatur, drücken und halten Shift Taste Und halten Sie die Taste gedrückt Bindestrich (-) Bis Sie die gewünschte Länge zum Unterstreichen erreicht haben.
Mit der Tabulatortaste
Sie können Leerstellen in Ihrem Word-Dokument auch mit Tabstopps unterstreichen. So geht's:
Schritt 1: Drück den Knopf "Anfang" in der Taskleiste, um ein Menü zu öffnen "Anfang" Und tippe Wort um nach der Anwendung zu suchen.
Schritt 2: Klicken Sie in den Ergebnissen auf Anwendung أو Microsoft Word-Dokument um es zu öffnen.
3: في Worttafel, Platzieren Sie den Cursor an der leeren Stelle, die Sie unterstreichen möchten.
Schritt 4: Klicke auf Tab-Taste auf der Tastatur, bis die gewünschte Länge erreicht ist (standardmäßig bewegen sich die Tabulatoren bei jedem Klick um 0.5 Zoll nach rechts).
Schritt 5: Wählen Sie mit der Maus die von Ihnen eingefügten Tabstopps aus, indem Sie den Cursor darüber ziehen.
6: Drück den Knopf "unterstreichen" auf dem Menüband oder drücken Sie die Tastenkombination Strg + U Unterstreichungen zeichnen.
Verwendung der Tabelle
Eine andere Möglichkeit, Leerzeichen in Word zu unterstreichen, besteht darin, eine Tabelle einzufügen und die Ränder anzupassen. So geht's:
Schritt 1: Drück den Knopf "Anfang" in der Taskleiste, um ein Menü zu öffnen "Anfang" Und tippe Wort um nach der Anwendung zu suchen.
Schritt 2: Klicken Sie in den Ergebnissen auf Anwendung أو Microsoft Word-Dokument um es zu öffnen.
3: في Worttafel, Platzieren Sie den Cursor an der leeren Stelle, die Sie unterstreichen möchten.
Schritt 4: على Wortleiste, Klicken Sie auf die Registerkarte Einfügung.
Schritt 5: Klicken Sie auf das Dropdown-Menü Tabelle.

Schritt 7: Rechtsklick auf جادول und wählen Sie Tabelleneigenschaften.
Schritt 8: Klicken Sie auf das Schild Registerkarte „Tabelle“. und Schaltfläche auswählen Rahmen und Schattierung befindet sich am unteren Rand der Registerkarte.
9: im Dialogfeld Rahmen und Schattierung, Klicken Netzwerke in der Gegend Vorspann Zum Entfernen der oberen und seitlichen Ränder. Es sollte nur der untere Rand übrig bleiben.
Schritt 10: Klicken "OK" Um die Änderungen zu speichern. Unter dem leeren Bereich sollte nur noch eine Zeile übrig sein.
Doppelt unterstrichener Text in MICROSOFT WORD
Das Hinzufügen von Unterstreichungen zu Wörtern oder Leerzeichen in einem Word-Dokument kann Text oder Leerzeichen hervorheben. Eine andere Möglichkeit, eine Textzeile in Microsoft Word hervorzuheben, besteht darin, sie zweimal zu unterstreichen. Das doppelte Unterstreichen von Text in Microsoft Word ist mit der richtigen Tastenkombination ganz einfach.