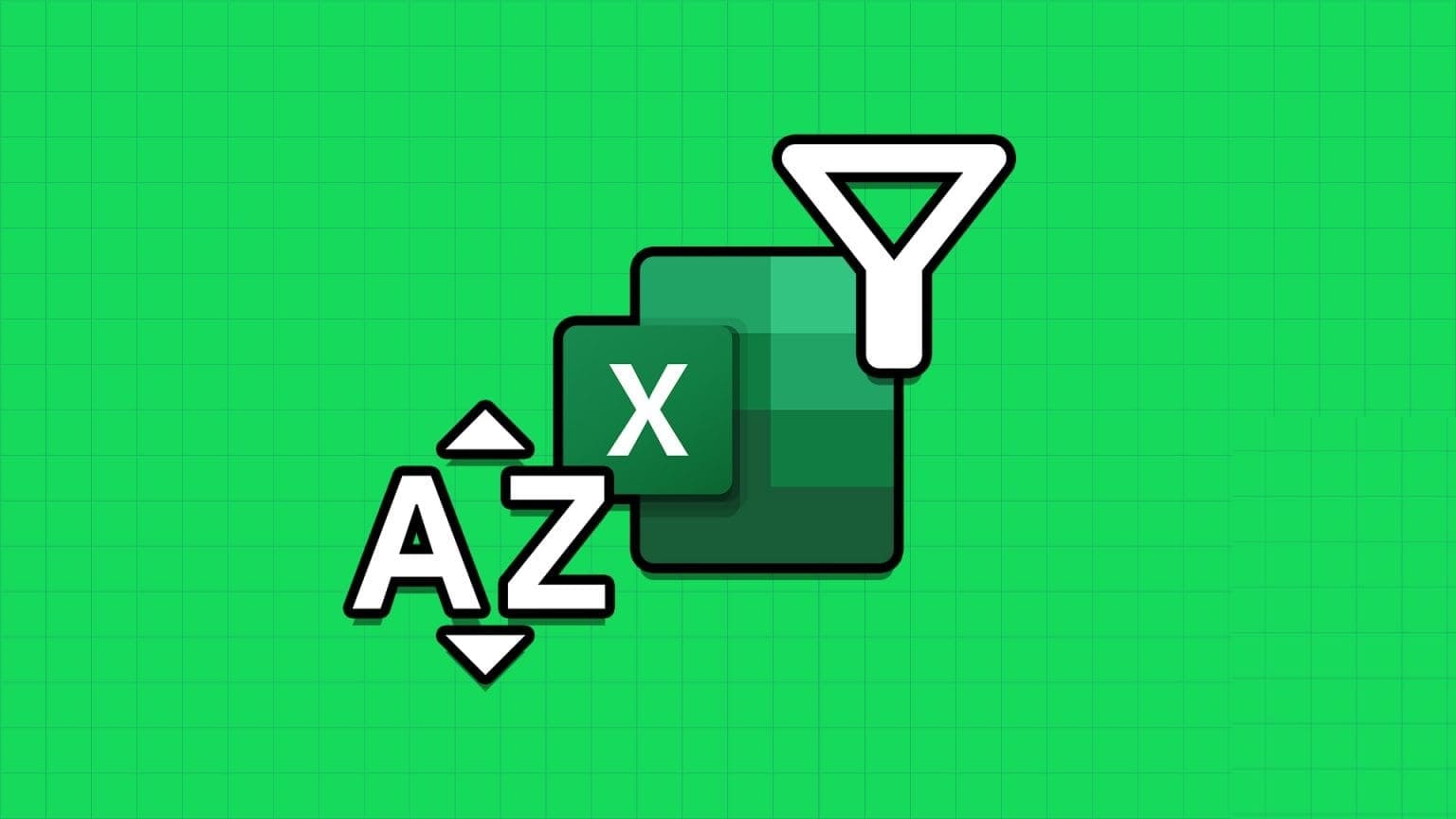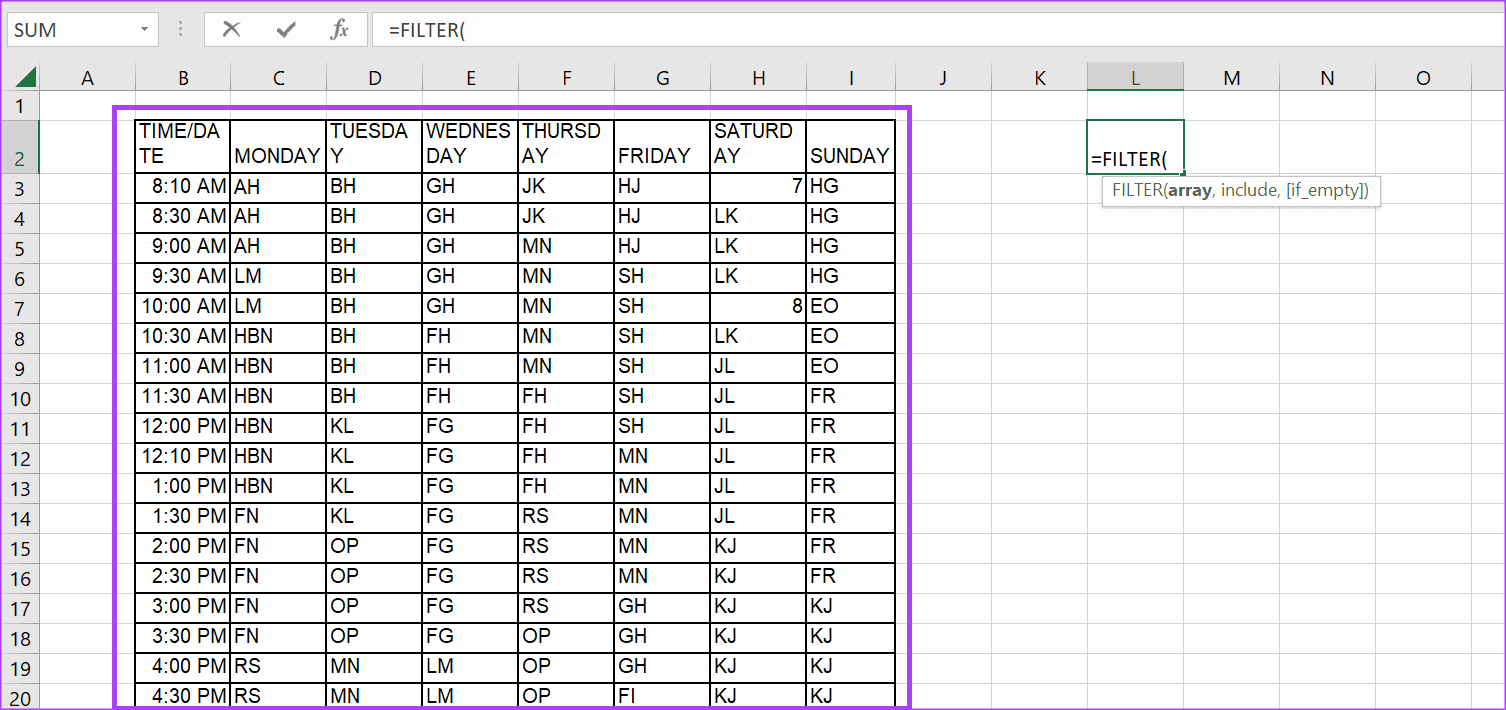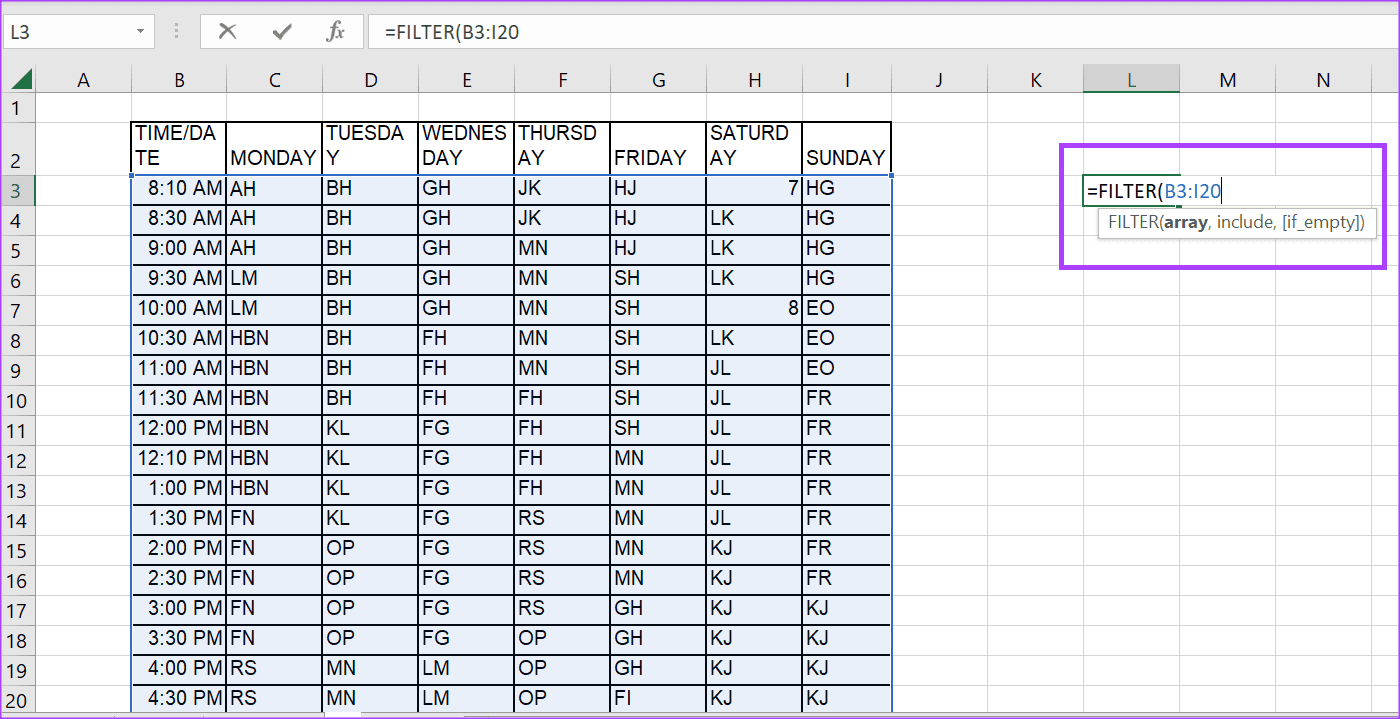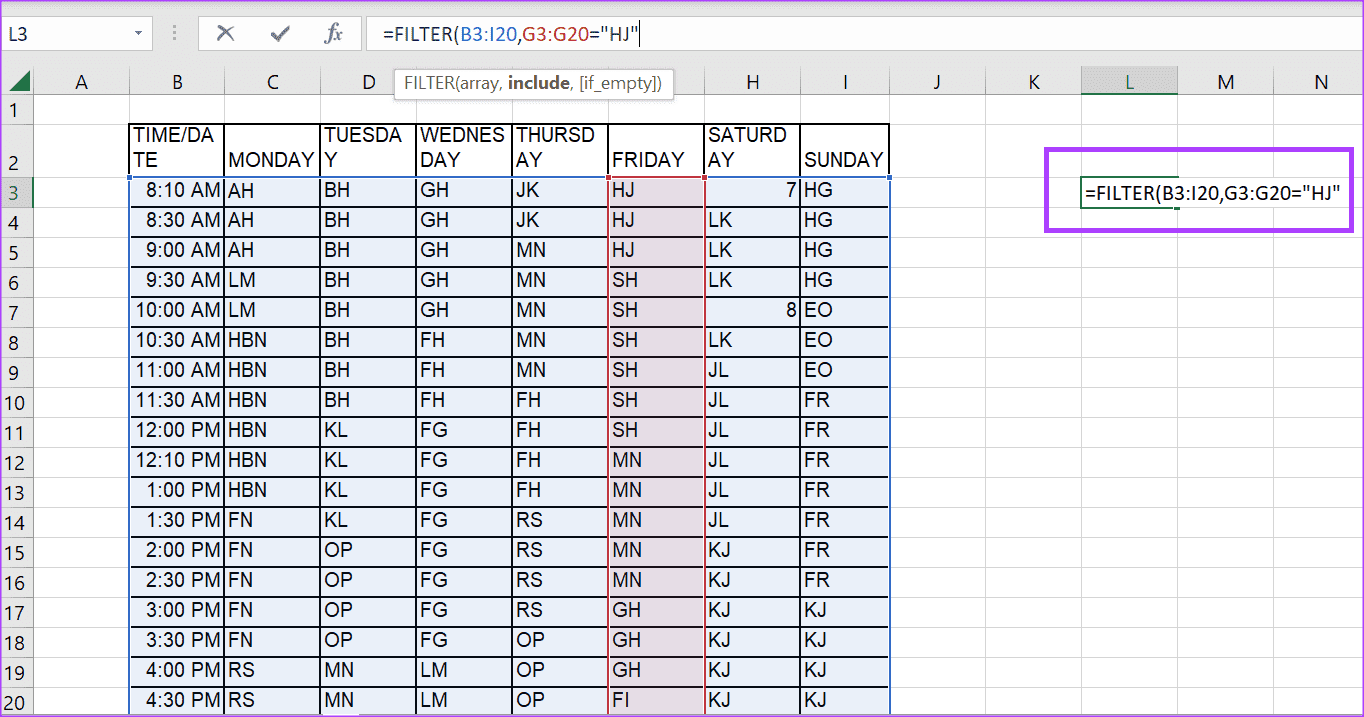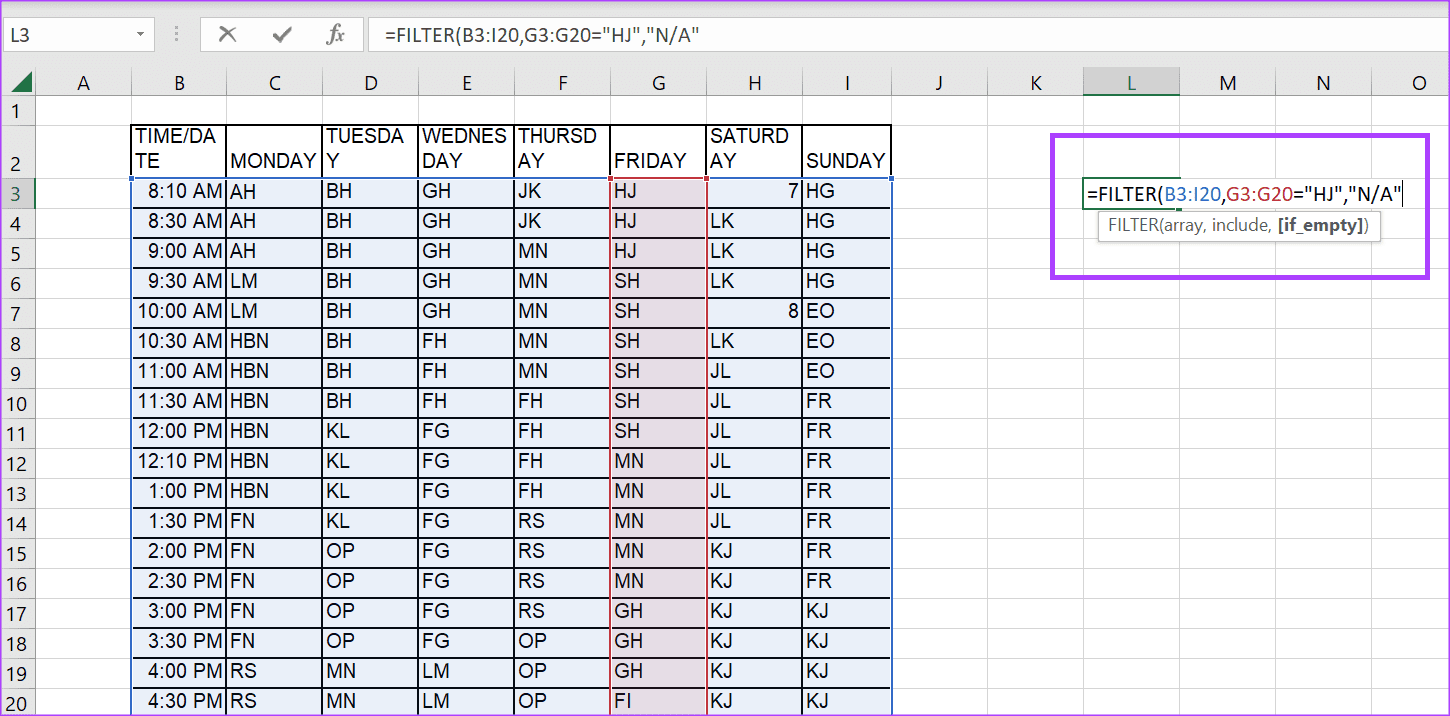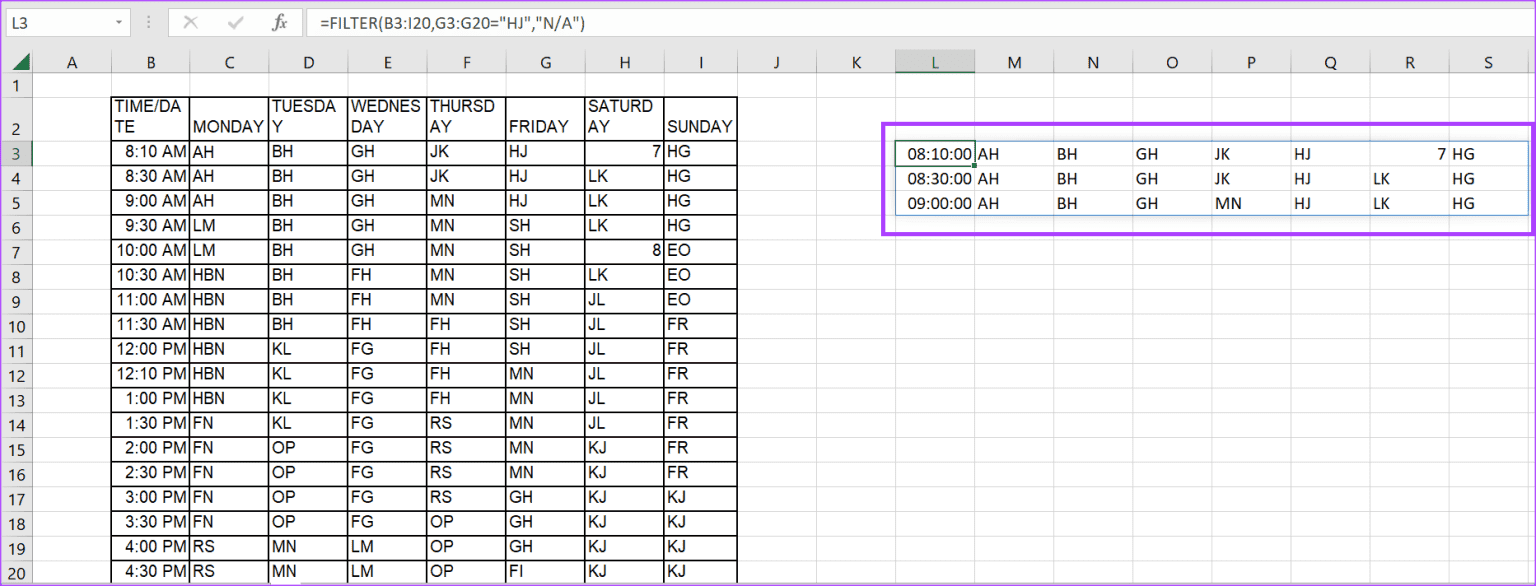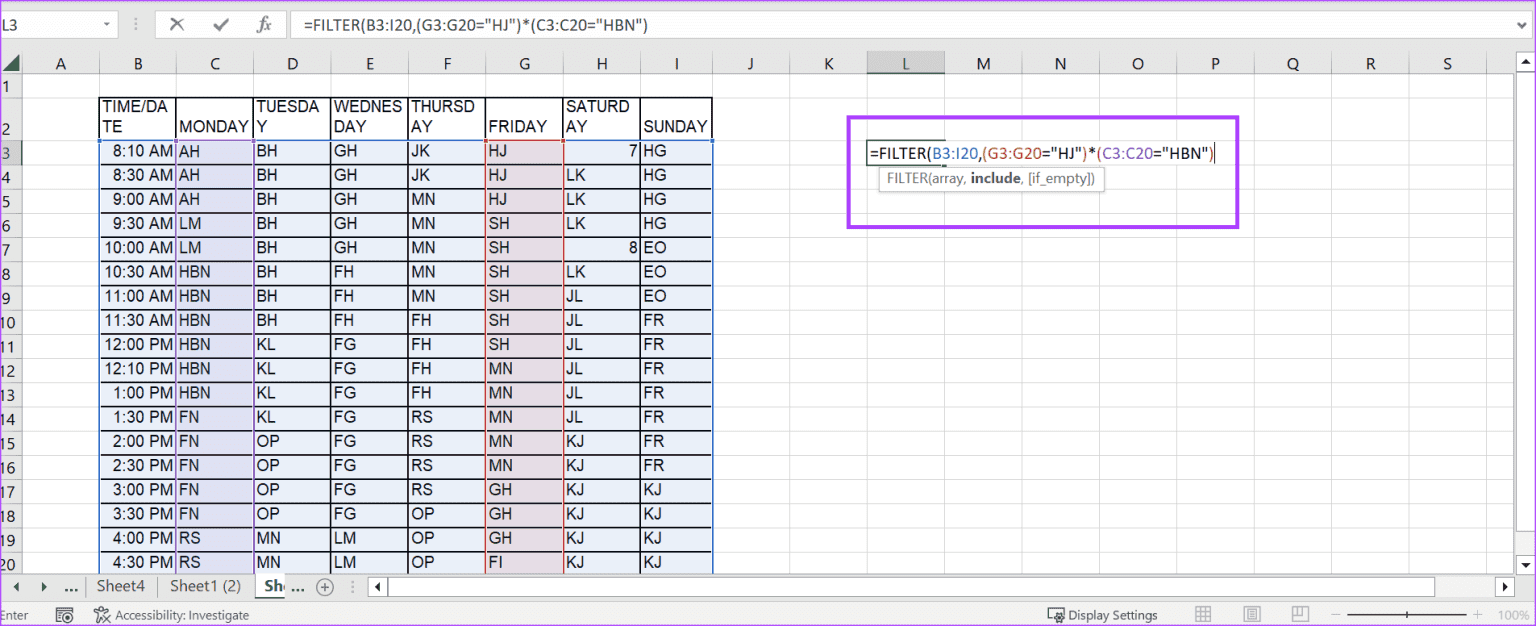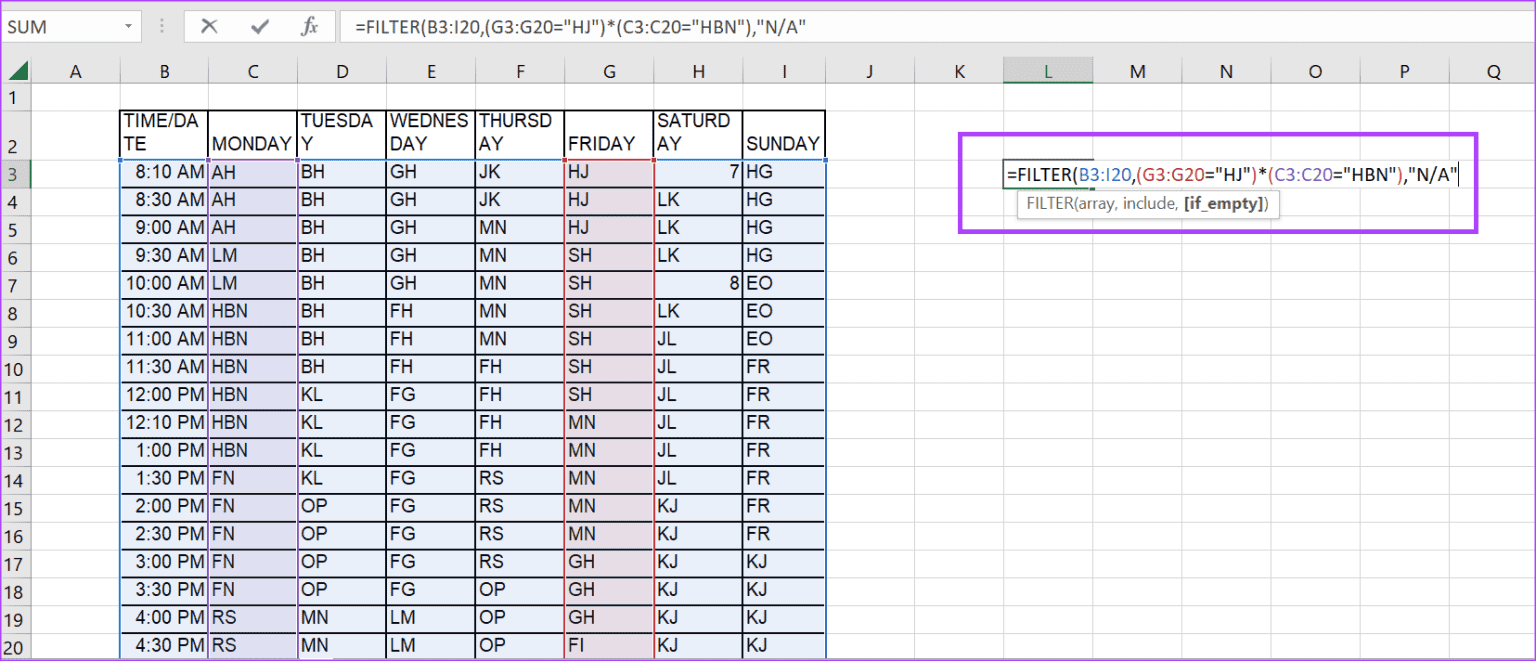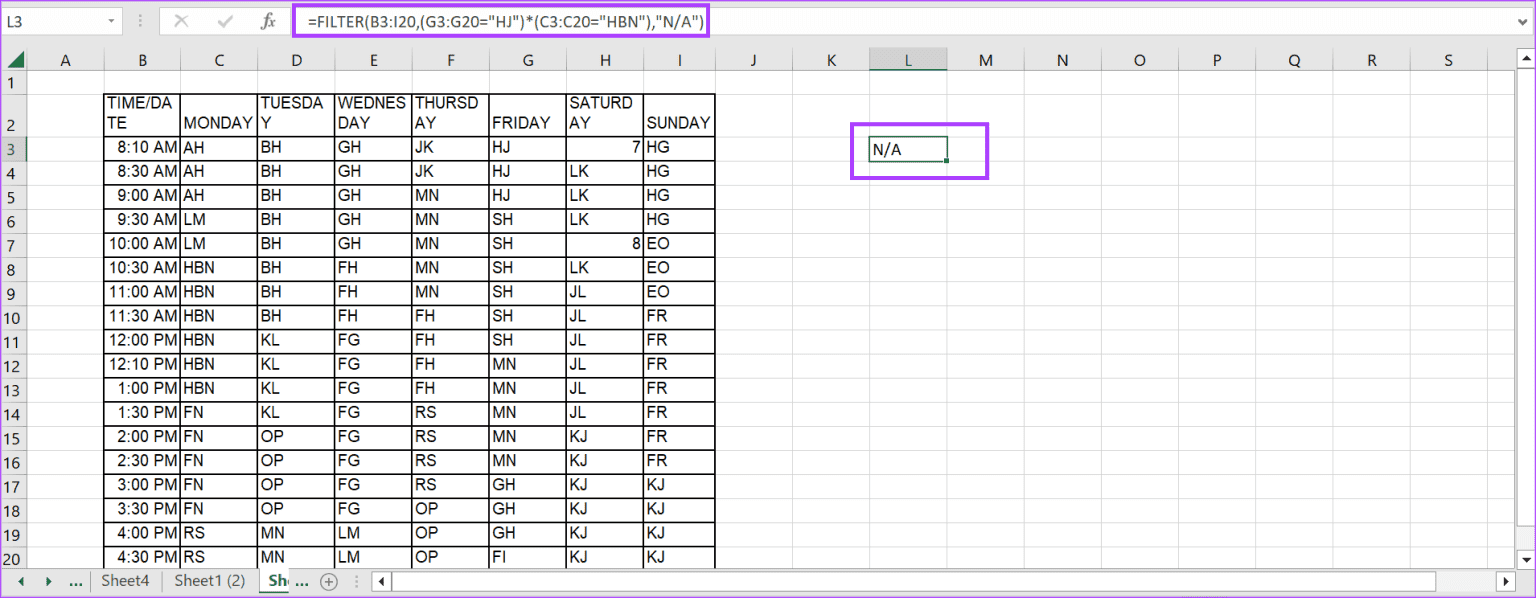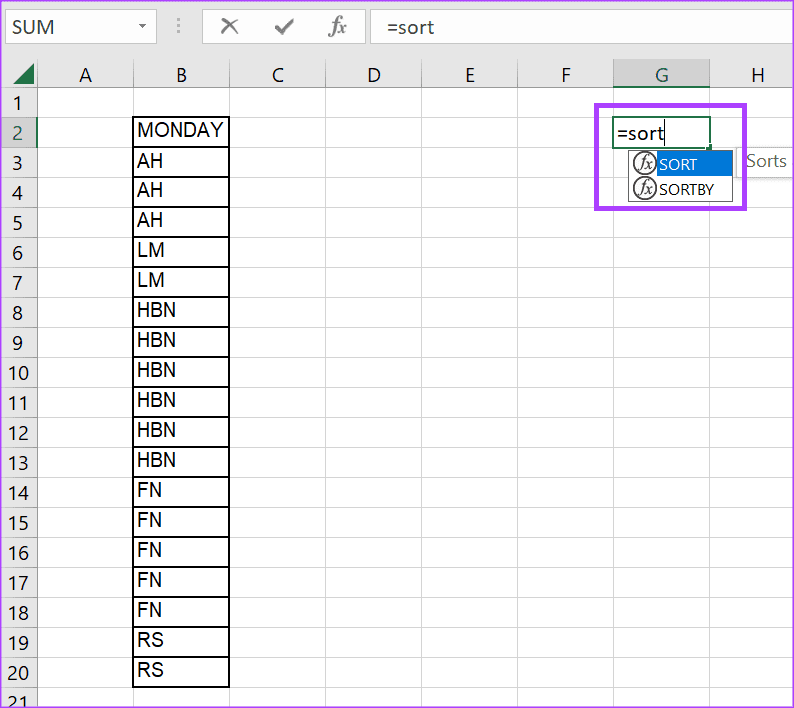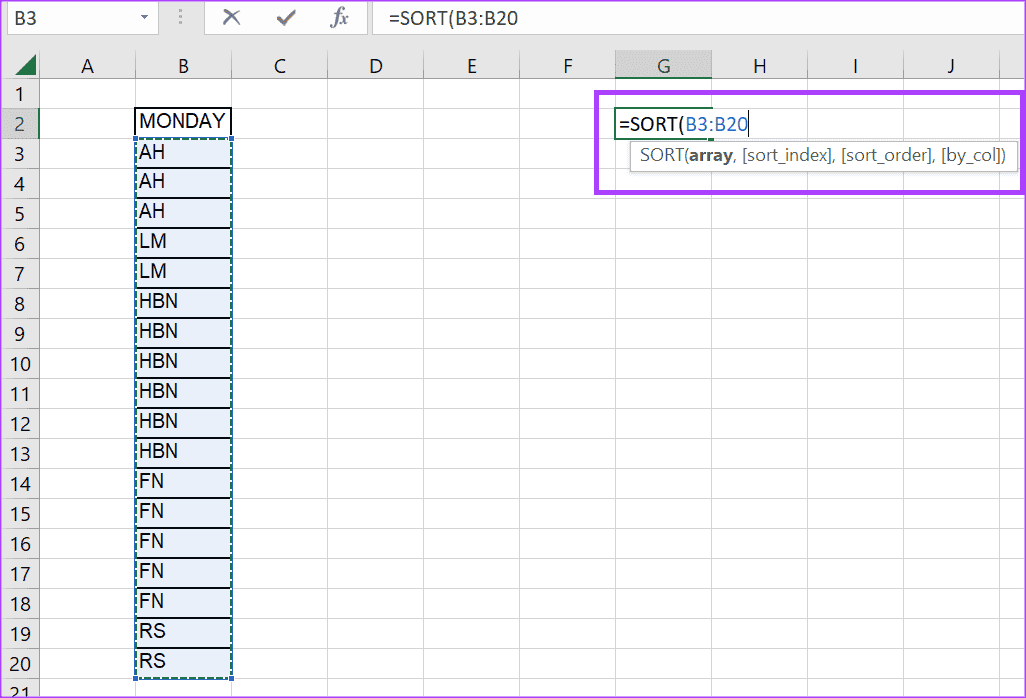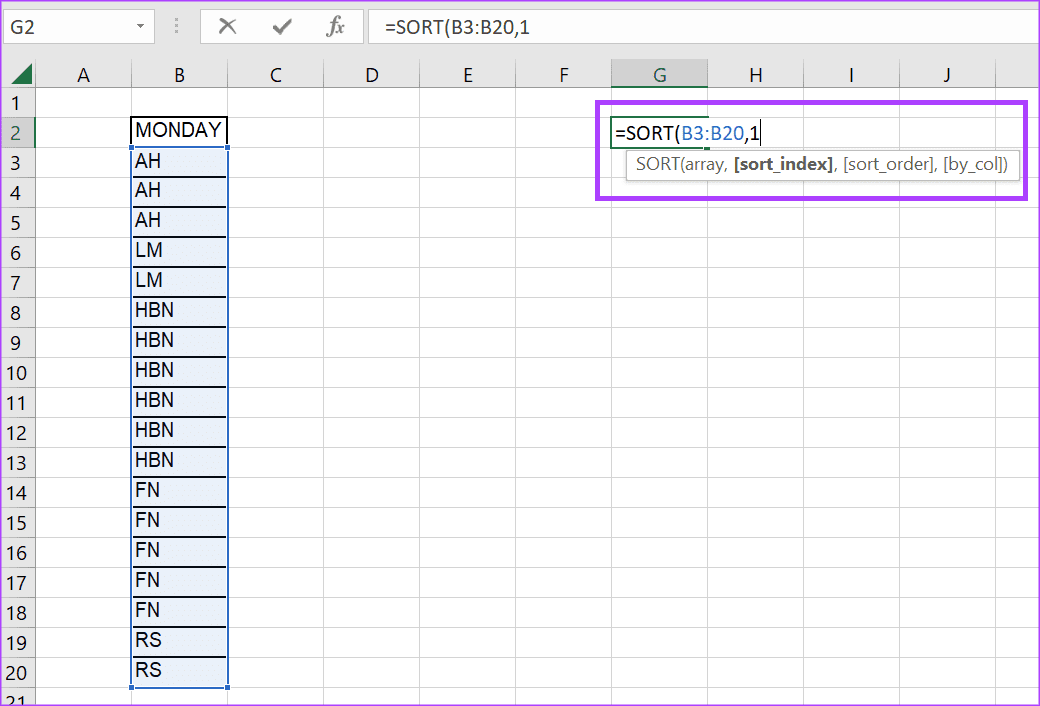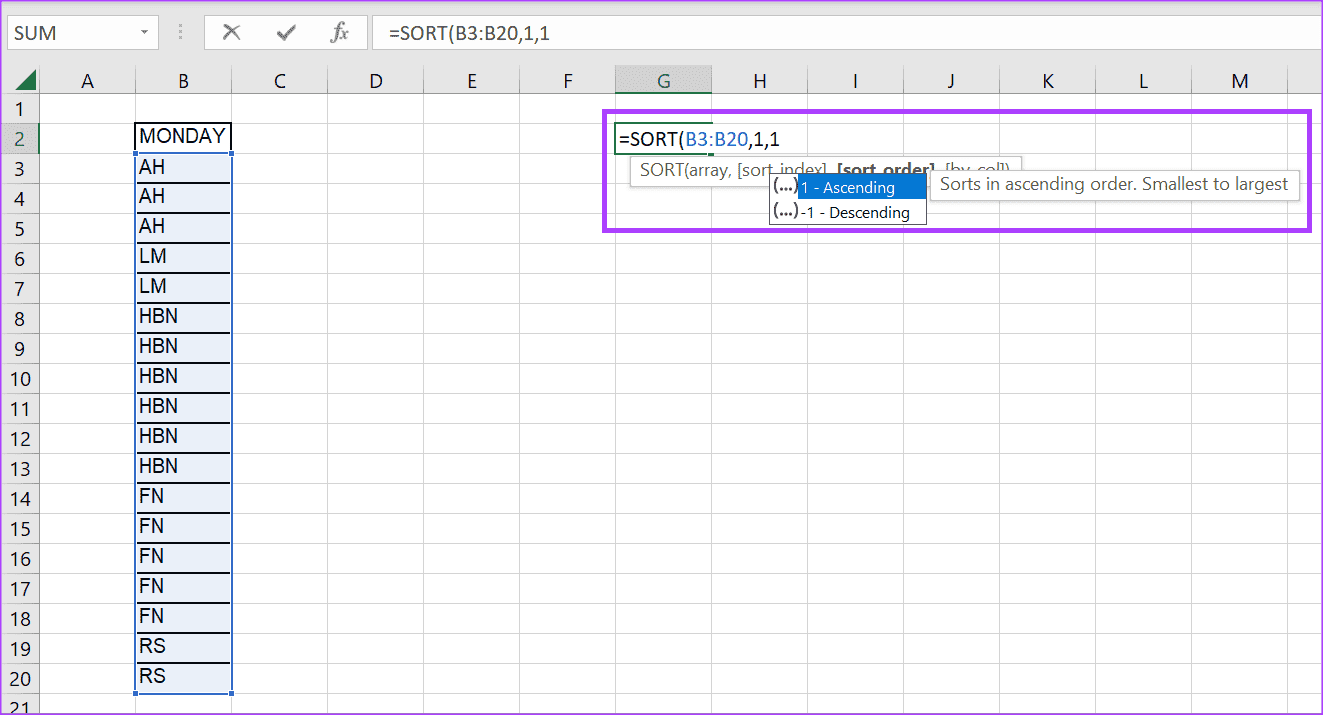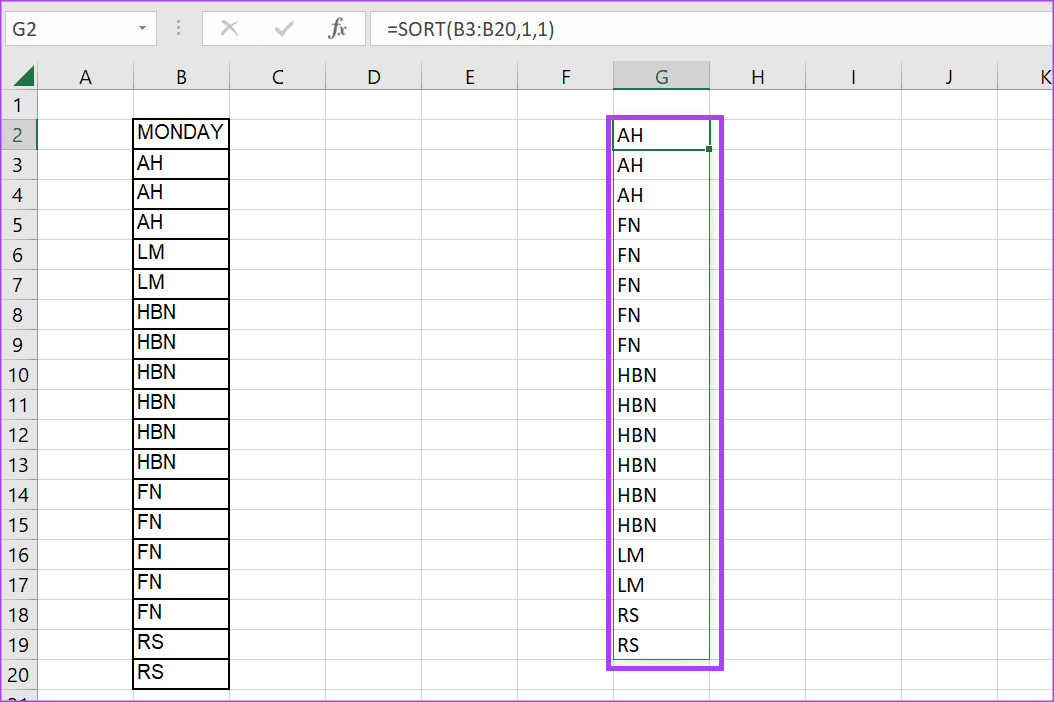So verwenden Sie die Funktion zum Filtern und Sortieren von Daten in Microsoft Excel
Microsoft Excel ist eines der beliebtesten Tools zur Datenvisualisierung und -analyse. Zu den Analysefunktionen gehören beispielsweise Filter- und Sortierwerkzeuge auf der Registerkarte „Daten“ des Excel-Menübands. Durch einen einfachen Klick auf die Filter- oder Sortieroptionen können Sie schnell den spezifischen Datensatz extrahieren und sortieren, den Sie benötigen. Ein Nachteil der Verwendung der Schaltfläche „Filter“ besteht jedoch darin, dass andere Datensätze im Arbeitsblatt ausgeblendet werden, um Ihre Auswahl hervorzuheben.
Eine Möglichkeit, sicherzustellen, dass alle Datensätze in Ihrem Arbeitsblatt sichtbar bleiben und gleichzeitig eine Reihe von Daten basierend auf den von Ihnen angegebenen Kriterien extrahiert werden, ist die Verwendung der Filterfunktion. Die Filterfunktion kann auch mit der Sortierfunktion kombiniert werden. Hier erfahren Sie, wie Sie die Funktionen zum Filtern und Sortieren von Daten in Microsoft Excel verwenden.
Was Sie bei der Verwendung der Filter- und Sortierfunktion beachten sollten
Wie bereits erwähnt, können Sie mit der Filterfunktion Daten aus einem Datensatz extrahieren, der Ihren Kriterien entspricht. Sie können die Filterfunktion nach einem oder mehreren Kriterien nutzen. Die Filterfunktion sieht so aus:
=FILTER(array,include,[if_empty])
- Matrix (erforderlich): Gibt den Bereich oder Satz von Daten an, die gefiltert werden sollen. In den meisten Fällen handelt es sich um eine Tabelle innerhalb eines Excel-Arbeitsblatts, es kann sich aber auch um eine Zeile oder Spalte mit Werten handeln.
- Einschließen (erforderlich): Dies gibt die zu extrahierenden Daten an
- Wenn leer (optional): Dies ist optional und ist das Ergebnis, das angezeigt wird, wenn für die angegebenen Kriterien keine Elemente vorhanden sind.
Die Sortierfunktion kann auch verwendet werden, um den Inhalt eines Bereichs oder Arrays in der von Ihnen angegebenen Reihenfolge zu sortieren. Die Sortierfunktion sieht so aus:
=SORT(array,[sort_index],[sort_order],[by_col])
- Matrix (erforderlich): Gibt den Bereich oder Satz von Daten an, die gefiltert werden sollen. In den meisten Fällen handelt es sich um eine Tabelle innerhalb eines Excel-Arbeitsblatts, es kann sich aber auch um eine Zeile oder Spalte mit Werten handeln.
- sort_index (optional): Dies gibt die Zeilen- oder Spaltennummer an, nach der sortiert werden soll
- sort_order (optional): Diese Zahl gibt die gewünschte Sortierreihenfolge an. Um in aufsteigender Reihenfolge zu sortieren, verwenden Sie 1, und um in absteigender Reihenfolge zu sortieren, verwenden Sie -1.
- by_col (optional): Dies gibt die gewünschte Sortierrichtung nach Zeile oder Spalte an.
So nutzen Sie die Filterfunktion für einzelne Kriterien
Für den Fall, dass Sie Daten anhand nur eines Kriteriums filtern müssen, gehen Sie wie folgt vor, indem Sie die Filterfunktion verwenden:
Schritt 1: von der Liste"Start” oder in der Taskleiste Ihres Computers, klicken Sie auf eine Anwendung oder Microsoft Excel-Arbeitsmappe zum Öffnen.
Schritt 2: Geben Sie in eine leere Zelle Folgendes ein: =FILTER Drücken Sie dann die .-Taste Tab.
Weiter zu Schritt 3: Wählen Sie das Array aus, das den Datensatz enthält, den Sie filtern möchten. In unserem Beispiel wählen wir die Zellen B3 bis I20 aus, die die Informationen enthalten, die wir filtern möchten. Also haben wir:
=FILTER(B3:I20,
Schritt 4: Eintreten Normen die Sie zum Filtern nach „einbetten„. In unserem Beispiel filtern wir den Wert HJ unter Spalte G. Wir haben also:
=FILTER(B3:I20,G3:G20=“HJ“,
Hinweis: Sie können die zu filternden Kriterien wie oben beschrieben direkt in die Formel einschließen oder sie in eine Zelle eingeben und in der Formel darauf verweisen. Durch die Eingabe in eine separate Zelle wird sichergestellt, dass Sie nur diese eine Zelle bearbeiten müssen, wenn Sie Änderungen an den Kriterien vornehmen müssen. Wenn Sie es jedoch direkt in die Formel eingeben, müssen Sie es bearbeiten, um die Kriterien zu aktualisieren.
Schritt 5: Geben Sie den Wert ein, den Excel zurückgeben soll, wenn Ihre Kriterien von keinem Wert im Array erfüllt werden. In unserem Beispiel möchten wir, dass Excel N/A zurückgibt, wenn unsere Kriterien nicht erfüllt sind. Sie können Excel auch mit („“) anweisen, eine leere Zeichenfolge zurückzugeben. Also haben wir:
=FILTER(B3:I20,G3:G20=”HJ”,”N/A”) or =FILTER(B3:I20,G3:G20=”HJ”,””)
Weiter zu Schritt 6: Klicke auf Geben Sie für Excel ein Gibt Ergebnisse basierend auf den von Ihnen angegebenen Kriterien zurück.
So nutzen Sie die Filterfunktion für mehrere Kriterien
Mit der Filterfunktion können Sie mehrere Kriterien kombinieren, um einen Datensatz zu filtern. Um mehrere Kriterien zu kombinieren, können Sie verschiedene Excel-Operatoren verwenden, z. B. (*) für AND mit der Funktionsformel. Hier erfahren Sie, wie es geht.
Schritt 1: In einer Zelle leer, Art =FILTER Drücken Sie dann die .-Taste Tab.
Schritt 2: Wählen Sie das Array aus, das den Datensatz enthält, den Sie filtern möchten. In unserem Beispiel wählen wir die Zellen B3 bis I20 aus, die die Informationen enthalten, die wir filtern möchten. Also haben wir:
=FILTER(B3:I20,
Weiter zu Schritt 3: Geben Sie die Kriterien ein, nach denen Sie in einem Abschnitt filtern möchten "Aufnahme." In unserem Beispiel filtern wir in Spalte G den Wert HJ und in Spalte C filtern wir HBN. Also haben wir:
=FILTER(B3:I20,(G3:G20=”HJ”)*(C3:C20=”HBN”)
Schritt 4: Geben Sie den Wert ein, den Excel zurückgeben soll, wenn Ihre Kriterien von keinem Wert im Array erfüllt werden. In unserem Beispiel möchten wir, dass Excel „N/A“ zurückgibt, wenn unsere Kriterien nicht erfüllt sind.
=FILTER(B3:I20,(G3:G20=”HJ”)*(C3:C20=”HBN”),”N/A”)
Schritt 5: Klicke auf Geben Sie für Excel ein Gibt Ergebnisse basierend auf den von Ihnen angegebenen Kriterien zurück.
So verwenden Sie die Sortierfunktion
Genau wie die Filterfunktion können Sie die Sortierfunktion verwenden, um Daten in einem Datensatz zu sortieren. So geht's:
Schritt 1: Geben Sie in eine leere Zelle Folgendes ein: =SORTIEREN Drücken Sie dann die .-Taste Tab.
Schritt 2: Wählen Sie das Array aus, das den Datensatz enthält, den Sie sortieren möchten. In unserem Beispiel wählen wir die Zellen C3 bis C20 aus, die die Informationen enthalten, die wir sortieren möchten. Also haben wir:
=SORTIEREN(B3:B20,
Weiter zu Schritt 3: Eintreten Zeilen- oder Spaltennummer Zum Sortieren. In unserem Beispiel haben wir nur eine Spalte. Also haben wir:
=SORT(B3:B20,1
Schritt 4: Geben Sie die Reihenfolge ein, in der Sie die Daten sortieren möchten. In unserem Beispiel sortieren wir aufsteigend. Also haben wir:
=SORTIEREN(B3:B20,1,1)
Schritt 5: Klicke auf Geben Sie für Excel ein Gibt Ergebnisse basierend auf Ihren Sortierkriterien zurück.
Sortieren Sie Daten in Excel mithilfe einer benutzerdefinierten Liste
In Microsoft Excel können Sie Daten in anderer Form sortieren, nicht nur in aufsteigender oder absteigender Reihenfolge. Beispielsweise können Sie Daten nach Farbtyp oder Abschnittsliste sortieren. Dazu müssen Sie jedoch das Sortiertool von Excel verwenden und eine benutzerdefinierte Liste erstellen. Unabhängig davon hoffen wir, dass dieser Artikel Ihnen hilft, die Filter- und Sortierfunktionen besser zu verstehen.