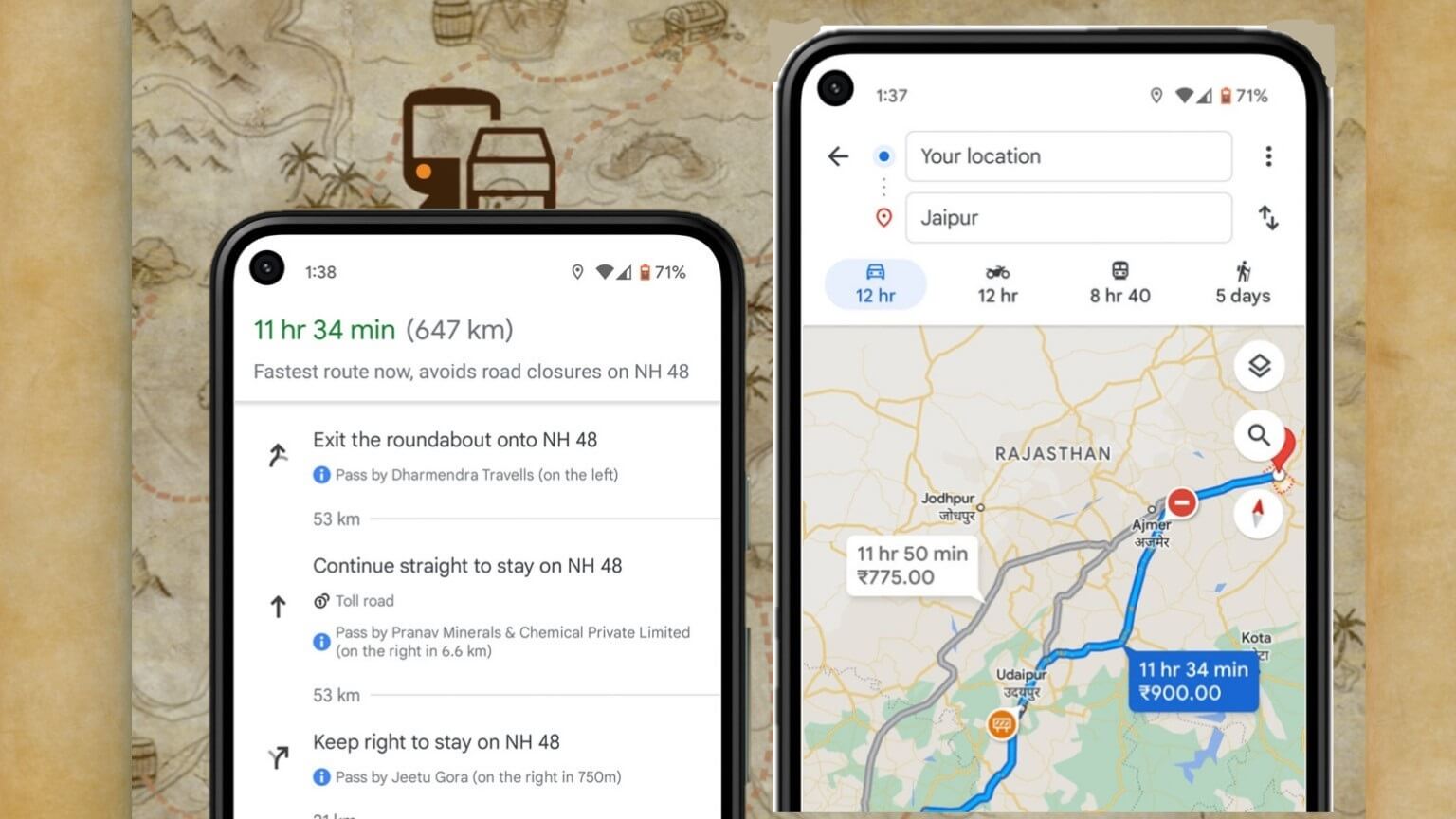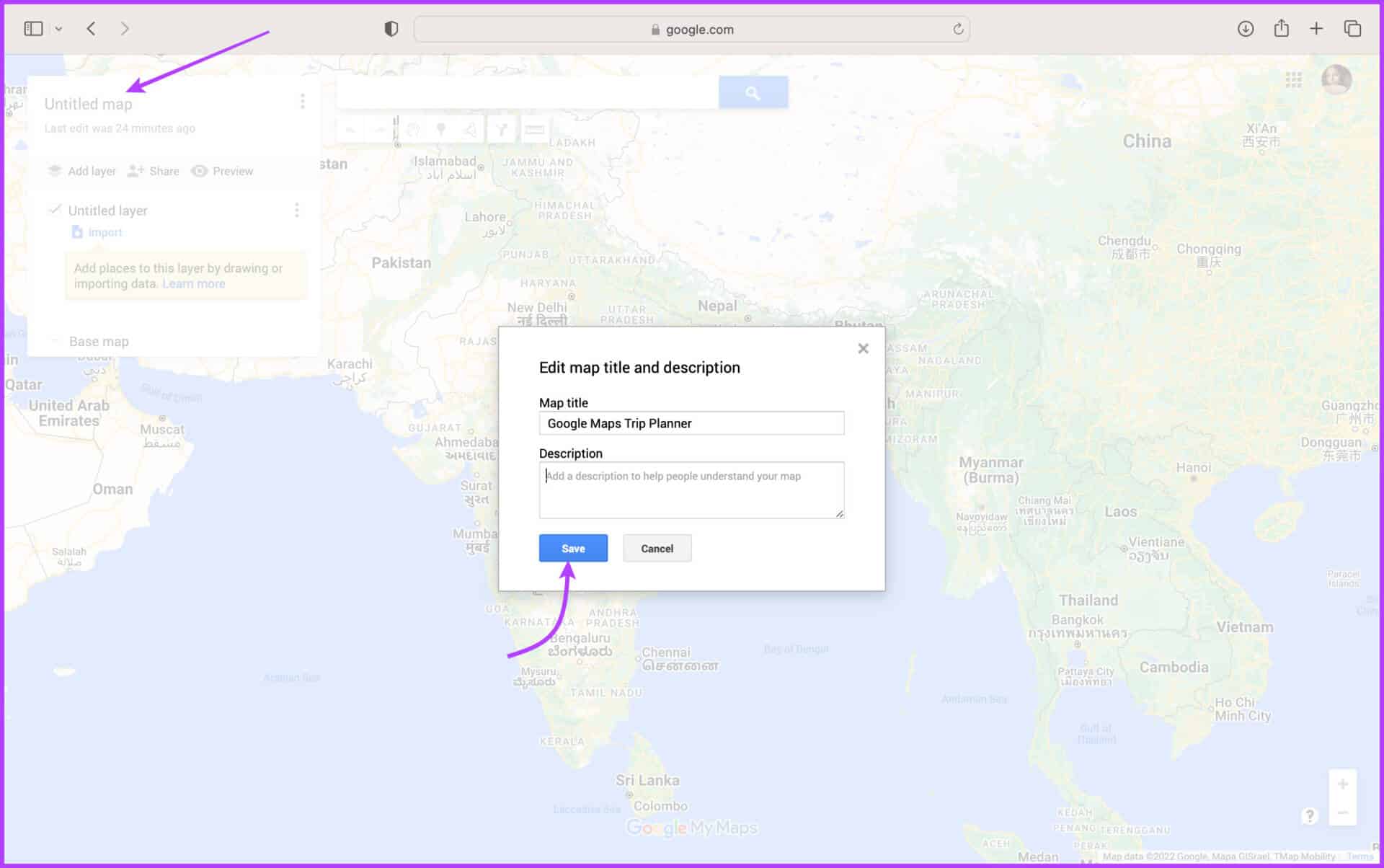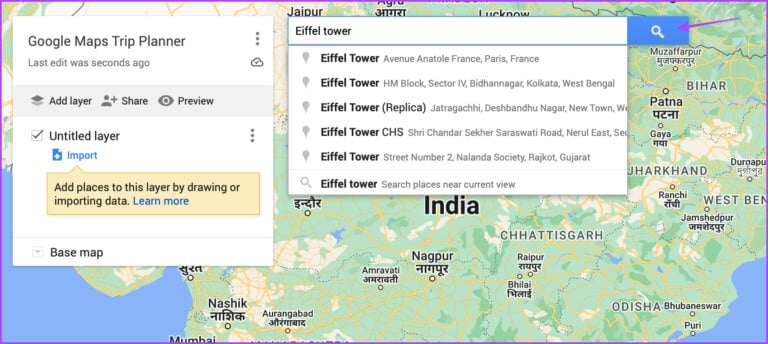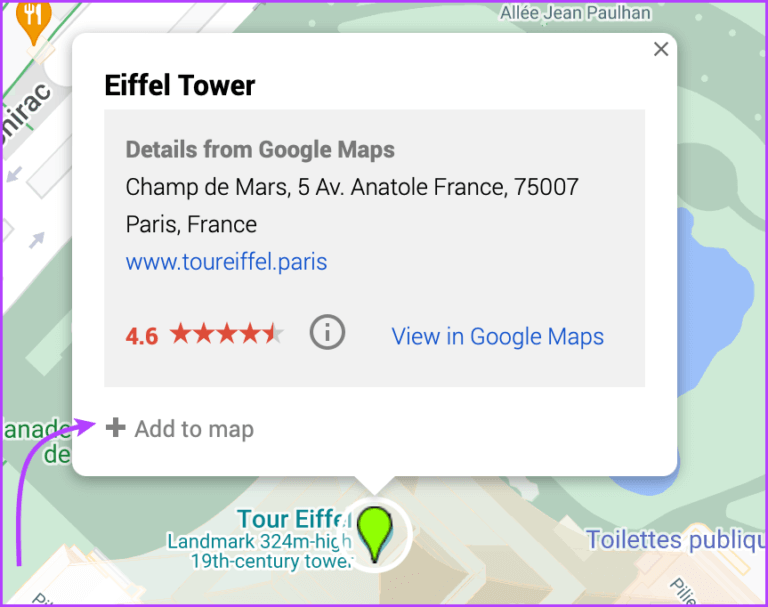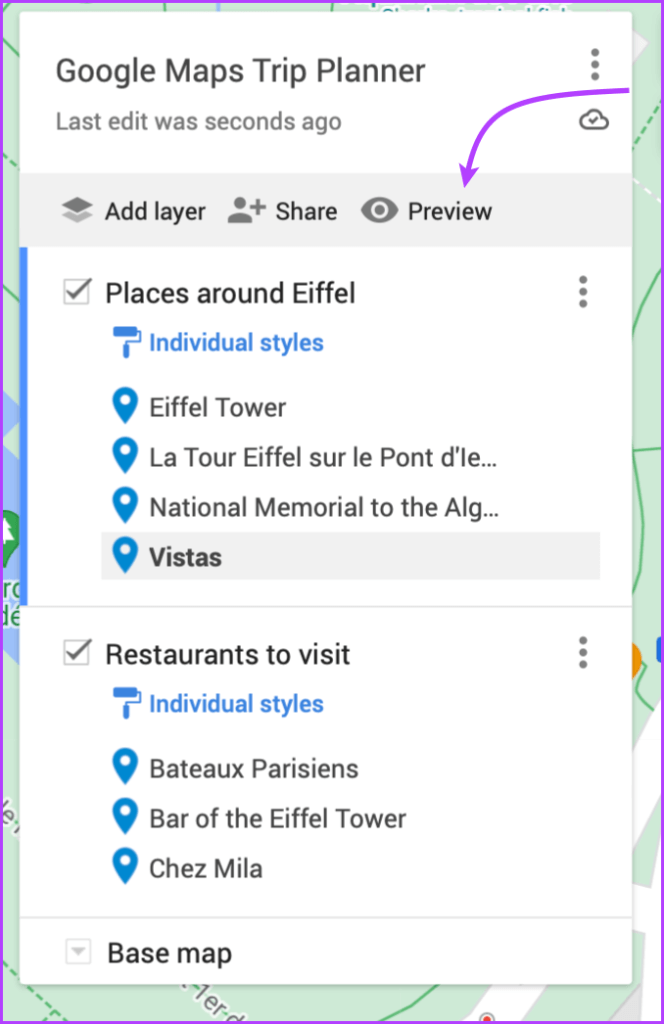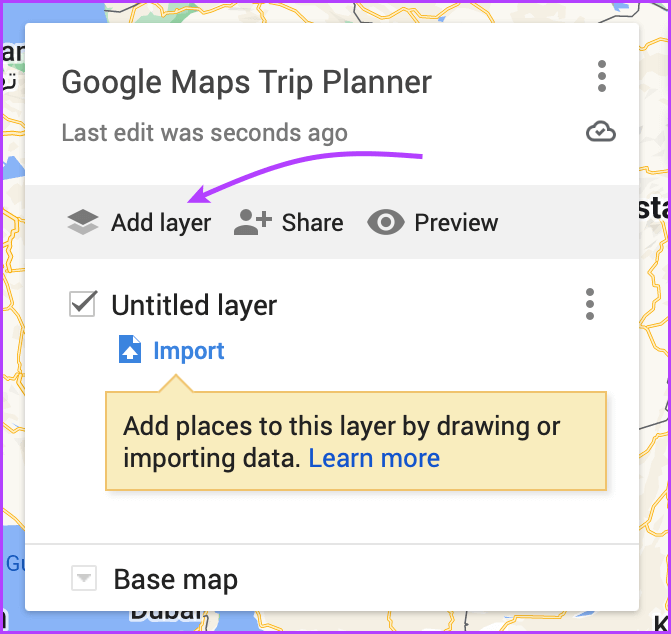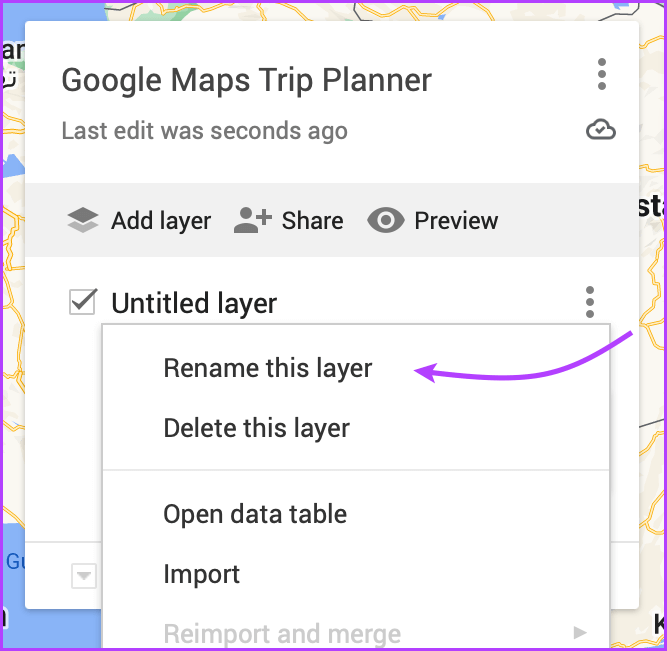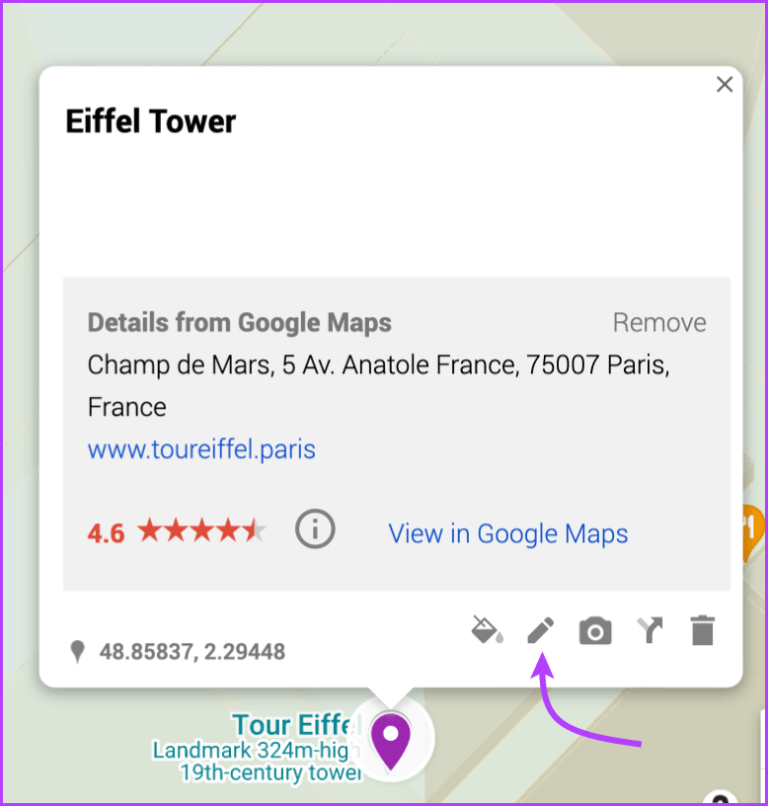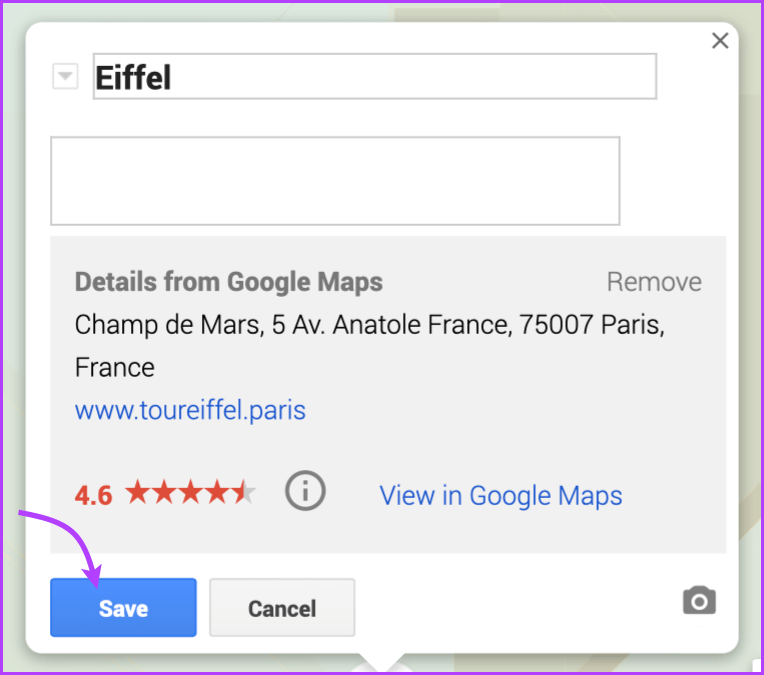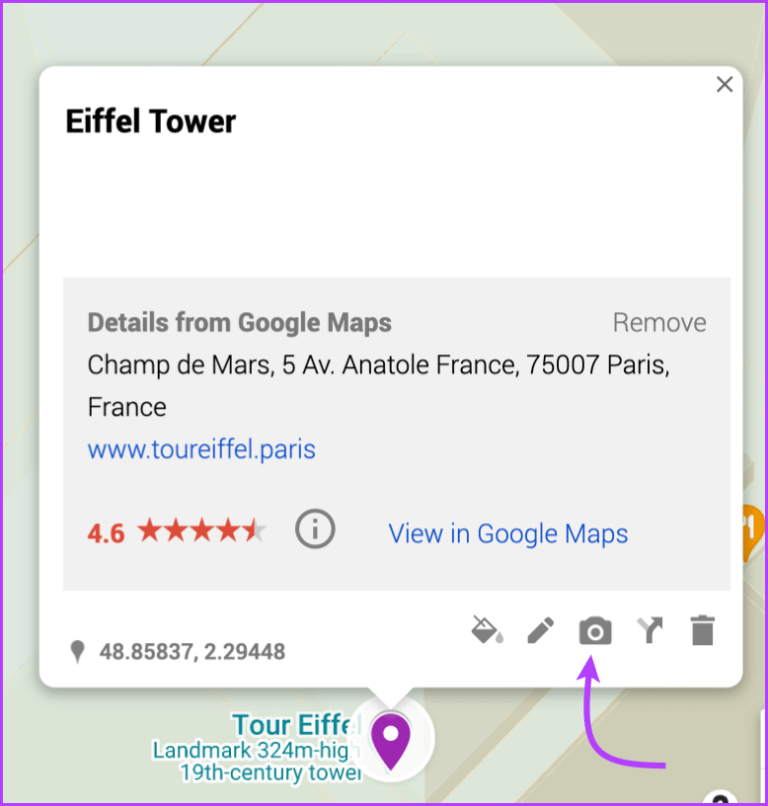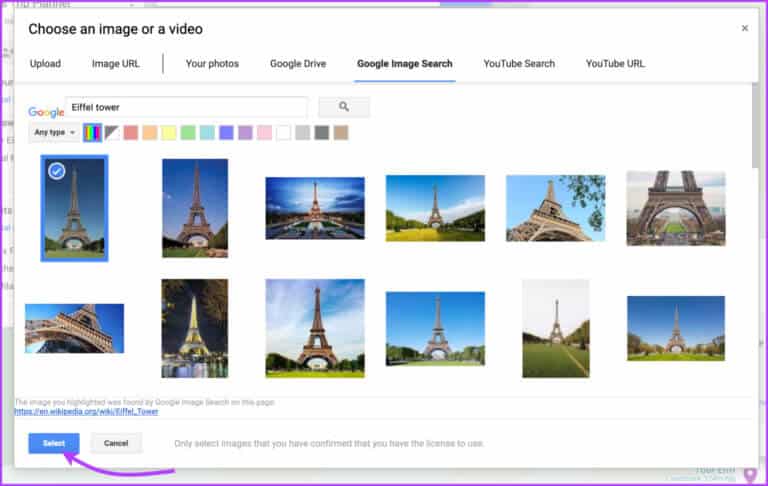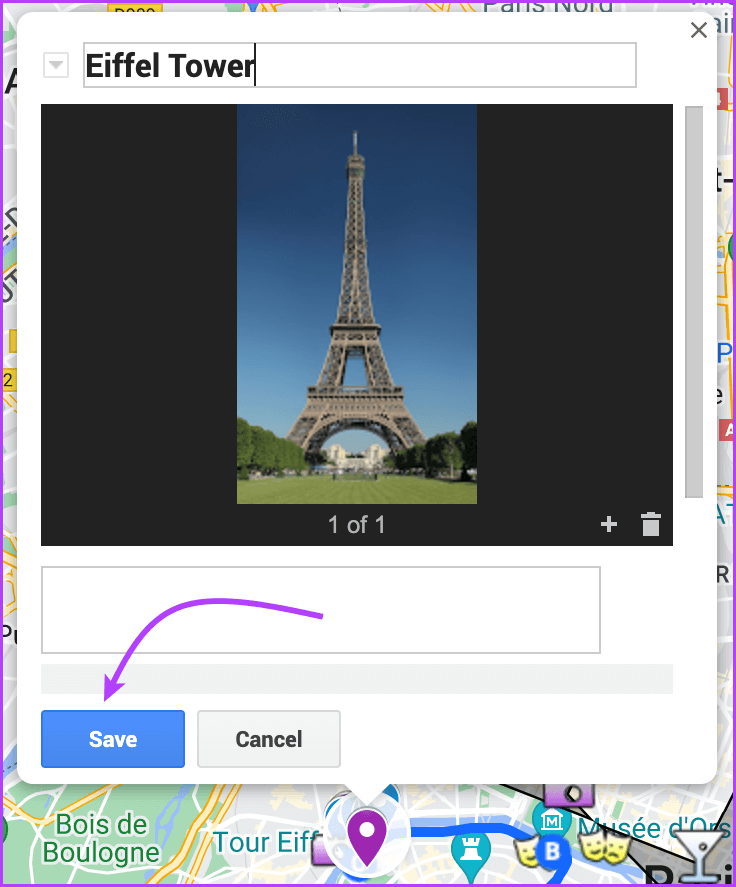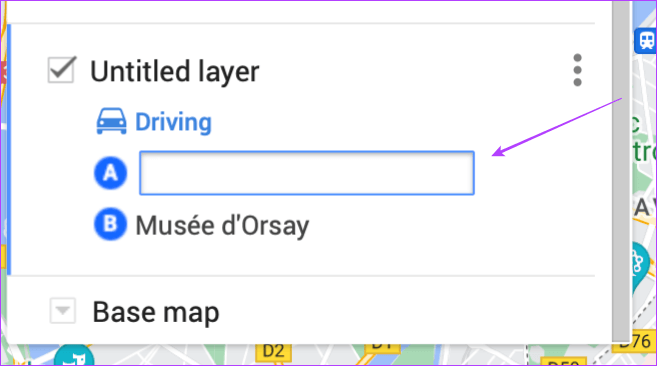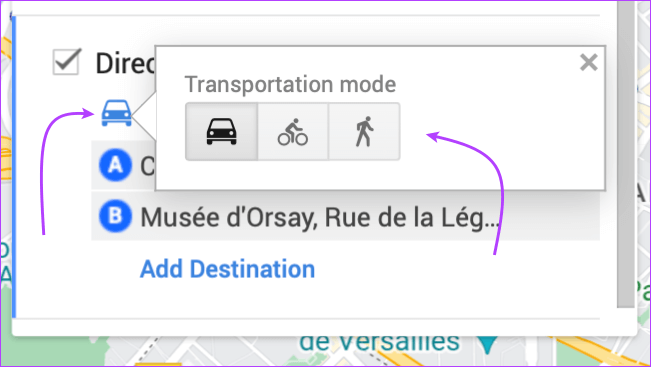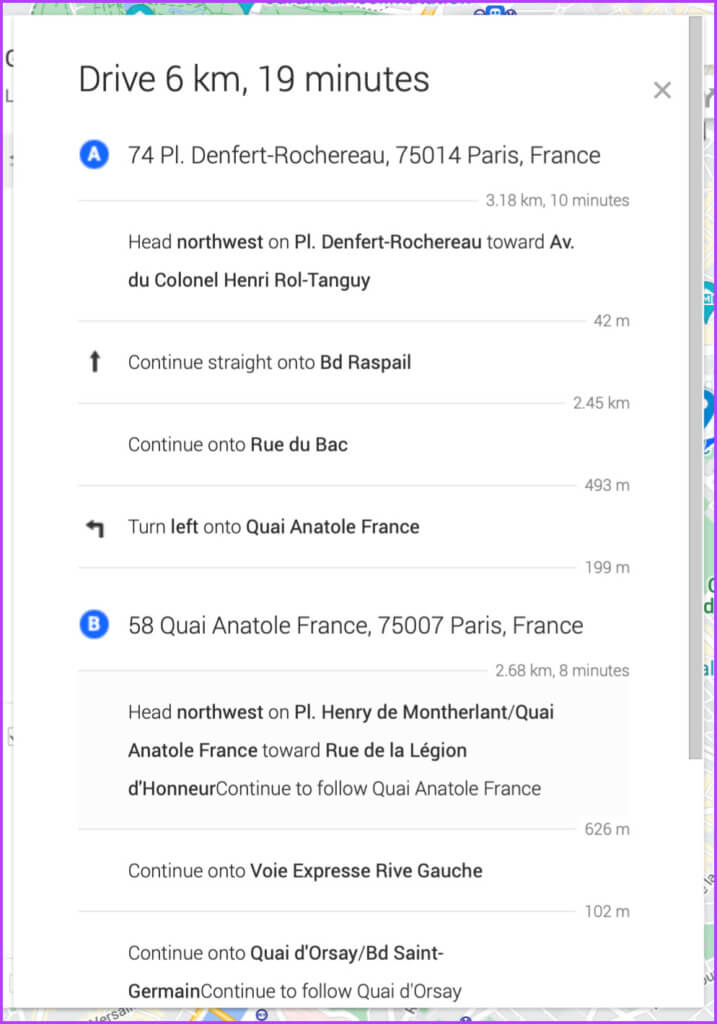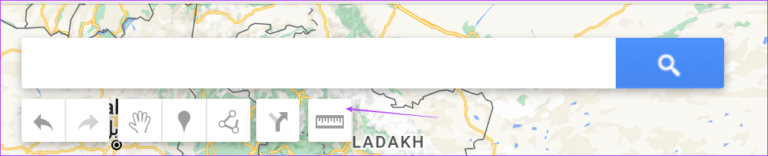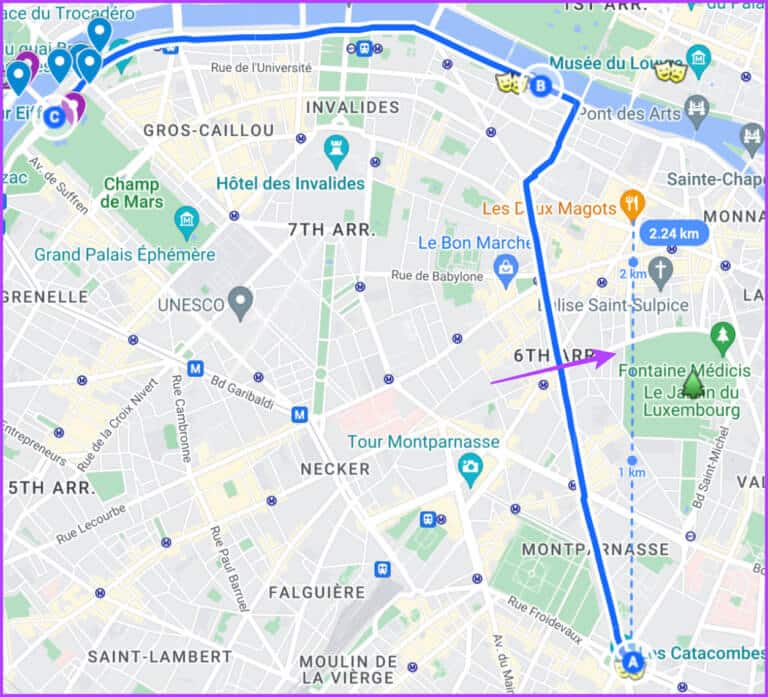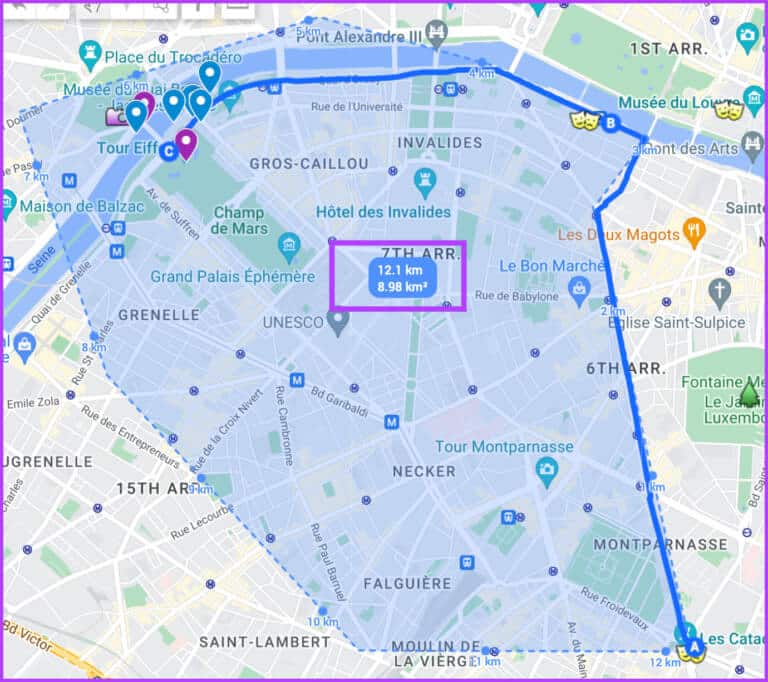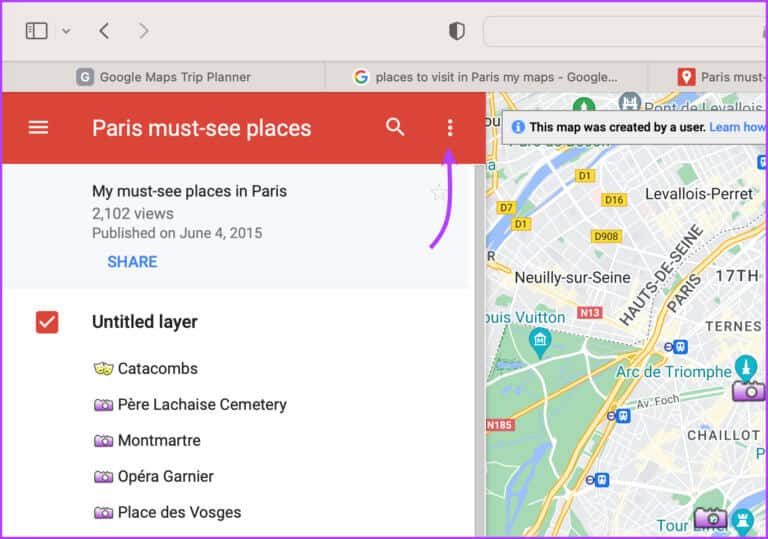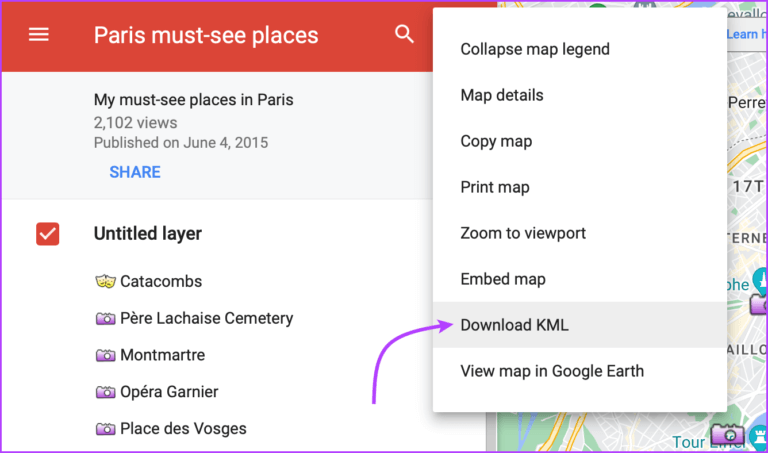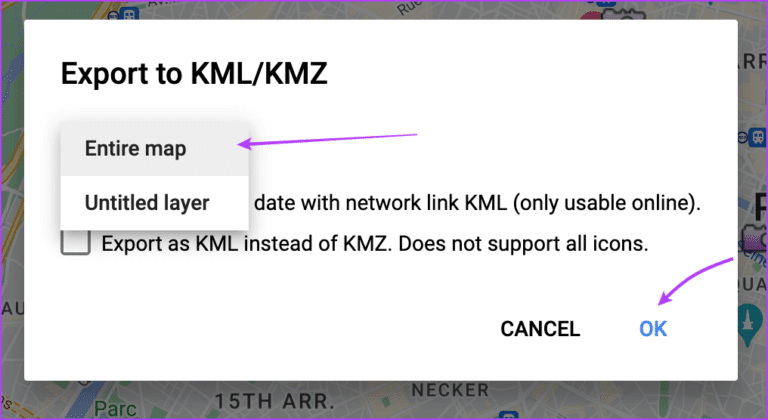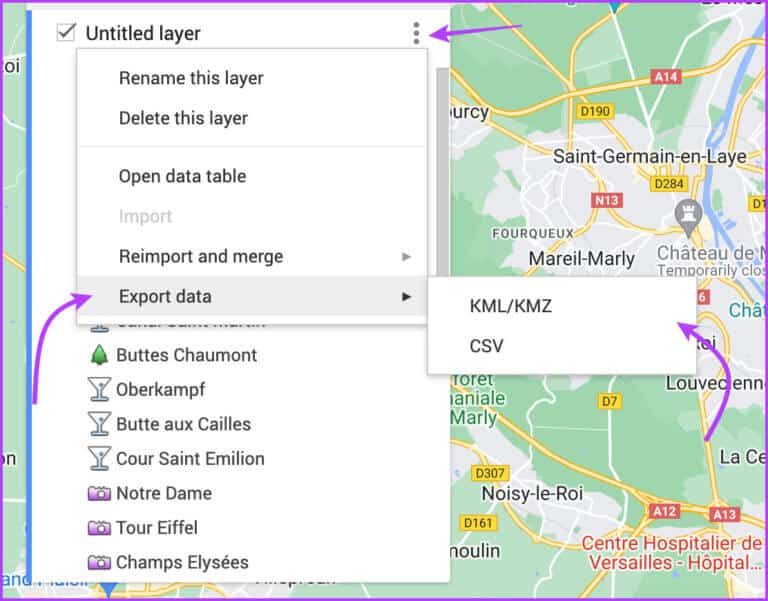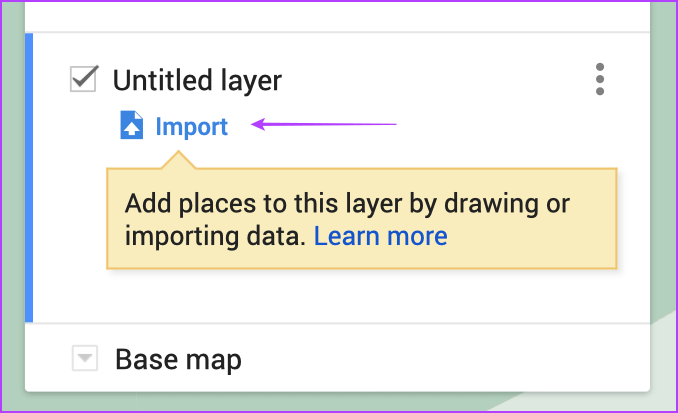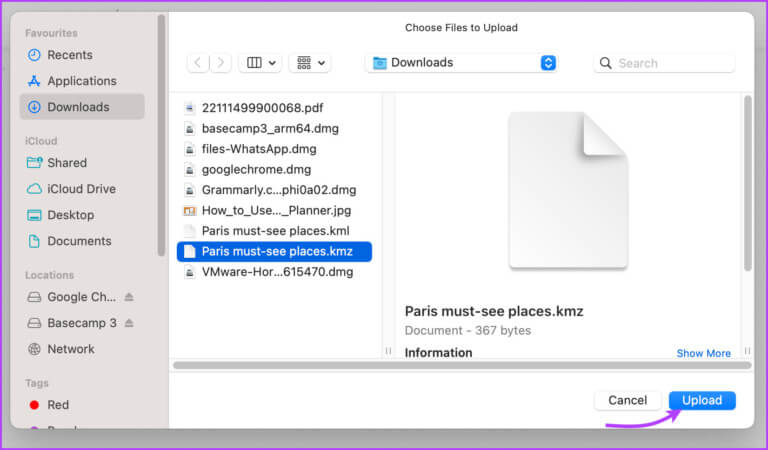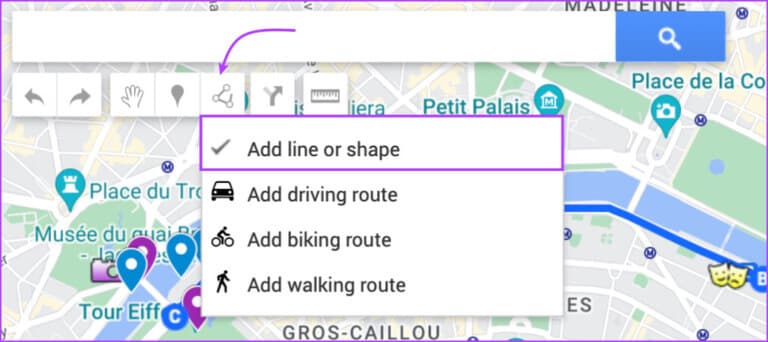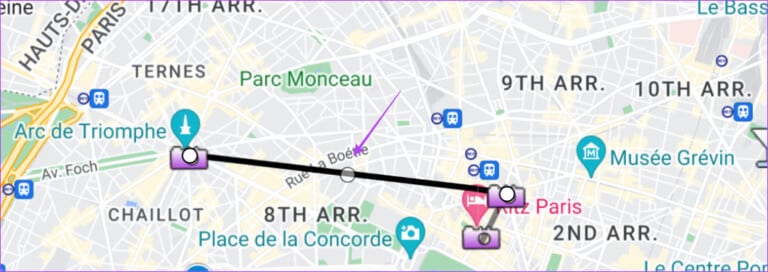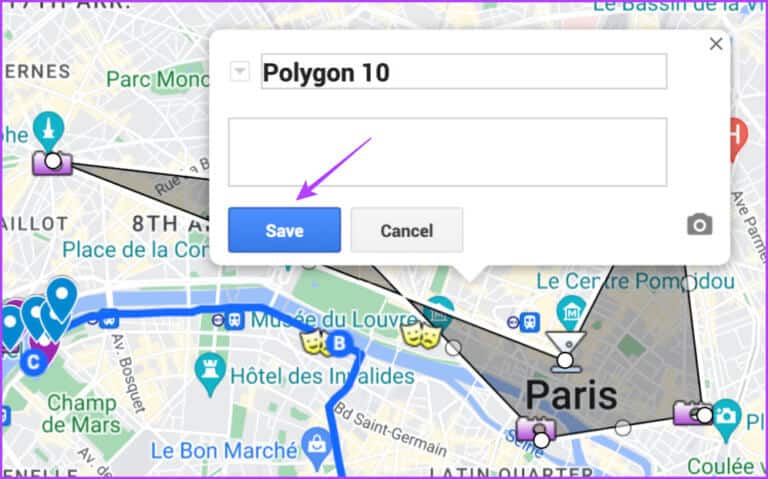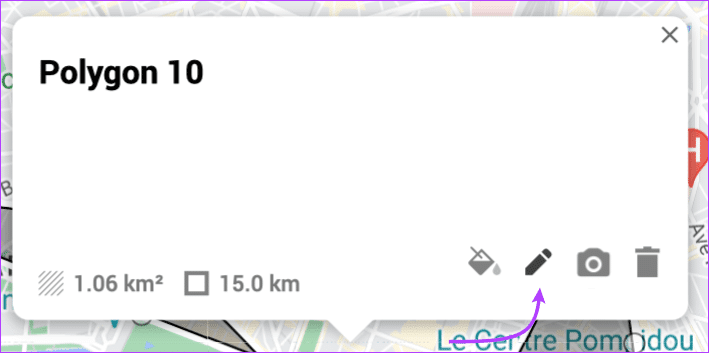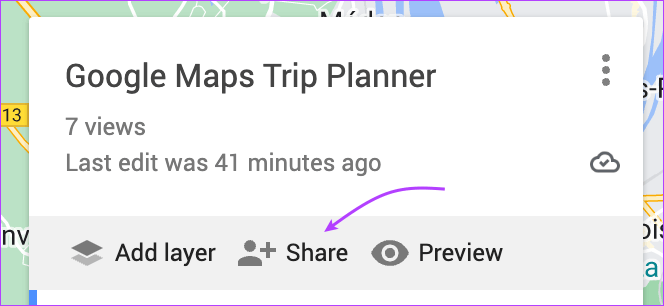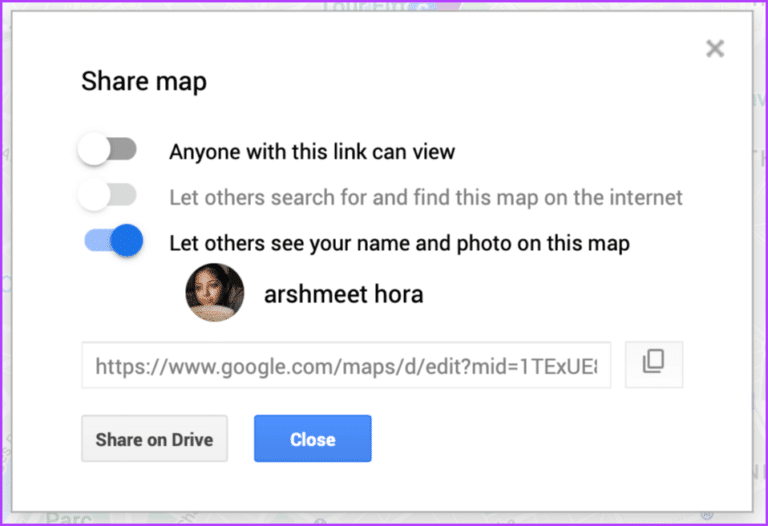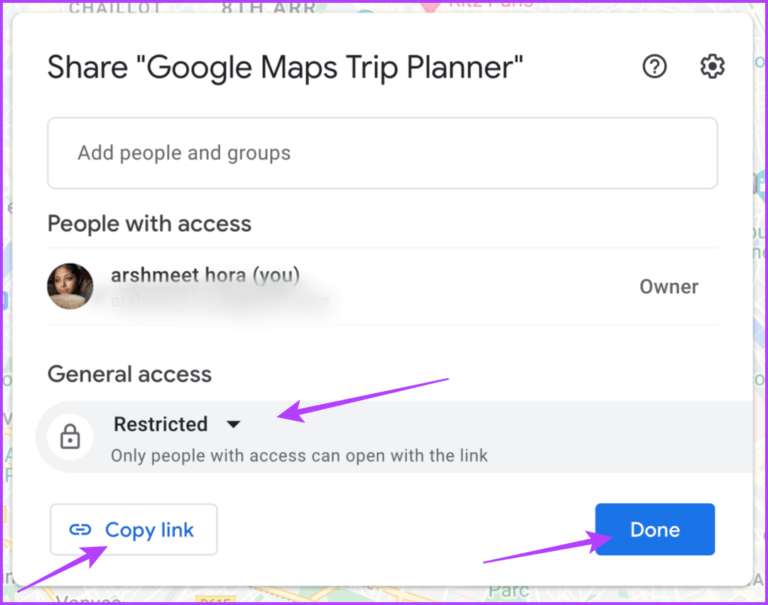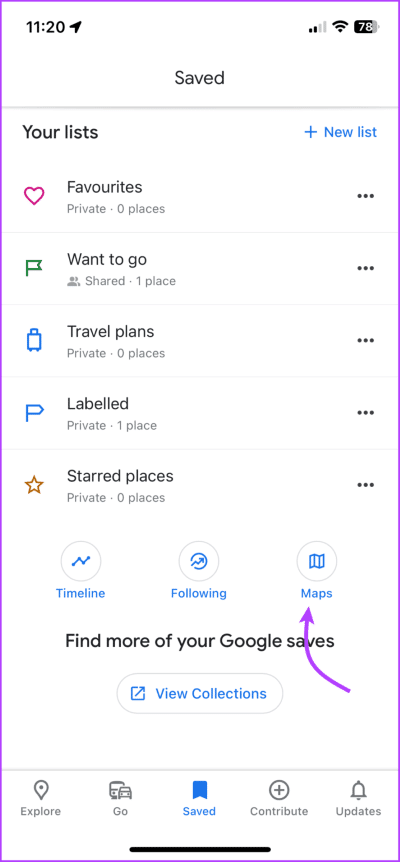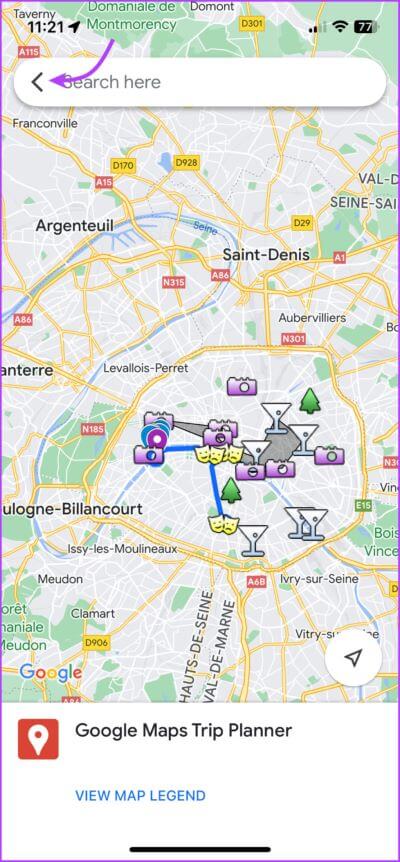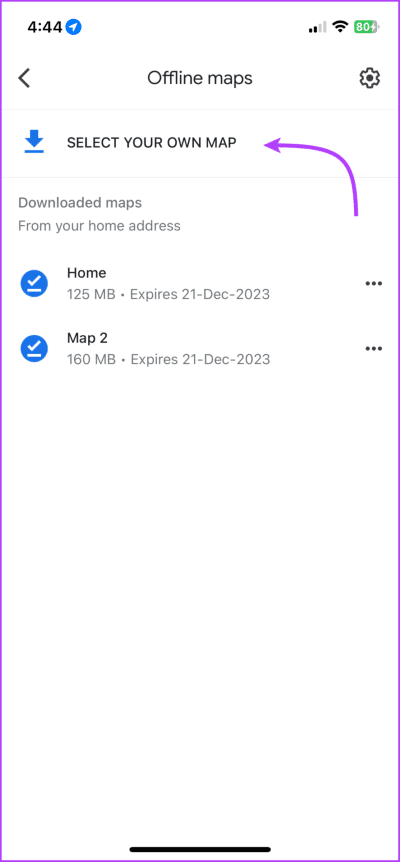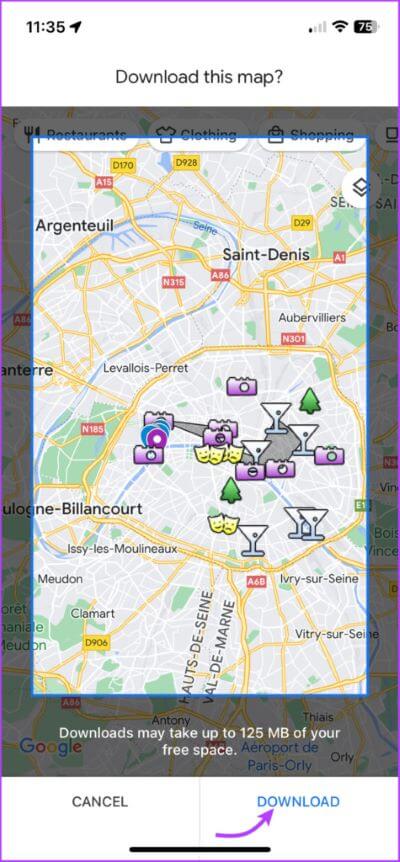So verwenden Sie Google My Maps als Routenplaner
Zwar gibt es viele Reiseplanungs-Apps Google Maps bietet eine gewisse Erleichterung. Wir sind so an die Navigation in der Benutzeroberfläche gewöhnt, dass sich keine andere App so gut anfühlt. Und wenn Sie Google Maps noch nie als Reiseplaner verwendet haben, verpassen Sie etwas. Lassen Sie sich von uns aufklären.
Obwohl es sich nicht speziell um eine Google Maps-App handelt, verwenden wir My Maps. Es ist ein kostenloser Google Map Maker, mit dem Sie Standorte anheften und organisieren, Wegbeschreibungen abrufen und Entfernungen messen können, um fundierte Entscheidungen zu treffen.
Sie können diese Karten später für Reservierungen und das Reisemanagement verwenden. Und wenn Sie diese Kunst beherrschen, kann der Rest ein Kinderspiel sein.
1. Planen Sie eine Reise mit Google My Maps
Das Coole an der Verwendung von My Maps ist, dass es der Verwendung von Google Maps sehr ähnlich ist. Und dank einiger zusätzlicher Funktionen ist auch der Planungsteil ziemlich einfach. Es gibt jedoch ein Problem. Sie können My Maps nur über den Browser aufrufen, es gibt keine App für Android oder iPhone.
Schritt 1. Erstellen Sie eine personalisierte Google-Karte
Beginnen wir damit, eine benutzerdefinierte Google-Karte Ihrer Reise zu erstellen.
Schritt 1: Besuchen Sie und melden Sie sich an „Meine Karten“ Auf jedem Browser (Sie können den Link unten verwenden).
Schritt 2: tippen Sie auf "Neue Karte erstellen".
Schritt 3: umzubenennen die Karte , Klicken eine Landkarte ohne Adresse von der oberen linken Ecke.
Schritt 4: geben Sie die Karte Titel, Beschreibung und Klick sparen.
Schritt 5: Nun, um Orte hinzuzufügen Ihre Karte Suchen Sie einfach in der Suchleiste danach.
Tipp: Sie können die Standortanzeige ziehen und verschieben, um einen genaueren Standort zu erhalten.
Schritt 6: في Site-Karte , Lokalisieren Zur Karte hinzufügen.
Schritt 7: Wiederholen Sie nun die Schritte 5 und 6, um die gewünschten Orte zu Ihrer Karte hinzuzufügen.
Insbesondere können Sie auch auf vorhandene Stecknadelmarkierungen klicken, um den Ort auf Ihrer Karte hinzuzufügen. Suchen und fügen Sie Attraktionen, Märkte, Restaurants, Museen, Hotel-/Hausadressen und Mehr hinzu.
Tipp: My Maps ist direkt mit Ihrem Google Drive verknüpft. Daher werden Änderungen in Echtzeit gespeichert. Klicken Sie auf das Vorschausymbol in der linken Seitenleiste, um zu sehen, wie es für andere aussehen wird.
Schritt 2: Organisieren Sie Ihre Karte in Kategorien
Wir fahren oft zur See, während wir eine Reise planen, sammeln Referenzen von Freunden, Familie, Reiseblogs und so weiter. Der Schlüssel zur Planung einer erfolgreichen Reise ist jedoch die kluge Auswahl der Orte.
Und hier kommt das Ebenensystem von My Maps ins Spiel. Sie können Kategorien wie Essen, Einkaufen, Abenteuer, Natur usw. erstellen und die Dinge eingrenzen, wenn es an der Zeit ist, endgültige Entscheidungen zu treffen.
Schritt 1: في Meine Karten, Klicken Ebene hinzufügen aus grauem Band.
Schritt 2: Nun da Zwei Möglichkeiten, die Ebene umzubenennen,
- Klicken Sie auf die unbenannte Ebene
- Klicken Sie auf das Dreipunkt-Symbol und wählen Sie Diese Ebene umbenennen.
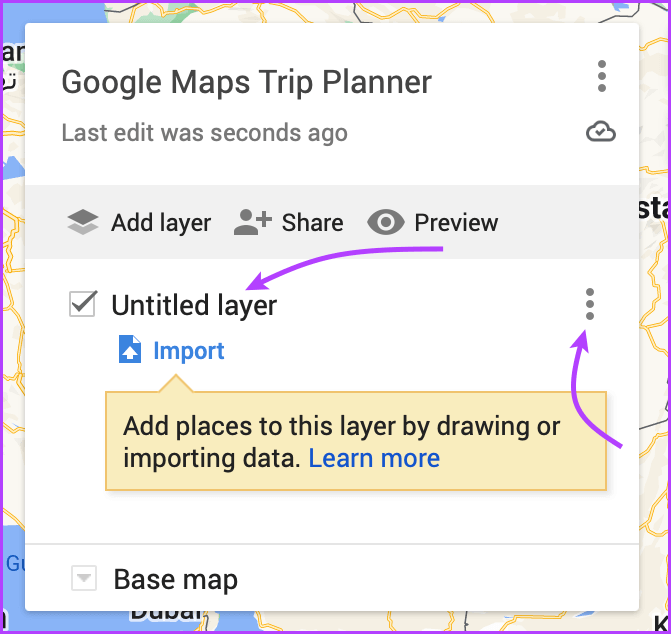
Schritt 3: Jetzt hinzufügen alle Orte die Sie in dieser bestimmten Kategorie besuchen möchten.
Hinweis: Sie können einer Karte bis zu 10 Ebenen hinzufügen (d. h. bis zu 10 Klassen). Darüber hinaus unterstützt die Ebene bis zu 2000 Schriftarten, Formen oder Orte.
Und das ist noch nicht alles, Sie können auch:
- Verschieben Sie Standorte einfach zwischen Ebenen: Klicken, ziehen und legen Sie einen Ort von einer Ebene auf eine andere ab.
- Definieren Sie individuelle Stile für jede Ebene: Klicken Sie auf die einzelnen Stile unter dem Ebenennamen. Hier erhalten Sie mehrere Optionen zum Gruppieren und Sortieren von Websites. Wählen Sie die aus, die Ihnen am besten gefällt.
Schritt 3: Passen Sie die Standortmarkierungen in „Meine Karten“ an
Organisieren Sie Ihre Google Maps-Route mit Farben, Notizen, Fotos, Videos und Mehr. Die Idee ist, benutzerdefinierte Website-Tags festzulegen und sie nach Wichtigkeit, Präferenzen und Mehr zu kategorisieren.
Ändern Sie die Farbe oder das Symbol der Positionsnadel
Schritt 1: Klicken Standort-Tag die Sie anpassen möchten.
Schritt 2: du kannst entweder,
- Symbol auswählen Farbeimer neben dem Site-Namen oder
- Klicken Farbeimer-Symbol von der Site-Karte (Pop-up-Fenster).
Schritt 3: Lokalisieren Farbe oder Symbol. (Sie können auch auf Weitere Symbole für andere Optionen oder benutzerdefinierte Symbole tippen.)
Bearbeiten Sie den Namen und die Beschreibung der Site
Schritt 1: Klicken Standort-Tag.
Schritt 2: من Site-Karte , Lokalisieren Bearbeiten (Bleistiftsymbol).
Schritt 3: Hier kannst du Ändern Sie den Site-Namen und fügen Sie eine Notiz oder Beschreibung hinzu.
Schritt 4: Klicken sparen.
Fügen Sie dem Standort-Pin ein Foto oder Video hinzu
Schritt 1: Klicken Sie auf die Standortmarkierung und wählen Sie das Kamerasymbol aus.
Schritt 2: Wählen Wie hochgeladen/angehängt werden Foto oder Video.
Schritt 3: befestigen Bild , Klicken تحديد.
Schritt 4: Umbenennen und klicken sparen.
Schritt 4: Rufen Sie Wegbeschreibungen in „Meine Karten“ ab
Egal, ob Sie einen Roadtrip auf Google Maps planen oder sich für eine Uber-Route entscheiden, dies ist ein großartiger Roadtrip-Hack.
Schritt 1: einschalten die Karte Und klicken Sie الموقع zu dem du gehen willst.
Schritt 2: Lokalisieren Richtung (Pfeilsymbol) unten in der Suchleiste.
Insbesondere wird eine Ebene erstellt Richtungen, automatisch.
Schritt 3: In diesem Klasse , fügen Sie einen Start- und einen Endpunkt hinzu.
Schritt 4: Hier haben Sie einige Optionen:
- Klicken Sie auf Ziel hinzufügen: aFügen Sie unterwegs weitere Stopps hinzu.
- Fahrposition ändern: Wählen Sie unter dem Ebenennamen entweder Fahren, Radfahren oder Gehen aus.
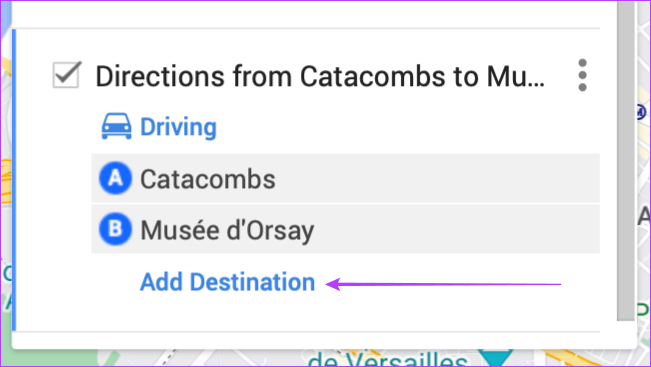
- Abbiegehinweise abrufen: Klicken Sie auf Mehr (Dreipunkt-Symbol) und wählen Sie Abbiegehinweise.
- Wählen Sie eine andere Reiseroute: Zeigen Sie auf der Karte auf den Flug und ziehen Sie ihn dann an eine andere Stelle
Alternativ können Sie auch auf der Ortskarte auf die Richtung (Pfeilsymbol) klicken und Ihren Startpunkt eingeben, um Wegbeschreibungen zwischen ihnen zu erhalten.
Hinweis: Sie können mehrere Pfade erstellen, bei denen jeder Richtungssatz auf einer eigenen Ebene verläuft.
Schritt 5: Messen Sie die Entfernung in My Maps
Schritt 1: Klicken Entfernungen messen (Skalensymbol) unterhalb der Suchleiste.
Schritt 2: Klicken Sie nun auf einen Punkt der Anfang , und bewegen Sie den Mauszeiger auf den Punkt Nächster , und klicken Sie.
Wird auftauchen Linie zwischen den beiden Punkten Zeigt den Abstand zwischen ihnen an.
Schritt 3: Um weitere Positionspins hinzuzufügen, klicken Sie darauf, um die Entfernung zwischen ihnen und dem Startpunkt anzuzeigen.
Wenn Sie vorwärts gehen, sehen Sie die Entfernung und die Fläche (der Abbildung).
Schritt 5: Klicken Entfernungsmaß (Skalensymbol) erneut, um die Messung zu beenden.
2. Importieren und exportieren Sie den Standort aus My Maps
Menschen auf der ganzen Welt haben Reisen mit Google Maps geplant und ihre Karten ganz einfach geteilt, um anderen zu helfen, einfach so Apple Maps-Führer. Das Coole ist, dass Sie auch Standortpunkte und Symbole von My Maps in Google Maps importieren können.
Holen Sie sich Standorte von jemandes Karte
Schritt 1: Öffnen die Karte die Sie exportieren möchten.
Schritt 2: exportieren Alle Daten , Klicken Drei-Punkte-Symbol neben dem Kartennamen.
Schritt 3: Lokalisieren kml herunterladen.
Schritt 4: Lokalisieren die Karte gesamte oder eine bestimmte Ebene und klicken Sie darauf OK zum Herunterladen.
Schritt 5: Tippen Sie abschließend auf sparen.
Schritt 6: Wenn Sie eine bestimmte Ebene exportieren möchten, klicken Sie auf Drei-Punkte-Symbol daneben , und wählen Sie Datenexport.
Schritt 7: Wählen Sie KML / KMZ oder CSV.
Importieren Sie Orte in My Maps
Schritt 1: Öffnen die Karte in Meine Karte, in die Sie Orte importieren möchten.
Schritt 2: Klicken Sie auf die neue Ebene importieren.
Schritt 3: Wählen Sie hier die unterstützte Datei aus und klicken Sie auf Hochladen .
Schritt 4: Nach ein paar Sekunden sollte es erscheinen Alle Standorte in dieser Schicht.
3. Vervollständigen Sie Ihre Reiseroute in My Maps
Manchmal reicht es auf Papier oder vielleicht auf „Meine Karten“. Sobald Sie die Orte, die Sie besuchen möchten, auf Karten eingezeichnet haben, ist es nicht mehr so schwierig, Pins in der Nähe zu entdecken.
Und alles, was übrig bleibt, ist, die Punkte zu verbinden, Richtungen und Entfernungen zu berechnen, zu analysieren, wie viel Boden Sie zurücklegen können, und die Dinge zu beenden.
Interessanterweise können Sie Linien oder Formen auf der Karte zeichnen, um den Plan einfach zu markieren, zu erklären und abzuschließen.
Zeichnen Sie Linien oder Formen in My Maps
Bevor Sie fortfahren, sind hier die Einschränkungen, mit denen Sie fertig werden müssen; du betrittst
- Bis zu 10000 Linien, Formen oder Orte.
- Maximal 50000 Gesamtpunkte (in Linien und Formen).
- Bis zu 20000 Tabellenzellen.
Schritt 1: Lokalisieren Strichzeichnungssymbol unten in der Suchleiste.
Schritt 2: tippen Sie auf "Linie oder Form hinzufügen".
Schritt 3: Lokalisieren vorhandene Schicht oder klick Ebene hinzufügen.
Schritt 4: Klicken Punkte, um mit dem Zeichnen zu beginnen , und umrühren Zeiger , und klicken Sie währenddessen.
Schritt 5: Wenn Sie fertig sind, tippen Sie doppelt oder fahren Sie fort formatieren und auf Speichern klicken.
Tipp: Um eine Linie oder Form zu ändern, klicken Sie darauf und dann auf Ändern (das Stiftsymbol). Als nächstes klicken und ziehen Sie die Kreispunkte.
Sobald Sie Ihre gesamte Reiseroute festgelegt haben, können Sie Google Travel (ehemals Google Trips) oder einen anderen Reiseplan verwenden Reservierungsanwendung Ein weiterer Favorit, um den Plan in Gang zu setzen.
Wenn Sie jedoch mit Freunden oder der Familie reisen, ist es am besten, ihnen zuerst meinen Kartenplan für Vorschläge und Bestätigungen mitzuteilen.
4. Teilen Sie Ihre Reiseroute mit Google Maps
Schritt 1: Öffnen die Karte zugewiesen und klicken Sie auf Teilen.
Schritt 2: Hier, steh auf schaltet ein/aus Aktivieren Sie Ihre bevorzugten Freigabeeinstellungen für die Karte.
Schritt 3: Klicken Teilen auf Antrieb.
Schritt 4: Fügen Sie schließlich Personen oder Gruppen hinzu, wenn Sie deren E-Mail-Adressen haben. Oder klicken Sie auf Link kopieren und mit Freunden teilen.
Hinweis: Tippen Sie im Abschnitt Öffentlicher Zugriff auf Eingeschränkt oder Jeder mit dem Link, um die Freigabeberechtigungen für den Link zu verwalten.
5. Laden Sie My Maps auf Ihr iPhone oder Android-Gerät herunter
Unabhängig davon, ob Sie auf Situationen vorbereitet sind, in denen mobile Daten nicht funktionieren, oder ob Sie Ihre mobile Datennutzung auf Reisen reduzieren möchten, sollten Sie Ihre benutzerdefinierte Karte offline nehmen.
Schritt 1: einschalten Google Maps-App Und gehen Sie auf die Registerkarte Gerettet.
Schritt 2: Scrollen Sie nach unten und wählen Sie Karten.
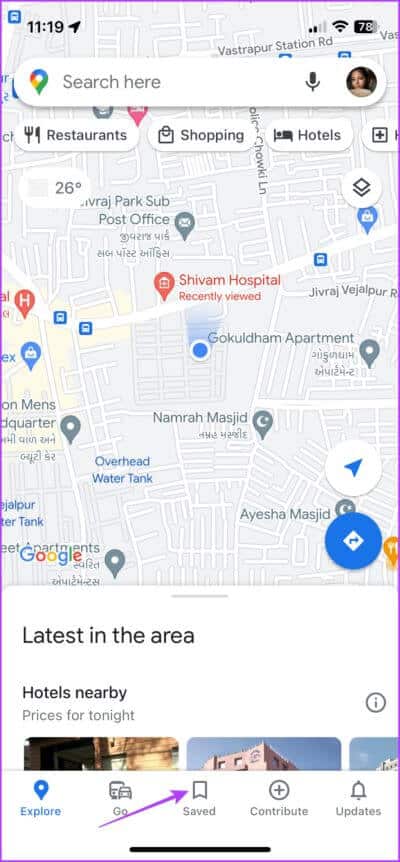
Schritt 3: Lokalisieren die Karte die Sie herunterladen möchten.
Schritt 4: Gehen Sie jetzt zu Registerkarte "Erkunden" (tippen Sie < zweimal zurück).
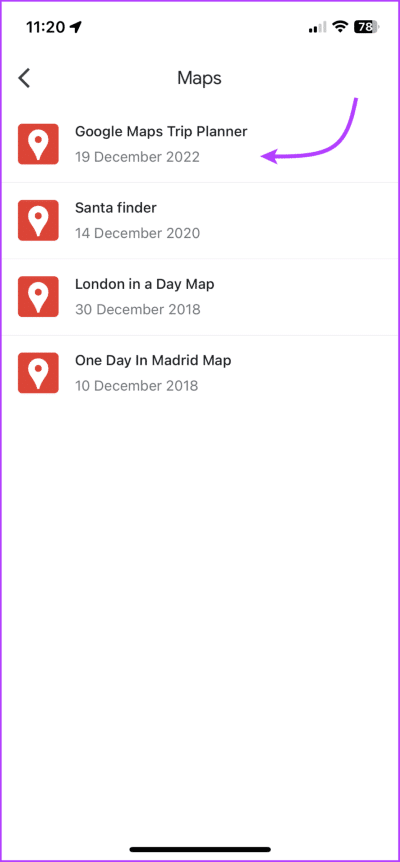
Schritt 5: Klicke auf Dein Profilbild von oben rechts und wählen Sie Offline-Karten.
Schritt 6: Klicke auf "Wählen Sie Ihre eigene Karte.
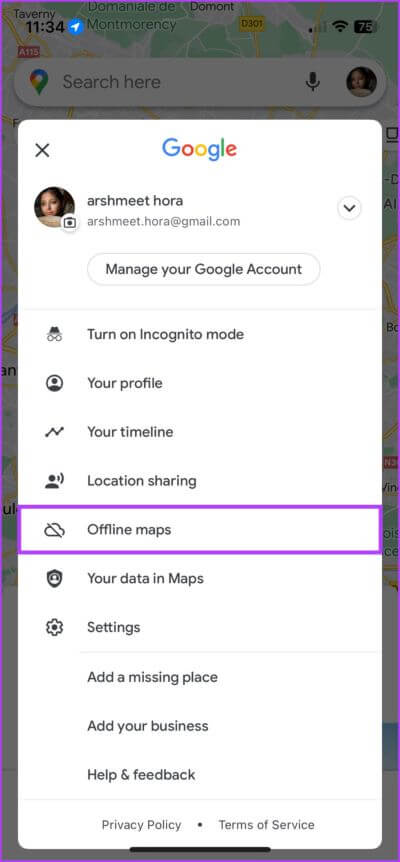
Schritt 7: Vergrößern/verkleinern Sie als Nächstes den Bereich, den Sie offline haben möchten, und klicken Sie auf Herunterladen.
Geben Sie ihm jetzt etwas Zeit zum Herunterladen. Sobald Sie fertig sind, können Sie zu Google Maps gehen → auf das Profilbild tippen → Offline-Karten → Karte auswählen.
Fragen und Antworten zur Verwendung von My Maps
1. Ist „Mein Google Maps“ privat?
Alle Karten sind standardmäßig privat und werden auf Ihrem Laufwerk gespeichert. Sie können es jedoch posten, damit jeder es sehen kann, oder es mit einigen ausgewählten Personen teilen.
2. Sind Google Travel und My Maps dasselbe?
Nein, Google Travel (ehemals Google Trips) ist eine Plattform zum Buchen von Tickets, Hotels, Restaurants und Mehr, während My Maps es Ihnen ermöglicht, benutzerdefinierte Karten für Ihre Reisen, Wunschlisten usw. zu erstellen.
Machen Sie mehr mit Google Maps
Google Maps ist viel mehr als nur eine Navigations-App. Mit Funktionen wie Meine Karten, Offline-Karten, Bewertungsintegration, Erstellen von Lieblingsorten und Mehr wird die Planung einer Reise zum Kinderspiel. Was ist Ihre Lieblingsfunktion von Google Maps? Teilen Sie im Kommentarbereich unten.