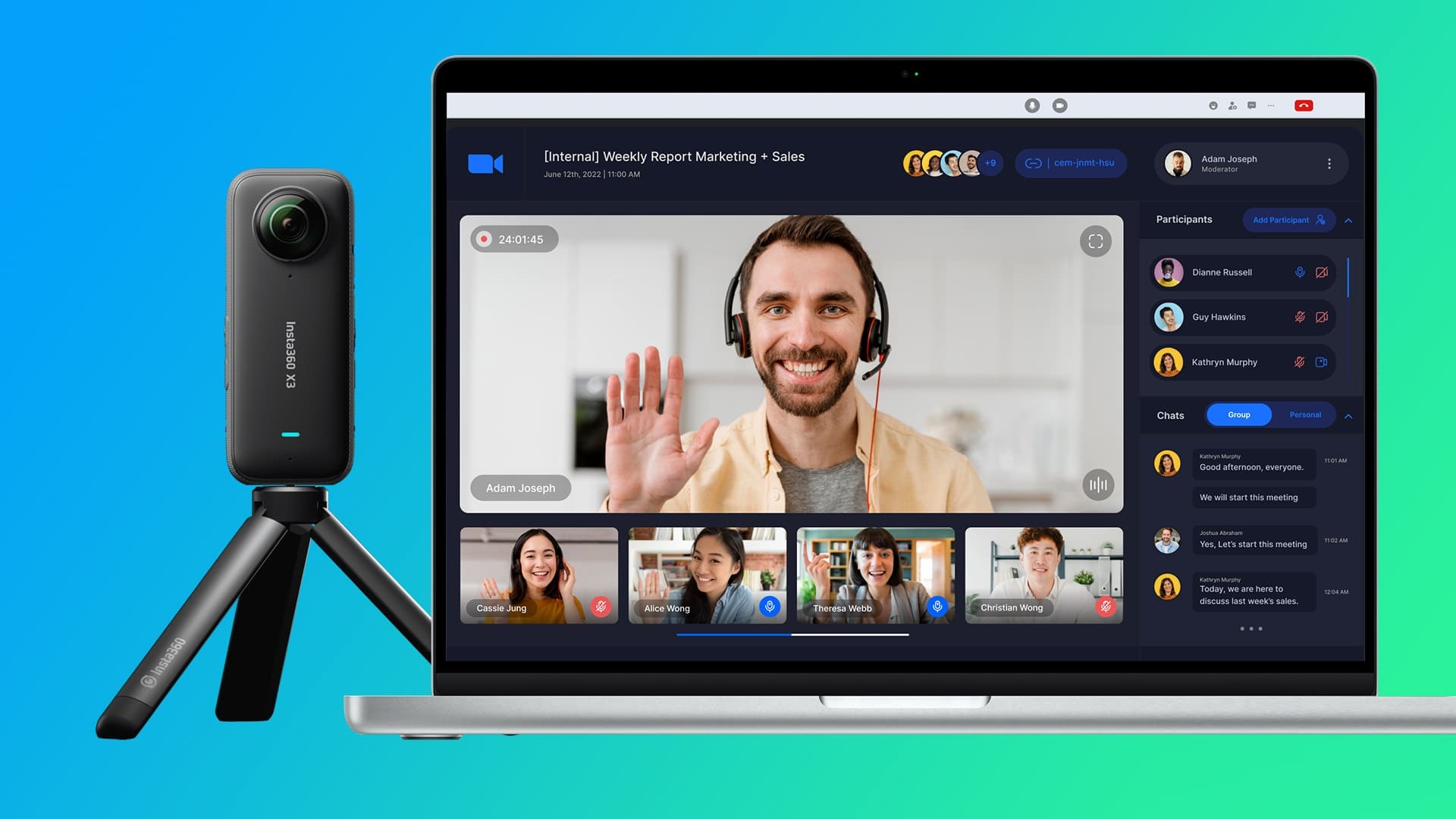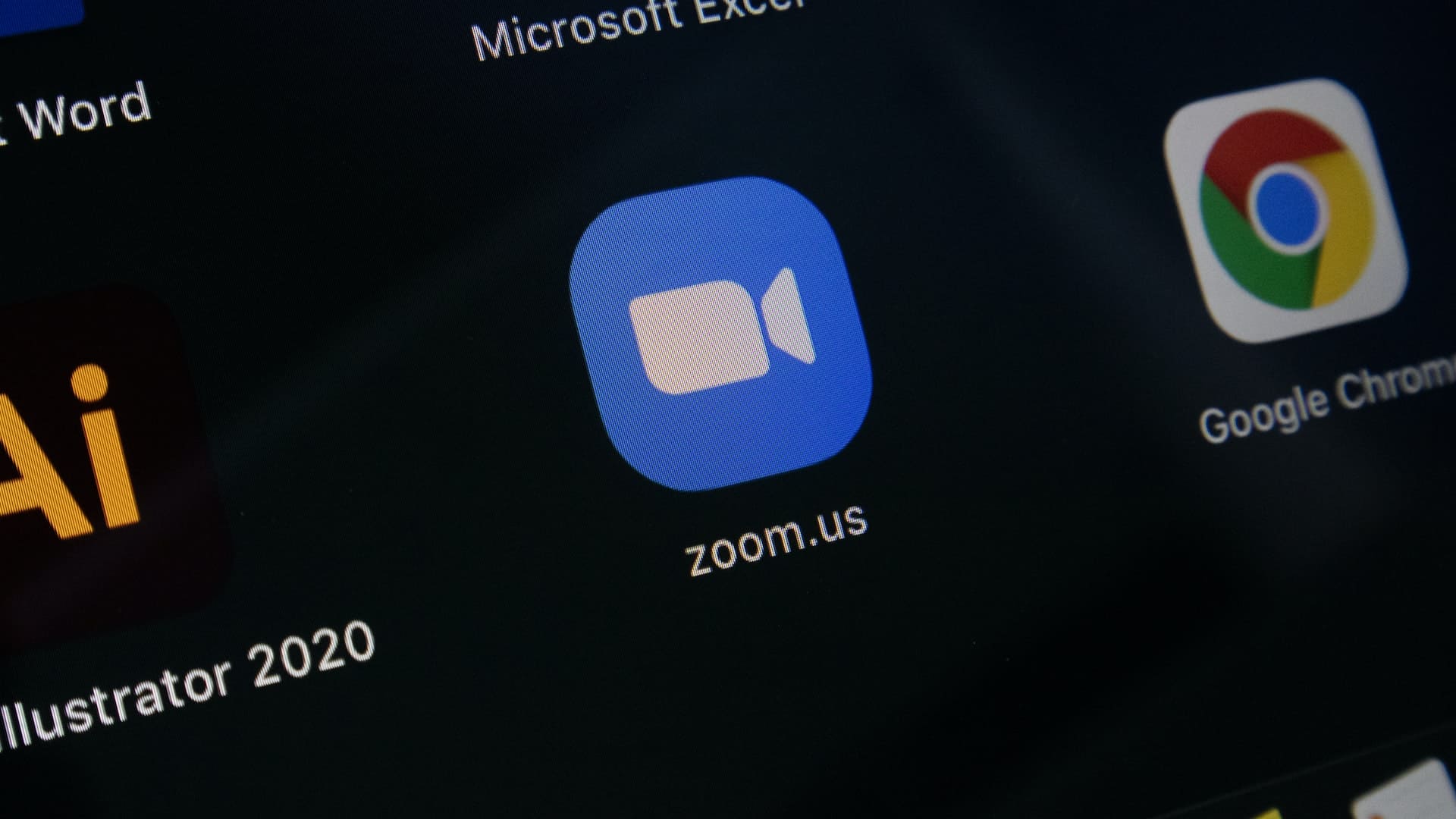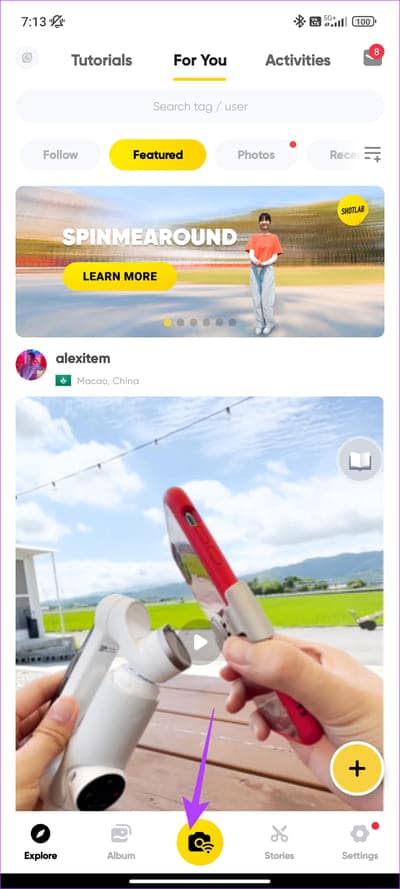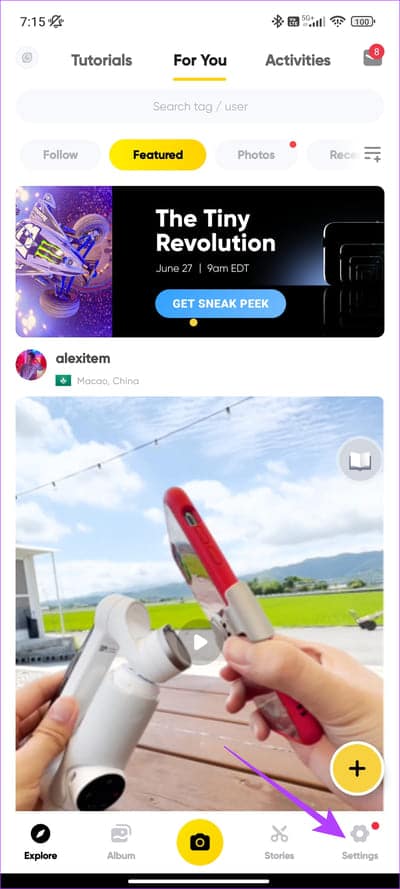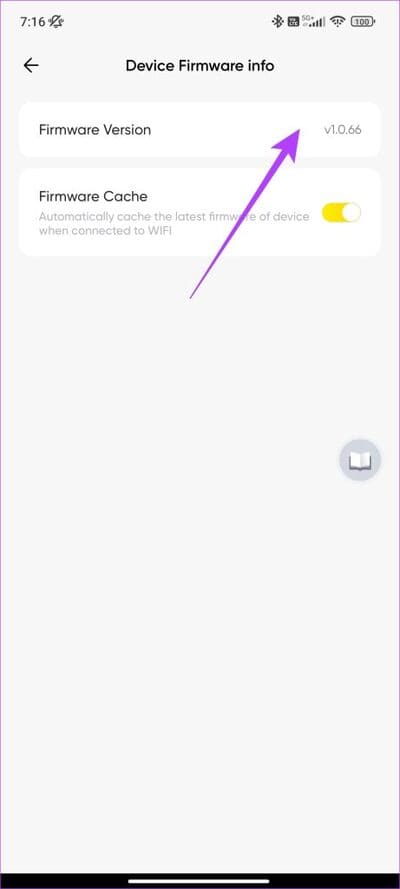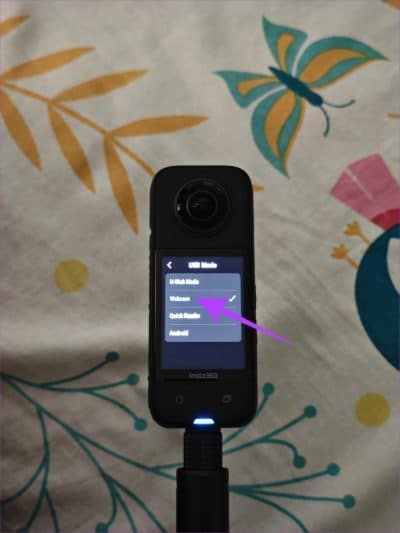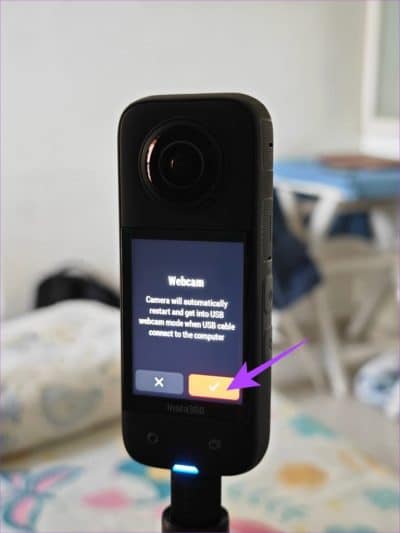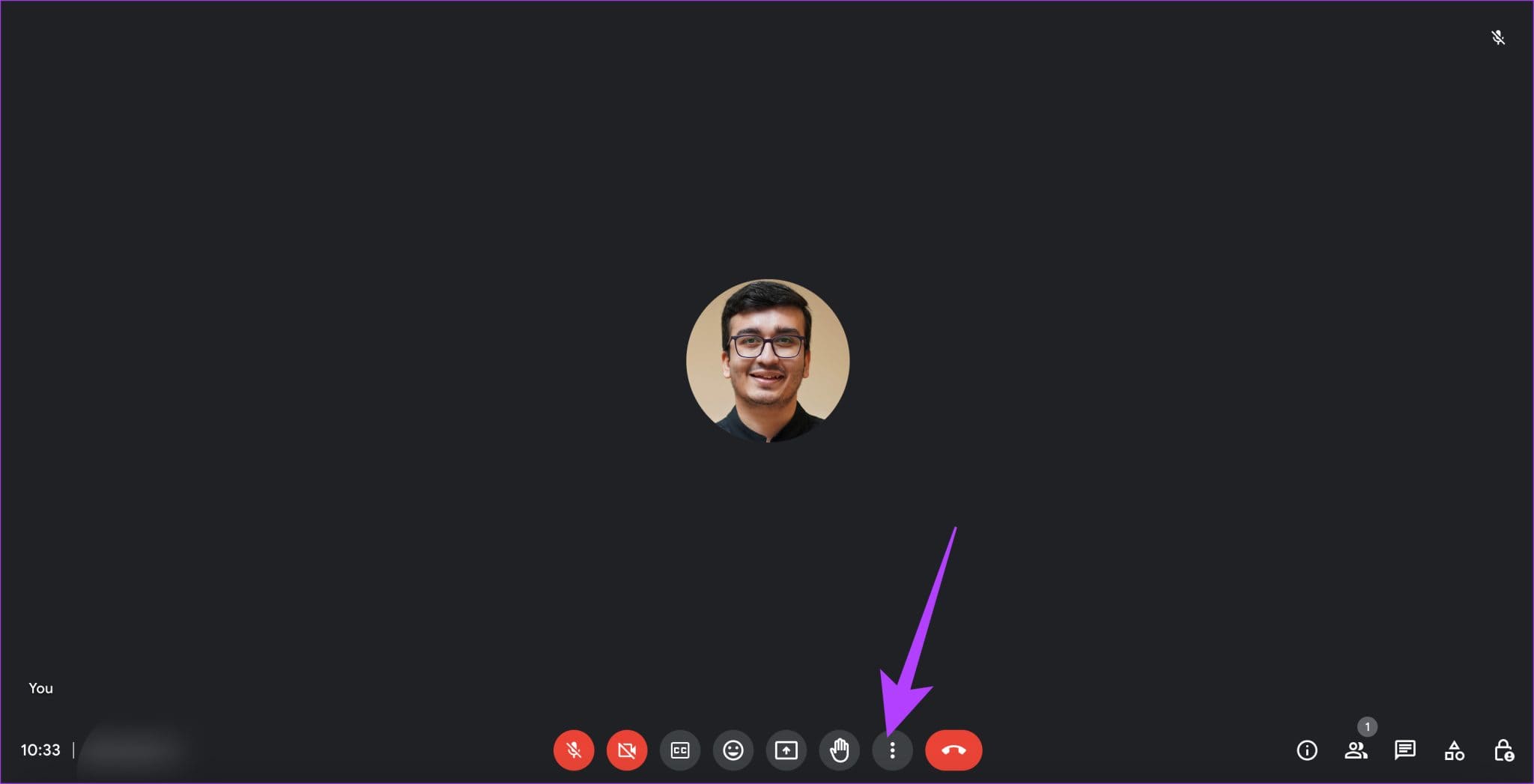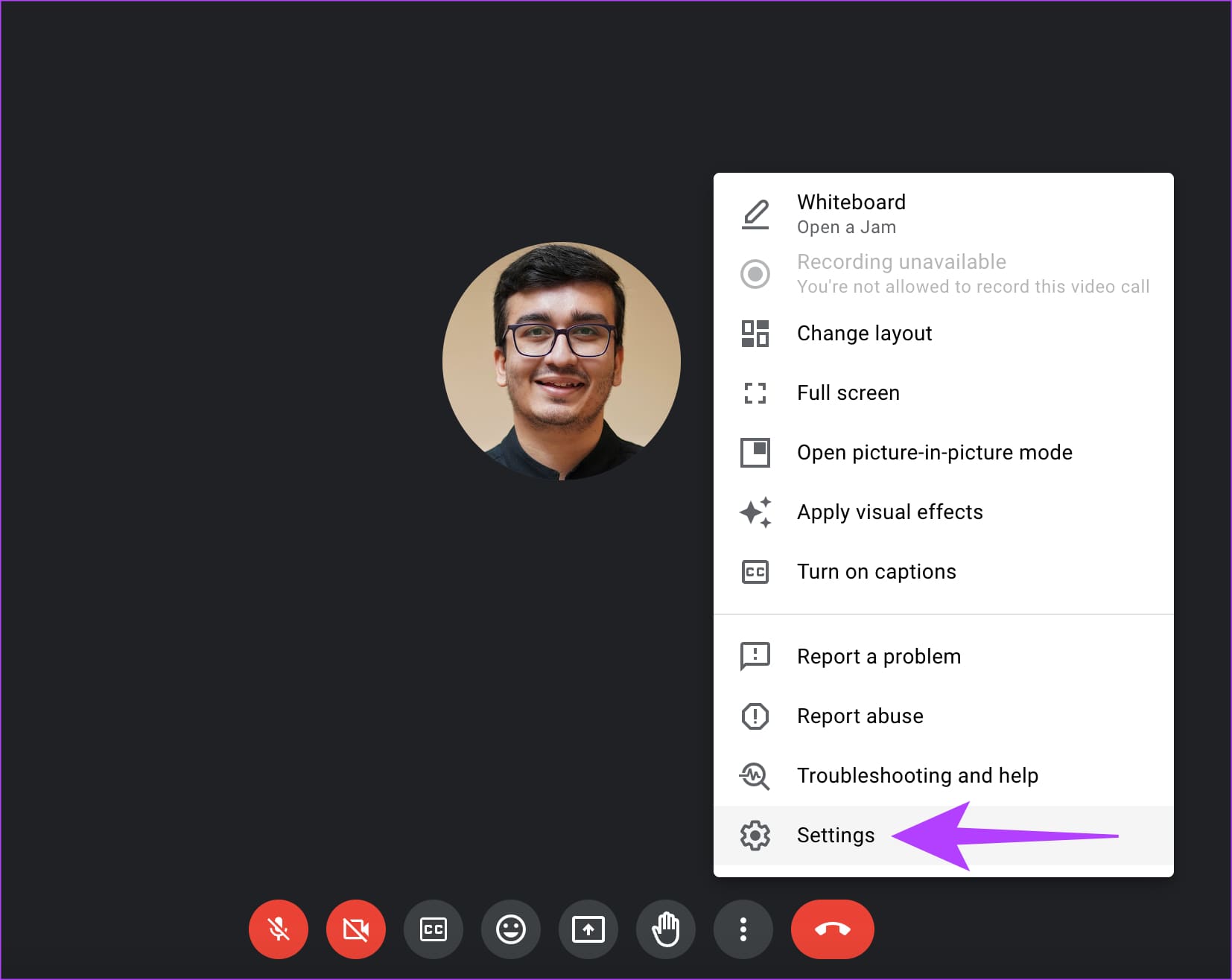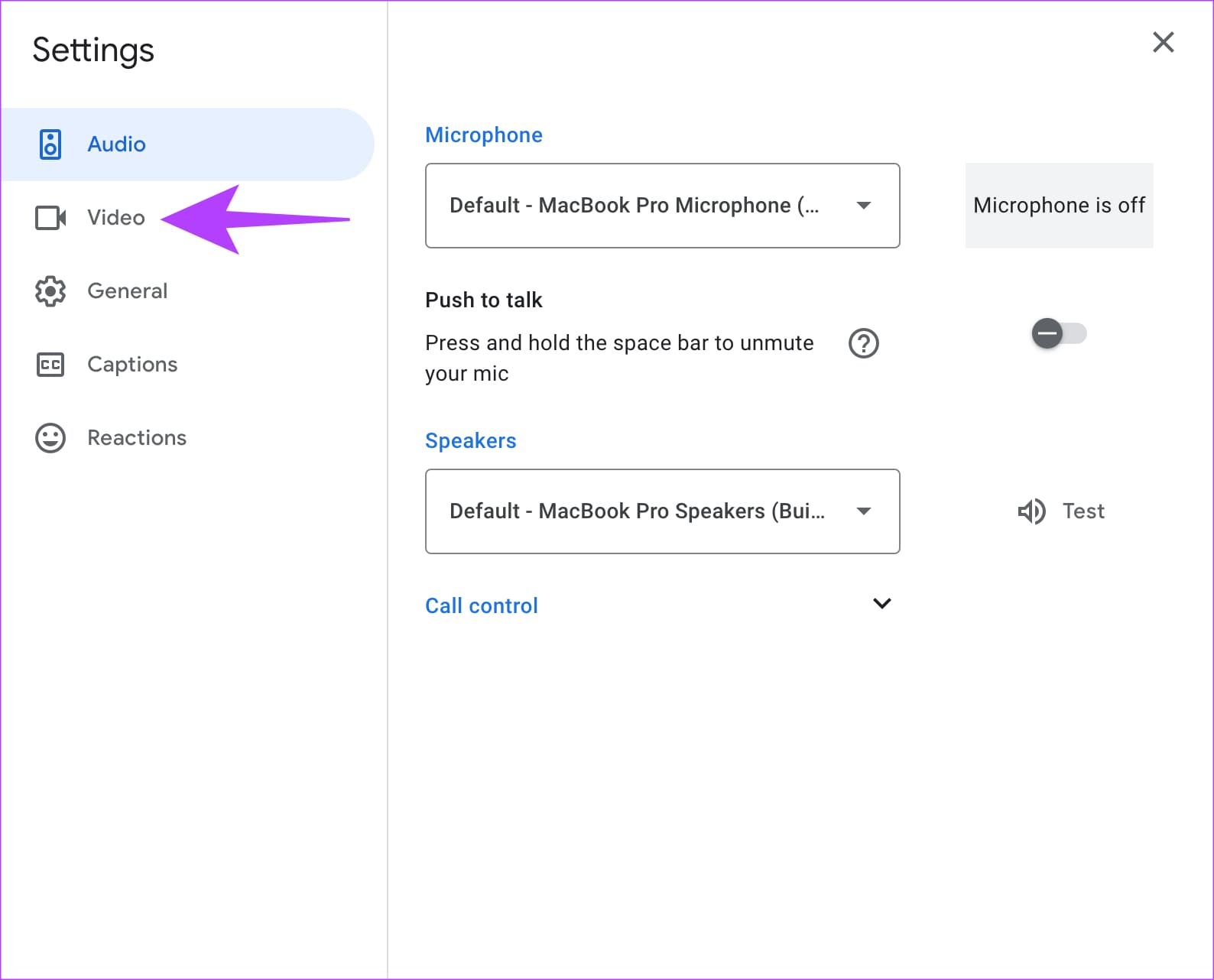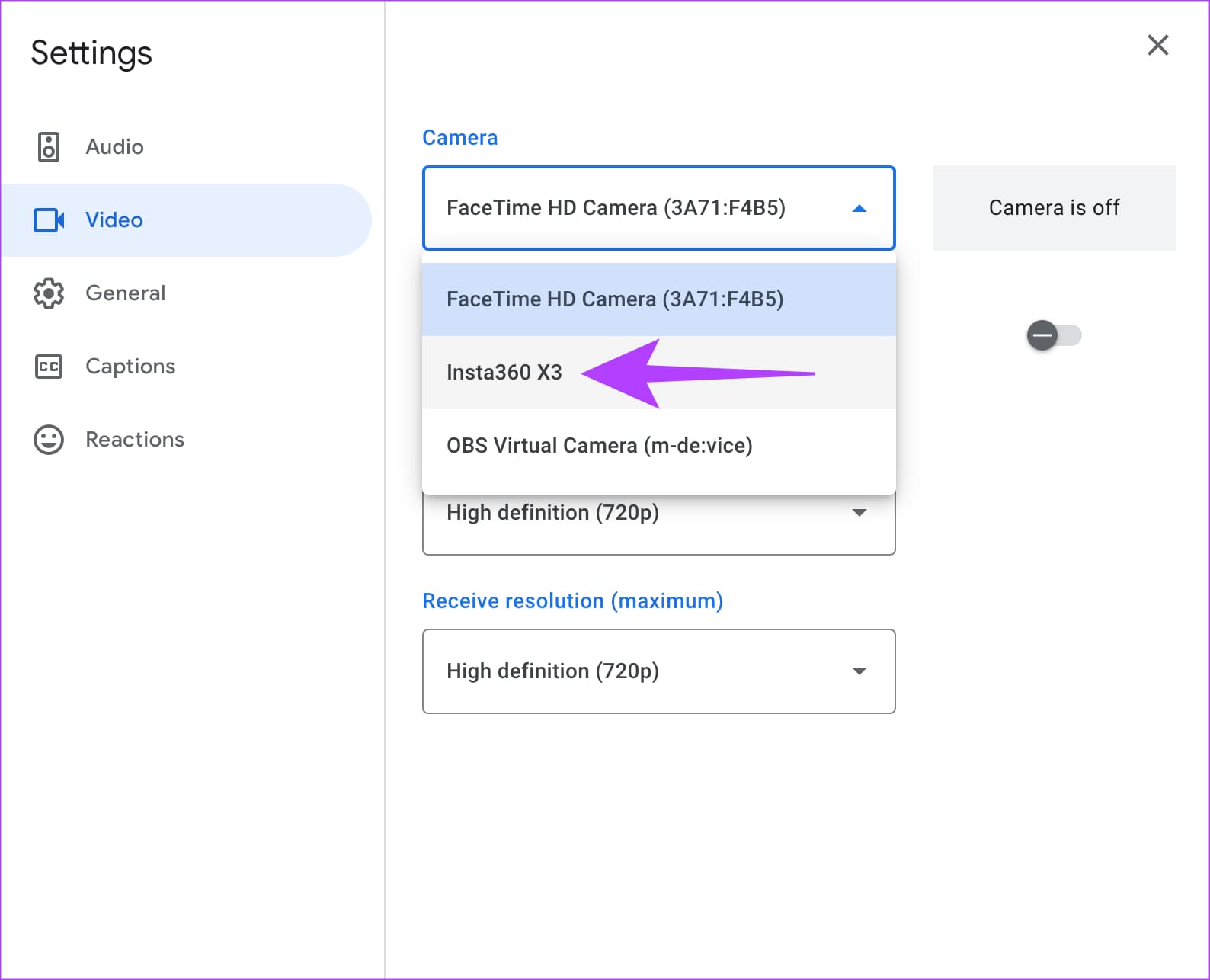So verwenden Sie Insta360 X3 als Webcam mit dem PC
Wenn Sie ein angehender Vlogger oder Filmemacher sind, ist Insta360 X3 ein unterhaltsames Tool. Von einer scharfen 360-Grad-Perspektive über gefälschte Drohnenaufnahmen bis hin zu einem winzigen Planeten kann Ihnen dieses Produkt von Insta360 dabei helfen, Ihren Videos coole Effekte hinzuzufügen. Sie können ihn sogar mit verschiedenen Zubehörteilen ergänzen und ihn auf unterschiedlichen Oberflächen anbringen. Wussten Sie außerdem, dass Sie die Insta360 X3 auch als Webcam verwenden können?
Ja, das hast du richtig gehört. Für die Insta360 X3 wurde ein neues Firmware-Update eingeführt, mit dem die Kamera als Webcam-Ersatz fungieren kann. Die 360-Grad-Ansicht des X3 kann Ihre Besprechungen aus einer breiteren Perspektive bereichern und gleichzeitig die Qualität der Videoausgabe gewährleisten. Wenn Sie sich fragen, wie Sie das Update auf der Kamera installieren, befolgen Sie diese Anleitung.
Warum INSTA360 X3 als Webcam verwenden?
Die Pandemie hat dazu geführt, dass Meetings online stattfinden. Nehmen wir an, Ihr gesamtes Team hat eine Besprechung mit Ihrem Vorstand im Ausland oder Sie beide müssen einen ausländischen Investor mit Kapital beeindrucken. Anstatt dass sich alle Ihre Teammitglieder über separate Geräte anmelden müssen, können Sie Insta360 X3 einfach in Ihrem Besprechungsraum verwenden.
Die 360-Grad-Kameraperspektive erfasst Ihr gesamtes Team in einem Bild, ohne dass die Videoqualität beeinträchtigt wird. Und wenn die Kameraqualität Ihres Laptops oder Computers nicht den Anforderungen entspricht, kann die Verwendung der X3 als Ersatz für eine integrierte Webcam ein Segen sein.
So aktivieren Sie den Webcam-Modus auf INSTA360 X3
Die Aktivierung des Webcam-Modus auf Insta360 X3 ist nur ein paar Klicks entfernt. Bevor Sie den Webcam-Modus auf der 360-Grad-Kamera aktivieren, müssen Sie die Kamera auf die neueste Firmware-Version aktualisieren. Wie bereits erwähnt, ist der Webcam-Modus Teil des neuesten Updates von Insta360.
Deshalb haben wir die Schritte in Abschnitte unterteilt. Wenn Sie den neuesten X3-Build ausführen, können Sie mit Teil 2 fortfahren.
Teil 1: Aktualisieren Sie Insta360 X3 auf die neueste Firmware
So laden Sie das neueste Firmware-Update auf Ihren X3 herunter.
Schritt 1: einschalten Insta360 X3. In der Bewerbung Insta360 Tippen Sie auf Ihrem Smartphone auf die gelbe Schaltfläche am unteren Bildschirmrand. Dann auswählen الكاميرا Ihr Ansprechpartner.
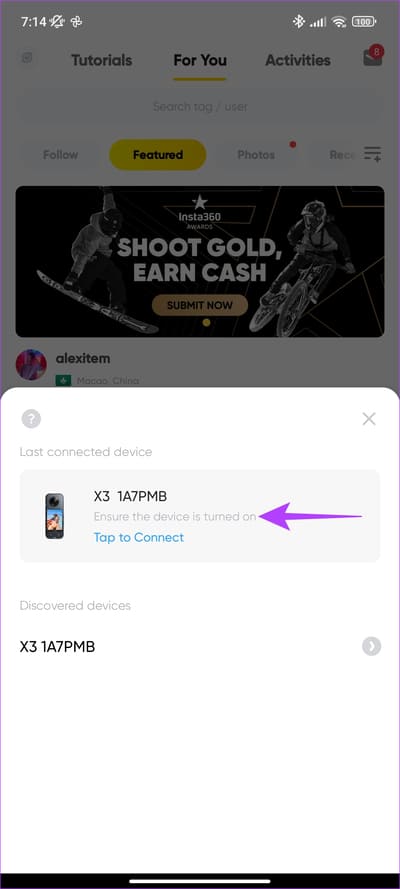
Schritt 2: Einmal Verbindung , gehe zur Seite Einstellungen. Suchen Sie einen AbschnittInformationen zur Geräte-Firmware, und drücken Sie darauf.
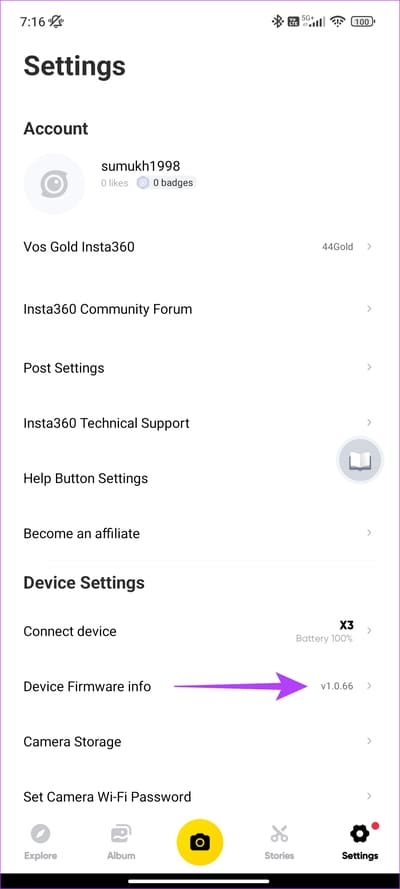
Weiter zu Schritt 3: Oben sehen Sie die aktuelle Firmware-Version aufgelistet. Klicken Firmware Version Suchen Sie nach ausstehenden Updates und installieren Sie diese.
Sobald Sie die Kamera auf die neueste Version aktualisiert haben, können Sie sie weiterhin als Webcam verwenden.
Teil 2: Insta360 X3 als Webcam verwenden
Kommen wir nun zum am meisten erwarteten Teil – wie Sie die Insta360 X3 als Webcam mit Ihrem PC verwenden. Führen Sie die folgenden Schritte aus, um den Webcam-Modus auf Ihrer Kamera zu aktivieren.
Schritt 1: einschalten Insta360 X3. Scrollen Sie im Sucher nach unten, um auf das Schnellwechselfeld zuzugreifen. Dann auswählen Einstellungen.

Schritt 2: Jetzt drücken USB-Modus. Wählen Sie hier eine Option Webcam.
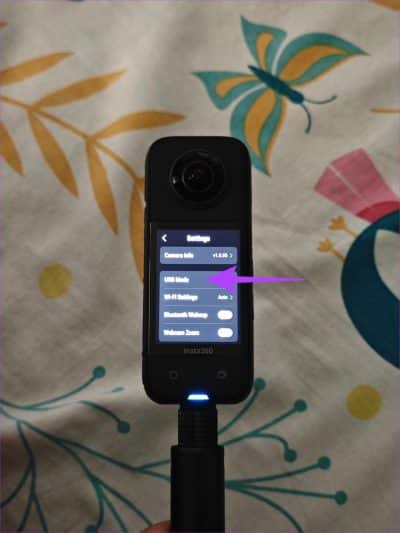
Weiter zu Schritt 3: Sie erhalten nun eine Aufforderung zum Neustart der Kamera. Wählen Sie die rote Flagge aus, um neu zu starten.
Schritt 4: Verbinden Sie nun den X3 über ein USB-Kabel mit Ihrem Computer. Sie erhalten grünes Licht auf Ihrem Insta360 X3, wenn die Kamera erfolgreich mit Ihrem Computer gekoppelt wurde.
Um die Webcam-Funktion zu nutzen, öffnen Sie eine beliebige Meeting-Plattform Ihrer Wahl wie Zoom oder Google Meets. Wir haben Google Meet als Konferenzplattform in Betracht gezogen.
Schritt 5: في Google Meet Klicken Sie auf die drei Punkte in der Symbolleiste unten auf der Seite.
Weiter zu Schritt 6: Wählen Sie als Nächstes eine Option aus Einstellungen.
Schritt 7: Zur Registerkarte wechseln das Video im rechten Bereich.
Schritt 8: Klicken Sie auf das Dropdown-Menü für die Kamera. Ersetzen Sie die integrierte Webcam des Insta360 X3 als Kamera Ihrer Wahl.
Nachdem Sie die oben genannten Schritte ausgeführt haben, wird die Videovorschau des Insta360 X3-Meetings angezeigt. Jetzt können Sie bei Online-Meetings und Konferenzen eine 360-Grad-Ansicht genießen. Wenn Sie zu einer Einzelkameraansicht wechseln möchten, um nur sich selbst im Bild zu zeigen, klicken Sie auf der Insta360 X3 auf die Aufnahmetaste.
Häufig gestellte Fragen zur Verwendung von INSTA360 X3 als Webcam
1. Kann ich die Insta360 X3 als Webcam mit meinem Telefon verwenden?
Nein, Sie können die Insta360 X3 nicht als Webcam auf Ihrem Android- oder iOS-Telefon anschließen. Sie können es nur für Windows- oder Mac-Computer verwenden.
2. Wie ist die Kameraqualität bei Verwendung der X3 als Webcam?
Die Qualität der Kamera hängt von der Qualität Ihrer eingebauten Webcams ab. Die 360MP Insta3 X48 Kamera sorgt für eine gute Bildqualität. Der beste Weg, um jedoch festzustellen, ob die Ausgabe Ihrer Kamera besser ist als die Ihrer Webcam, besteht darin, die beiden nebeneinander zu vergleichen. Wählen Sie, was Ihrem Geschmack entspricht.
3. Kann ich die Insta360 X3 drahtlos als Webcam verwenden?
Nein, es gibt keine drahtlose Option, um Ihre Insta360 X3 als Webcam zu verbinden. Hierfür müssen Sie ein USB-C-Kabel verwenden.
Gestalten Sie Ihre Meetings ansprechend
Da der X3 verschiedene Kamerawinkel integriert, um eine abgerundete Perspektive zu schaffen, werden Ihre Kunden oder Senioren wahrscheinlich mit größerem Interesse mit Ihrem Feed interagieren. Die Verwendung der Insta360 X3 als Webcam kann sehr nützlich sein, wenn die Teilnehmer an einem Tisch sitzen. Durch die Aktivierung des 360-Grad-Modus im X3 können Sie Ihren Kunden oder dem Panel (im wahrsten Sinne des Wortes) ein größeres Bild vermitteln.