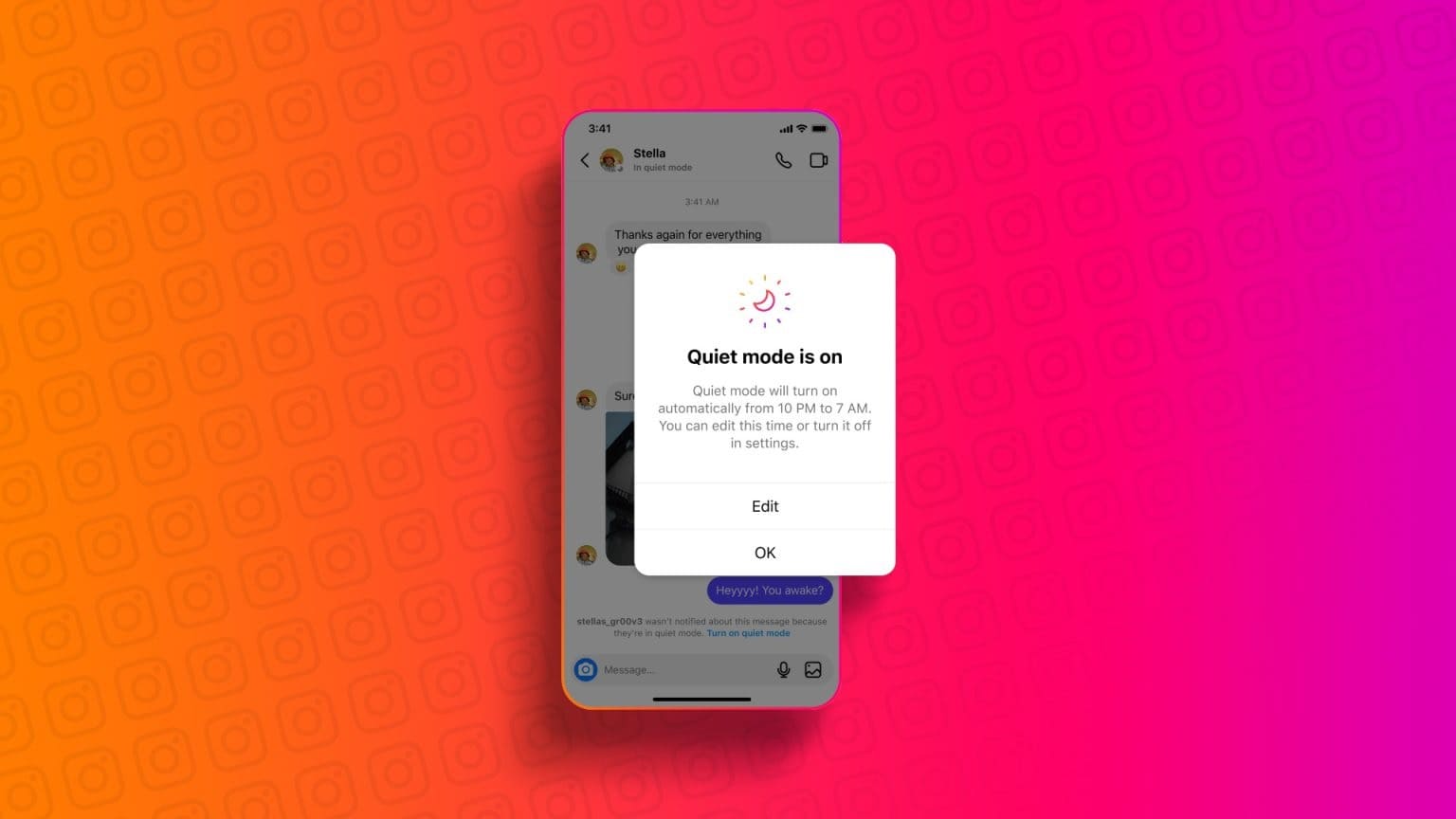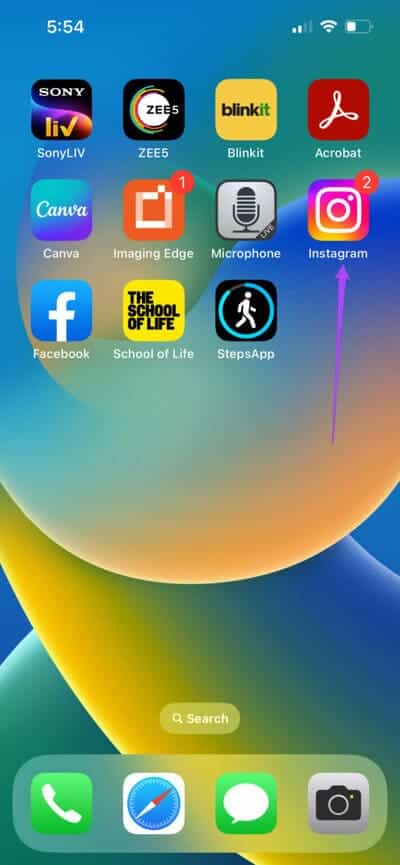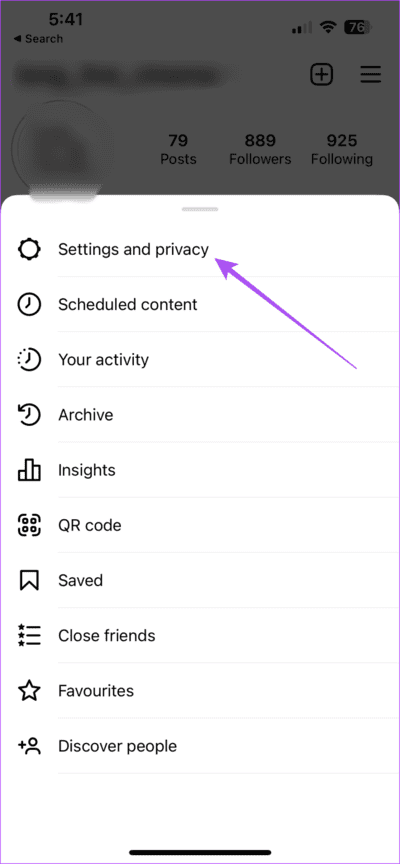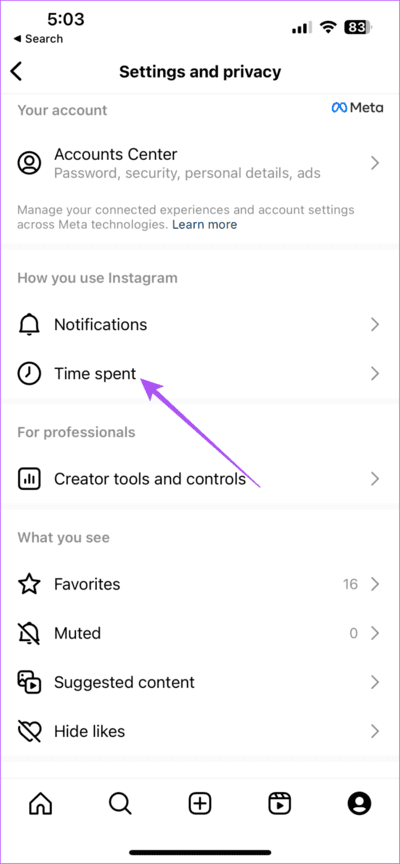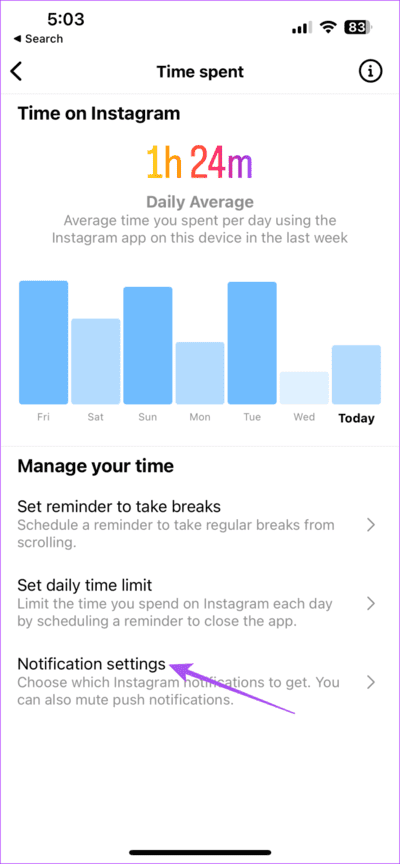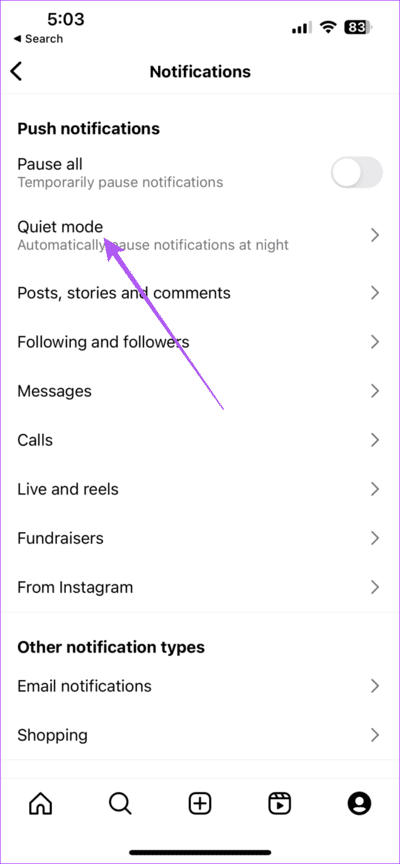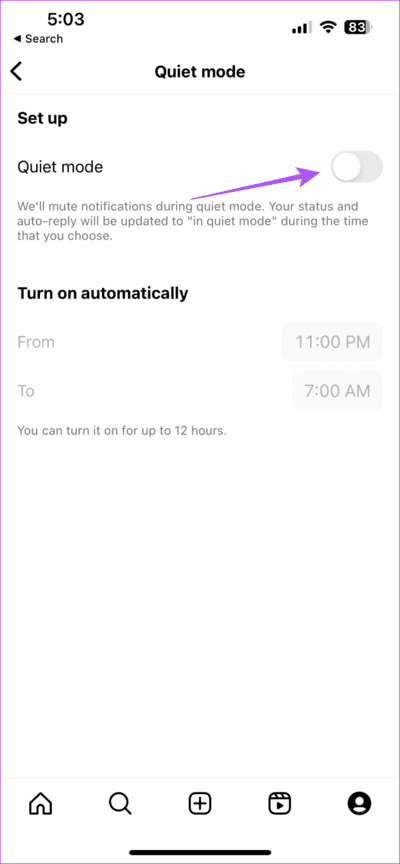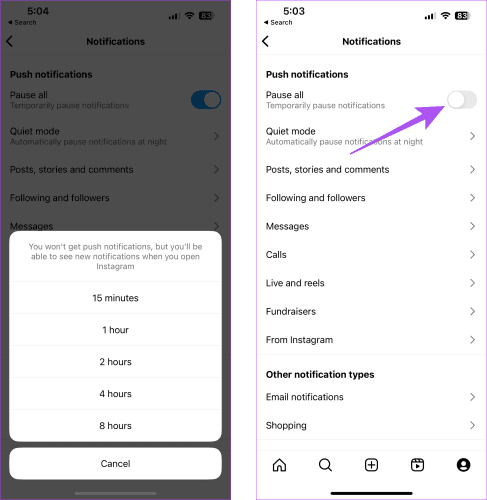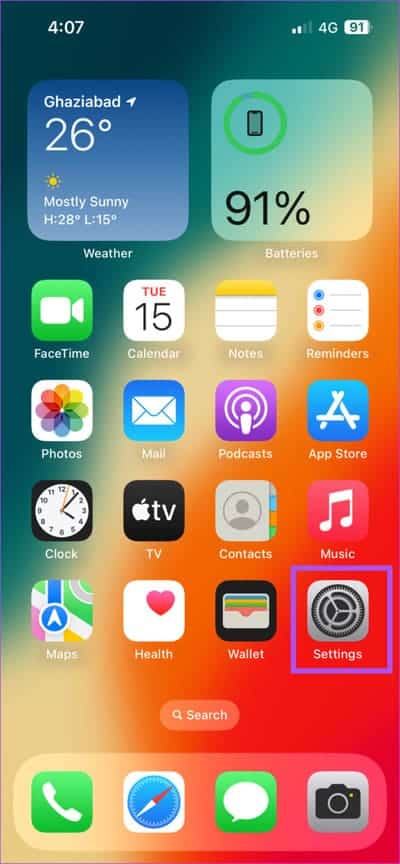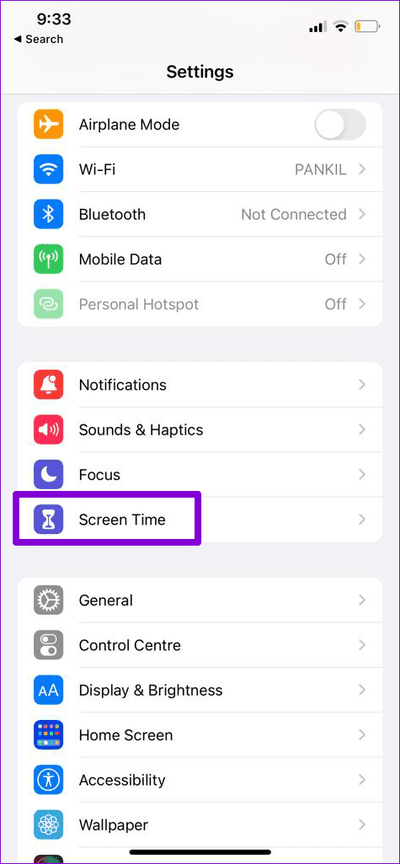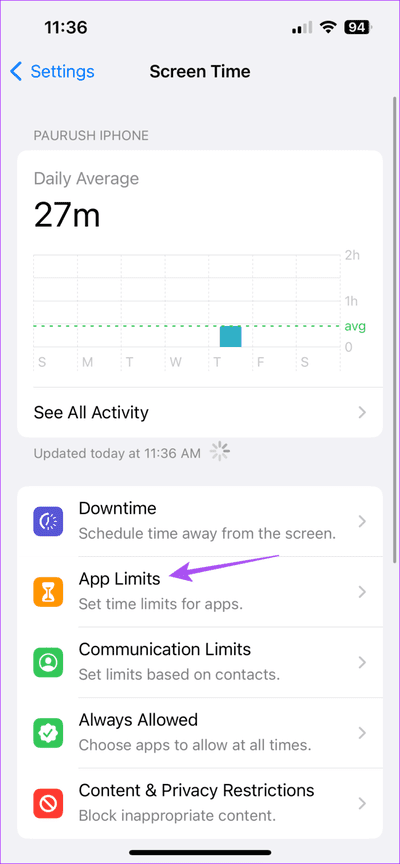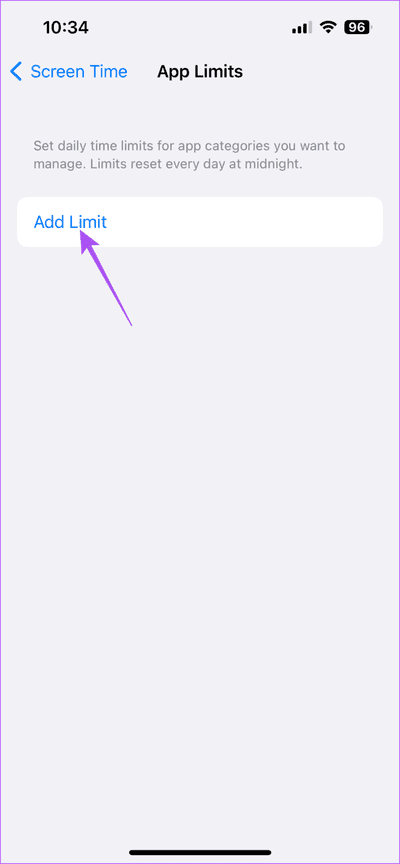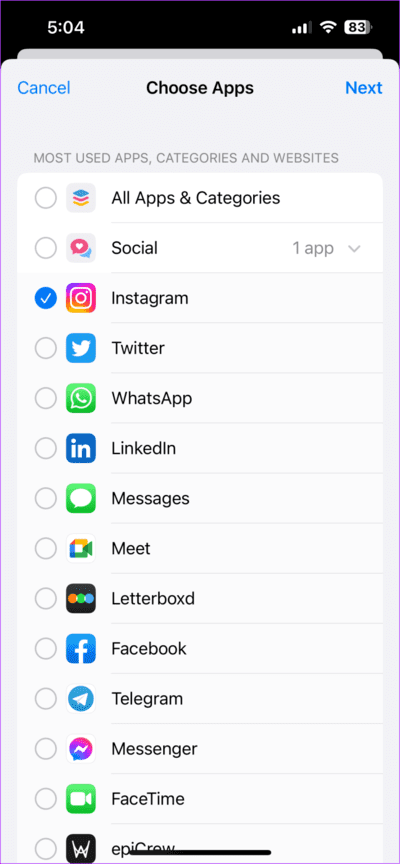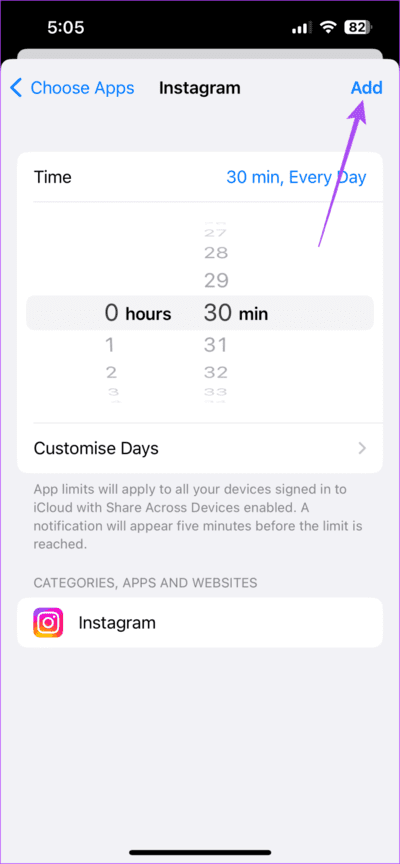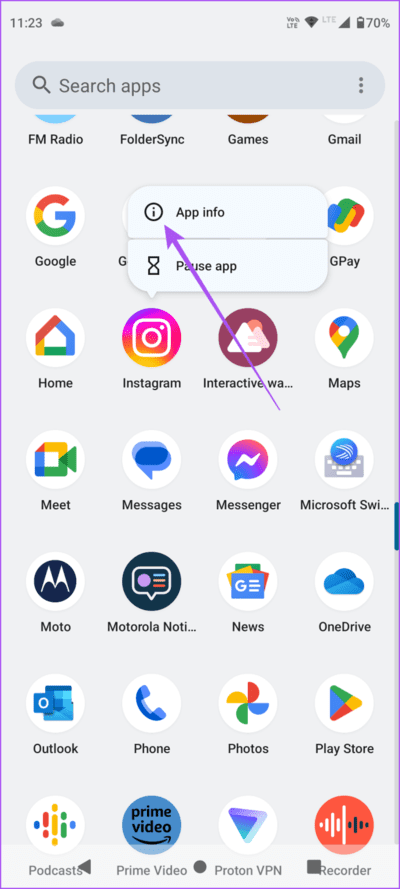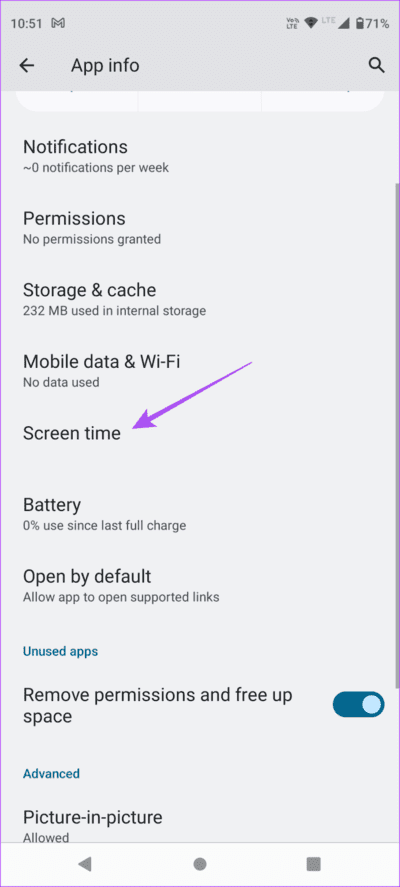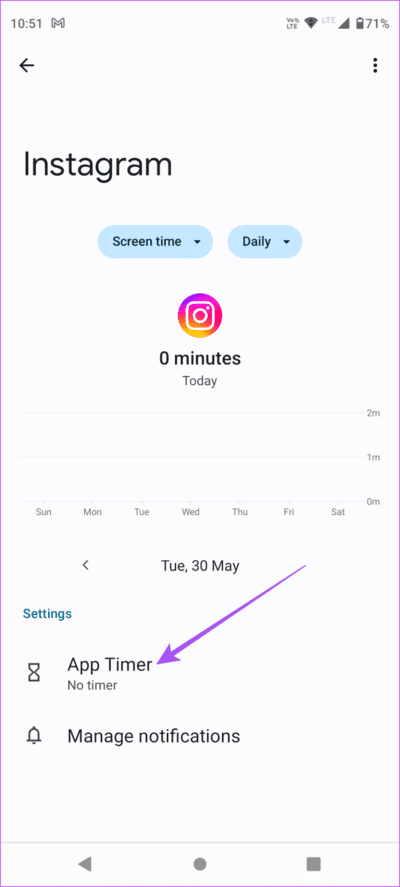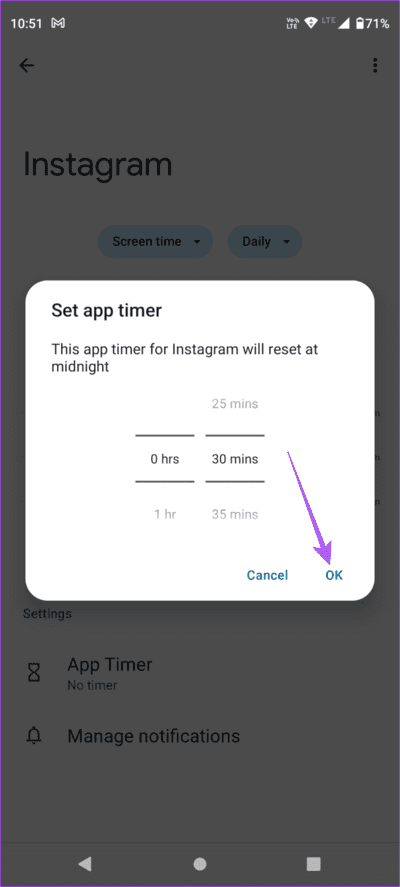So verwenden Sie den Ruhemodus auf Instagram auf iPhone und Android
Nach einem anstrengenden Arbeitstag kann die Nutzung von Instagram eine Erleichterung sein. Es kann Sie amüsieren, sich über Beiträge zu informieren undSchienen und Geschichten Von Ihren Lieblingsschöpfern. Aber genau wie wie viel Schaden in allem steckt, gilt das Gleiche auch für Instagram-Benachrichtigungen. Sie können nicht in den Instagram-Kaninchenbau abtauchen, der Ihre Produktivität beeinträchtigt.
Das Gute daran ist, dass Instagram dies versteht und einige Tools bereitstellt, um Benachrichtigungen einzuschränken. Einer davon ist der Ruhemodus. In diesem Beitrag zeigen wir, wie Sie den Ruhemodus auf Instagram auf Ihrem iPhone und Android-Gerät verwenden.
Was ist der Ruhemodus auf Instagram?
Im Ruhemodus auf Instagram werden Benachrichtigungen automatisch angehalten, insbesondere nachts. Sie können eine bestimmte Tageszeit festlegen, zu der Sie nicht durch Instagram-Benachrichtigungen und -Nachrichten abgelenkt werden möchten. Ihr Status und die automatische Antwort auf Nachrichten werden für die von Ihnen angegebene Dauer auf „Im Ruhemodus“ gesetzt.
So aktivieren Sie den Ruhemodus in Instagram
Bevor wir Ihnen die Schritte zeigen, empfehlen wir Ihnen, auf Ihrem iPhone und Android-Gerät auf die neueste Version der App zu aktualisieren. Sie können dafür die folgenden Links verwenden.
Sobald Sie fertig sind, erfahren Sie hier, wie Sie den Ruhemodus auf Instagram verwenden. Die Schritte sind für Android und iPhone gleich.
Schritt 1: Öffnen Instagram auf Ihrem iPhone und Android-Gerät.
Schritt 2: Klicken Sie auf das Profilsymbol in der unteren rechten Ecke.
Weiter zu Schritt 3: Tippen Sie auf das Menüsymbol Hamburger in der oberen rechten Ecke und wählen Sie Einstellungen und Datenschutz.
Schritt 4: Lokalisieren Verstrichene Zeit.
Schritt 5: Klicke auf Benachrichtigungseinstellungen.
Weiter zu Schritt 6: Klicke auf Ruhemodus.
Schritt 7: Tippen Sie auf den Schalter neben Ruhemodus um es zu aktivieren.
Sie können nun auswählen, wie lange Instagram im Ruhemodus bleiben soll.
Um den Ruhemodus auszuschalten, tippen Sie erneut auf die Umschalttaste, um ihn zu deaktivieren.
So deaktivieren Sie Benachrichtigungen auf Instagram vorübergehend
Wenn Sie den Ruhemodus nicht nutzen möchten, können Sie Benachrichtigungen auf Instagram für eine Weile deaktivieren. Es kann bis zu 15 Minuten dauern, sodass Sie abschalten und sich schnell auf etwas Dringendes konzentrieren können. Die Schritte bleiben für Android und iPhone gleich.
Schritt 1: Öffnen Instagram Auf Ihrem iPhone oder Android-Gerät.
Schritt 2: Klicke auf Profilsymbol in der unteren rechten Ecke.
Weiter zu Schritt 3: Tippen Sie auf das Menüsymbol Hamburger in der oberen rechten Ecke und wählen Sie Einstellungen und Datenschutz.
Schritt 4: Lokalisieren Verstrichene Zeit.
Schritt 5: Tippen Sie auf Benachrichtigungseinstellungen.
Weiter zu Schritt 6: Tippen Sie auf den Umschalter neben alles ausschalten und wählen Sie Zeitfenster.
Stellen Sie die genaue Uhrzeit auf Instagram auf iPhone und Android ein
iPhone- und Android-Benutzer erhalten außerdem die integrierte Option, App-Zeitlimits festzulegen. Hier erfahren Sie, wie Sie es auf Ihrem jeweiligen Gerät verwenden. Dies wird auch dazu beitragen, alle Instagram-Benachrichtigungen effektiv zu pausieren.
auf dem iPhone
So legen Sie ein Zeitlimit für Instagram auf Ihrem iPhone fest.
Schritt 1: Öffne eine App die Einstellungen auf Ihrem iPhone.
Schritt 2: Klicke auf Bildschirmzeit.
Weiter zu Schritt 3: Lokalisieren Anwendungsgrenzen.
Schritt 4: Klicke auf Fügen Sie eine Grenze hinzu.
Schritt 5: Lokalisieren Instagram Aus einer Liste Anwendungen Und drücke Zusatz.
Weiter zu Schritt 6: Legen Sie das Zeitlimit fest und drücken Sie zur Bestätigung erneut auf „Hinzufügen“.
Sie können auf den Schalter neben dem Zeitlimit klicken, um die Funktion zu deaktivieren.
auf Android
So legen Sie ein Zeitlimit für die Instagram-App auf Ihrem Android-Telefon fest.
Schritt 1: Drücken Sie lange auf das Instagram-App-Symbol auf Ihrem Android-Telefon und tippen Sie auf App-Info.
Schritt 2: Scrollen Sie nach unten und wählen Sie Bildschirmzeit.
Weiter zu Schritt 3: Klicke auf App-Timer.
Schritt 4: Wählen Sie das Zeitlimit und drücken Sie OK.
Sie können auch unseren Beitrag lesen, um zu erfahren, wie Sie verhindern können, dass Instagram Konten automatisch folgt.
Wärmen Sie Ihre Benachrichtigungen auf
Sie können den Ruhemodus auf Instagram verwenden, um Ihre Social-Media-Nutzung besser zu kontrollieren. Instagram veröffentlicht weiterhin bessere Möglichkeiten für Benutzer, die App zu genießen. Aber mit jeder Veröffentlichung besteht die Möglichkeit, dass weitere Probleme und Störungen auftreten. Aber die gute Nachricht ist, dass Instagram den Nutzern eine authentische Möglichkeit bietet, solch anhaltende Probleme zu melden. In unserem Beitrag erfahren Sie, wie Sie Instagram kontaktieren, um Support zu erhalten oder ein Problem zu melden.