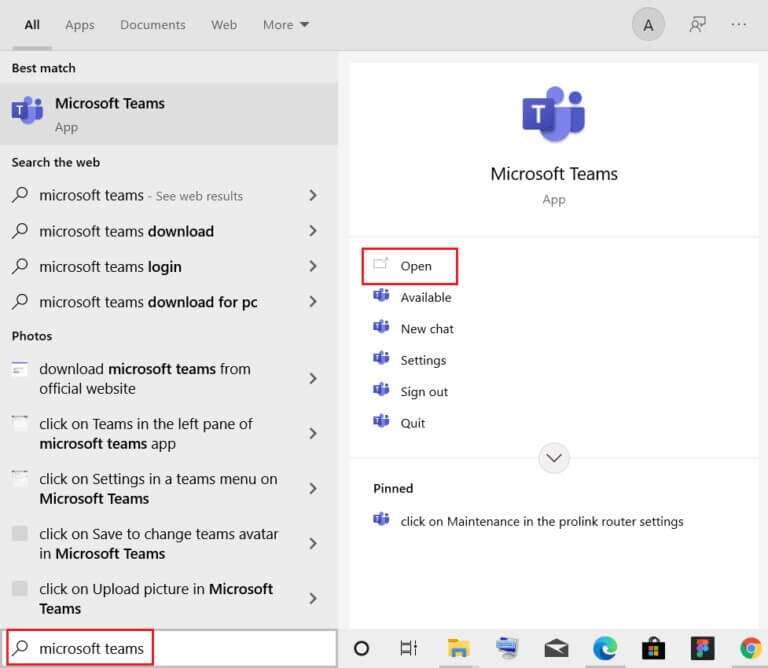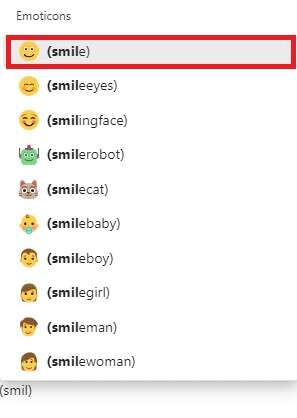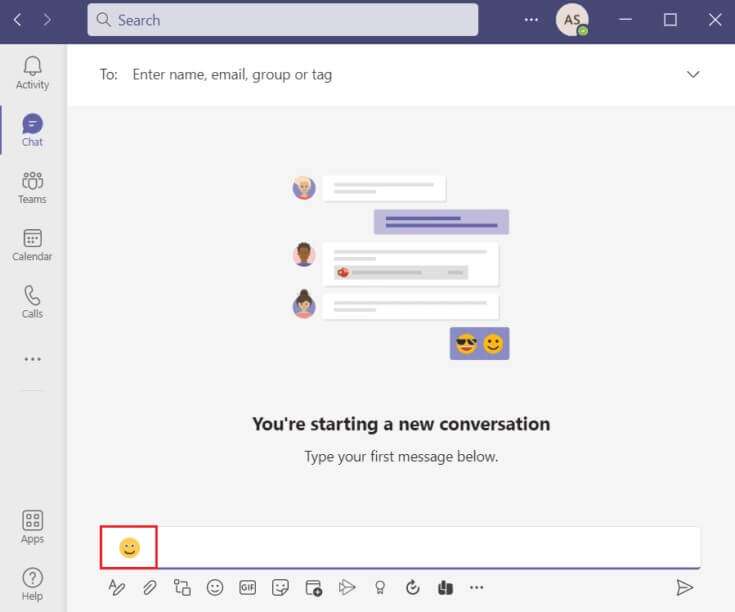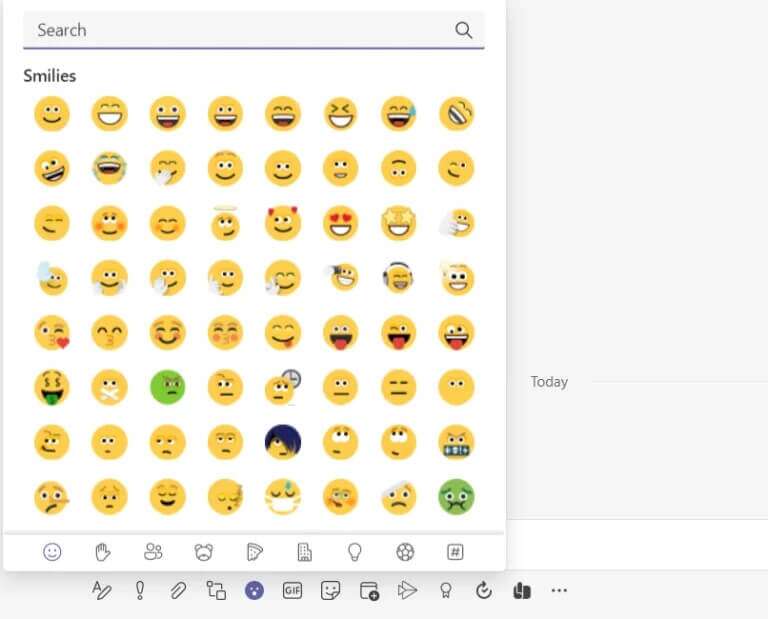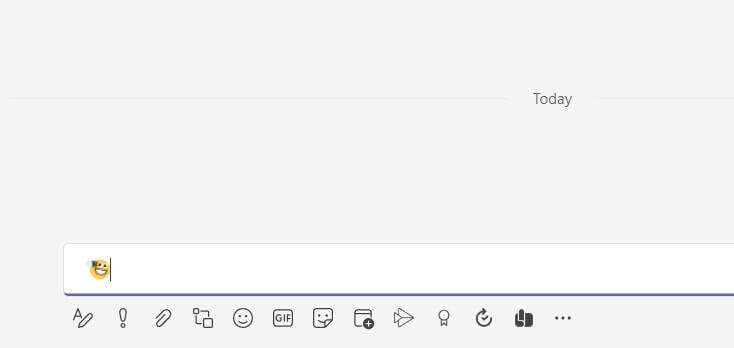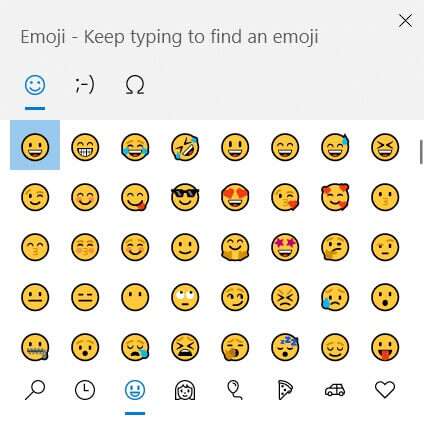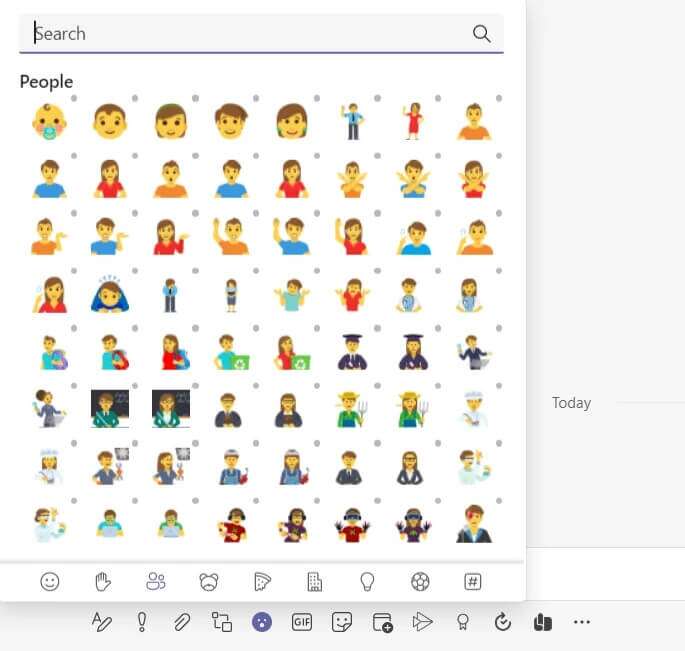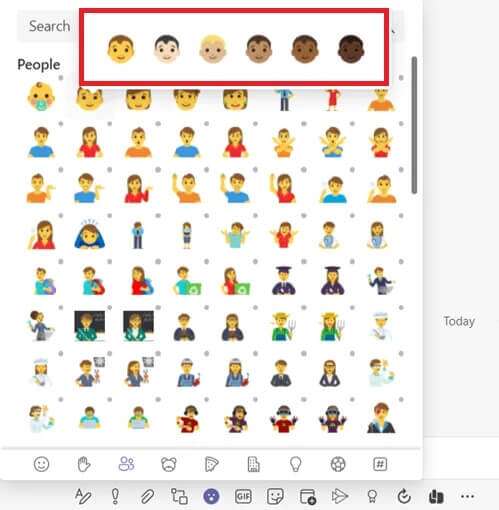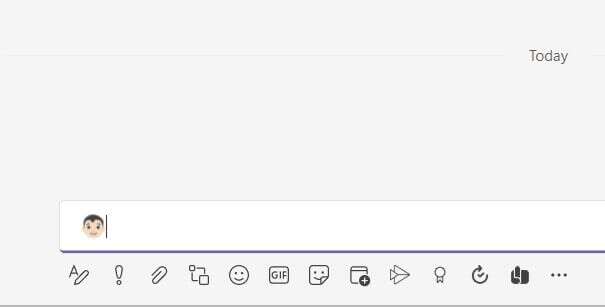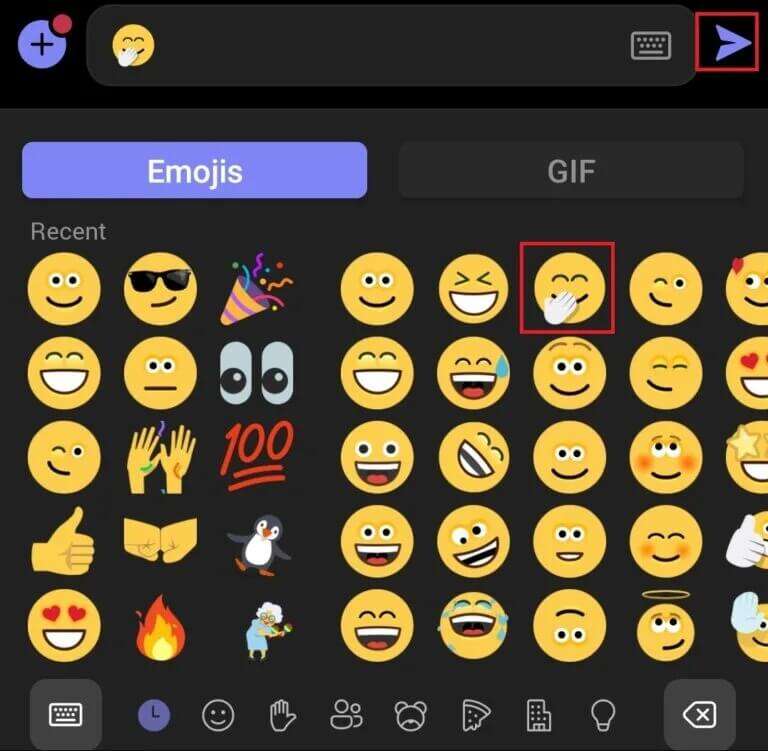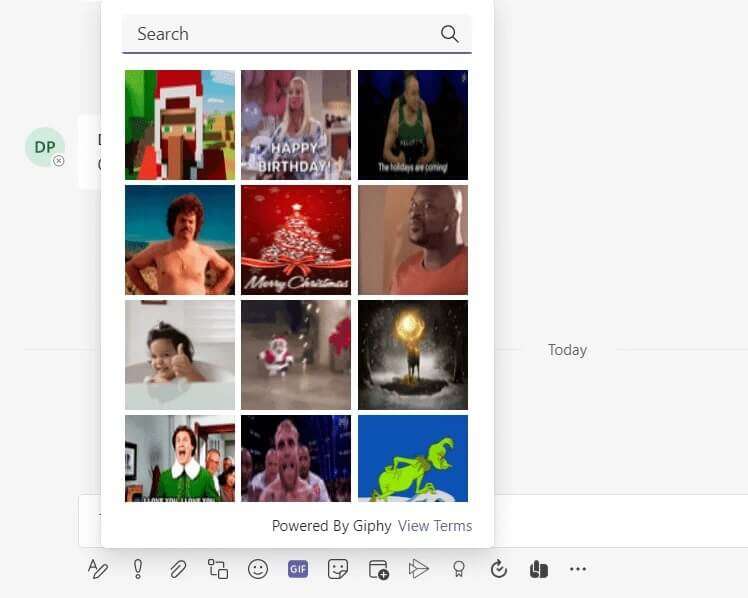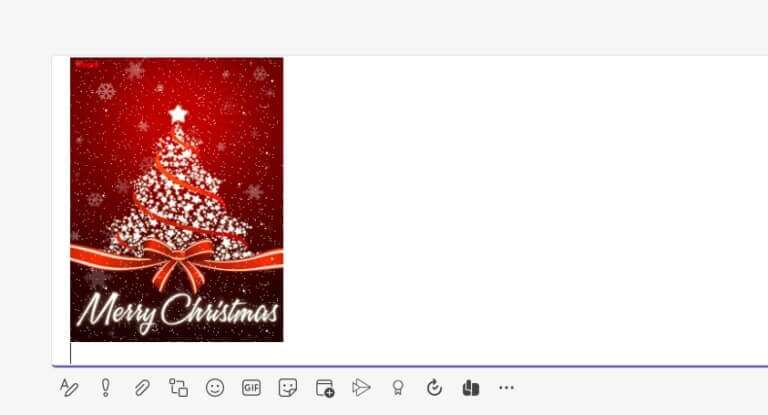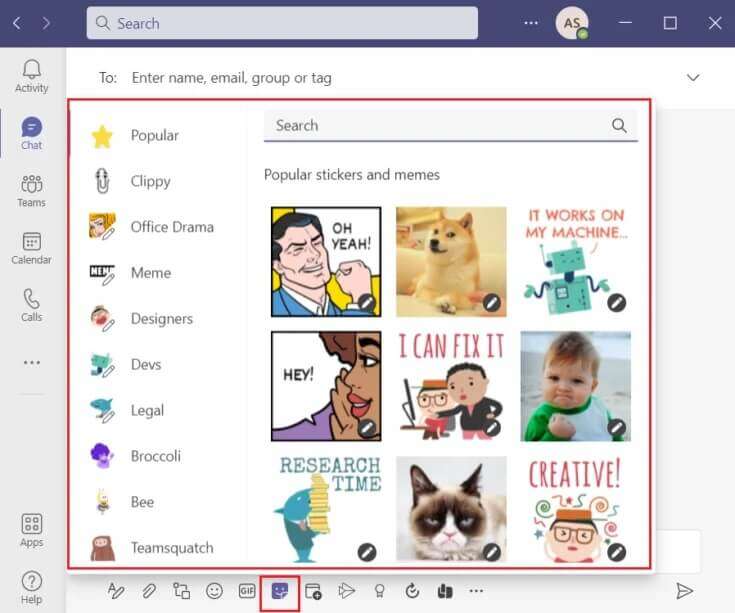So verwenden Sie geheime Emojis für Microsoft Teams
gewonnen Microsoft Teams Beliebt bei Profis als Kommunikationsmittel. Gerade seit Ausbruch der Pandemie haben viele Unternehmen auf diese App zurückgegriffen, um ihre Produktivität aufrechtzuerhalten. Wie jede andere Kommunikations-App unterstützt sie auch Emojis und Reaktionen. In der Microsoft Teams-App sind viele verschiedene Symbole verfügbar. Neben dem Emoji-Panel gibt es auch ein paar geheime Emojis. Diese kurze Anleitung hilft Ihnen, die geheimen Emojis von zu verwenden Microsoft Teams Plus GIFs und Sticker. Also lasst uns anfangen!
So verwenden Sie geheime Emojis von Microsoft Teams auf einem Windows-PC
Durchgeführt Microsoft Teams Kürzlich wurde ein neuer Satz geheimer Emojis in Teams hinzugefügt. Diese Symbole sind keine Sonderzeichen oder Vokale. Es ist nur als vertraulich bekannt, weil die meisten Benutzer sich dessen nicht bewusst sind. Der offizielle Twitter-Account von Microsoft hat diese Aufnahme ebenfalls getwittert. Darüber hinaus können Sie besuchen Microsoft-Supportseite Um mehr über alle verfügbaren Abkürzungen und Namen für Emojis zu erfahren.
Mit Microsoft Teams können Sie Emojis auf zwei verschiedene Arten einfügen:
- Durch das Emoji-Panel
- Über Tastaturkürzel
Die erste Methode: durch Kürzen der Emoji-Nachricht
Sie können die geheimen Emojis von Microsoft Teams ganz einfach verwenden, indem Sie den Doppelpunkt und den Buchstaben für dieses bestimmte Emoji eingeben.
Hinweis: Dies funktioniert nur in der Teams Desktop-Version, nicht in der Teams Mobile-App.
1. Drücken Sie Windows-Taste , Und geben Sie ein Microsoft Teams , und klicke öffnen.
2. Öffnen Teams-Kanal oder Schnur Plaudern.
3. Klicken Sie auf eine Region Chat-Text und schreibe einen Punkt (:).
4. Dann tippe Buchstabe Nach dem Doppelpunkt für ein bestimmtes Emoji. Schreiben Sie weiter, um ein Wort zu bilden.
Hinweis: Wenn Sie tippen, erscheint das zugehörige Wort mit den Symbolen
5. Tippen Sie abschließend auf Enter senden Emojis.
Methode 2: Durch Abkürzen des Wortes Emoji
Einige der beliebten Emojis im Emoji-Bedienfeld verfügen auch über Tastaturkürzel, die in den Chat-Textbereich eingefügt werden können.
1. Einschalten Microsoft Teams und gehen Sie zu Zeichenfolge Gespräche.
2. Schreibe einen Namen Emoji befindet sich unter den Klammern im Chat-Textbereich. Geben Sie beispielsweise ein (Lächeln) Um ein Smiley-Emoji zu bekommen.
Hinweis: Sie erhalten ähnliche Emoji-Vorschläge, während Sie tippen, wie gezeigt.
3. Schließen Sie, nachdem Sie den Namen eingegeben haben Hosenträger. Das benötigte Emoji wird automatisch eingefügt.
Methode XNUMX: Über das Team-Emoji-Menü
Das Einfügen von Emojis in Teams-Unterhaltungen ist sehr einfach. Befolgen Sie die angegebenen Schritte, um Ihre Microsoft Teams-Geheimcodes einzufügen:
1. Öffne eine App Microsoft Teams und gehen Sie zu Zeichenfolge Gespräche أو Teams-Kanal.
2. Klicken Sie auf Emoji-Symbol befindet sich unterhalb des Chat-Textbereichs.
3. Wählen Sie hier Emoji von wem Sie senden möchten Emoji-Panel.
4. Das besagte Emoji erscheint im Bereich Chat-Text. drücken Sie die .-Taste Enter es zu senden.
Methode XNUMX: Über die Windows-Emoji-Verknüpfung
Windows bietet Ihnen auch eine Tastenkombination zum Öffnen von Emoji-Bedienfeldern in allen Apps. Hier sind die Schritte zur Verwendung von Microsoft Team Secret-Symbolen mit Windows Emoji Shortcut:
1. Gehe zu Microsoft Teams und eine Kette öffnen Gespräche.
2. Drücken Sie die Tasten Windows +. Gleichzeitig zu öffnen Windows-Emoji-Bedienfeld.
3. Tippen Sie abschließend auf Emoji erforderlich, um es einzugeben.
Hinweis: Neben Emojis können Sie über dieses Bedienfeld auch Kaomoji und Emoticons einfügen.
So passen Sie Emojis an
Abgesehen davon, dass Sie dieselben verfügbaren Emojis verwenden, können Sie Emojis auch in Microsoft Teams anpassen. Befolgen Sie die unten aufgeführten Schritte, um zu erfahren, wie das geht.
1. Gehen Sie zum Kanal Team oder Schnur Gespräche In der Microsoft Teams-App.
2. Klicken Sie auf Emoji-Symbol unten.
3 in Emoji-Board Finden Sie das Emoji mit einem grauen Punkt in der oberen rechten Ecke.
4. Klicken Sie mit der rechten Maustaste auf dieses Emoji und wählen Sie Ihr gewünschtes benutzerdefiniertes Emoji aus.
5. Jetzt erscheint das Emoji im Chat-Textbereich. Klicke auf Enter es zu senden.
So verwenden Sie Teams-Emoticons auf dem Mac
Ähnlich wie bei Windows enthält es Mac Hat auch eine eingebaute Verknüpfung zum Öffnen des Emoji-Bedienfelds.
1. Drücken Sie einfach Strg + Befehl + Leertaste Gleichzeitig zu öffnen Emoji-Board auf einem Mac.
2. Dann klicke Emoji die Sie in Chats einbeziehen möchten.
So verwenden Sie Teams-Emoticons in Android
Das Einfügen von Emojis in die mobile Teams-App ist so einfach wie in der PC-Version von Teams.
1. Öffnen Teams . App Auf Ihrem Handy und klicken Sie auf die Kette Plaudern.
2. Klicken Sie dann auf das Symbol Emoji Im Chat-Textbereich, wie gezeigt.
3. Wählen Sie Emoji die Sie versenden möchten.
4. Es erscheint im Chat-Textbereich. Tippen Sie auf das Pfeilsymbol, um das Emoji zu senden.
Profi-Tipp: So fügen Sie Sticker und GIFs von Microsoft Teams ein
Sie können Sticker, Memes und GIFs auch wie folgt in Microsoft Teams einfügen:
1. Einschalten Microsoft Teams auf deinem Computer.
2. Öffnen Sie einen Kanal Team oder Schnur Plaudern.
So fügen Sie GIFs für Microsoft Teams ein
3 ein. Klicken Sie auf das Symbol GIF unten.
4A. Wählen Sie dann das gewünschte GIF aus.
5 ein. Es wird im Chat-Textbereich aufgeführt. Klicke auf Enter senden GIF-Datei.
Zum Einfügen von Microsoft Teams-Aufklebern
3b. Klicken Aufklebersymbol Wie gezeigt.
4 b. Suchen Sie den Sticker, der in den Chat eingefügt werden soll, und wählen Sie ihn aus.
5 b. Es wird im Chat-Textbereich aufgeführt. Klicke auf Enter Zum Versenden des Posters.
Häufig gestellte Fragen (FAQs)
Q1. Können wir Alt-Symbole verwenden, um Symbole in Microsoft Teams einzufügen?
Antworten. Nein, Alt-Symbole fügen keine Emoticons, GIFs oder Sticker in Microsoft Teams ein. Sie können Alt-Symbole verwenden, um Symbole nur in Word-Dokumente einzufügen. Sie können Alt-Codes für Emojis online finden.
Q2. Was sind benutzerdefinierte Emojis in Microsoft Teams?
Antworten. Benutzerdefinierte Emojis sind nur diejenigen, die in ihnen verfügbar sind. Die Emojis, die Sie sehen, wenn Sie unten auf das Emoji-Symbol tippen, sind benutzerdefinierte Emojis.
Q3. Wie viele Emoji-Kategorien gibt es in Microsoft Teams?
Antworten. Es gibt neun Emoji-Kategorien, die in Microsoft Teams zur einfachen Identifizierung und zum einfachen Zugriff zu finden sind:
- Lächelt
- Handbewegungen,
- Menschen,
- die Tiere,
- Lebensmittel,
- Reisen und Orte,
- Aktivitäten,
- Dinge und
- Buchstabe oder Symbol.
Wir hoffen, dass dieser Leitfaden zur Eingabe von Microsoft Teams-Geheimcodes, GIFs und Aufklebern Ihnen helfen kann, Ihre Unterhaltungen lebendiger und interessanter zu gestalten. Besuchen Sie unsere Seite für weitere tolle Tipps und Tricks und hinterlassen Sie unten Ihre Kommentare.