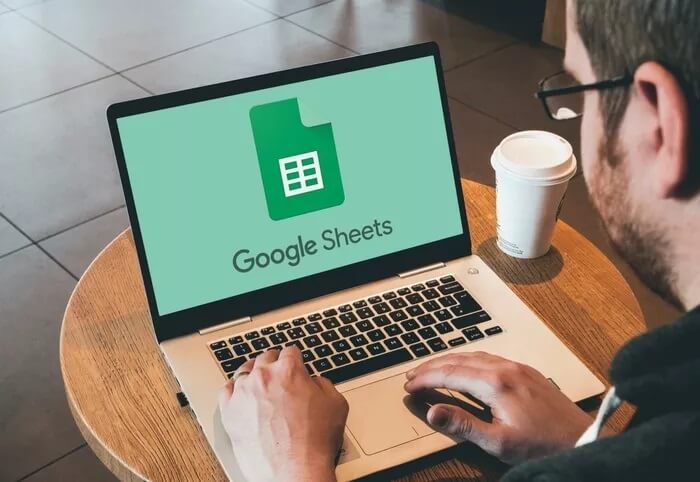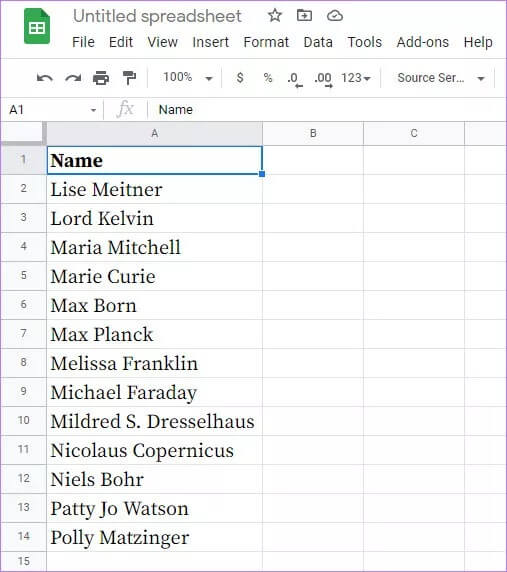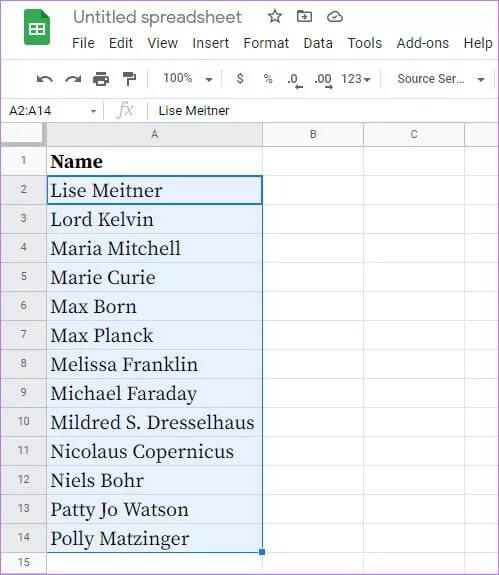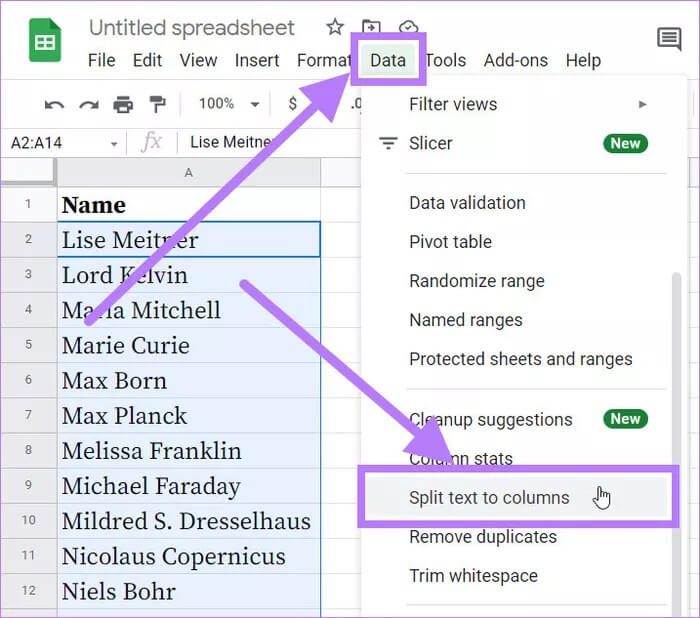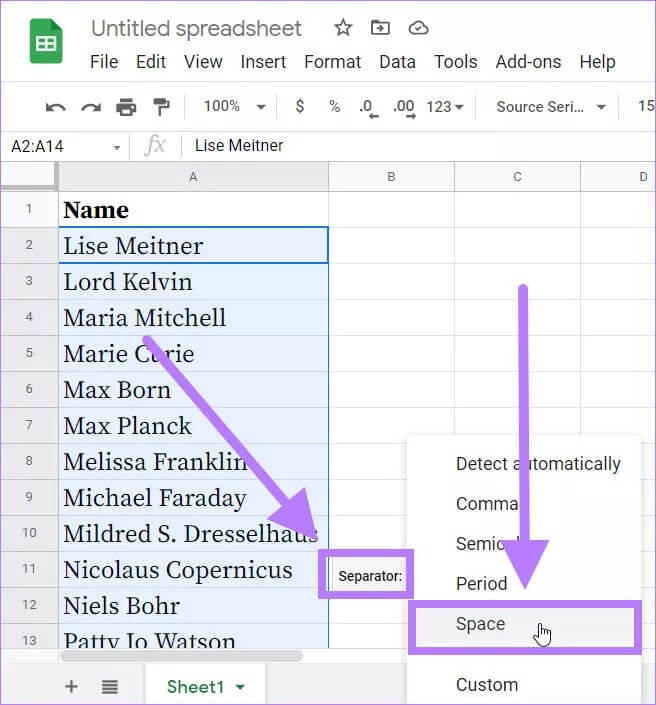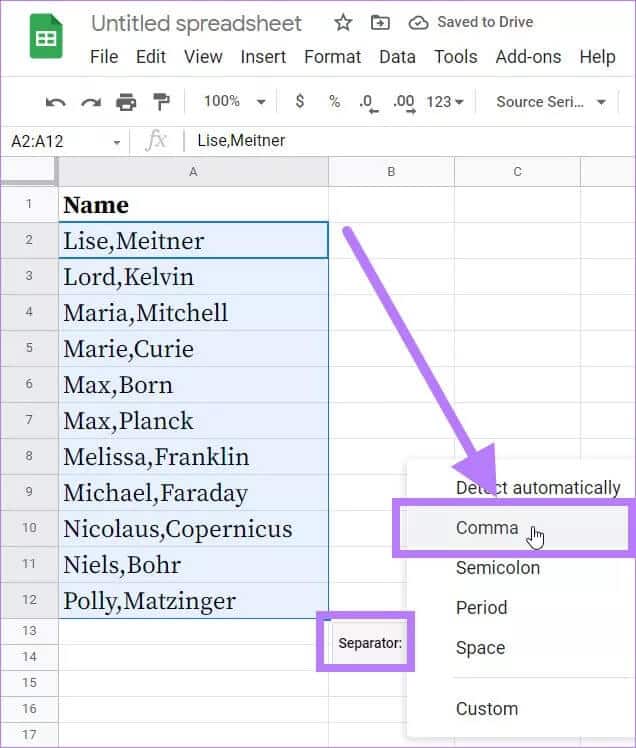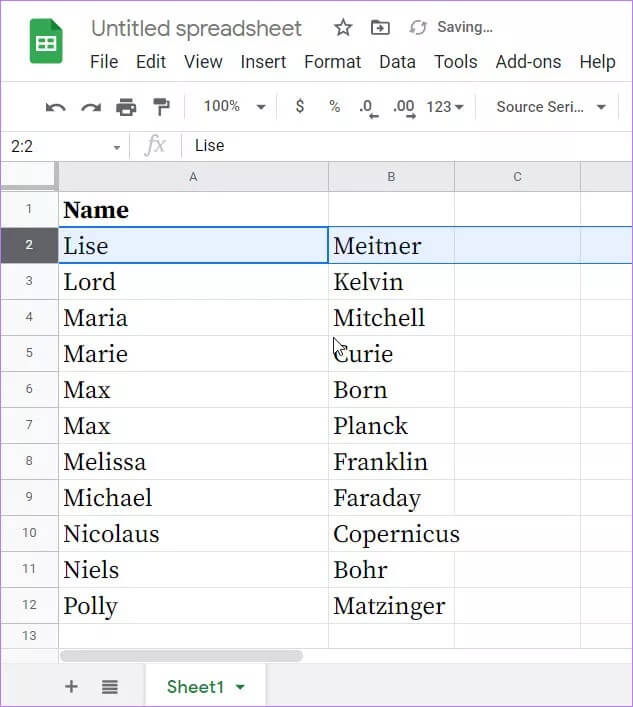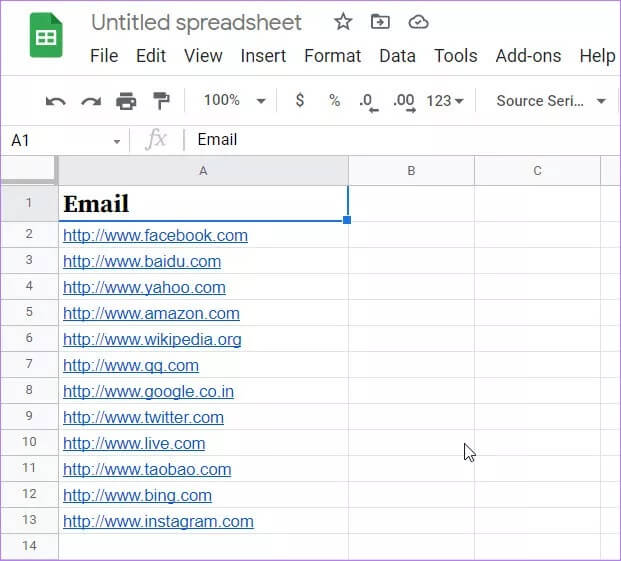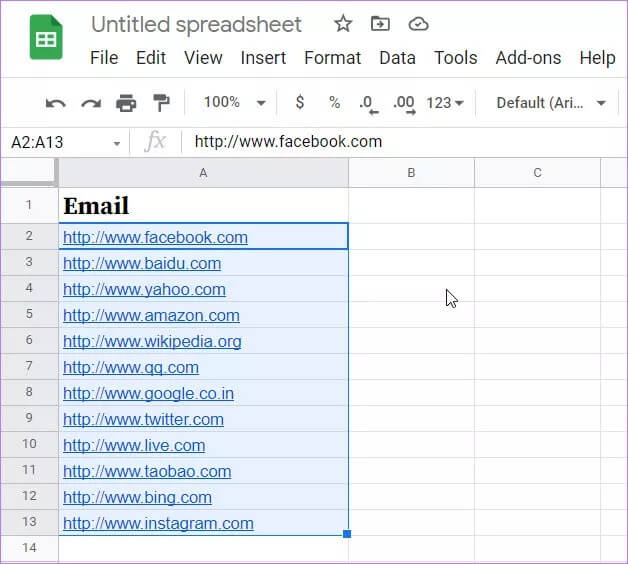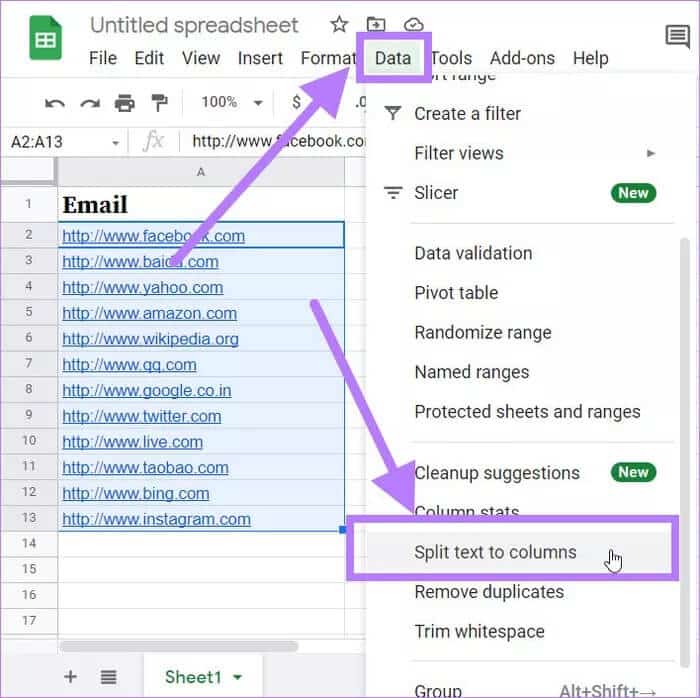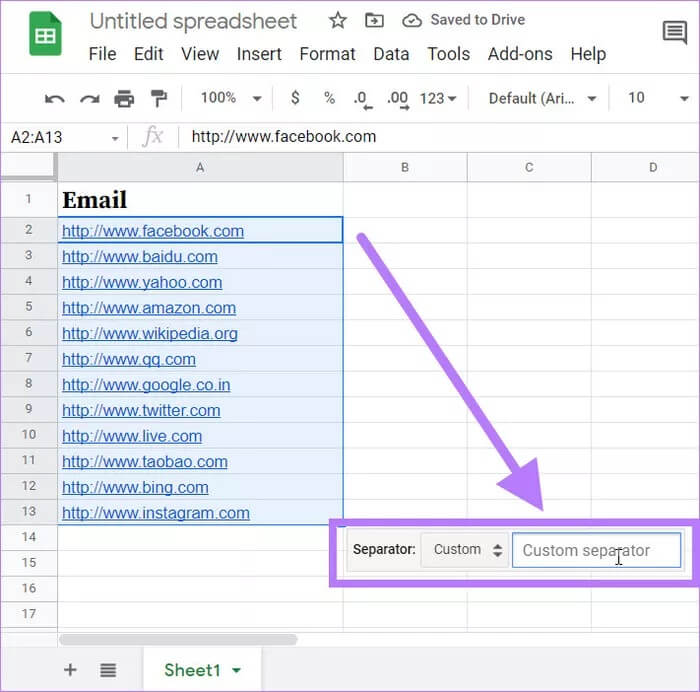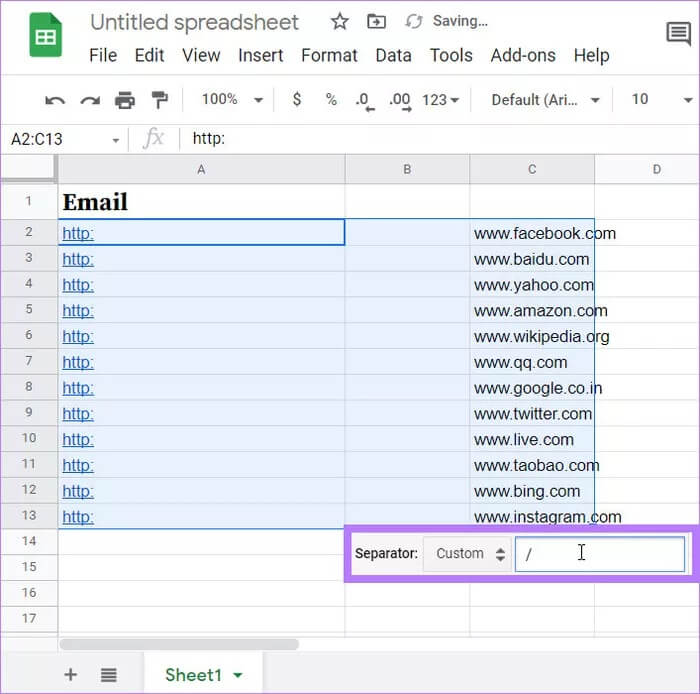So verwenden Sie Spaltentext in Google Tabellen
Um verschiedene Arten von Daten zu analysieren undBearbeiten und organisieren Wir verwenden Tabellenkalkulationstools wie Google Sheets. Es gibt viele Funktionen und Befehle, die Sie in Google Tabellen verwenden können. Eine der gemeinsamen Funktionen, die Menschen verwenden, ist jedoch Text in Spalten aufteilenSo verwenden Sie Spaltentext in Google Tabellen.
Dies ist nützlich, wenn Sie mit einer riesigen Datenliste arbeiten und die Informationen in zwei Spalten aufteilen möchten.
Wir zeigen Ihnen, wie Sie Daten mithilfe der Spaltentextfunktion von Google Tabellen in Spalten aufteilen. Anscheinend können Sie mit dieser Methode vermeiden, Zeit mit dem Kopieren und Einfügen von Daten in verschiedene Spalten zu verschwenden.
Split-Funktion verwendet
Sehen wir uns einige Szenarien an, in denen die Aufteilung Ihrer Daten in zwei Spalten sehr nützlich sein kann.
In einer Tabelle mit einer riesigen Liste von Namen können Sie sie beispielsweise nach Vornamen aufteilen
Und der zweite Name in zwei verschiedenen Spalten.
Es funktioniert auch, wenn Sie Buchstaben und Zahlenwerte aus der Liste der Rechnungen trennen möchten. Ebenso können Sie die Aufteilungsfunktion verwenden, um den Benutzernamen und den Domänennamen aus der Liste der E-Mail-Identifikatoren zu extrahieren, an denen Sie arbeiten. Sie können mit dieser Funktion kreativ werden und sehen uns an, wie Sie sie verwenden.
Schritte zum Verwenden von Spaltentext in Google Tabellen
Nachdem Sie nun die verschiedenen Verwendungen der Text-to-Column-Funktion in Google Tabellen verstanden haben, werfen wir einen Blick auf ihre Verwendung. Wir werden anhand von Beispielen demonstrieren, wie diese Funktion nützlich sein kann.
1. Teilen Sie den Vor- und Nachnamen
Die folgenden Schritte verwenden die Aufteilungsfunktion, um Ihnen zu helfen, den Vor- und Nachnamen von der vollständigen Namensliste zu trennen.
Schritt 1: Öffnen Sie einen beliebigen Webbrowser auf Ihrem Laptop und öffnen Sie Google Tabellen.
Schritt 2: Laden Sie den Datensatz der vollständigen Namen, die Sie aufteilen möchten, in eine Tabelle in Google Tabellen.
3: Wählen Sie die gesamte Datenspalte aus, die Sie teilen möchten.
Schritt 4: Klicken Sie in der oberen Menüleiste auf die Registerkarte Daten. Wählen Sie aus der Dropdown-Liste die Option zum Aufteilen von Text in Spalten aus.
Schritt 5: Über den spezifischen Daten, für die Sie die Leerzeichenoption auswählen möchten, wird ein Trenndialogfeld angezeigt.
Angenommen, Sie haben eine durch Kommas getrennte Liste von Namen. Zum Beispiel, Herr, Kelvin. Sie müssen die Komma-Option aus dem Trenner-Dialog auswählen.
Darüber hinaus können Sie die Option im Dialog Trennzeichen auch auf Automatisch erkennen lassen.
6: Sobald Sie auf die Leertaste klicken, werden Sie die Trennung der vollständigen Namen als Vor- und Nachname bemerken.
Als nächstes haben Sie zwei Listen mit Namen, die in Google Sheets getrennt sind.
2. Domainnamen von URL trennen
Sehen wir uns nun an, wie Sie die Split-Funktion verwenden, um einen Domänennamen von einer URL zu trennen.
Schritt 1: Öffnen Sie Google Tabellen in einem beliebigen Webbrowser und laden Sie den Datensatz in die Tabelle.
Schritt 2: Wählen Sie die Datenspalte aus, die Sie teilen möchten.
3: Gehen Sie zur oberen Menüleiste und klicken Sie auf die Registerkarte Daten. Klicken Sie in der angezeigten Dropdown-Liste der Optionen auf Text in Spalten aufteilen.
Schritt 4: Über den ausgewählten Daten erscheint ein Unterbrechungsdialog. Sie müssen im Trenndialogfeld auf die Option Benutzerdefiniert klicken.
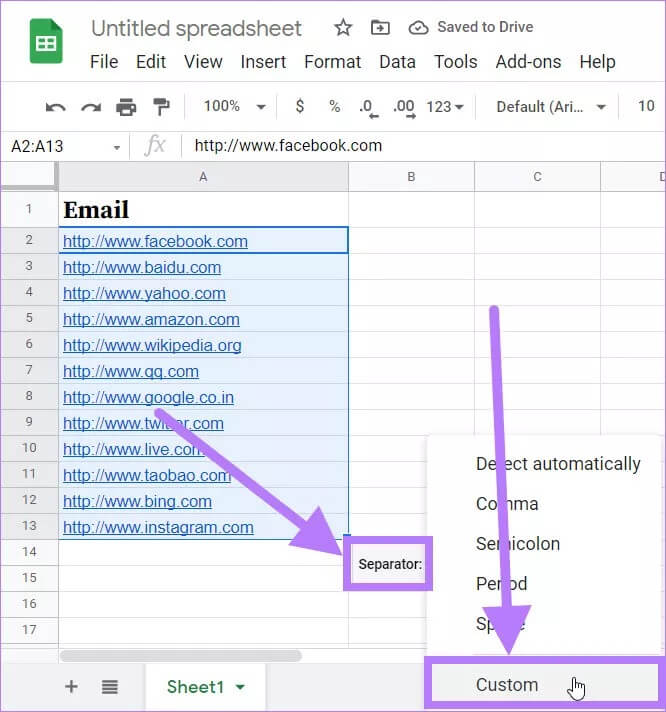
Wenn Sie den Benutzernamen und den Domänennamen aus der Liste der E-Mail-Kennungen aufteilen möchten, müssen Sie in ähnlicher Weise @ in das benutzerdefinierte Trennfeld eingeben.
6: Sobald Sie das Zeichen / in das benutzerdefinierte Trennfeld eingeben, werden Sie feststellen, dass der Domainname von der URL getrennt wird.
Dies ist eine Möglichkeit, URLs von Domänennamen oder anderen Informationen zu trennen, um später leicht darauf zugreifen zu können.
Daten teilen und Zeit sparen
Die obigen Beispiele zeigen Ihnen, wie Sie Spaltentext in Google Tabellen einfach verwenden können. Sie können die Aufteilung in Textspalten verwenden, um die manuelle Bearbeitung der Daten zu vermeiden.