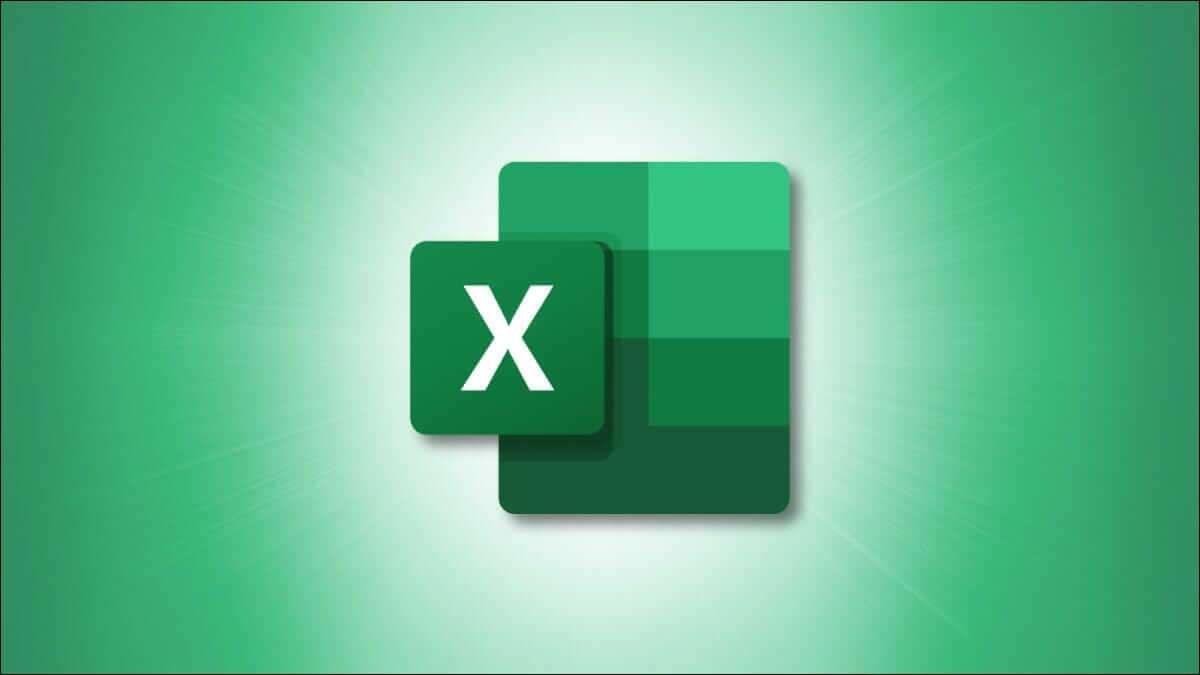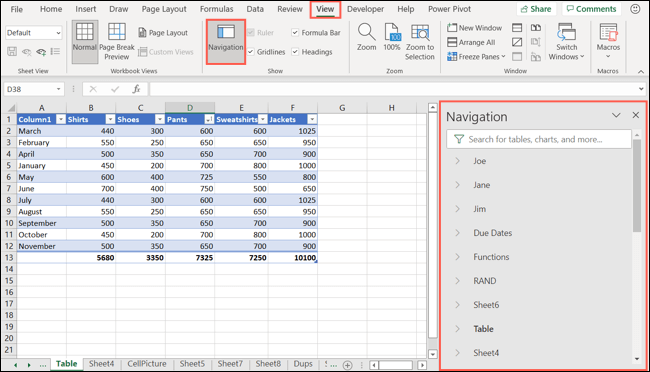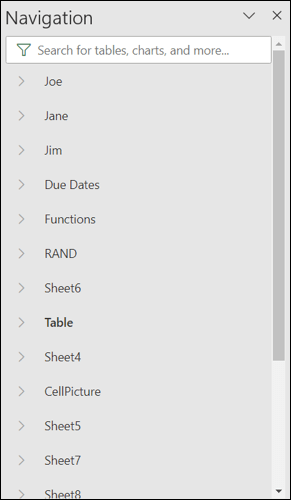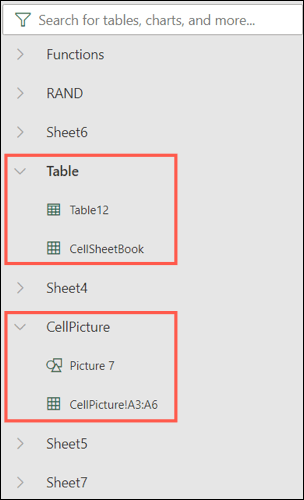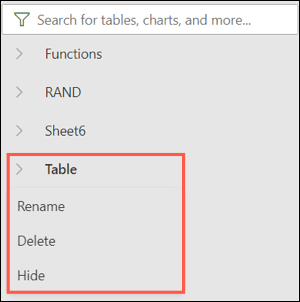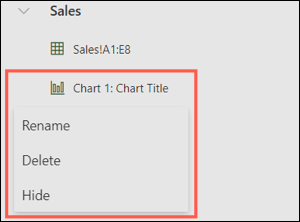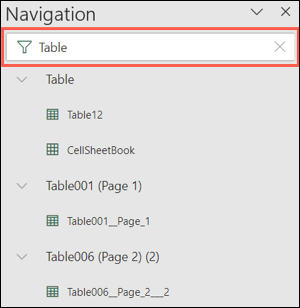So verwenden Sie den Navigationsbereich in Microsoft Excel
Um einfacher in Ihrer Arbeitsmappe zu navigieren, benötigte Inhalte schneller zu finden und wichtige Eigenschaften an einem Ort zu aktualisieren, ist der Microsoft Excel-Navigationsbereich ein praktisches Tool. Werfen wir einen Blick darauf, wie man es benutzt.
Was ist das Navigationsfenster?
Microsoft hat den Navigationsbereich eingeführt, um eine bessere Excel-Erfahrung für Personen mit Behinderungen, Personen, die eine unbekannte Arbeitsmappe verwenden, und Personen mit vielen Blättern in einer Arbeitsmappe bereitzustellen. Das Tool bietet eine Möglichkeit, schnell zu einem Blatt, Diagramm, einer Tabelle oder einem Objekt zu navigieren und im Handumdrehen genau das zu finden, was Sie benötigen.
Hinweis: Der Navigationsbereich ist für Office-Insider verfügbar Es wird langsam in Microsoft Excel für Windows-Benutzer eingeführt.
Zeigen Sie den Navigationsbereich in Excel an
Um den Navigationsbereich zu öffnen, gehen Sie zur Registerkarte „Ansicht“ und klicken Sie auf „MobilitätIm Präsentationsabschnitt des Bandes. Sie sehen dann den Bereich auf der rechten Seite des Excel-Fensters.
Verwenden Sie den Navigationsbereich in Excel
Wie bereits erwähnt, hilft Ihnen der Navigationsbereich, zu einer Stelle in der Arbeitsmappe zu navigieren, einige Grundlagen für Blätter und Elemente anzupassen und das Gewünschte in der Arbeitsmappe zu finden. Lassen Sie uns untersuchen, wie das funktioniert.
Mobilität
Wenn Sie den Navigationsbereich zum ersten Mal öffnen, sehen Sie alle Blätter in der Arbeitsmappe der Reihe nach aufgelistet. Klicken Sie einfach auf den Blattnamen in der Liste, um direkt in der Arbeitsmappe darauf zuzugreifen. Wenn Sie die Registerkarte „Blatt“ auswählen, sehen Sie auch den Namen des Blatts in Fettdruck im Bereich.
Jedes Blatt in der Liste hat auch einen Pfeil nach links, mit dem Sie es erweitern können. Sie sehen dann die verschiedenen Elemente, Tabellen, Diagramme und andere Elemente auf dem Blatt. Sie können auf ein Element klicken, um es auch direkt auf dem Blatt aufzurufen.
أجراءات.
Um ein Blatt umzubenennen, zu löschen, auszublenden oder einzublenden, klicken Sie im Navigationsbereich und in der Arbeitsmappe mit der rechten Maustaste auf den Blattnamen im Bereich. Dies gibt Ihnen eine einfache Möglichkeit, eine dieser Aktionen in einer Tabelle durchzuführen.
Sie können auch bestimmte Arten von Elementen auf einem Blatt im Navigationsbereich festlegen. Sie können beispielsweise eine Tabelle umbenennen, ein Bild ausblenden oder ein Diagramm löschen. Erweitern Sie das Blatt, das das Element enthält, und klicken Sie dann mit der rechten Maustaste auf das Element, um die verfügbaren Aktionen anzuzeigen.
البحث
Oben im Navigationsbereich befindet sich das Suchfeld. Dies bietet die schnellste Möglichkeit, das Gesuchte in Ihrer Arbeitsmappe zu finden. Sie können „Tabelle“ eingeben, um zu sehen, wo sich alle Tabellen befinden, oder „Bild“, um alle eingefügten Bilder zu finden.
Wenn Sie mit der Verwendung des Suchfelds fertig sind, klicken Sie rechts auf das „X“, um es zu schließen und zur Liste der Blätter zurückzukehren.
Manuelles Navigationsfenster
Mit dem Navigationsbereich können Sie einfach zwischen den gewünschten Tabellenblättern navigieren. Dadurch entfällt die Verwendung von Bildlaufpfeilen oder -punkten, um sich durch den unteren Rand des Excel-Fensters zum gewünschten Blatt zu bewegen. Aber es gibt noch andere praktische Möglichkeiten, den Navigationsbereich zu verwenden.