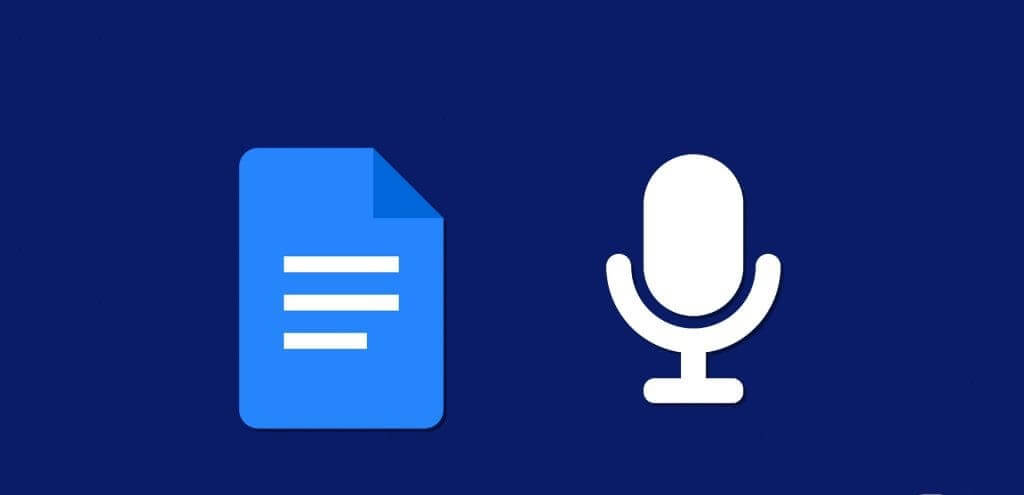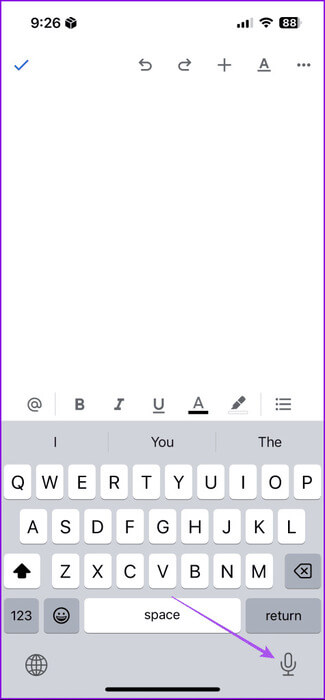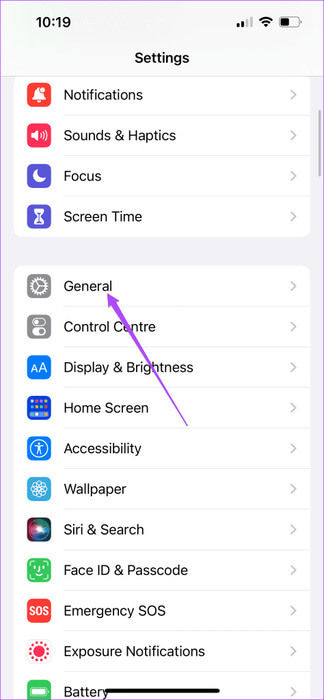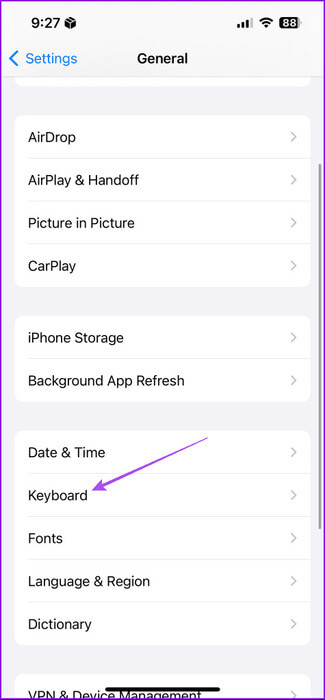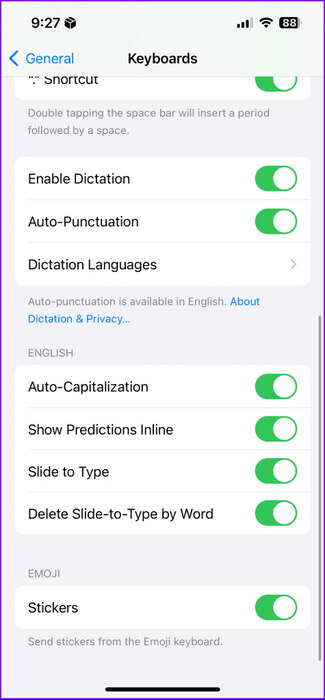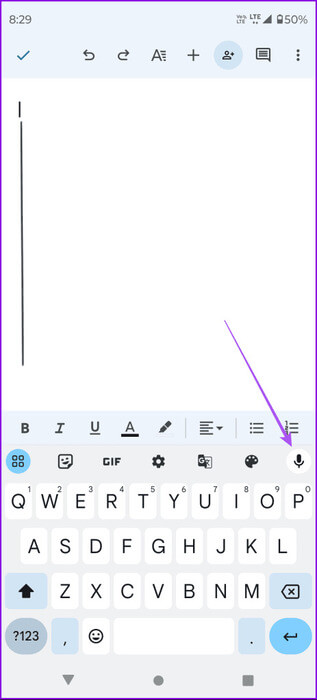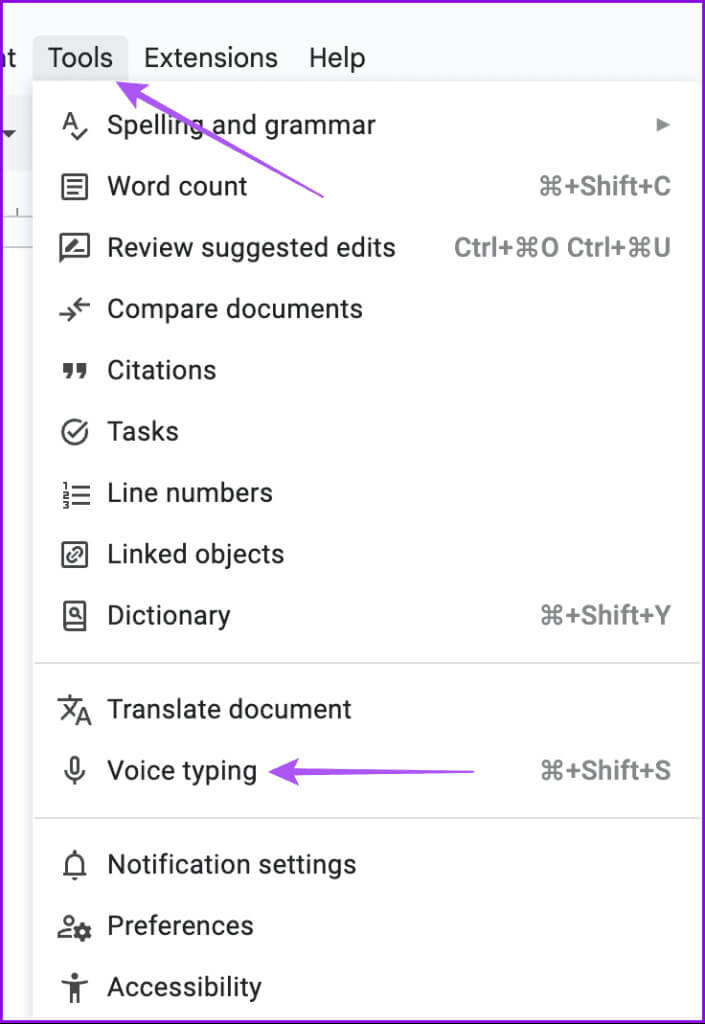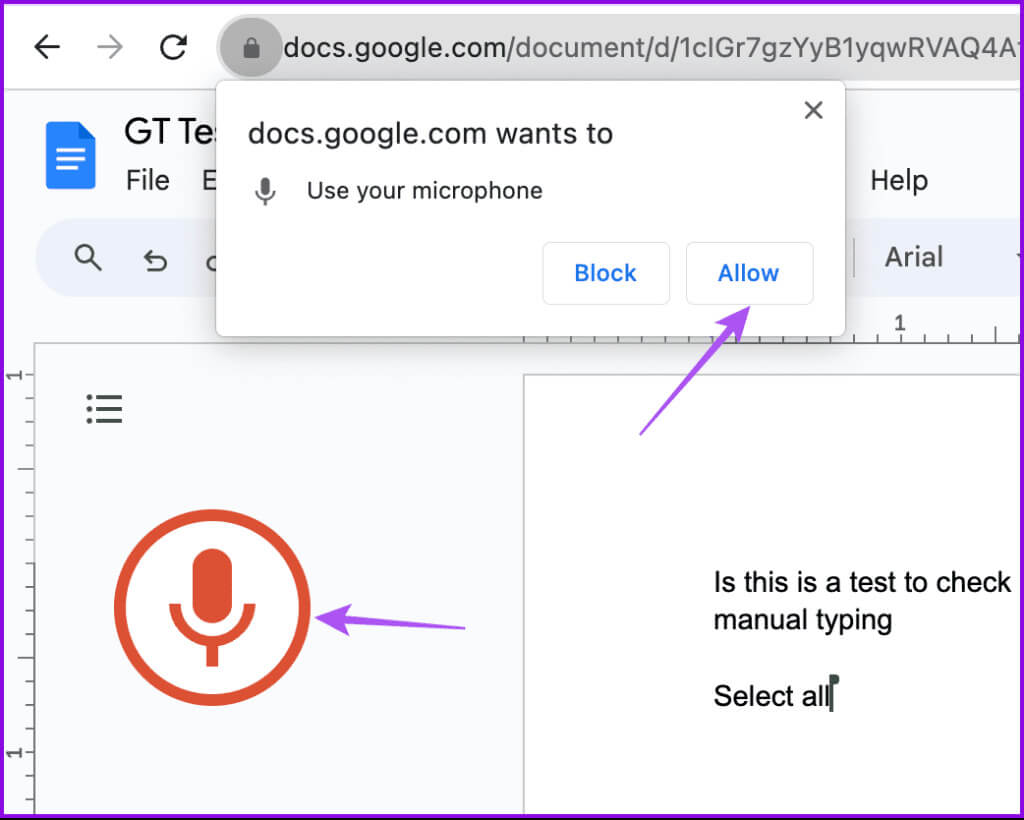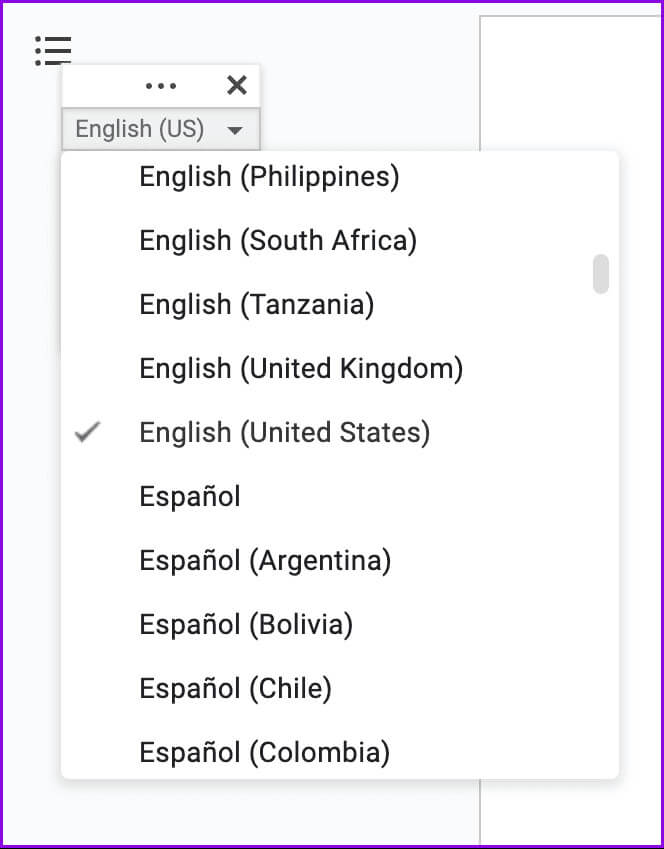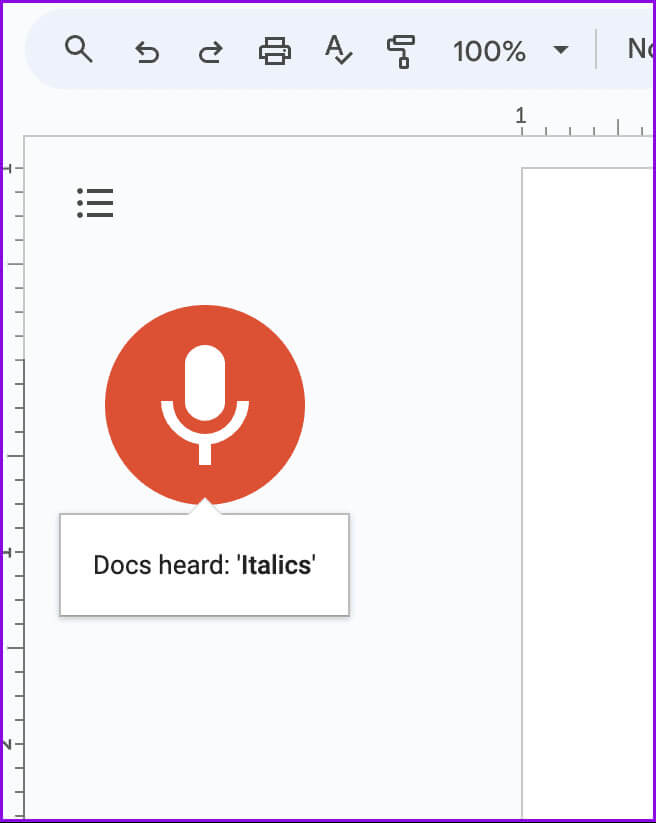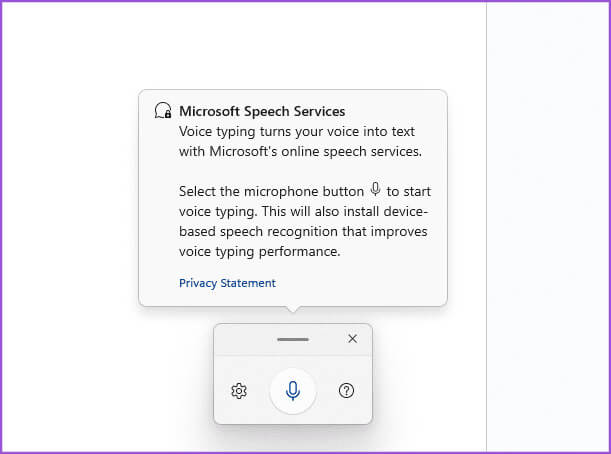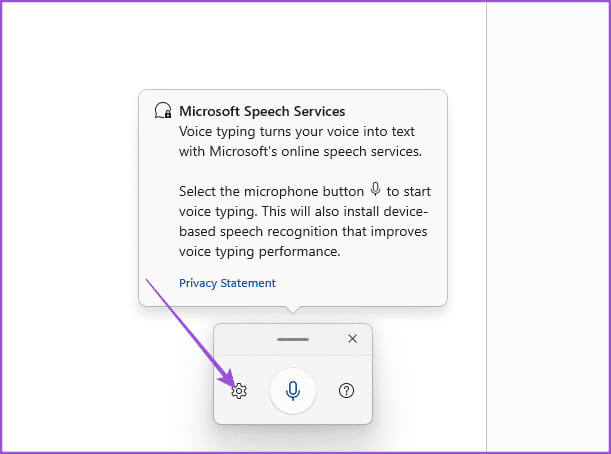So verwenden Sie die Spracheingabe in Google Docs auf Mobilgeräten und Desktops
Obwohl Google Docs hauptsächlich auf das Verfassen formeller Briefe, Einladungen, Besprechungsnotizen usw. ausgerichtet istInhaltsverzeichnisSie können es jedoch auch zum Notieren von Ideen oder als Tagebuch verwenden. Zu diesem Zweck ist Google Docs reich an Funktionen und unterstützt Funktionen wie die Spracheingabe, die das Notieren von Ideen bequemer machen.
Die Spracheingabefunktion beseitigt Schreibblockaden, indem sie es Benutzern ermöglicht, grobe und unstrukturierte Gedanken aufzuschreiben. Sie müssen Ihre Zeit nicht damit verschwenden, über das Schreiben perfekter Sätze nachzudenken – stattdessen können Sie einfach Ihre Gedanken ausdrücken, egal wie verstreut sie auch sein mögen. Hier erfahren Sie, wie Sie die Funktion auf Ihrem Mobilgerät und Desktop aktivieren und verwenden.
Verwenden Sie die Spracheingabe in Google Docs auf Mobilgeräten
Mit der mobilen Google Docs-App können Sie Ihre Dokumente unterwegs verwalten. Mit der App können Sie Ihre Dokumente bearbeiten und sogar als PDF-Dateien auf Ihrem iPhone oder Android-Telefon speichern. Sehen wir uns an, wie Sie die Spracheingabefunktion mit der mobilen App nutzen können.
auf dem iPhone
iPhone-Benutzer können einfach die Spracherkennungsfunktion der iOS-Tastatur verwenden, um die Spracheingabefunktion in Google Docs zu nutzen. Hier ist wie.
Schritt 1: Öffne eine App Google Text & Tabellen dann öffnen neues Dokument Oder zuvor erstellt.
Schritt 2: Klicke auf die Seite Um die Tastatur anzuzeigen. Dann drücken Mikrofon-Symbol in der unteren rechten Ecke.
3: Fangen Sie an, die Worte zu diktieren, und er wird es tun Google Text & Tabellen Sprache in Text umwandeln.
Wenn das Mikrofonsymbol nicht angezeigt wird, überprüfen Sie, ob die Sprachdiktation aktiviert ist. Hier erfahren Sie, wie Sie es tun können.
Schritt 1: Öffnen Einstellungen App Dann drücken Allgemeines.
Schritt 2: Lokalisieren Tastatur und drücken Sie die .-Taste Schalter neben Diktat aktivieren.
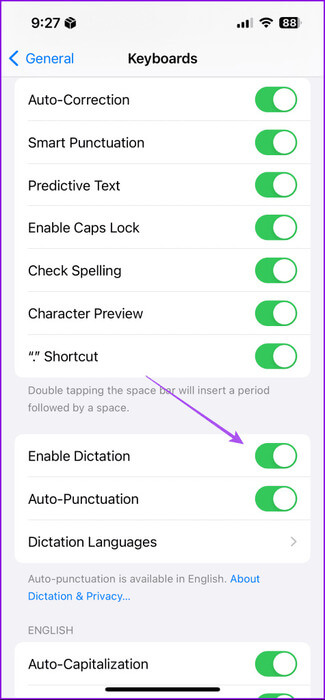
Sie können auch die automatische Interpunktion aktivieren und andere Aspekte über dasselbe Menü bearbeiten.
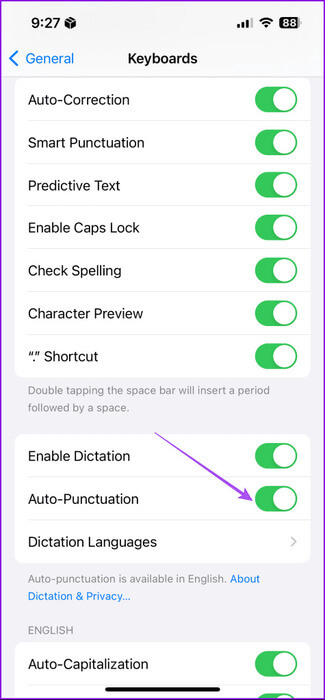
Sollte das Diktat immer noch nicht funktionieren, Beachten Sie daher unseren Beitrag Für weitere Lösungen. Beachten Sie, dass die in der Anleitung beschriebenen Lösungen für alle iPhones und alle iOS-Versionen gelten.
auf Android
Schritt 1: Öffnen Google Text & Tabellen und wählen Sie neues Dokument oder fertig Vorgefertigt.
Schritt 2: Klicke auf Dokumentenbereich Um die Tastatur zu aktivieren. Dann drücken Mikrofon-Symbol.
3: startet in Wörter diktieren, und wird Google Text & Tabellen Sprache in Text umwandeln.
Sie können auf unseren Beitrag verweisen, wenn Das Diktat funktionierte auf Ihrem Android-Telefon nicht.
Verwenden Sie die Spracheingabe in Google Docs auf dem Desktop
Für Desktop-Benutzer ist die Spracheingabe in Google Docs integriert. Es ist jedoch nur für Google Chrome- und Microsoft Edge-Benutzer auf Mac- und Windows-Computern verfügbar. Hier erfahren Sie, wie Sie es aktivieren und verwenden.
Schritt 1: Öffnen Sie Ihren Webbrowser und gehen Sie zu docs.google.com.
Schritt 2: Melden Sie sich bei Ihrem Konto an und öffnen Sie es Ein neues oder vorhandenes Dokument.
3: Klicken "Werkzeug" In der oberen Menüleiste dann auswählen „Spracheingabe.“
Schritt 4: Lokalisieren Mikrofon-Symbol Auf der linken Seite. Ihr Browser fordert Sie dann auf, den Mikrofonzugriff zu aktivieren. Klicken Erlauben.
Sie können auch auf das Dropdown-Menü klicken und Ihre bevorzugte Sprache auswählen.
und so! Jetzt können Sie mit der Sprachdiktat auf Ihrem Mac oder Windows-PC in Google Docs beginnen.
Verwendung von Satzzeichen und Formatierungsmustern beim phonetischen Schreiben
Das Beste an der Spracheingabe in Google Docs ist, dass Sie auch diktieren und Satzzeichen einfügen können. Dadurch sparen Sie Zeit bei der manuellen Eingabe und Korrektur. Sobald das Mikrofon aktiviert ist, können Sie Befehle wie „Alle auswählen“, „Fett“, „Kursiv“ und „Mehr“ eingeben. Es gibt eine große Anzahl von Weitere Sprachbefehle verfügbar Für die Spracheingabe. Aber Vorsicht: Diktierte Satzzeichen werden möglicherweise nicht immer korrekt übersetzt. Seien Sie also geduldig, wenn Sie diese Funktion nutzen.
Verwenden Sie den MICROSOFT Voice Typing Player für GOOGLE DOCS unter Windows 11
Windows 11 verfügt über eine Funktion namens Voice Typing Launcher (Microsoft Speech Services), die für die Spracheingabe konzipiert ist. Sie können diese Funktion aktivieren, um die Spracheingabe in Google Docs oder einer anderen App zu verwenden. Bevor Sie die Schritte zur Aktivierung ausführen, stellen Sie sicher, dass Sie das neueste Software-Update installiert haben.
Schritt 1: Öffnen Google Text & Tabellen in Ihrem Webbrowser und melden Sie sich bei Ihrem Konto an.
Schritt 2: Gehen Sie zu Ihrem Dokument und drücken Sie Windows-Taste + H ermöglichen Microsoft-Sprachdienste.
3: Klicken Sie im Popup-Fenster auf Mikrofon-Symbol um damit zu beginnen.
Sie können auf das Symbol „Einstellungen“ tippen, um Änderungen vorzunehmen, einschließlich der Verwendung eines anderen Mikrofons und der Aktivierung der automatischen Interpunktion. Wir haben das Gleiche erlebt und der Dienst hat automatisch Kommas und Punkte bereitgestellt, was großartig ist.
Verwenden Sie Dictation auf Ihrem MAC zur Spracheingabe in Google Docs
Sie können auch die Diktierfunktion auf Ihrem Mac verwenden, um die Spracheingabe zu erleichtern. Es handelt sich um ein integriertes Tool, mit dem Sie Sprache in Text in Google Docs umwandeln können. Auch alle Sprachbefehle zur Verwendung von Satzzeichen funktionieren hiermit.
Ruhen Sie Ihre Finger aus
Die Option zur Spracheingabe in Google Docs ist eine dringend benötigte Pause von endlosen Schreibsitzungen. Diese Funktion kann auch nützlich sein, wenn Sie etwas aufschreiben müssen, während Sie andere Aufgaben erledigen. Teilen Sie uns in den Kommentaren unten mit, ob Sie diesen Leitfaden hilfreich fanden.