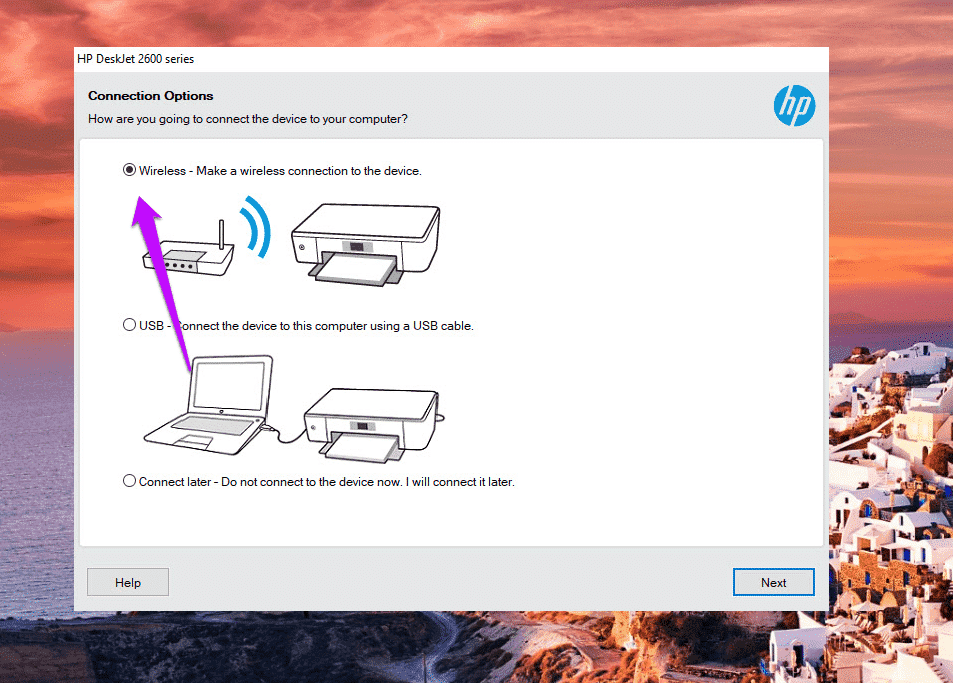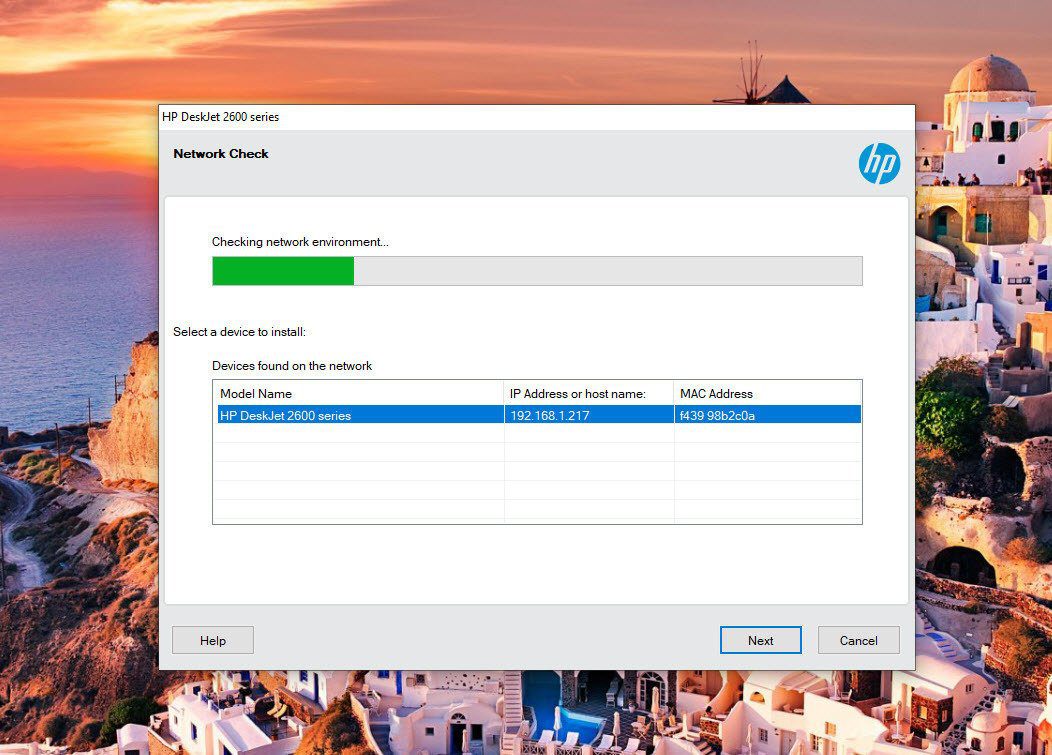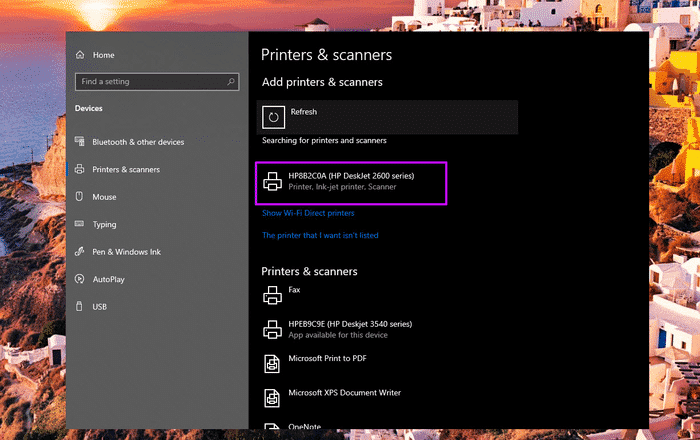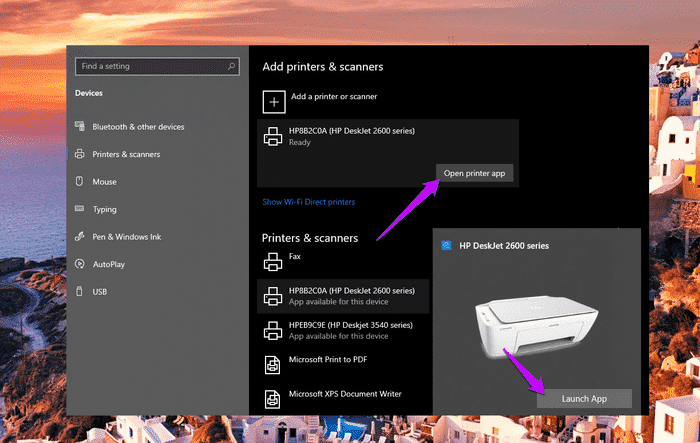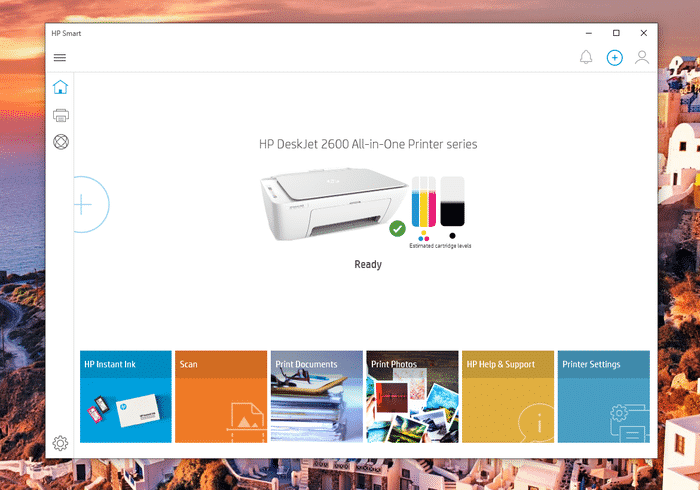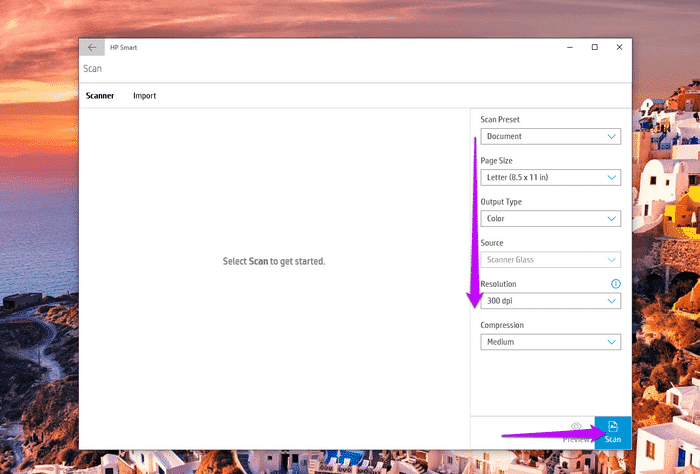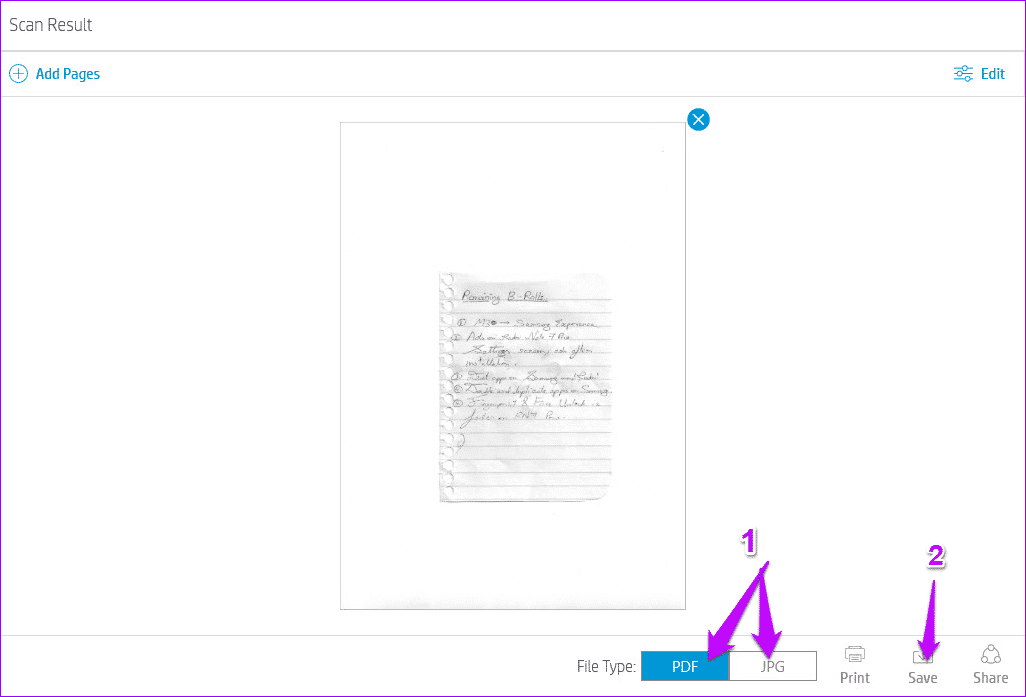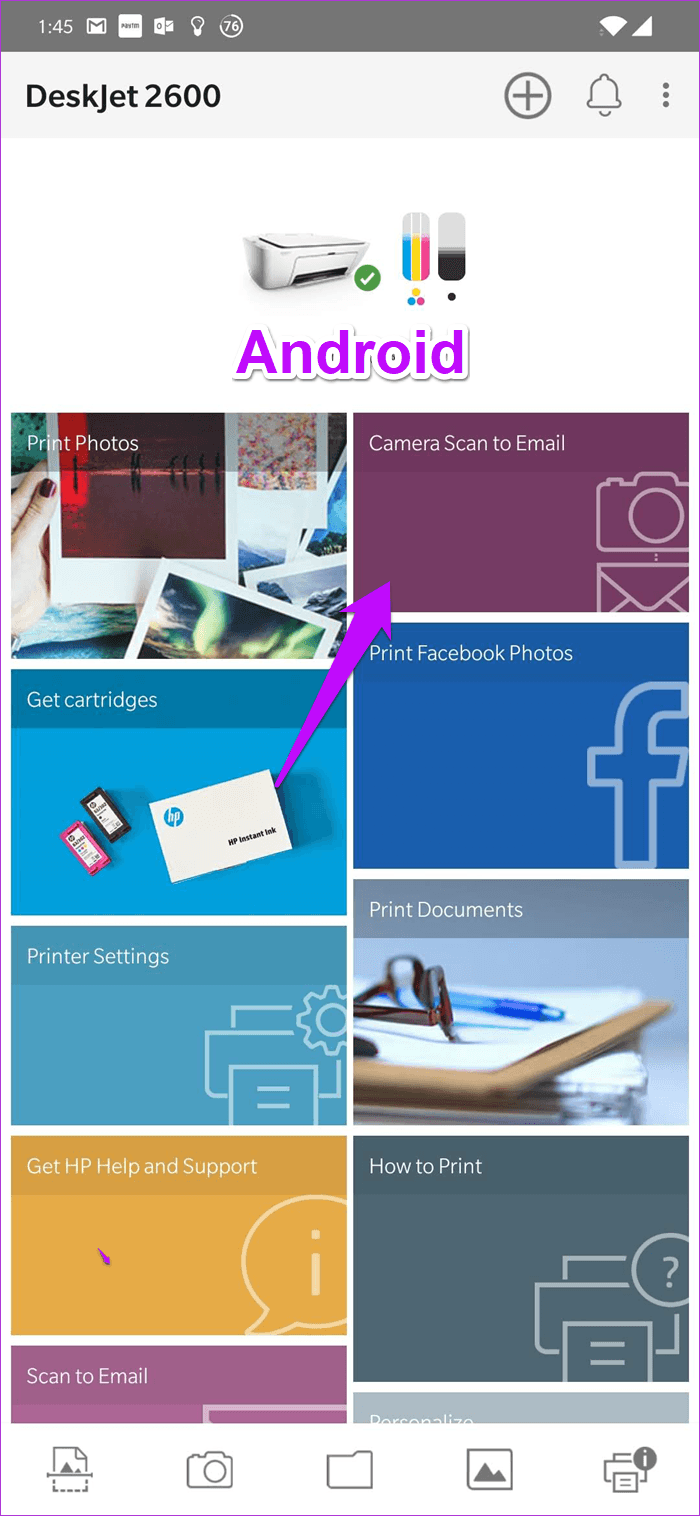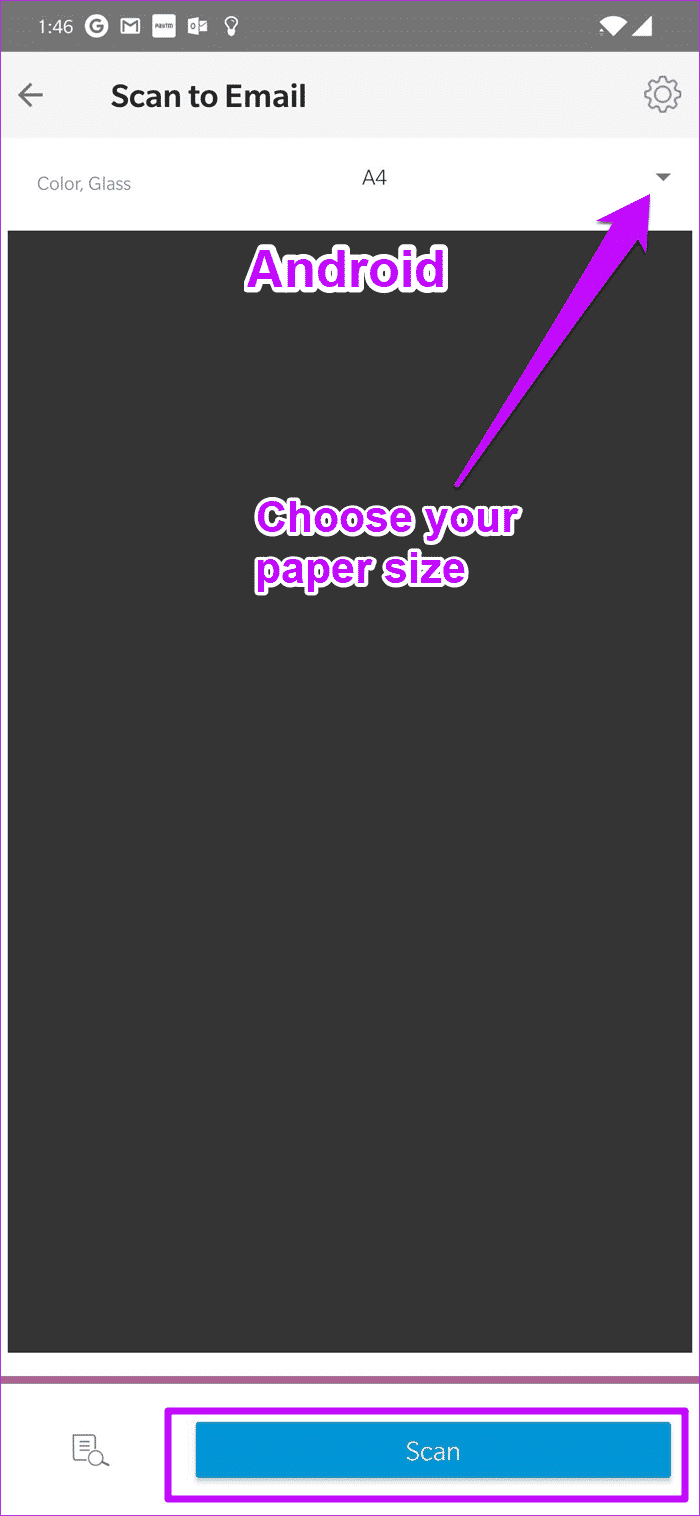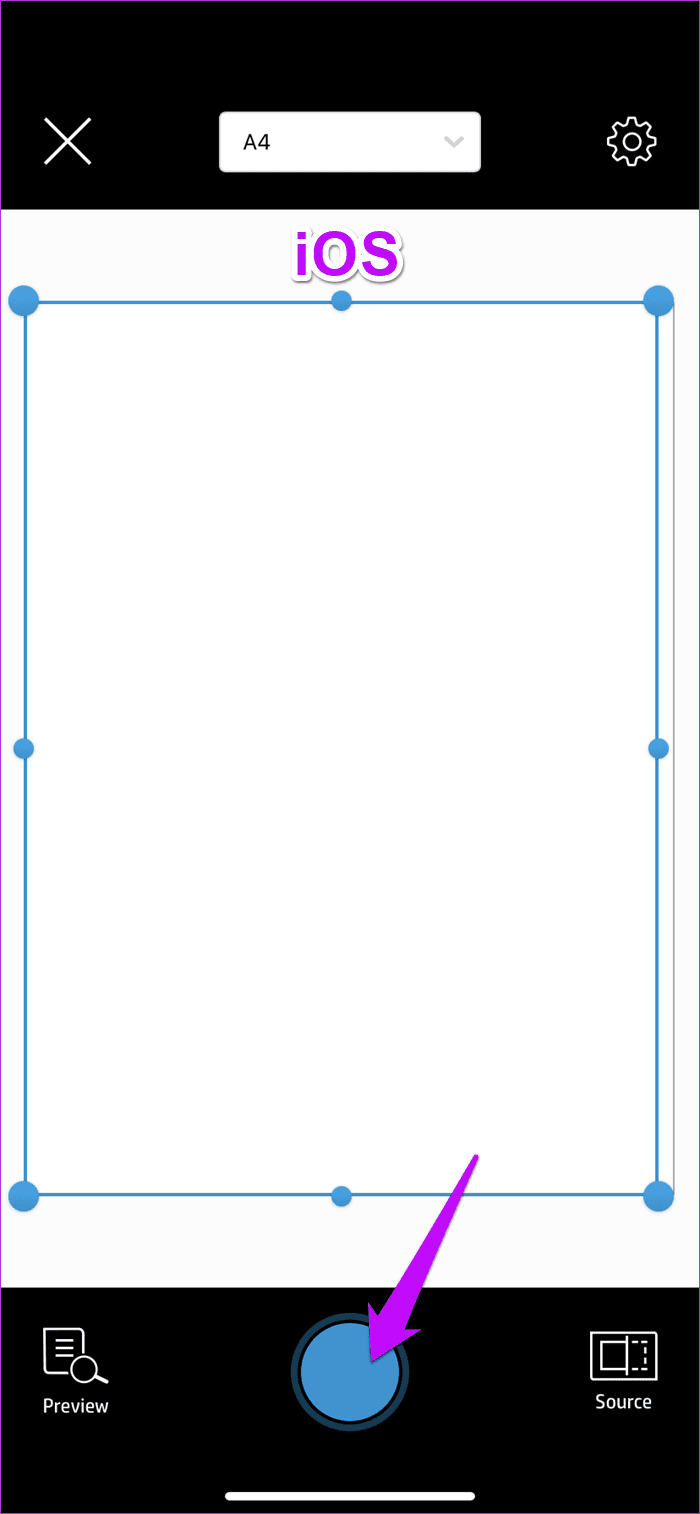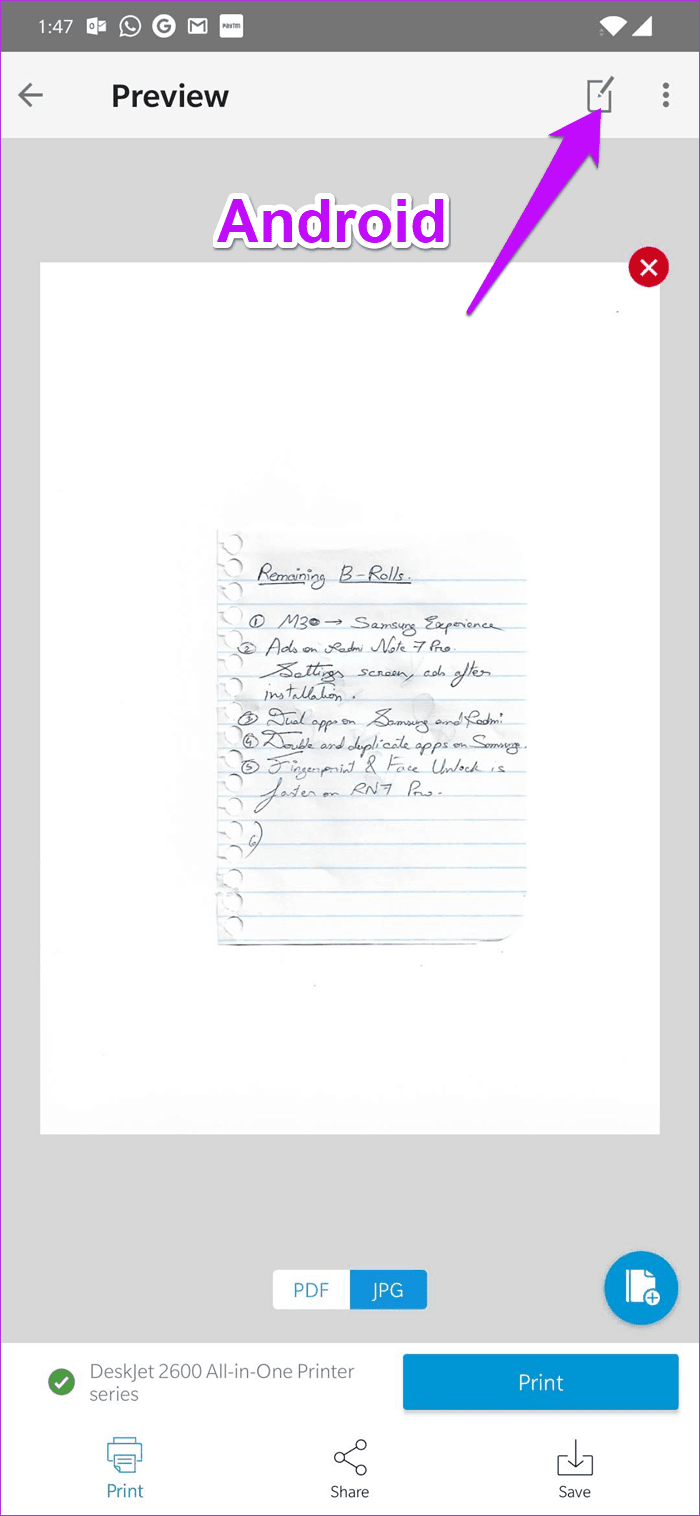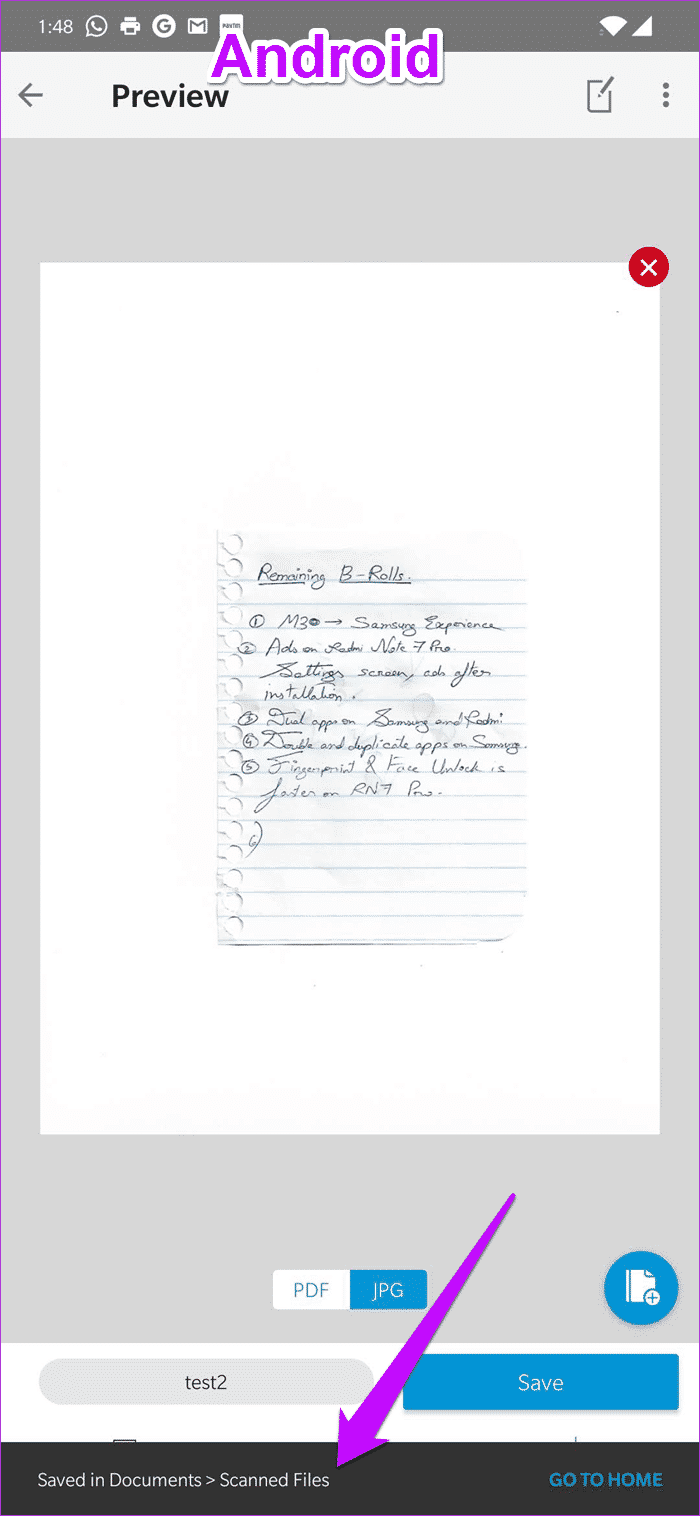HP DeskJet 2600-Drucker: So scannen Sie Dokumente auf Telefon und Computer
Der HP DeskJet 2600 ist ein All-in-One-Drucker. Ermöglicht müheloses Drucken und Scannen Schließen Sie Ihren Drucker über ein Kabel an Ihren Computer an. Auch die Druckgeschwindigkeit ist für den Preis recht ordentlich. Aber das Fehlen eines Touchscreens kann für neue Besitzer eine große Herausforderung sein.
Glücklicherweise hat der HP DeskJet 2600 einen ganz netten Trick, wenn es darum geht, Dokumente effizient zu scannen. Egal, ob Sie eine physische Kopie wünschen oder das Dokument an ein Telefon oder einen Computer senden möchten, dies ist mühelos möglich.
Und das Beste daran: Sobald das Dokument auf den Scanner gelegt wurde, kann der Rest des Auftrags problemlos über Ihr Telefon oder Ihren PC abgewickelt werden.
In diesem heutigen Beitrag sehen wir zwei Möglichkeiten, wie Sie ganz einfach Scans von Ihrem neuen HP DeskJet 2600 All-in-One-Drucker auf Ihr Telefon und Ihren PC übertragen können.
Methode 1: Scannen Sie Dokumente auf Ihren Computer
Schritt 1: Bevor wir mit dem eigentlichen Vorgang beginnen, stellen Sie sicher, dass die erforderlichen Treiber auf Ihrem System installiert sind. Wenn Sie es noch nicht installiert haben, besuchen Sie den unten stehenden Link, um es herunterzuladen und wie jede andere Datei zu installieren. exe eine andere.
Nachdem Ihr Computer die Dateien extrahiert hat, werden Sie aufgefordert, Ihre Verbindungsoptionen auszuwählen. Ich habe mich für WLAN entschieden.
Der Druckererkennungsmodus wird gestartet. Sobald der Computer den Drucker erkennt, wählen Sie ihn aus und klicken Sie auf Weiter.
Schritt 2: Nachdem der Einrichtungsvorgang abgeschlossen ist, öffnen Sie Einstellungen (Windows-Taste + I) und suchen Sie nach Druckern. Wählen Sie Drucker und Scanner aus der Liste aus und klicken Sie auf die Schaltfläche Drucker oder Scanner hinzufügen, und fügen Sie den neuen Drucker hinzu.
Stellen Sie an dieser Stelle sicher, dass sowohl Ihr Computer als auch Ihr Drucker mit demselben Wi-Fi-Netzwerk verbunden sind. Sobald der Scan abgeschlossen ist, wird Ihr DeskJet 2600-Drucker in der Liste angezeigt.
Sobald Sie auf die Schaltfläche Gerät hinzufügen klicken, sehen Sie das Fenster Anwendung ausführen (oder die Schaltfläche Druckeranwendung öffnen).
Schritt 3: Klicken Sie auf die Schaltfläche und die HP Smart-App wird geöffnet. Das Hauptmerkmal dieser App ist die visuelle Darstellung des Tintenfüllstands in Ihren Druckerpatronen.
Abgesehen davon finden Sie eine Reihe von Optionen wie Dokumentendruck, Scannen, Fotodruck und mehr.
Schritt 4: Klicken Sie auf Scannen, und Sie sehen eine Vielzahl von Optionen auf dem Bildschirm. Hier können Sie die Art der Ausgabe (Farbe oder Grau), Auflösung (höchste 1200dpi) und Komprimierungsstufen (mittel, hoch und niedrig) auswählen.
Nachdem Sie die Änderungen vorgenommen haben, klicken Sie auf die Schaltfläche Scannen in der unteren rechten Ecke, um den Scanvorgang zu starten.
Schritt 5: Wenn der Scan abgeschlossen ist, ziehen Sie die Ziehpunkte, um Änderungen am gescannten Dokument vorzunehmen. Jetzt müssen Sie nur noch auf Übernehmen > Speichern klicken und los geht's! Begrüßen Sie das erste mit Ihrem neuen HP DeskJet 2600 gescannte Dokument.
Sie können auch weitere Seiten an dasselbe Dokument anhängen, indem Sie auf die Schaltfläche Seiten hinzufügen in der oberen linken Ecke klicken.
- Hinweis: In einigen Fällen verbindet sich der PC direkt mit einem Wi-Fi-Netzwerk. Denken Sie daran, es zu trennen, sobald der Scan abgeschlossen ist.
Methode 2. Scannen Sie Dokumente für Ihr Telefon (IOS und ANDROID)
Mit dem HP DeskJet 2600 können Sie auch gescannte Kopien von Dokumenten an Ihr iPhone und Android-Gerät senden. Der Einrichtungsprozess ist so einfach und leicht wie ein Spaziergang im Park.
Auch hier gilt die gleiche Regel. Beide Geräte müssen mit demselben Wi-Fi-Netzwerk verbunden sein. Die HP Smart App macht dies möglich.
Die beiden Apps sind in Bezug auf Funktionen und Einstellungen fast ähnlich. Die iOS-App hat jedoch eine etwas andere Benutzeroberfläche und einige zusätzliche Funktionen.
Schritt 1: Öffnen Sie die App und wählen Sie die Registerkarte An E-Mail scannen. iOS-Benutzer können wählen, ob sie scannen möchten.
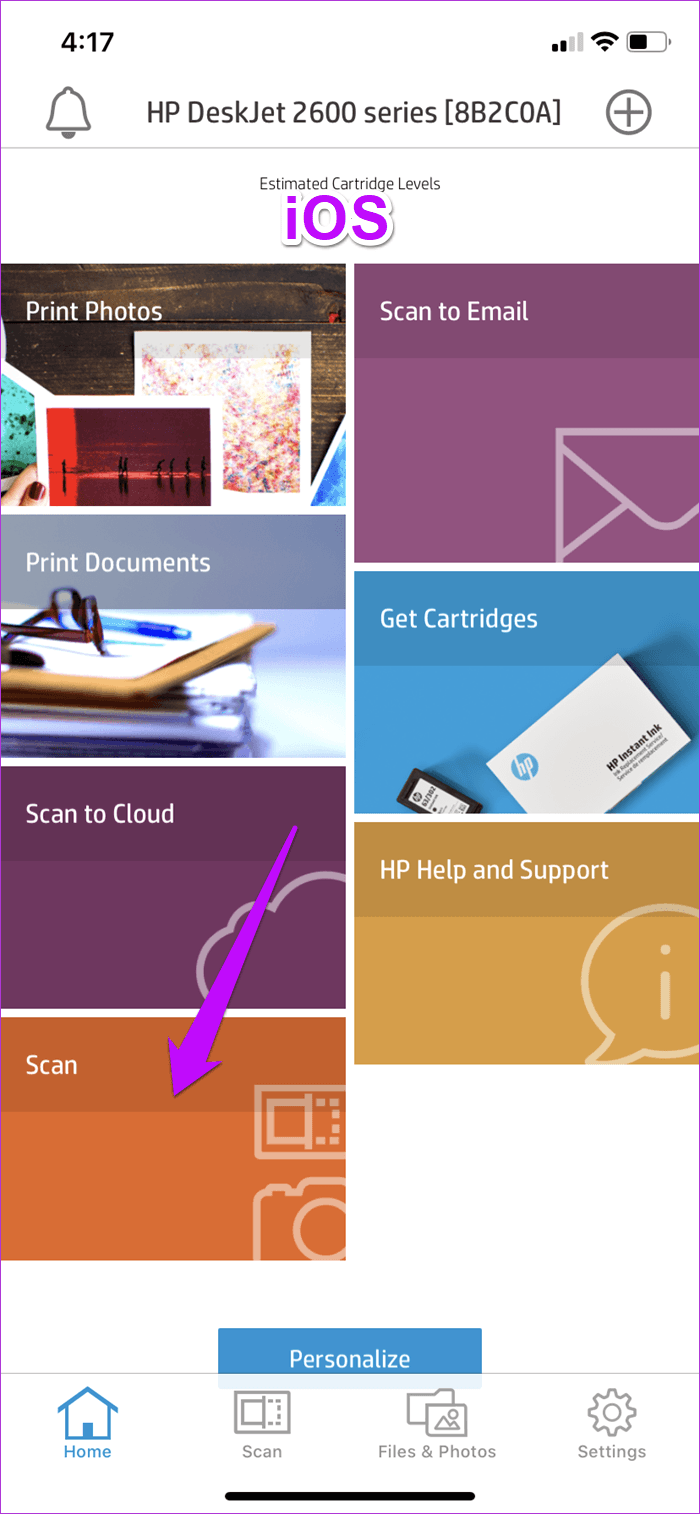
Im Vergleich zur PC-App werden Sie keine Funktionen wie DPI-Auswahl und Komprimierungsstufen finden. Sie können das Papierformat auswählen.
Schritt 2: Jetzt müssen Sie nur noch auf Scannen klicken und der Drucker startet den Auftrag.
iOS-Benutzer können auf das große blaue Symbol in der unteren Leiste tippen. Nachdem das System die gescannte Kopie übertragen hat, können Sie eine Kopie entweder direkt als JPG oder PDF speichern oder erneut bearbeiten.
Schritt 3: Um die Kopie zu bearbeiten, tippen Sie auf das Symbol "Bearbeiten" in der oberen rechten Ecke. iOS-Benutzer können die Schaltfläche Bearbeiten drücken. Wenn Sie alle Änderungen vorgenommen haben, klicken Sie auf die Schaltfläche Speichern.
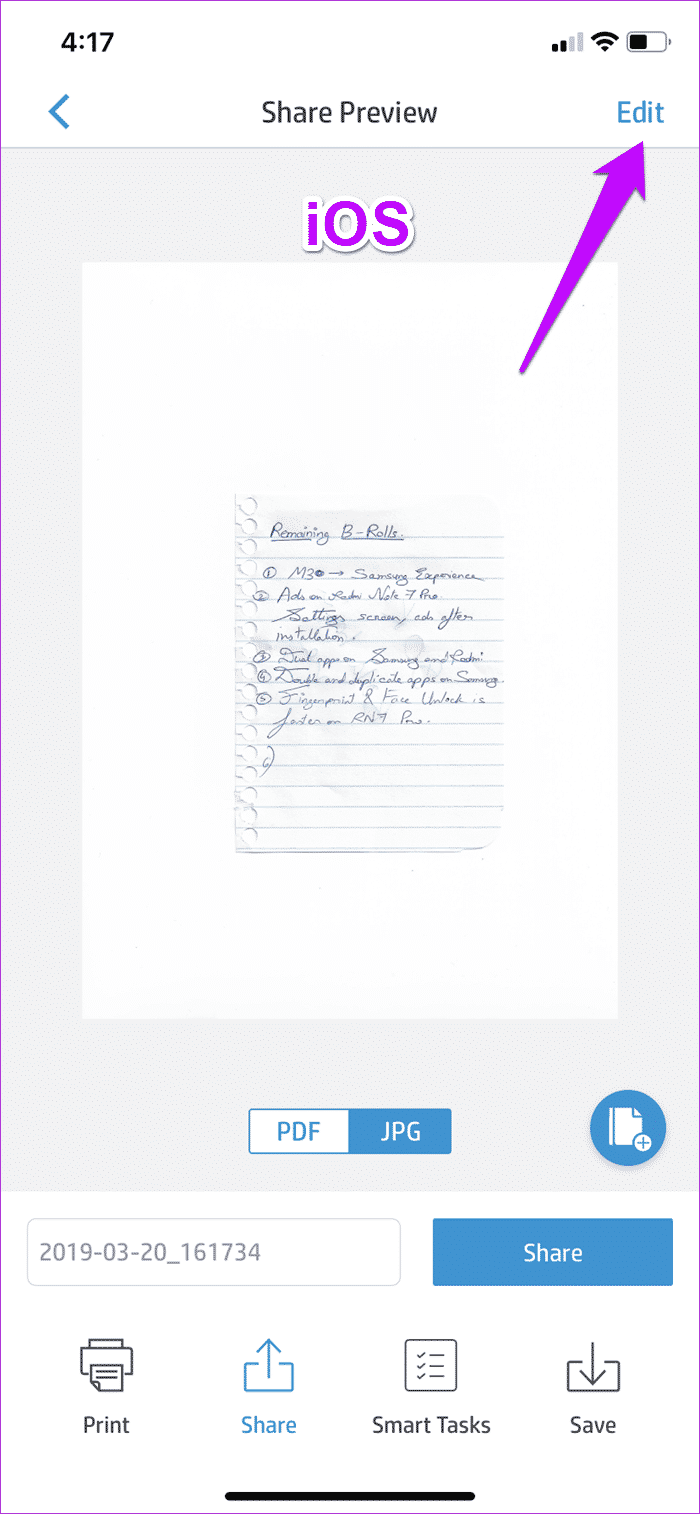
Android-Benutzer finden die Datei automatisch im Ordner HP Smart unter Dokumente.
iOS-Benutzer müssen im Freigabeblatt explizit auf die Schaltfläche In Dateien speichern klicken und den Ordner manuell suchen.
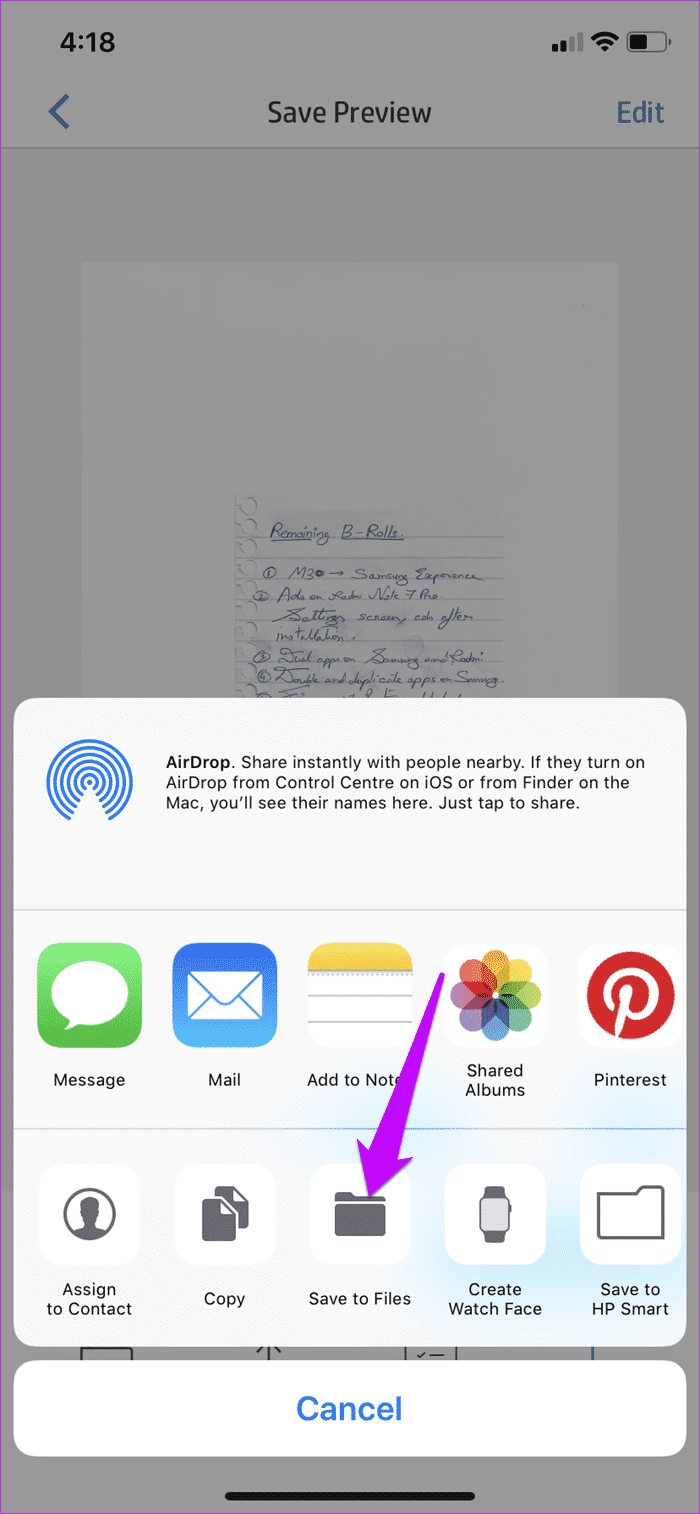
- Tipp: Um eine Druckversion davon zu erhalten, klicken Sie einfach auf das „Drucken“-Symbol in der unteren linken Ecke.
Holen Sie das Beste aus Ihrem HP DESKJET 2600 Drucker heraus
Wir leben in einer papierlosen Welt, in der fast alle unsere Transaktionen und Überweisungen digitalisiert sind. Dies gilt jedoch, wie Sie bereits wissen, nicht für alle Dateien und Dokumente. Ob es sich um einen kleinen Beleg oder einen Mietvertrag handelt, manchmal müssen Sie ein Dokument scannen und ein Scanner ist die naheliegendste Lösung.
Wenn Sie also das nächste Mal in eine solche Situation geraten, folgen Sie unserer Anleitung, holen Sie sich die App und scannen Sie los.