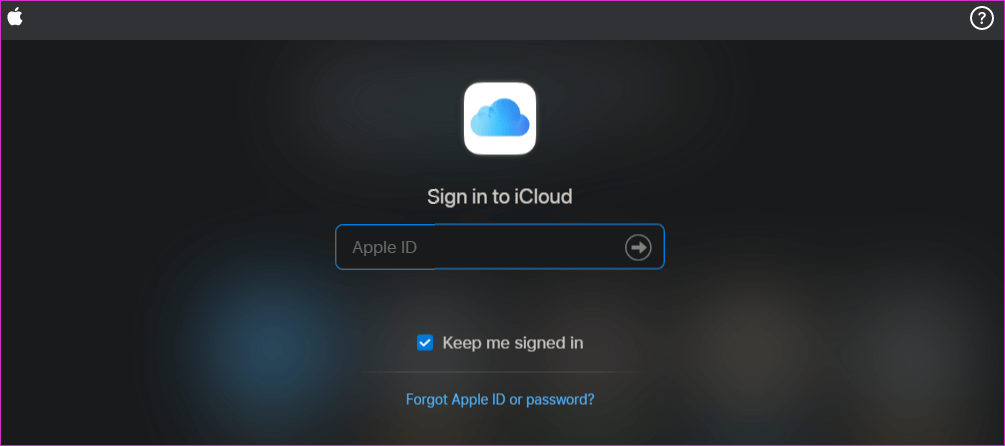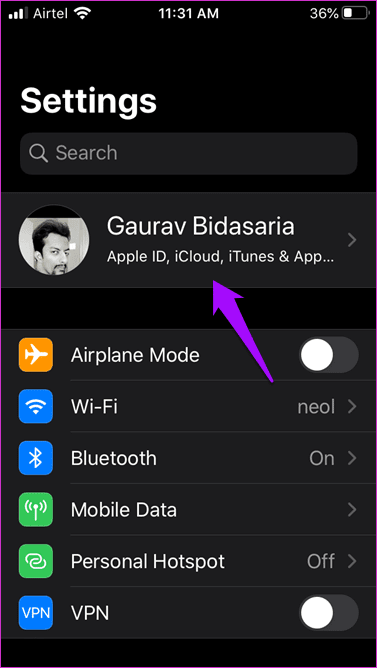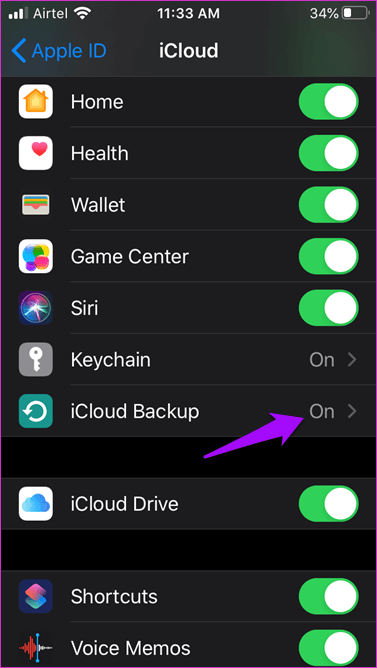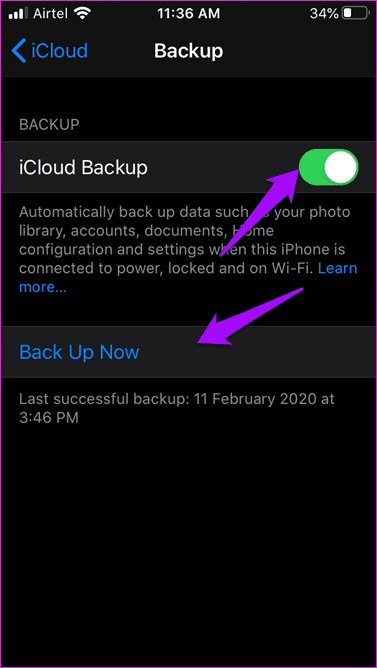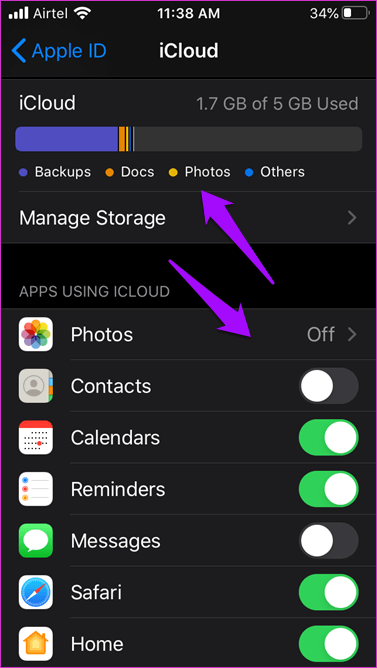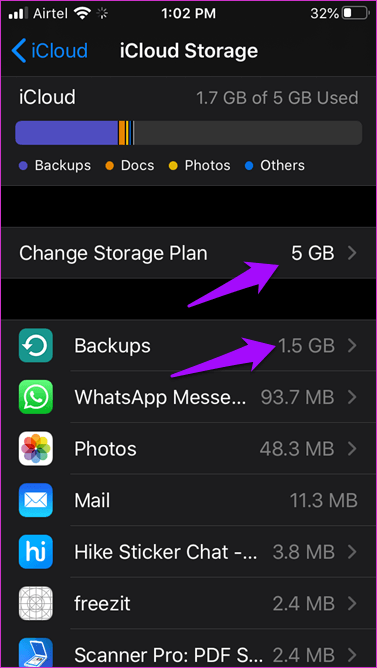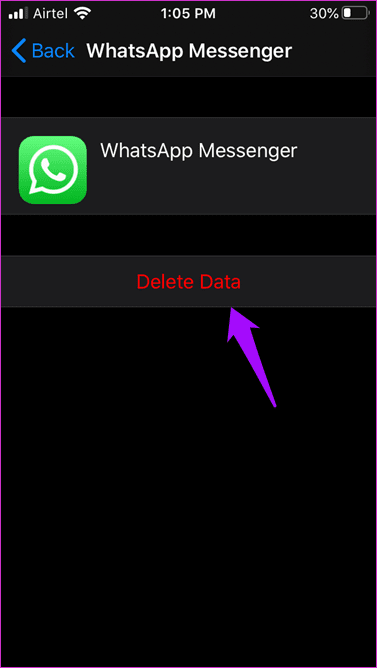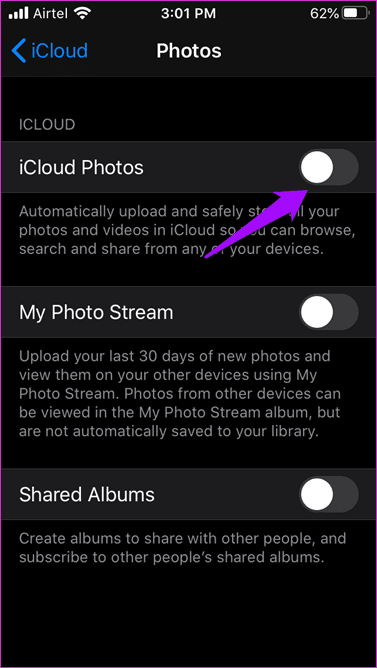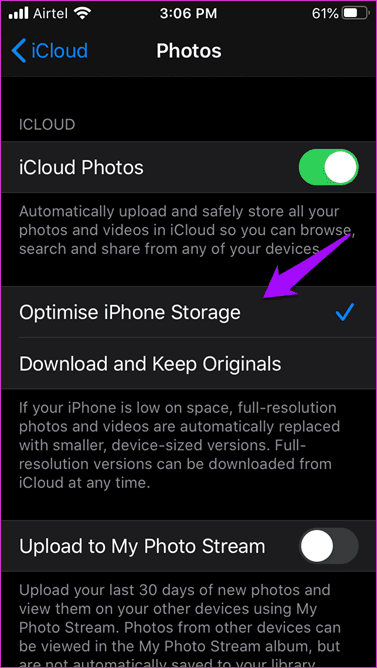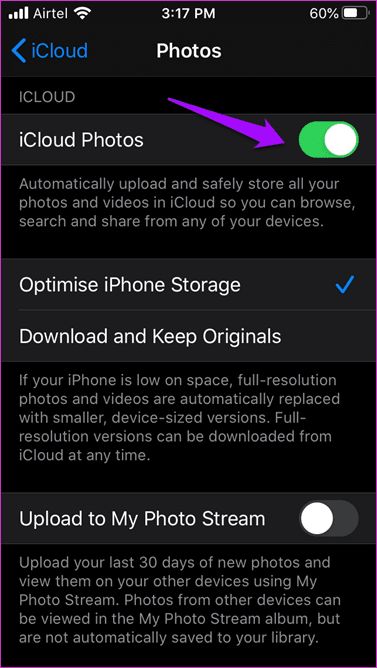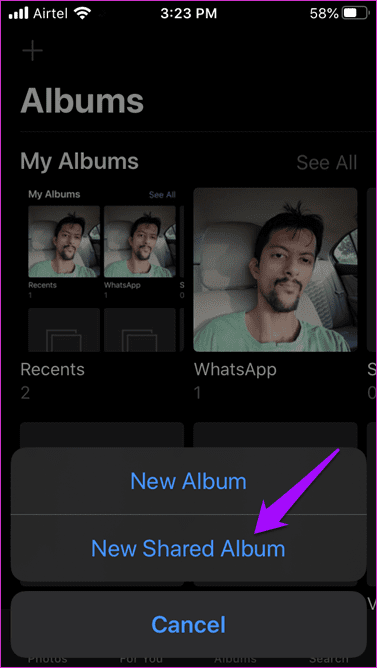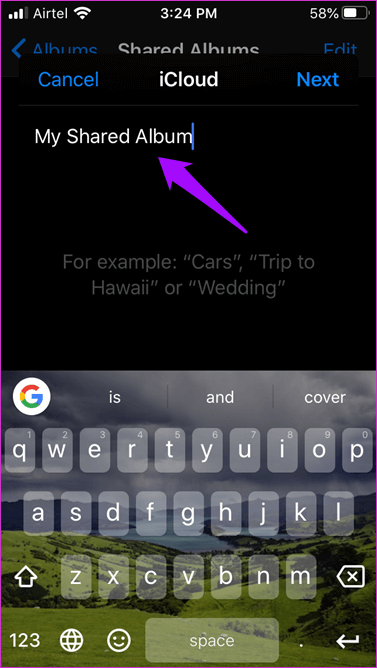Die 8 besten iCloud-Tipps und -Tricks für die Verwendung wie ein Profi
apple-icloud ist ein sehr elegantes Cloud-Speichersystem, das sich tief in das Apple-Ökosystem integriert. iCloud wird zum Sichern von iPhone-, iPad- und Mac-Daten verwendet, aber es steckt mehr dahinter, als man auf den ersten Blick sieht. Hier finden Sie einige iCloud-Tipps und Tricks, um diesen Dienst optimal zu nutzen.
Beachten Sie, dass sich iCloud von iCloud Drive unterscheidet, das wie folgt funktioniert Google Drive. iCloud unterstützt alle Arten von Daten auf Ihrem iPhone wie Fotos, Notizen, Kalender, Kontakte und mehr. Ein Lebensretter, wenn Sie Ihr Gerät verlieren oder ein neues kaufen. Dank iCloud war es immer einfach, alles auf Ihrem neuen iPhone wiederherzustellen.
Lasst uns beginnen.
1. WIE MAN AUF ICLOUD . ZUGREIFT
Sie können auf iCloud im Web zugreifen, indem Sie die offizielle Website besuchen, indem Sie auf den untenstehenden Link klicken. Melden Sie sich mit Ihrer Apple-ID an und geben Sie den 2FA-Code ein, wenn Sie ihn aktiviert haben.
Sie können auch auf Ihrem iPhone auf iCloud zugreifen. Öffnen Sie Einstellungen, tippen Sie auf Ihr Profilbild und wählen Sie iCloud.
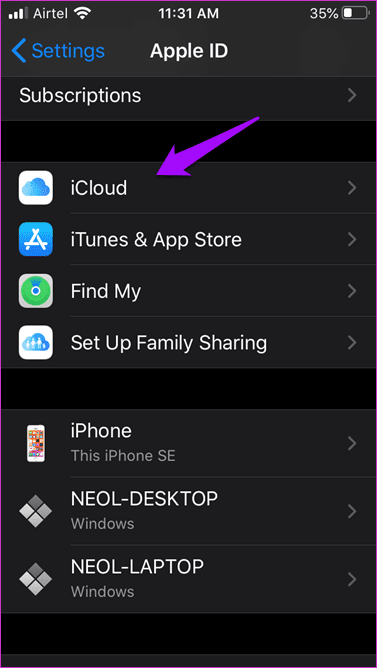
Hier können Sie Ihren iCloud-Speicher verwalten und Dienste aktivieren/deaktivieren, die iCloud und Mehr sichern.
Apple bietet iCloud-Apps für Windows und macOS an.
2. So speichern Sie ein iCloud-Backup
Öffne Einstellungen und gehe zu iCloud Wie im vorherigen Schritt. Scrollen Sie zum unteren Bildschirmrand, um iCloud Backup auszuwählen.
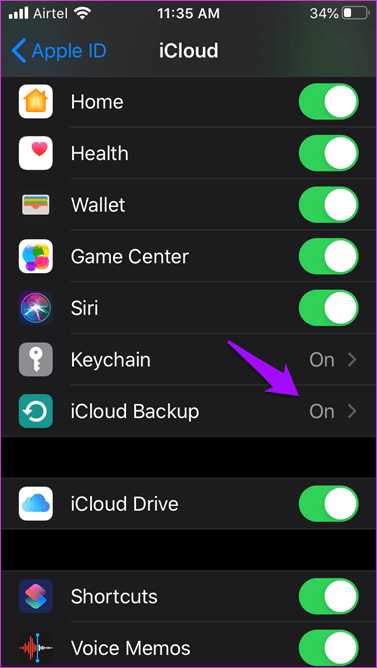
Stellen Sie sicher, dass der iCloud-Sicherungsdienst aktiviert ist. Obwohl regelmäßige Backups erstellt werden, können Sie sofort ein Backup erstellen, indem Sie auf die Schaltfläche Jetzt sichern klicken. Sie können auch unten sehen, wann Ihr letztes Backup erstellt wurde.
Sie können alle Apps und Dienste, die Sie in iCloud sichern möchten, im vorherigen Bildschirm verwalten oder aktivieren/deaktivieren. Apple stellt allen Nutzern 5 GB kostenlosen Speicherplatz zur Verfügung.
3. Wie benutzt man
iCloud ist eine App Neben dem Service. Daher können Sie es wie jede andere App verwenden. Sie erstellen zunächst ein Konto oder verwenden Ihre vorhandene Apple-ID, laden die App herunter und installieren sie auf Ihrem Laptop, melden sich an und beginnen mit der Einrichtung.
4. So löschen Sie Fotos aus iCloud
Es gibt mehr als einen Weg So löschen Sie Fotos aus iCloud. Der Vorgang wird vereinfacht, da Apple eine Fotos-App mitbringt, die sich einwandfrei mit einem iCloud-Backup synchronisiert.
5. So löschen Sie Backups in iCloud
Öffnen Sie die Einstellungen und gehen Sie zurück zur iCloud-Option unter apple ID. Tippen Sie unter dem Balkendiagramm Speicher auf Speicher verwalten. Sie können hier entweder auf Backups oder einzelne Apps klicken. Was ist der Unterschied?
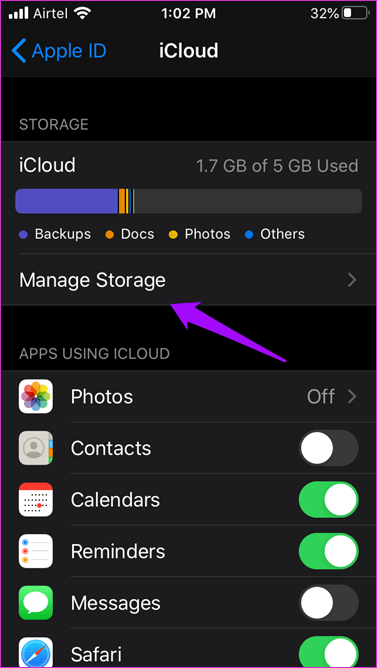
Wenn Sie auf die erste Option klicken, können Sie Gerätesicherungen aus der iCloud löschen. Dies kann ein Geräte-Backup für eines Ihrer Familienmitglieder oder eines von ihnen sein, wenn Sie eine Familienfreigabe haben.
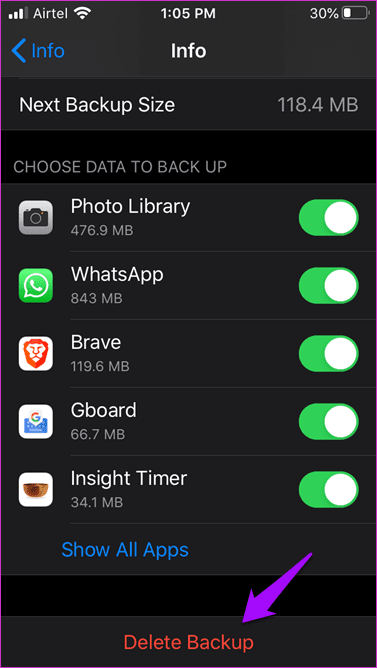
Wenn Sie auf die App klicken, können Sie das Backup nur für diese bestimmte App löschen.
Wenn mehr als ein Gerät mit derselben Apple-ID verknüpft ist, wird unter Backups eine Liste aller Geräte angezeigt.
6. So löschen Sie den Speicher in iCloud
Es gibt zwei Möglichkeiten, Platzprobleme zu lösen. Eine besteht darin, die von verschiedenen Apps in iCloud gespeicherten Daten zu löschen. Enthält Fotos, Sprachnotizen, Dateien, Backups, Notizen und mehr. Durch das Löschen alter Gerätesicherungen und Mediendateien wie Fotos, Videos und Sprachnotizen, die Sie nicht mehr benötigen, wird mehr Speicherplatz frei. Es nimmt den meisten Platz ein.
Hinweis: Durch das Auslagern nicht verwendeter iOS-Apps werden die entsprechenden App-Dokumente und -Einstellungen in iCloud gespeichert. Wenn Sie diese also entfernen, wird die App jedes Mal neu angezeigt, wenn Sie sie erneut auf Ihr iPhone oder iPad herunterladen.
7. WIE MAN AUF ICLOUD-FOTOS ZUGREIFT
Stellen Sie sicher, dass iCloud-Fotos aktiviert ist unter Einstellungen > Profilbild > iCloud > Fotos.
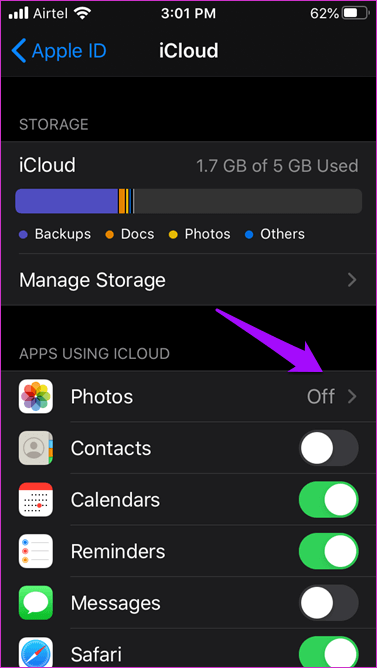
Sie können jetzt alle Ihre Fotos in der Fotos-App anzeigen. Daran ändert sich bis auf eine Einstellung nichts. Wenn Sie iCloud-Fotos aktivieren, können Sie Ihren iPhone-Speicher speichern, indem Sie ihn optimieren. Dadurch werden die Fotos/Videos in voller Auflösung während der optimierten Versionen auf dem Gerät in iCloud gespeichert. Dies geschieht nur, wenn Ihr Speicherplatz knapp wird.
Sie können mit derselben Apple-ID auch auf die gleichen Fotos auf der iCloud-Website und anderen Apple-Geräten zugreifen.
8. SO TEILEN SIE DAS ALBUM IN ICLOUD
Stellen Sie sicher, dass Geteilte Alben aktiviert sind unter Einstellungen > Profilbild > iCloud > Fotos. Sie sehen diese Option nur, wenn iCloud-Fotos auf demselben Bildschirm aktiviert ist.
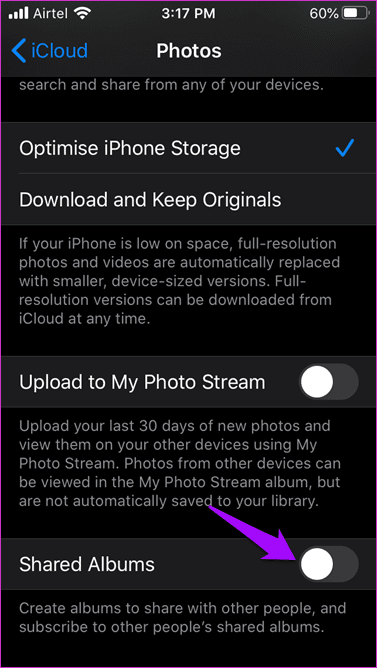
Öffnen Sie die Fotos-App, tippen Sie auf Alben und wählen Sie das +-Symbol. Wählen Sie Neues geteiltes Album aus dem Popup-Menü.
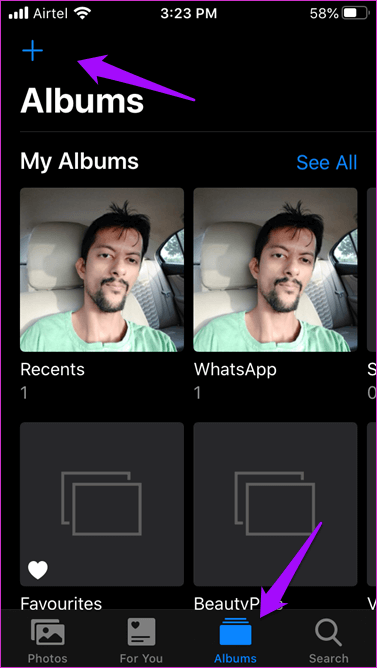
Sie geben ihm jetzt einen neuen Namen und senden dann E-Mail-Einladungen an alle, die Teil dieses neuen freigegebenen Albums/Ordners sein möchten.
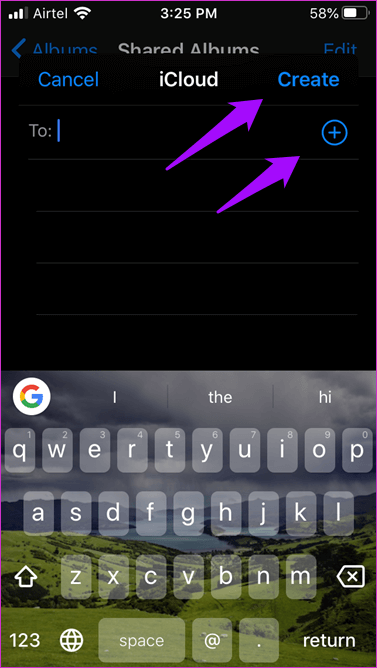
Klicken Sie auf Erstellen, um den Vorgang abzuschließen. Sie und alle, die Sie in das geteilte Album eingeladen haben, können jetzt Fotos hinzufügen. Alle Fotos werden auf allen geteilten Geräten synchronisiert.
in Wolke 9
iCloud ist gut, aber es verlässt sich auf Google-Server, um seinen Kunden Synchronisierungsdienste bereitzustellen. Dies ist eine interessante Tatsache, wenn man sieht, wie Apple gerne intern baut und entwickelt. Es handelt sich jedoch um einen sehr soliden Cloud-Speicherdienst, und diese iCloud-Tipps und -Tricks werden Ihnen nur helfen, produktiver zu sein.