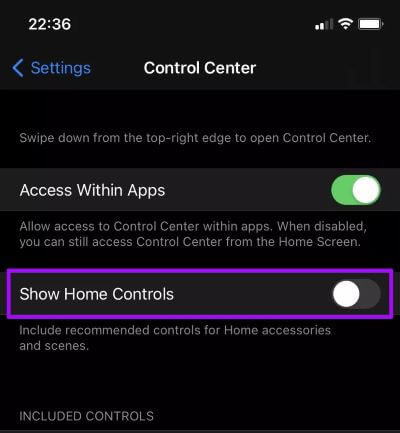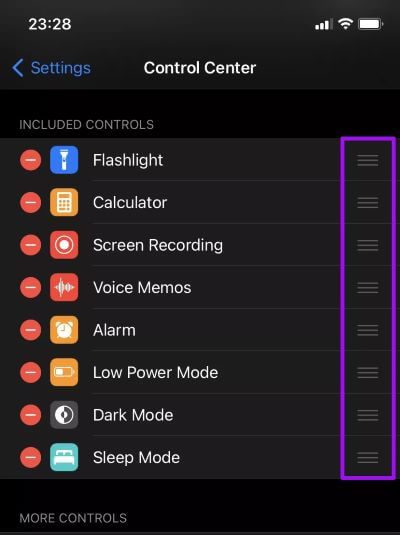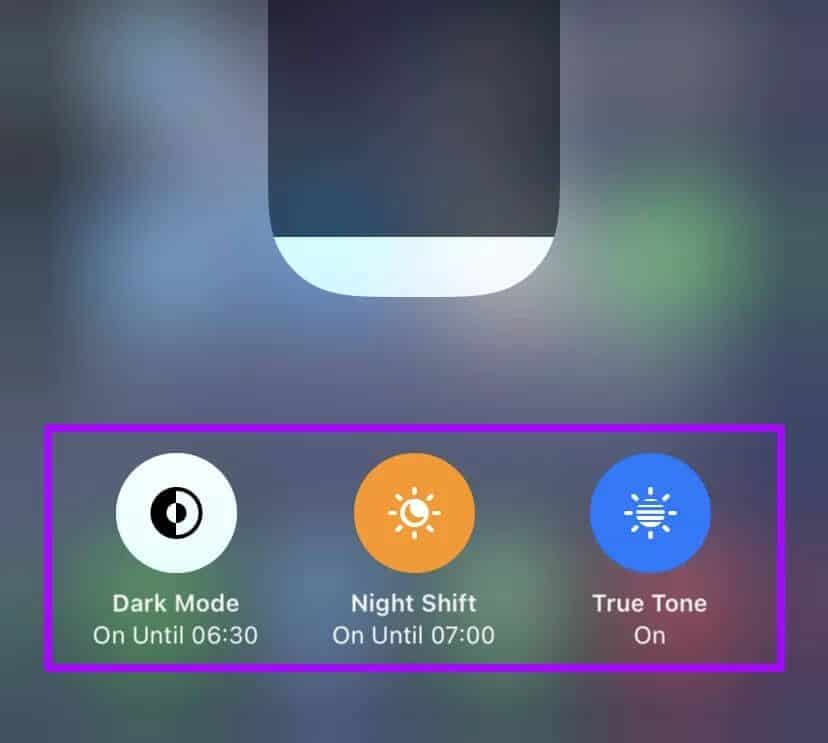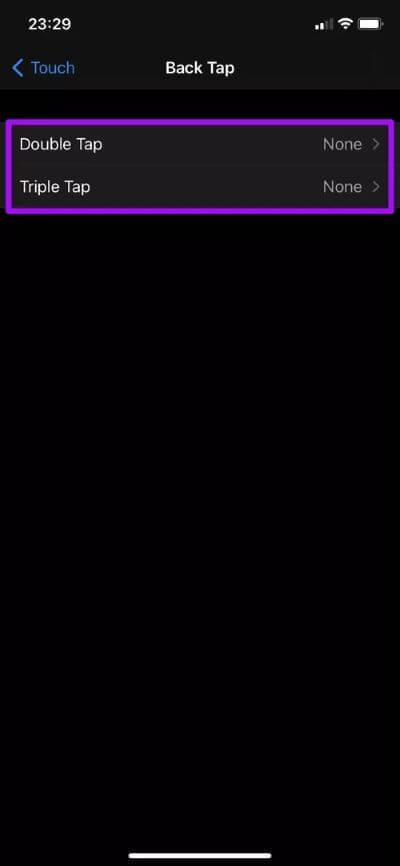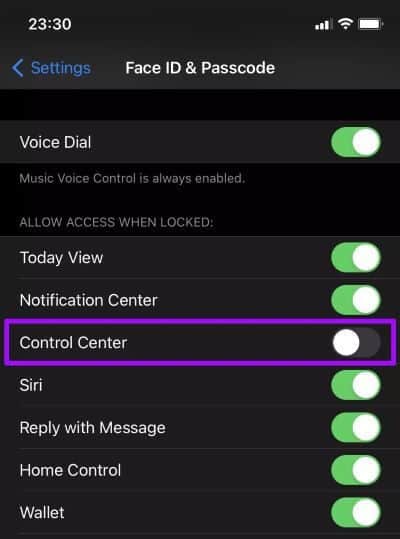Die 7 wichtigsten Tipps zum iPhone-Kontrollzentrum, die Sie kennen sollten
Das Kontrollzentrum Ihres iPhones ist die ganze Zeit nur einen Wisch entfernt. Apple hat es so implementiert, dass Sie viele Einstellungen nahtlos verwalten können. Ob es darum geht So wechseln Sie zwischen Mobilfunkdaten und Wi-Fi , die Bildschirmhelligkeit ändern oder die Rotationssperre installieren, Control Center ist für Sie da.
Es gibt jedoch viele Tipps und Tricks, mit denen Sie Ihre Erfahrung mit dem Control Center anpassen oder verbessern können. Wussten Sie beispielsweise, dass Sie diese Tastensteuerungen loswerden können? Oder die Tatsache, dass Sie die Anzeige von Elementen im Kontrollzentrum neu anordnen können? Lass uns anfangen.
Hinweis: Die folgenden Control Center-Tipps gelten für iPhones mit iOS 14 und höher.
1. Entfernen Sie die Startbildschirmsteuerung
Standardmäßig enthält das Kontrollzentrum Ihres iPhones mehrere wichtige Steuerelemente. Dies ist nur ein zusätzliches Durcheinander, wenn Sie keine Wohnaccessoires oder Szenen verwalten müssen. Sie können die Hauptsteuerelemente im Kontrollzentrum jedoch ziemlich einfach deaktivieren.
Beginnen Sie mit dem Öffnen einer App die Einstellungen auf Ihrem iPhone. Scrollen Sie nach unten und tippen Sie auf die Option mit der Bezeichnung Kontrollzentrum. Schalten Sie als Nächstes den Schalter neben . aus Zeigen Sie die wichtigsten Steuerelemente an.
Dies sollte die Master Controls sofort loswerden. Das Kontrollzentrum sollte von nun an übersichtlicher (und einfacher zu navigieren) sein.
2. Steuerelemente entfernen/hinzufügen
Das Kontrollzentrum auf Ihrem iPhone ist nicht auf die standardmäßig vorhandenen Steuerelemente beschränkt. Abgesehen von den umfassenderen Optionen oben im Kontrollzentrum können Sie unerwünschte Steuerelemente entfernen oder viele neue hinzufügen (Lupe, Stoppuhr, Spracherkennung usw.), um auf verschiedene Funktionen auf Ihrem iPhone zuzugreifen oder es zu verwalten.
Öffne eine App die Einstellungen und klicken Sie auf Kontrollzentrum. Entfernen Sie im Abschnitt Eingebettete Steuerelemente unerwünschte Steuerelemente, indem Sie auf Symbole klicken "-" daneben. Sie können auch Steuerelemente hinzufügen, indem Sie auf die Symbole klicken "+" Unten finden Sie den Abschnitt „Mehr“ der Steuerelemente.
3. Setzen Sie die Steuerung zurück
Neben dem Hinzufügen oder Entfernen von Steuerelementen können Sie auch die Anzeige der Steuerelemente im Kontrollzentrum neu anordnen. Gehen Sie dazu zu Einstellungen > Kontrollzentrum.
Verwenden Sie dann die Ziehpunkte neben jedem Steuerelement im Abschnitt Inline-Steuerelemente, um die Steuerelemente in die gewünschte Reihenfolge zu ziehen.
4. HAPTISCHE DRUCKSYMBOLE
Unterstützt die meisten Steuerelemente im iPhone Control Center Haptische Touch-Gesten mit langem Drücken. Wenn Sie beispielsweise den Wi-Fi-Steuerungsschalter zweimal gedrückt halten, können Sie zwischen Netzwerken wechseln. Wenn Sie dieselbe Geste auf der Helligkeitssteuerung ausführen, können Sie auf Umschalten zugreifen Dunkler Modus Eine Nachtschicht und ein wahrer Ton.
Vergessen Sie nicht, die kleineren Steuerungstasten zu drücken (die Sie hinzufügen oder entfernen können). Sie wissen nie, welche nützlichen Aktionen Sie entdecken können.
5. KONTROLLZENTRUM BACK TAP
Wussten Sie, dass Sie das iPhone Control Center aufrufen können, indem Sie zwei- oder dreimal auf die Rückseite des iPhones tippen? Eine Zugänglichkeitseinstellung namens Back Tap macht dies mehr als möglich.
Gehe zu Einstellungen>Bedienungshilfen>Berühren>Klicken Sie auf ZURÜCK TAP. Wählen Sie als Nächstes entweder Doppelklick oder Dreifachklick und wählen Sie Kontrollzentrum.
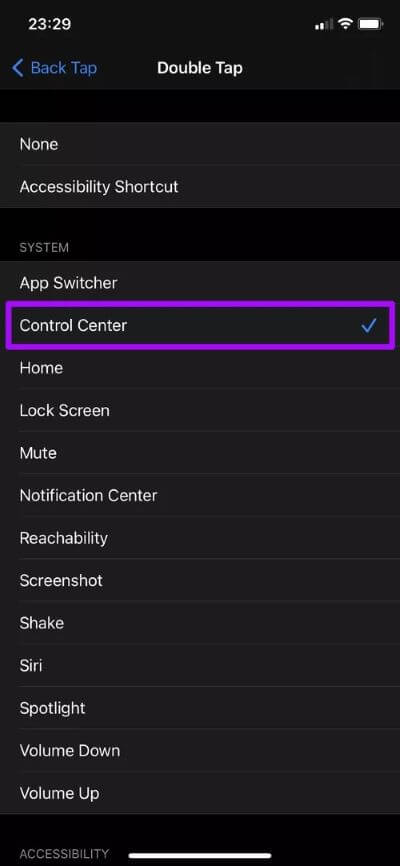
Sobald Sie dies getan haben, können Sie jederzeit sofort auf das Kontrollzentrum zugreifen, indem Sie auf die Rückseite des Geräts doppelklicken oder dreimal klicken.
Neben dem Control Center können Sie auch wichtige iPhone-Funktionen wie App Switcher, Notification Center und Siri verknüpfen.
6. Zugriff auf den Sperrbildschirm verhindern
Das Kontrollzentrum ist auf Ihrem iPhone zugänglich, auch wenn es gesperrt ist. Wenn Sie dazu neigen, Ihr iPhone in der Nähe zu lassen, kann dies Dies ist ein Risiko für Ihre Sicherheit. Ein potenzieller Dieb könnte Ihr iPhone stehlen und den Flugmodus aktivieren, sodass Sie es nicht in Find My finden können.
Um dies zu verhindern, gehen Sie zu Einstellungen > Face ID / Touch ID & Passcode. Schalten Sie dann den Schalter neben Control Center aus.
Wenn Sie ein iPhone mit Face ID verwenden, werden Sie den Unterschied wahrscheinlich nicht bemerken, da Ihr iPhone entsperrt wird, während Sie das Kontrollzentrum anzeigen.
7. Kontrollzentrum für Einschränkungen in Apps
Greifen Sie versehentlich auf das Kontrollzentrum zu, während Sie bestimmte Apps verwenden? Dies kann beispielsweise bei der Interaktion mit Videospielen ein Problem sein.
Sie können es jedoch deaktivieren. Gehe zu Einstellungen > Kontrollzentrum. Deaktivieren Sie als Nächstes den Schalter neben Anzeigen unter Apps.
Dies sollte verhindern, dass Sie von einem anderen Ort als dem Startbildschirm und dem Sperrbildschirm aus auf das Kontrollzentrum zugreifen.
Wenn Sie den Zugriff auf das Kontrollzentrum von überall aus wieder aktivieren möchten, gehen Sie zurück zu Einstellungen > Kontrollzentrum und aktivieren Sie den Schalter neben In Apps anzeigen.
Beginnen Sie mit der Kontrolle
Das iPhone Control Center bestimmt, wie Sie Ihr Gerät verwenden können. Wenn Sie sich die Zeit nehmen, es anzupassen und effektiv damit zu interagieren (vergessen Sie nicht, Haptic zu drücken!), sollte Ihr iPhone insgesamt ein besseres Erlebnis haben.
Kennen Sie weitere Control Center-Tipps für das iPhone? Bitte in den Kommentaren teilen.