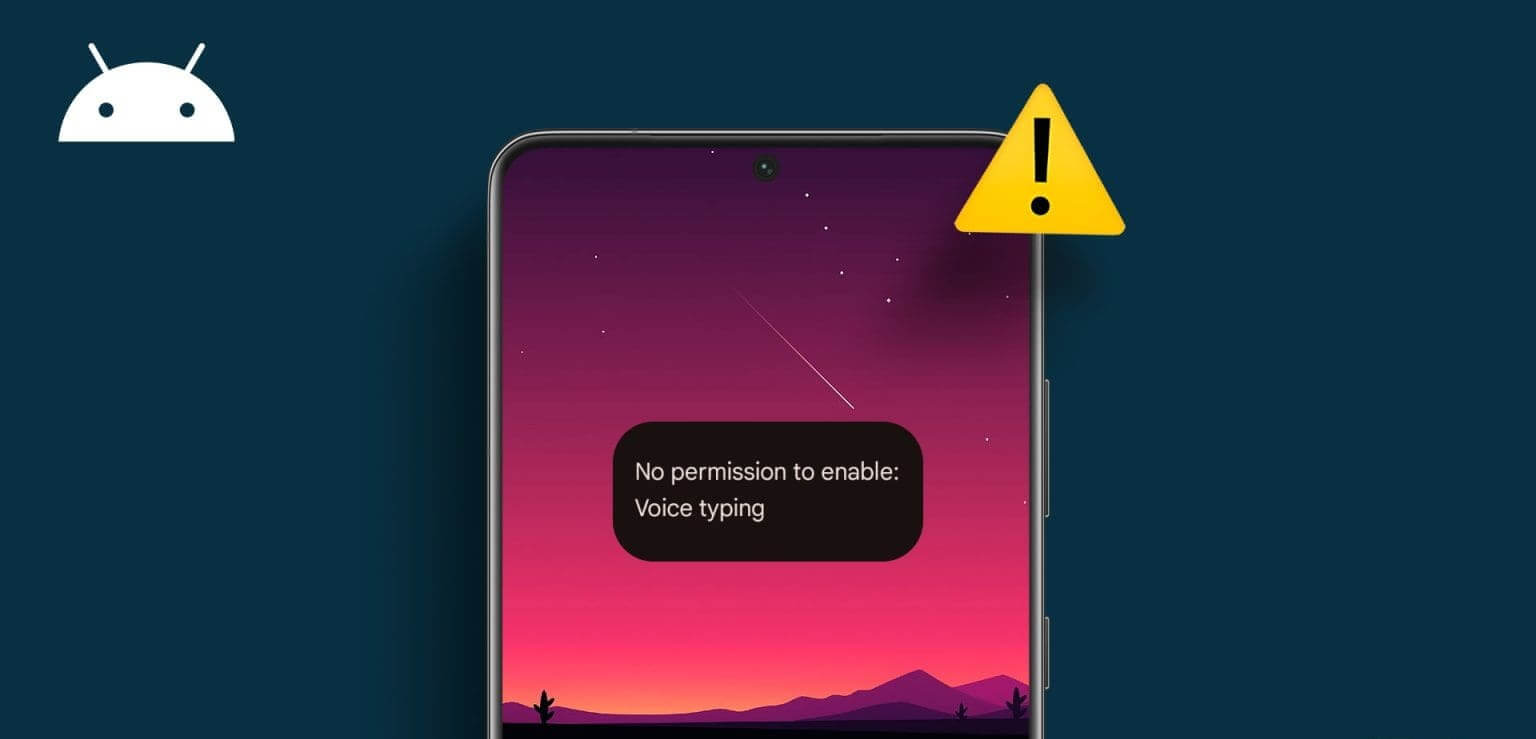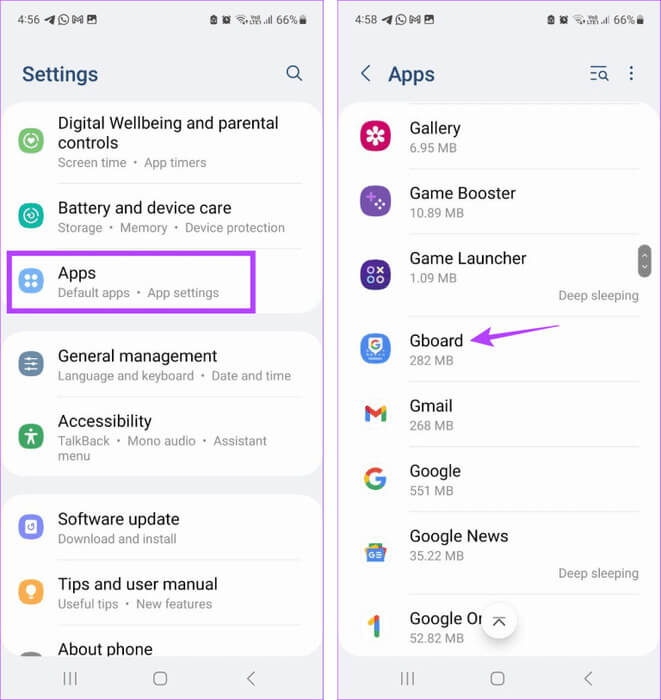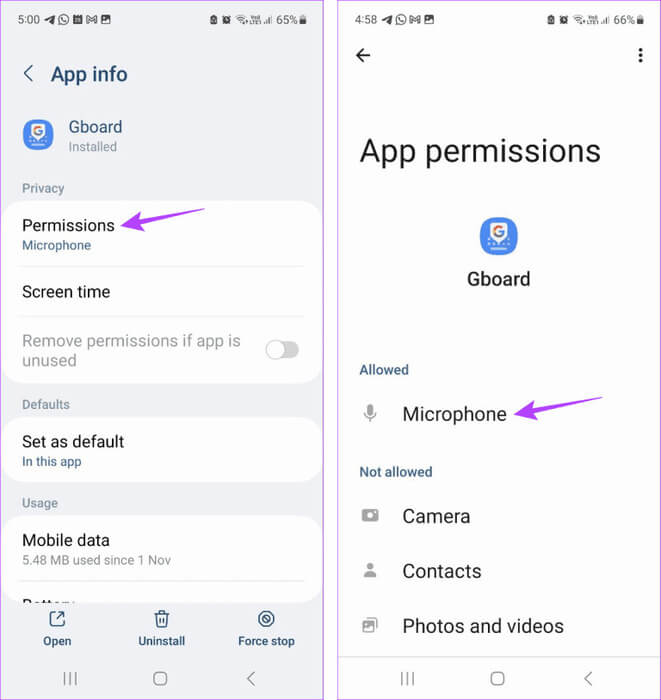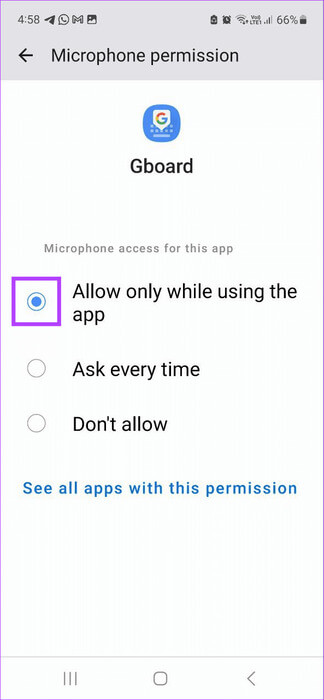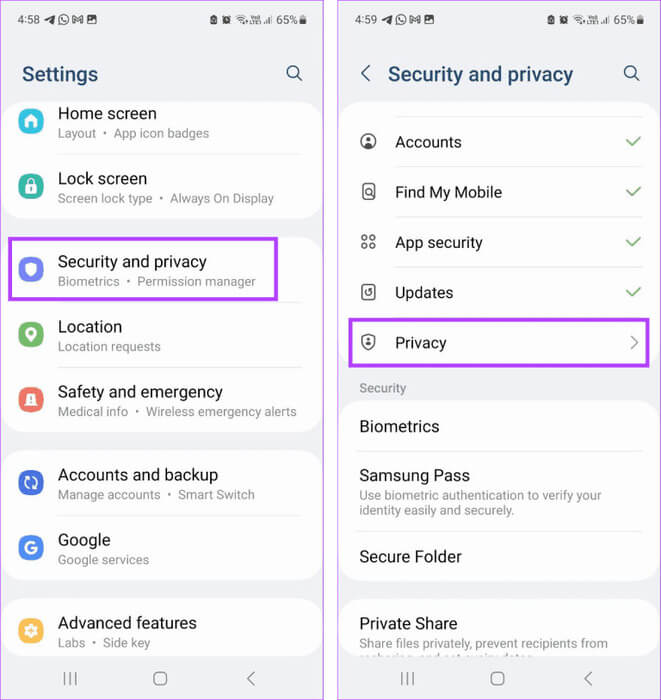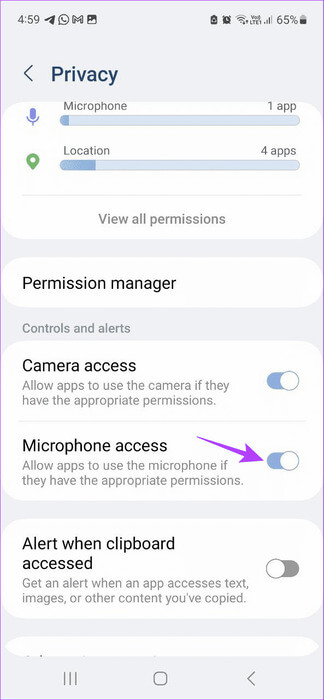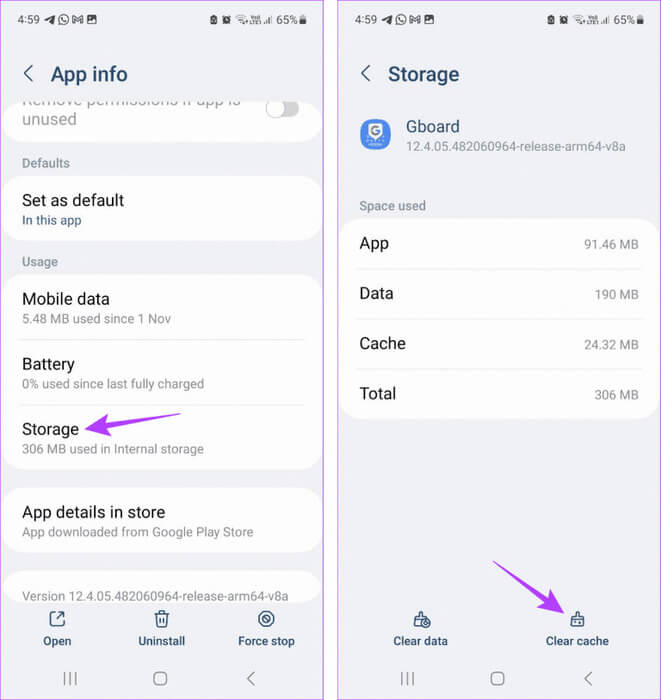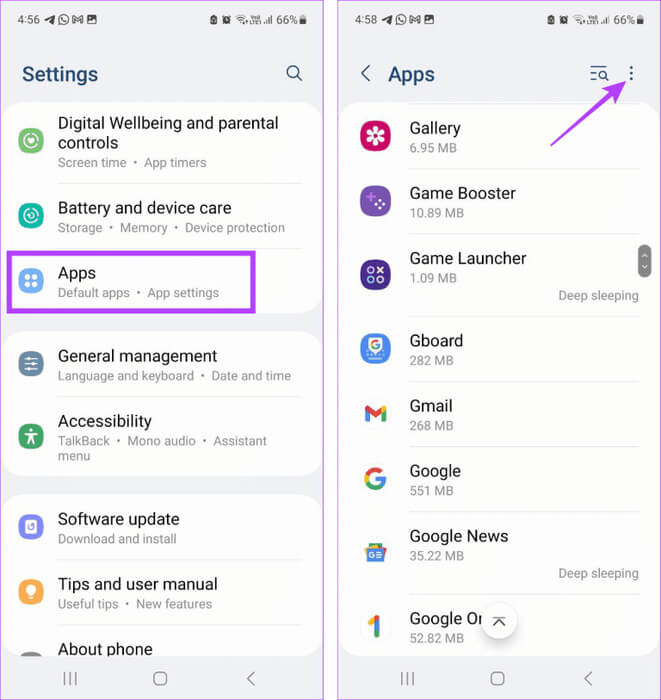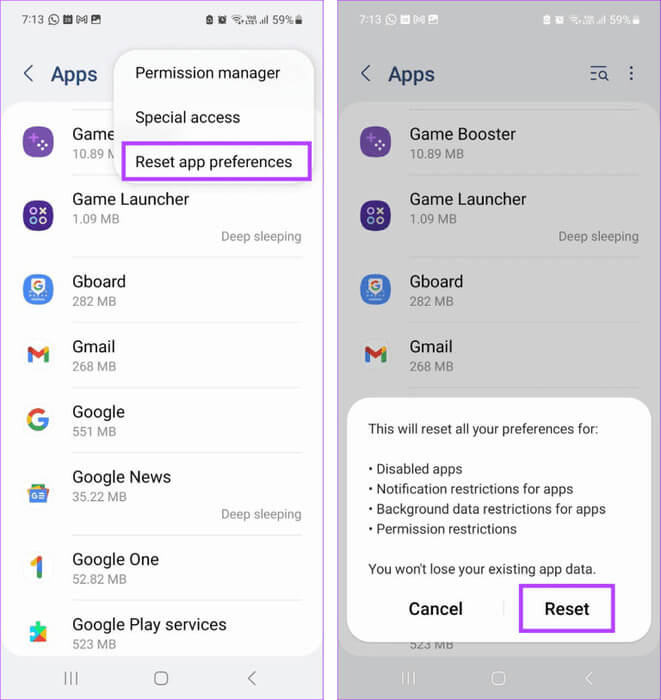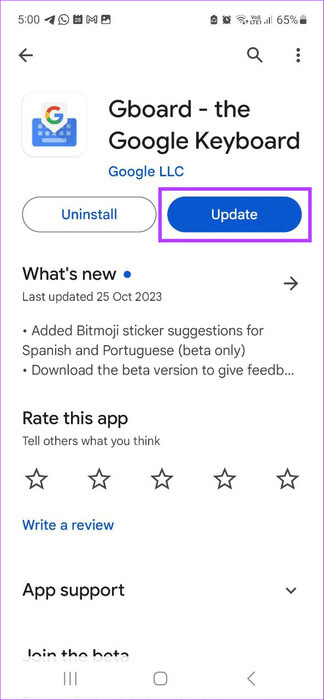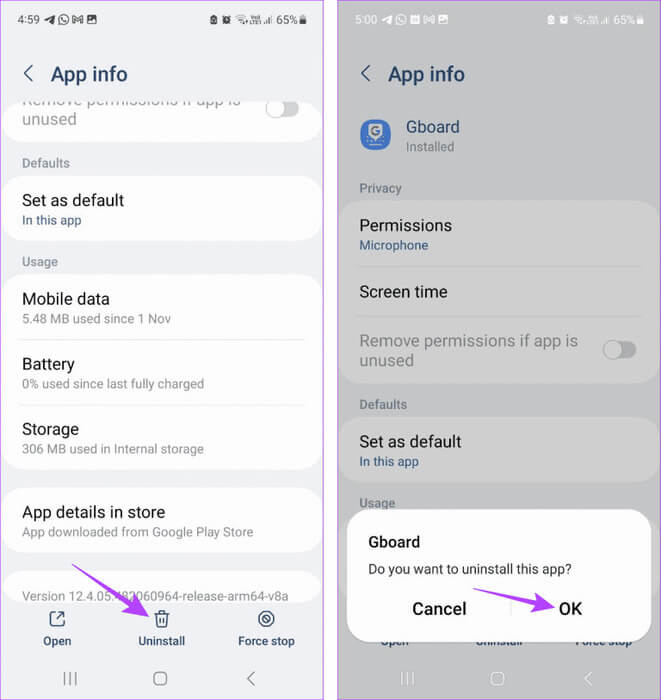8 Korrekturen für den Fehler „Keine Berechtigung zum Aktivieren der Spracheingabe“ auf Android
Obwohl es einfacher ist, jemanden anzurufen, gibt es Zeiten, in denen das Schreiben einer SMS die einzige Option ist. In diesem Fall können Sie die Spracheingabefunktion auf Gboard verwenden. Dies hilft dabei, Ihre Sprache in Text umzuwandeln, sodass Sie nicht jedes Wort manuell eingeben müssen. Es wird jedoch zu einem Problem, wenn diese Funktion auf Ihrem Android-Gerät den Fehler „Keine Berechtigung zum Aktivieren der Spracheingabe“ anzeigt.
Während der Fehler „Keine Berechtigung zum Aktivieren von: Spracheingabe“ auf Android auf eine unzureichende App-Berechtigung hinweist, kann er auch dann auftreten, wenn alle erforderlichen Berechtigungen erteilt wurden. In diesem Fall können Sie das Problem über das Einstellungsmenü Ihres Geräts beheben. Lassen Sie uns also die 8 unten genannten Methoden verwenden, um dieses Problem auf Ihrem Android-Gerät zu beheben.
1. Aktivieren Sie die Spracheingabe
Um die Spracheingabefunktion von Gboard nutzen zu können, müssen Sie sie in den App-Einstellungen aktivieren. Wenn Sie diese Funktion also nicht nutzen können, stellen Sie zunächst sicher, dass die entsprechenden Einstellungen aktiviert sind. Befolgen Sie dazu die folgenden Schritte.
Schritt 1: Gehen Sie zu einer beliebigen Anwendung und öffnen Sie sie GBOARD.
Schritt 2: من Menüpunkte, Klicken Sie auf das Symbol Einstellungen.
3: Dann drücken Spracheingabe.
Öffnen Sie die Spracheingabeeinstellungen
Schritt 4: Stellen Sie nun sicher, dass der Kippschalter eingeschaltet ist „Spracheingabe verwenden.“
Stellen Sie sicher, dass der Schalter eingeschaltet ist
Rat: So beheben Sie das Problem, dass Audio in Text unter Android nicht funktioniert
2. App-Berechtigungen prüfen
Wenn Gboard nicht auf das Mikrofon Ihres Geräts zugreifen kann, können Sie die Spracheingabefunktion nicht verwenden. Denn die Gboard-App nutzt das Mikrofon für die Spracheingabe, die dann in Text umgewandelt wird. Öffnen Sie also die App „Einstellungen“ und prüfen Sie, ob die erforderlichen Berechtigungen aktiviert sind. Hier ist wie.
Schritt 1: Öffne eine App die Einstellungen auf Ihrem Gerät. Klicke auf Anwendungen.
Schritt 2: Scrollen Sie als Nächstes durch die Liste der aktuell installierten Apps und tippen Sie auf GBOARD.
3: Hier klicken Sie auf Berechtigungen.
Schritt 4: Klicke auf Mikrofon.
Schritt 5: Stellen Sie sicher, dass Sie die Option auswählen Nur während der Verwendung der App zulassen.
3. Aktivieren Sie den Mikrofonzugriff in den Datenschutzeinstellungen
Neben den Gboard-Einstellungen können auch die Datenschutzeinstellungen Ihres Geräts den Mikrofonzugriff einschränken. In diesem Fall wird unter Android möglicherweise immer noch die Fehlermeldung angezeigt, dass die Spracheingabe nicht aktiviert werden kann. Um dies zu überprüfen, öffnen Sie die Datenschutzeinstellungen und prüfen Sie, ob die erforderlichen Berechtigungen aktiviert sind. Befolgen Sie dazu die folgenden Schritte.
Schritt 1: Öffne Einstellungen und tippe auf "Sicherheit und Privatsphäre".
Schritt 2: Hier klicken Sie auf Privatsphäre.
3: Gehe zum Abschnitt „Kontrollen und Warnungen“ Und drehen Sie den Kippschalter, um auf das Mikrofon zuzugreifen.
Dadurch wird sichergestellt, dass Gboard das Mikrofon Ihres Geräts verwenden kann, solange die entsprechenden App-Berechtigungen aktiviert sind.
4. App-Cache löschen
Wenn Sie die Gboard-App verwenden, werden bestimmte Daten erfasst, um Ihr Erlebnis zu verbessern. Sollten jedoch Probleme mit diesen Daten auftreten, könnte dies das Erlebnis ebenfalls ruinieren. In diesem Fall können Sie den Gboard-App-Cache leeren. Bitte beachten Sie, dass dies dazu führen kann, dass Ihre Gboard-App langsamer wird, wenn ein neuer Datensatz erfasst wird. Befolgen Sie dazu die folgenden Schritte.
Schritt 1: Öffne eine App die Einstellungen auf Ihrem Android-Gerät. Scrollen Sie nach unten und tippen Sie auf Anwendungen.
Schritt 2: Hier klicken Sie auf GBOARD.
3: Dann drücken Lagerung, gefolgt vonCache leeren.
5. Verwenden Sie den abgesicherten Modus
Wenn Sie nicht herausfinden können, warum die Spracheingabe auf Gboard nicht funktioniert, starten Sie Ihr Gerät im abgesicherten Modus neu. Dadurch wird die Ausführung aller Apps von Drittanbietern gestoppt. Führen Sie dann die oben genannten Schritte aus, um die Mikrofonberechtigung zu deaktivieren und wieder zu aktivieren. Wenn Sie fertig sind, starten Sie Ihr Gerät normal neu und prüfen Sie, ob das Problem dadurch behoben wird.
6. Setzen Sie die Anwendungseinstellungen zurück
Wie der Name schon sagt, werden durch das Zurücksetzen der App-Einstellungen alle benutzerdefinierten Einstellungen, Präferenzen, Berechtigungen usw. gelöscht und auf die Standardeinstellungen für alle auf Ihrem Gerät installierten Apps zurückgesetzt. Die App-Daten werden jedoch nicht gelöscht. Tun Sie dies, wenn Sie die Spracheingabefunktion auf Gboard immer noch nicht verwenden können. Hier ist wie.
Tipp: Sie können sich auch unseren Leitfaden ansehen Setzen Sie die App-Einstellungen auf Android zurück für mehr Details.
Schritt 1: Öffnen die Einstellungen Und drücke Anwendungen.
Schritt 2: Tippen Sie in der oberen rechten Ecke auf Drei-Punkte-Symbol.
3: Hier klicken Sie auf "App-Einstellungen zurücksetzen".
Schritt 4: Klicke auf Zurücksetzen Zur Bestätigung.
Wenn Sie fertig sind, öffnen Sie Gboard erneut und versuchen Sie, etwas per Spracheingabe einzugeben. Wenn die Fehlermeldung weiterhin angezeigt wird, fahren Sie mit der nächsten Methode fort.
7. Überprüfen Sie, ob die GBOARD-App aktualisiert ist
Abgesehen von App- und Geräteberechtigungen können auch Probleme mit der App-Software dazu führen, dass die Spracheingabe nicht wie erwartet funktioniert. Wenn Ihre Apps also aktualisiert werden müssen, können Sie das Update manuell auf Ihrem Android-Gerät prüfen und installieren. Hier ist wie.
Schritt 1: Öffnen Kaufhaus Google Play und gehe zur Seite Gboard-App.
Schritt 2: Tippen Sie hier, falls verfügbar, auf aktualisieren.
8. Deinstallieren Sie die GBOARD-Anwendung und installieren Sie sie erneut
wird führen Deinstallieren Sie die Gboard-App Um alle App-Einstellungen, Daten und Funktionen von Ihrem Gerät zu löschen. Ihr Gerät wechselt vorübergehend zu einer anderen Tastatur. Installieren Sie dann die App erneut und prüfen Sie erneut. Dies sollte den Fehler „Spracheingabe kann nicht aktiviert werden“ auf Android beheben. Bitte beachten Sie, dass dadurch alle App-Daten von Ihrem Gerät gelöscht werden. Wenn Sie dennoch fortfahren möchten, befolgen Sie die folgenden Schritte.
Schritt 1: Öffnen Einstellungsmenü Auf Ihrem Gerät. Scrollen Sie nach unten und tippen Sie auf Anwendungen.
Schritt 2: Hier klicken Sie auf GBOARD.
3: Klicke auf deinstallieren. Dann drücken OK.
Schritt 4: Jetzt neu installieren Gboard-App من Spielladen.
Versuchen Sie anschließend erneut, die Spracheingabefunktion auf Ihrem Android-Gerät zu verwenden.
Verwenden Sie die Spracheingabe auf Android
Die Spracheingabe ist eine bequeme Möglichkeit zu schreiben, ohne tatsächlich tippen zu müssen. Wir hoffen, dass dieser Artikel Ihnen hilft, den Fehler „Keine Berechtigung zum Aktivieren der Spracheingabe“ auf Ihrem Android-Gerät zu beheben.