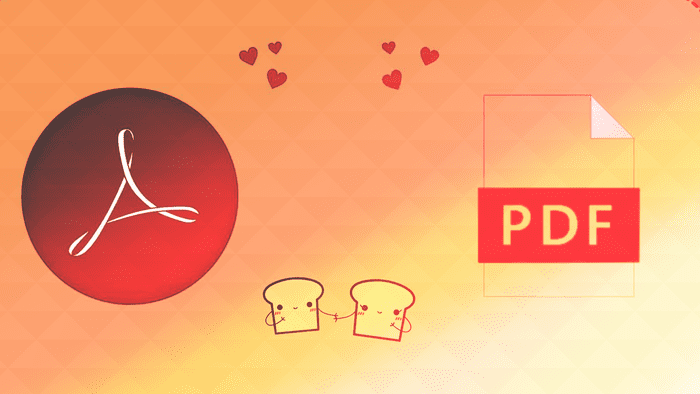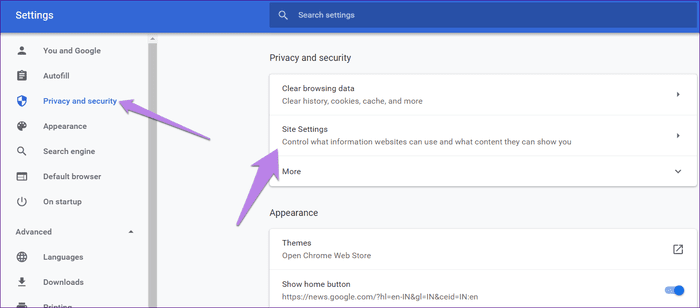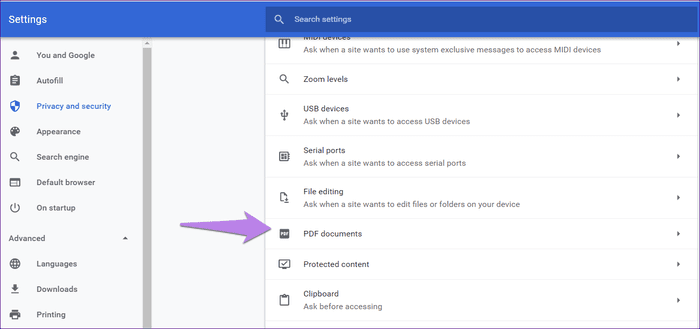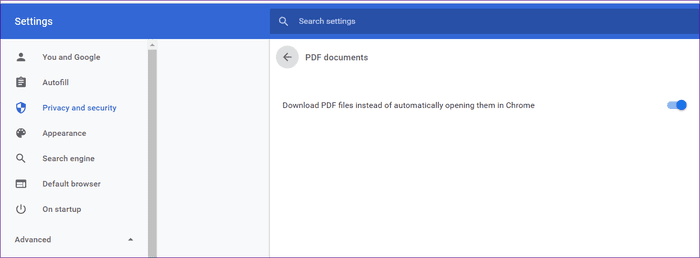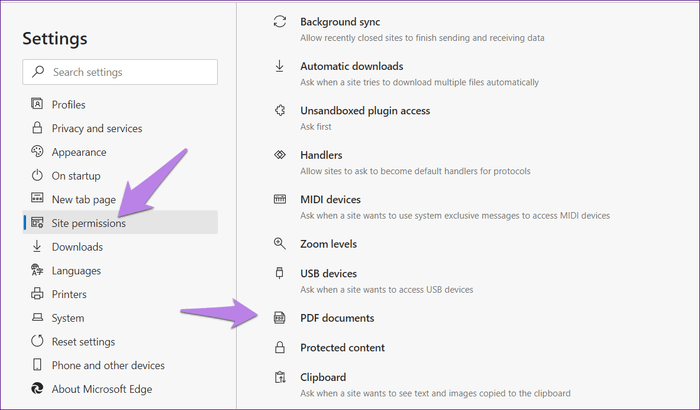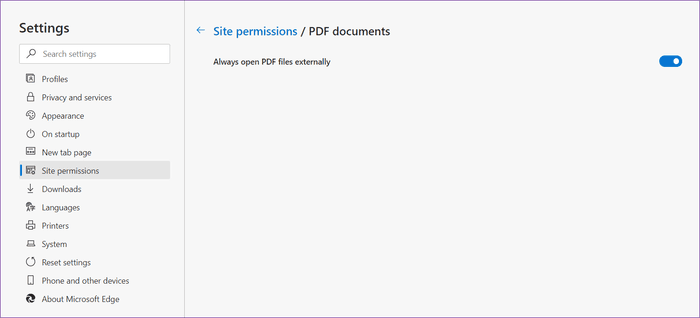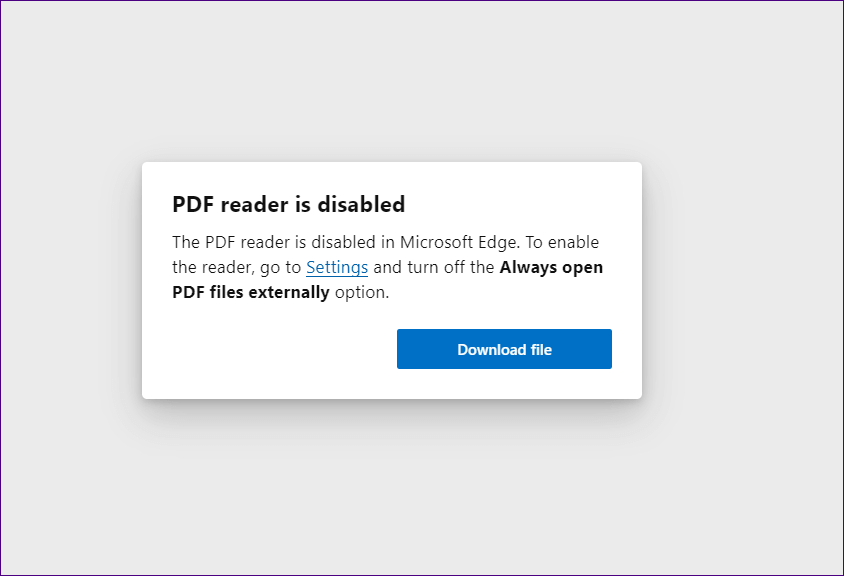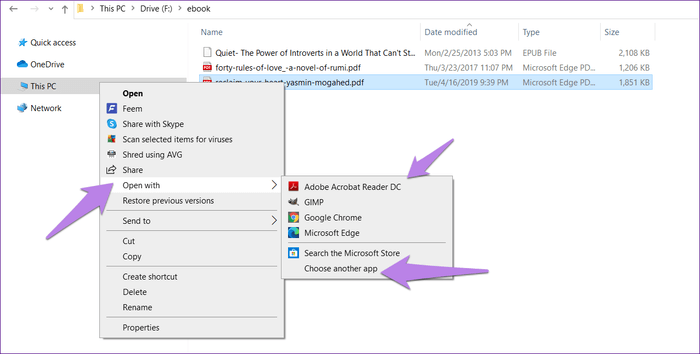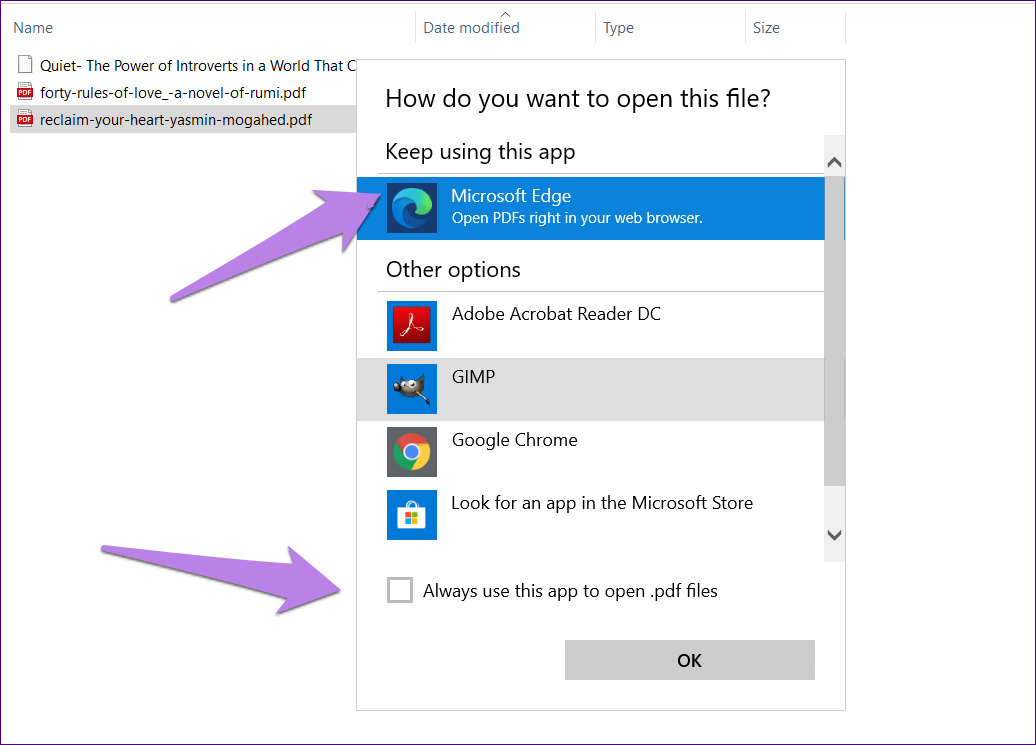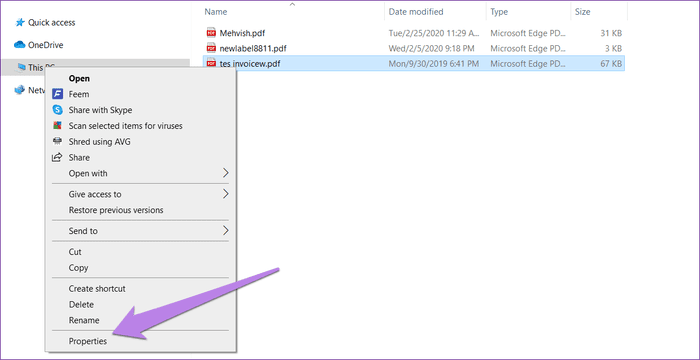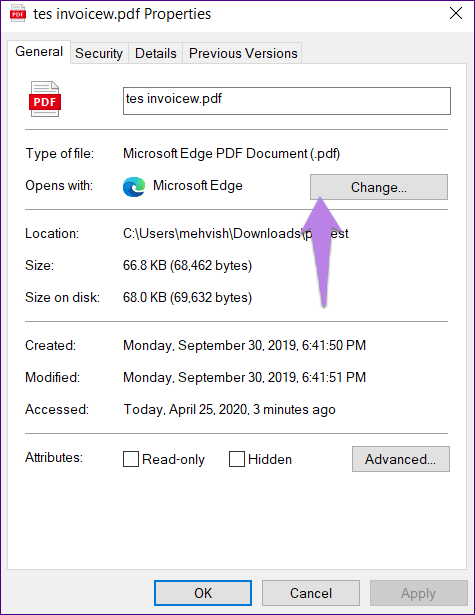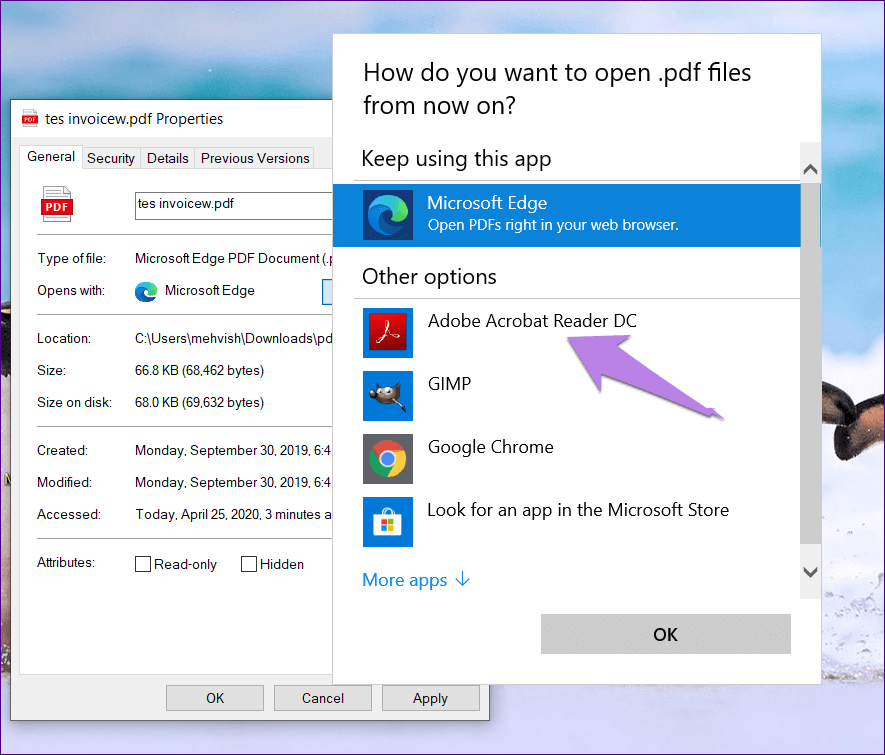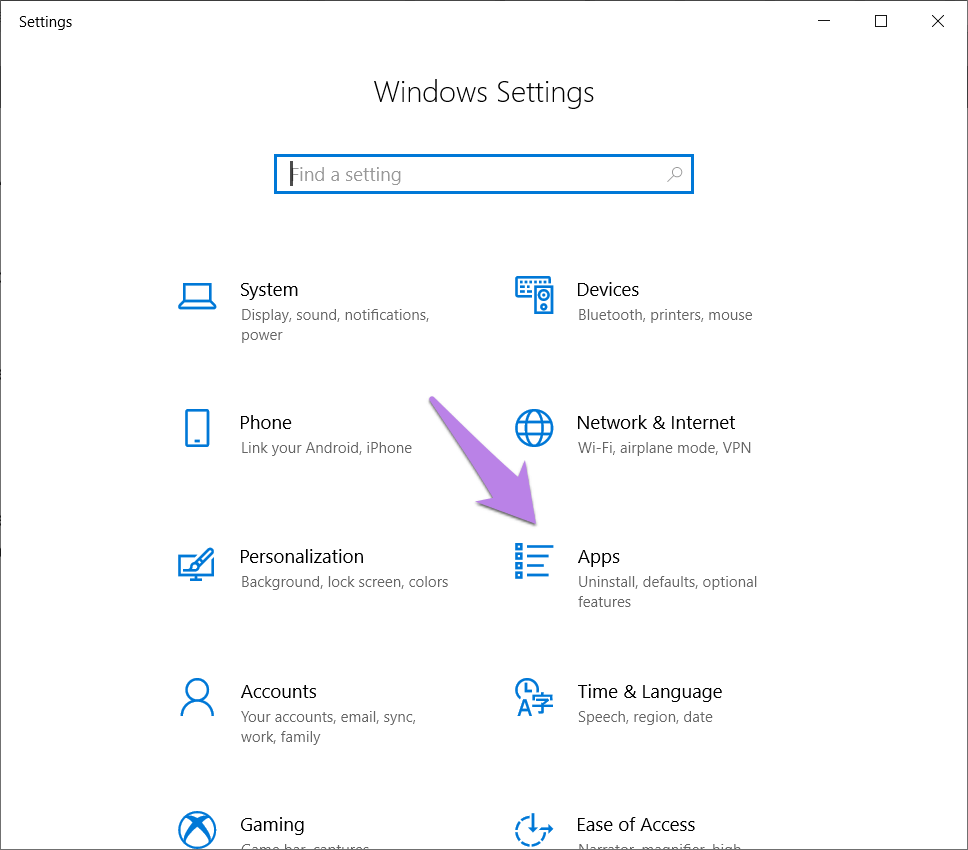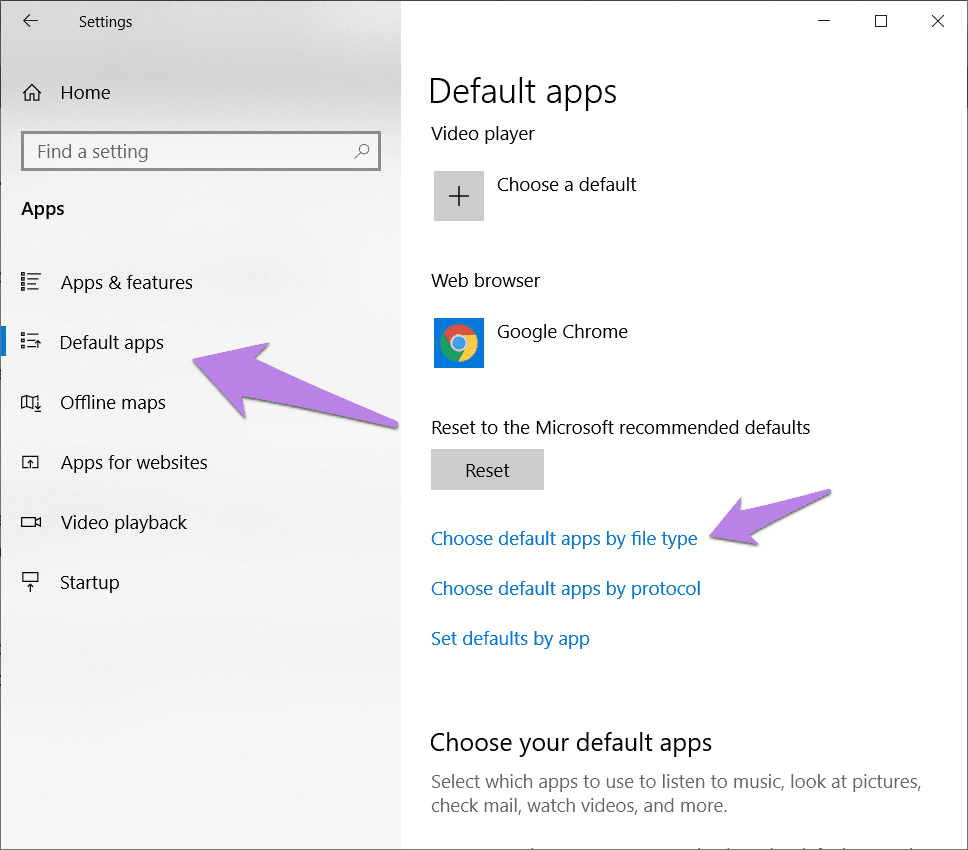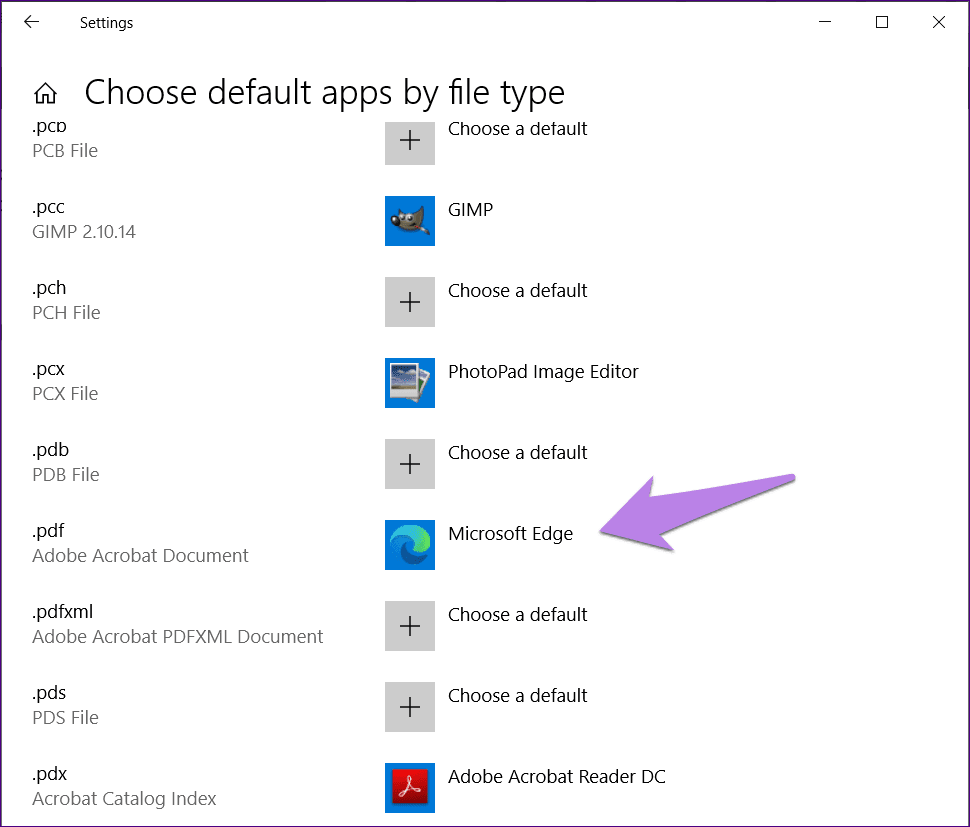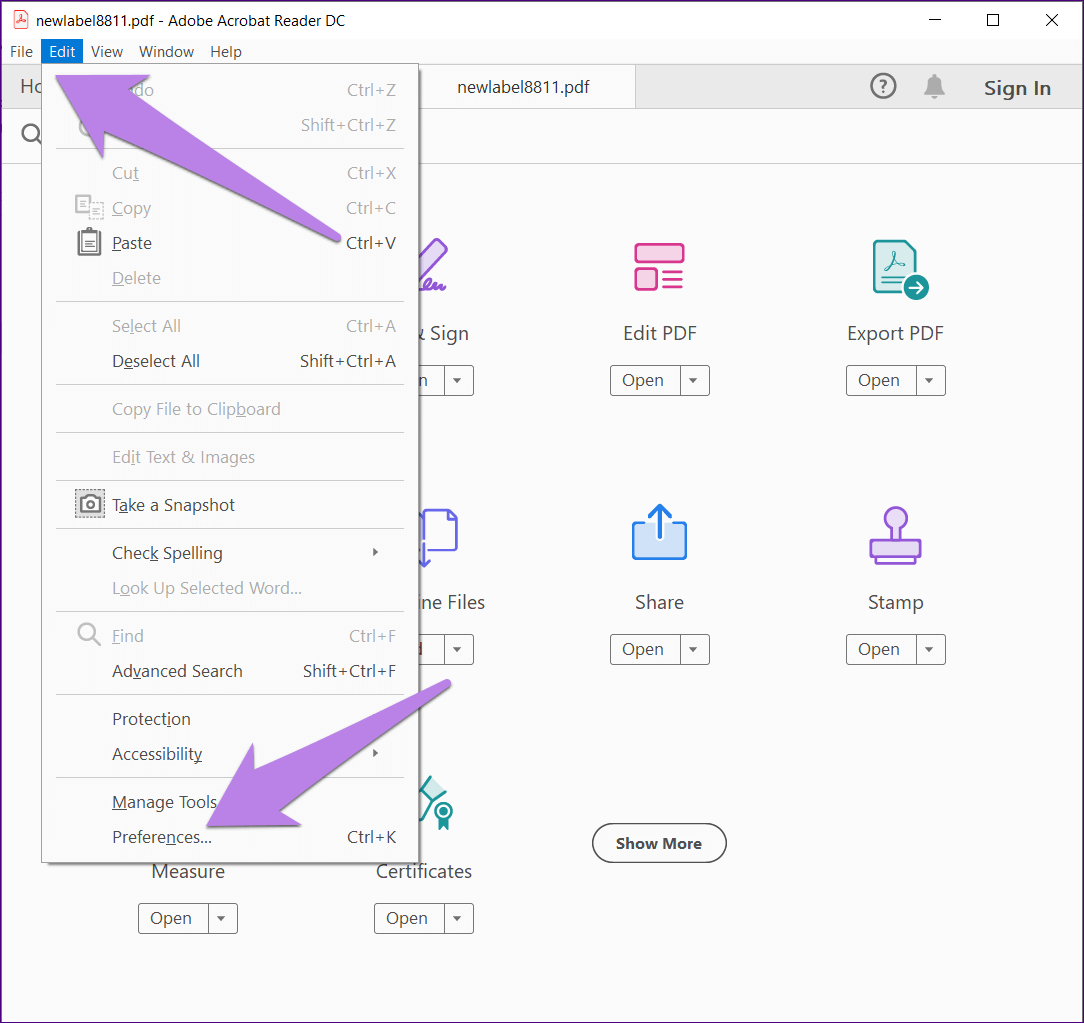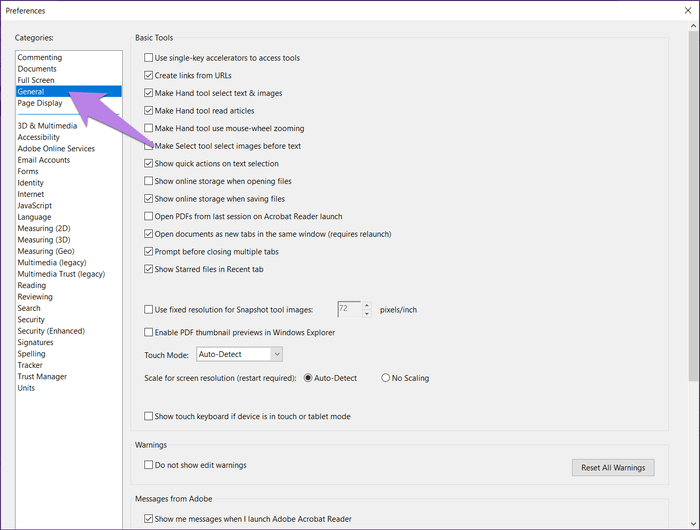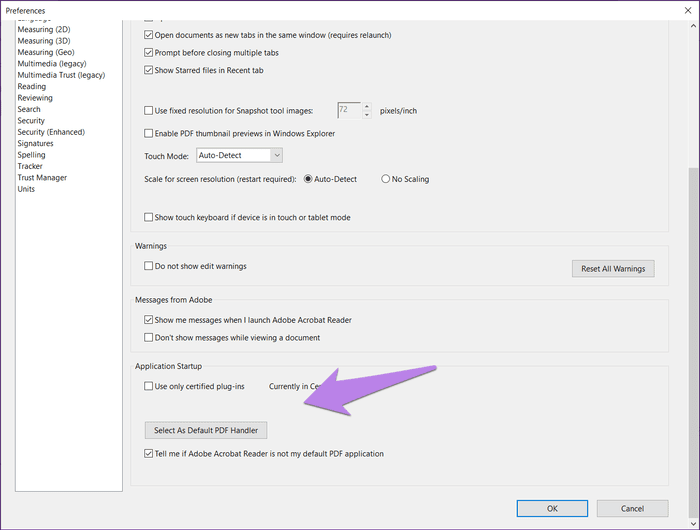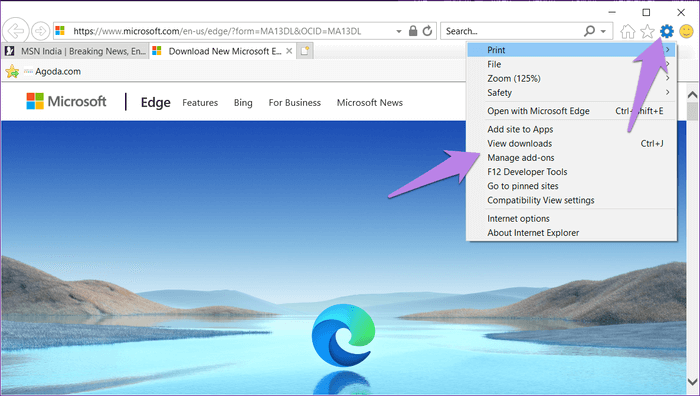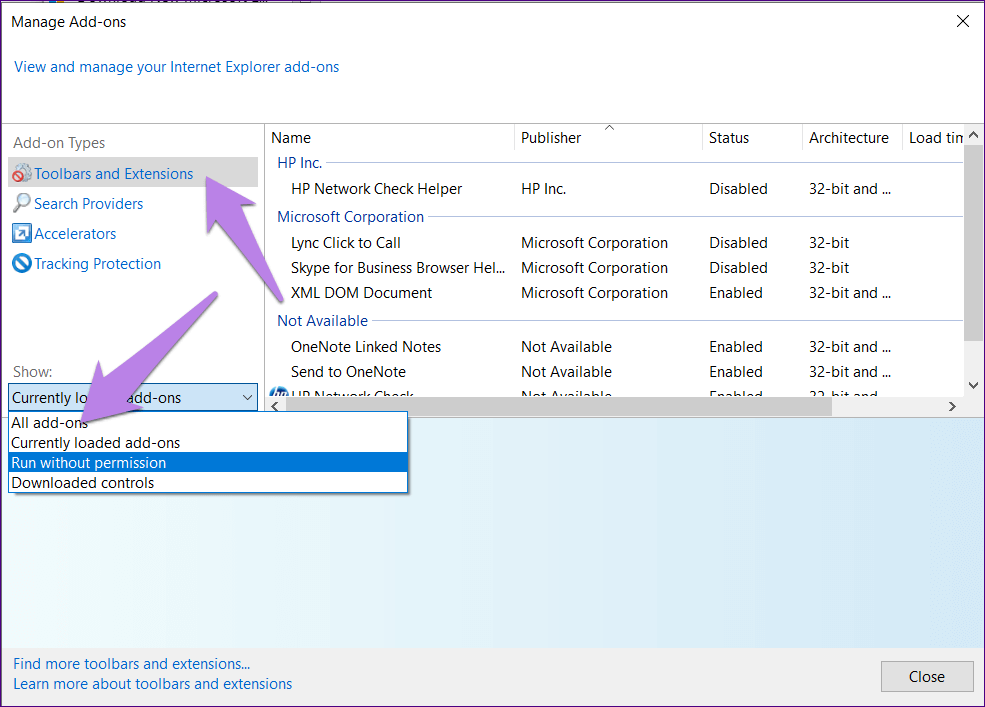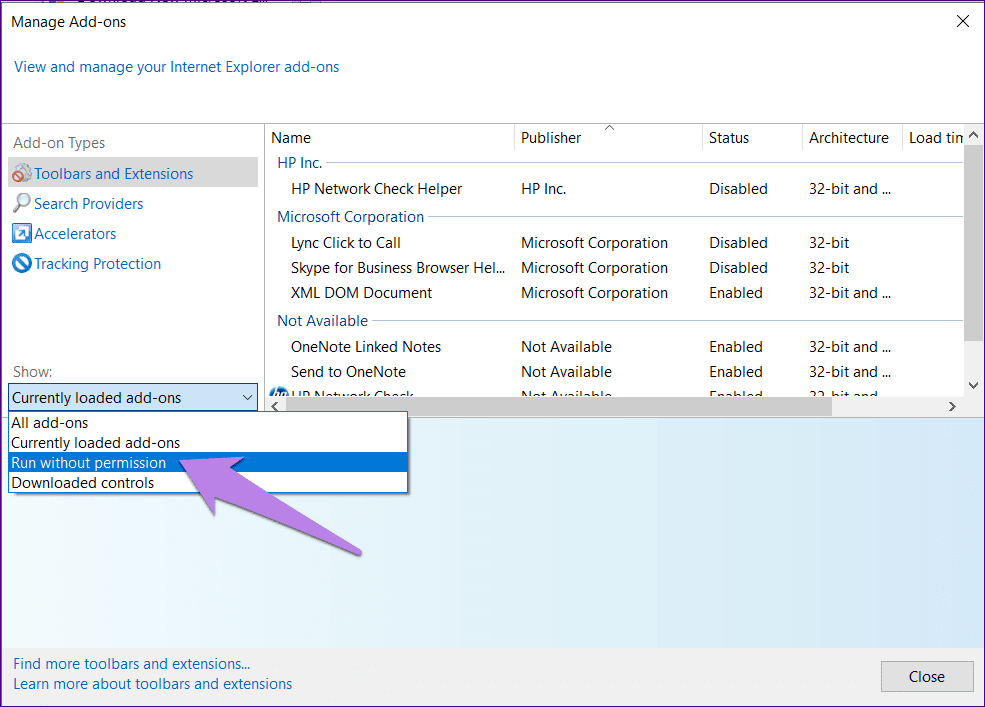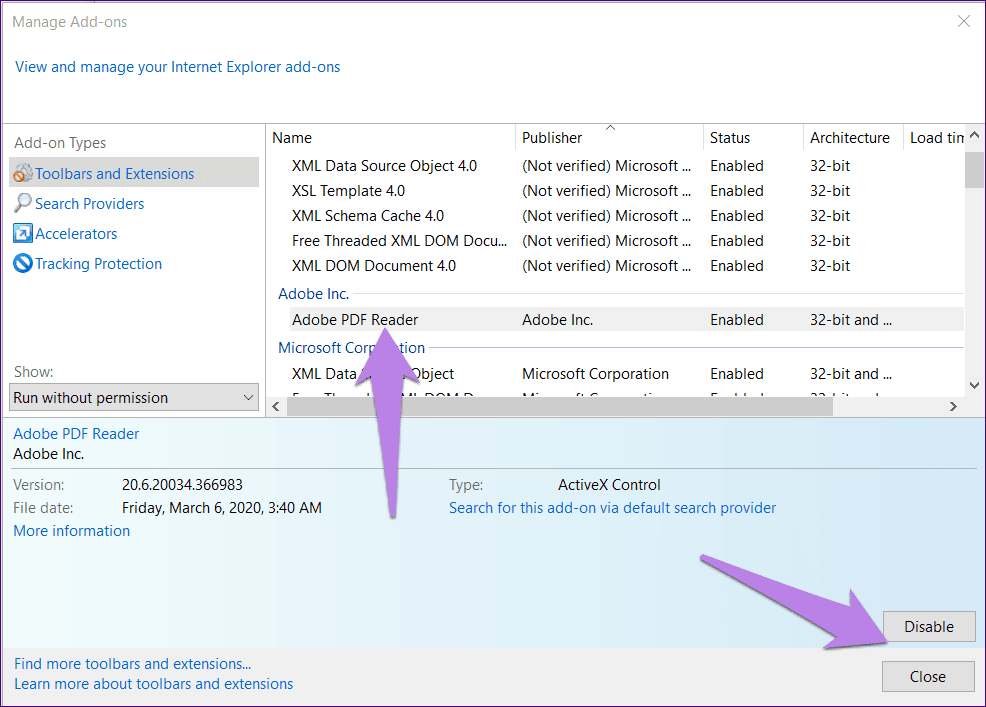Top 4 Möglichkeiten zum Öffnen von PDF-Dokumenten in Adobe Reader statt im Browser
Öffnen Sie Ihre PDF-Dateien in Microsoft Edge auf Ihrem Windows 10-PC? Das liegt daran, dass Microsoft Edge Standard-PDF-Reader für Windows, Vor allem, wenn Sie das neueste Windows 10 verwenden. Bedeutet das, dass Sie Ihre PDF-Dateien in keiner anderen Anwendung Ihrer Wahl anzeigen können, z. B. Adobe Acrobat Reader? Überhaupt nicht. Sie können das Standardverhalten beim Öffnen von PDF-Dateien in Adobe Reader anstelle von Chrome oder Edge ganz einfach ändern.
Obwohl die Möglichkeit, PDF-Dateien auf einem Windows-PC anzuzeigen, ohne eine Drittanbieter-App herunterzuladen, ein willkommener Schritt ist, bieten PDF-Reader in Browsern nur grundlegende Funktionen. Dies macht einen Blick auf Alternativen wie Adobe Reader.
Wenn Sie also Ihre PDF-Dokumente im Acrobat Reader statt im Browser öffnen möchten, sind Sie hier richtig. Schauen wir uns die verschiedenen Möglichkeiten an, dies zu tun. Um das Öffnen von PDF-Dateien in Ihrem Browser zu verhindern, müssen Sie jedoch zuerst die PDF-Datei auf Ihren Computer herunterladen. Lassen Sie uns überprüfen, wie das geht.
Laden Sie PDF-Dateien herunter, anstatt sie im Browser zu öffnen
Daher müssen Sie eine Einstellung in Ihrem Browser ändern, um zu verhindern, dass das PDF in einem neuen Tab geöffnet wird.
Hinweis: Sie müssen diese Einstellung nur in dem Browser ändern, von dem Sie das PDF herunterladen.
Hier sind die Schritte für den Microsoft Edge-Browser und den Google Chrome-Browser.
Laden Sie eine PDF-Datei herunter und öffnen Sie sie nicht in Google Chrome
Schritt 1: Starten Sie Chrome auf Ihrem Computer und klicken Sie oben auf die drei Punkte. dann wählen die Einstellungen. Tippen Sie alternativ auf chrome://Einstellungen.
Schritt 2: tippen Sie auf Privatsphäre und Sicherheit von der linken Leiste. Klicken Sie im rechten Bereich auf Seiteneinstellungen.
Schritt 3: Scrolle nach unten und tippe auf PDF-Dokumente.
Schritt 4: Aktivieren Sie den Schalter neben „PDFs herunterladen, anstatt sie automatisch in Chrome zu öffnen“.
Gehen Sie zurück und klicken Sie auf die PDF-Datei. Chrome lädt es direkt auf Ihren Computer herunter, anstatt es in einem Chrome-Tab zu öffnen.
PDF herunterladen und nicht in Microsoft Edge öffnen
Schritt 1: Starten Sie den Edge-Browser und tippen Sie auf Die drei Punkte oben. Wählen die Einstellungen. Es ist einfach, die Einstellungen zu öffnen, indem Sie zum Rand gehen: // die Einstellungen/ in Ihrem Browser.
Schritt 2: tippen Sie auf Standortberechtigungen auf der linken Seite. Scrollen Sie auf der rechten Seite nach unten und klicken Sie auf PDF-Dokumente
Schritt 3: Aktivieren Sie den Schalter neben „PDF-Dateien immer extern öffnen".
Wenn Sie jetzt versuchen, eine PDF-Datei in Edge zu öffnen, wird ein Popup mit der Meldung „PDF lesen ist deaktiviert“ angezeigt. Klicken Sie auf die Download-Schaltfläche, um die Datei auf Ihren Windows 10-PC herunterzuladen.
Öffnen Sie die PDF-Datei in ADOBE Reader, nicht im Browser
Wenn die heruntergeladene PDF-Datei weiterhin in Ihrem Browser statt in Acrobat Reader geöffnet wird, lesen Sie diese Methoden, um dieses Verhalten zu ändern. Bevor Sie diese Methoden ausprobieren, laden Sie unbedingt den Adobe Acrobat Reader auf Ihren Computer herunter.
Adobe Acrobat Reader herunterladen
Methode 1: Ändern Sie das Entsperren mithilfe des Verhaltens
Gehen Sie folgendermaßen vor, um zu ändern, wie eine PDF-Datei auf Ihrem Computer geöffnet wird:
Schritt 1: Öffnen Sie den Datei-Explorer und navigieren Sie zu dem Ordner, in dem sich die PDF-Datei auf Ihrem Windows 10-PC befindet.
Schritt 2: Klicken Sie mit der rechten Maustaste auf die Datei und wählen Sie Öffnen mit. Wenn Adobe Reader aufgeführt ist, klicken Sie darauf. Klicken Sie andernfalls auf Andere Anwendung auswählen und wählen Sie Adobe Reader.
Wenn Sie nur alle PDF-Dateien in Adobe Reader öffnen möchten, klicken Sie auf Andere Anwendung auswählen. Wählen Sie im sich öffnenden Popup Adobe Reader aus und aktivieren Sie das Kontrollkästchen neben Immer diese App zum Öffnen von PDF-Dateien verwenden.
Methode 2: Ändern Sie den Standard-PDF-Viewer in den Eigenschaften
Schritt 1: Navigieren Sie im Datei-Explorer zur PDF-Datei. Klicken Sie mit der rechten Maustaste darauf und wählen Sie Eigenschaften aus dem Menü.
Schritt 2: Klicken Sie neben Öffnen mit auf Ändern.
Schritt 3: Wählen Sie auf dem nächsten Bildschirm Adobe Reader aus. Klicken Sie dann im selben Popup-Fenster auf OK. Sie müssen auch im Eigenschaftenfenster auf OK klicken, um Ihre Änderungen zu speichern.
Methode 3: Ändern Sie die PC-Einstellungen
Schritt 1: Öffnen Sie die Einstellungen auf Ihrem Windows 10-PC über das Startmenüsymbol oder verwenden Sie die Windows-Taste + I-Verknüpfung. Klicken Sie auf Anwendungen.
Schritt 2: Klicken Sie in der linken Seitenleiste auf Standard-Apps. Scrollen Sie auf der rechten Seite nach unten und klicken Sie auf Standard-Apps nach Dateityp auswählen.
Schritt 3: Warten Sie eine Weile, bis die verschiedenen Dateitypen geladen sind. Scrollen Sie nach dem Herunterladen nach unten und klicken Sie auf die neben .pdf genannte Anwendung. Wählen Sie Adobe Reader aus der Liste aus.
Wechseln Sie alternativ zur Systemsteuerung (Ansichtssymbol) und klicken Sie auf Standardprogramme. Klicken Sie auf den Link "Verknüpfen Sie einen Dateityp oder ein Protokoll mit einem Programm". Warten Sie eine Minute und ändern Sie die App dann in eine PDF-Datei.
Tipp: Finde es heraus So beheben Sie fehlende Standardprogramme und Apps, die von Windows 10 eingerichtet wurden.
Methode 4: Adobe Reader als Standard festlegen
Bei dieser Methode legen wir Adobe Reader mit den integrierten Einstellungen der App als Standard-PDF-Viewer fest. Befolgen Sie also diese Schritte:
Schritt 1: Öffnen Adobe Reader auf deinem Computer.
Schritt 2: Klicken Bearbeiten gefolgt von nach Vorlieben.
Schritt 3: tippen Sie auf Jahr من linke Tafel.
Schritt 4: Scrollen Sie nach unten und klicken Sie auf Als Standard-PDF-Handler auswählen. Folgen Sie den Anweisungen, die auf dem Bildschirm erscheinen.
Bonus: So verhindern Sie, dass PDF-Dateien im Internet Explorer geöffnet werden
Hat Sie der arme alte Internet Explorer überrascht, als Sie versuchten, ein PDF zu öffnen? Beeindruckend! Die Datei wurde im Internet Explorer geöffnet.
Mach dir keine Sorgen. Internet Explorer ist nicht hier, um Ihr Leben zu übernehmen. Sie können PDF-Dateien problemlos in anderen Browsern oder Adobe Reader anstelle von Internet Explorer öffnen.
Befolgen Sie also diese Schritte:
Der Schritt 1: anmachen Internet Explorer auf deinem Computer. Verwenden Sie die Suche, um es zu finden.
Schritt 2: Klicken Sie auf das Symbol die Einstellungen oben und wählen Sie Add-Ons verwalten.
Schritt 3: Klicken Sie im Fenster Add-ons verwalten auf Symbolleisten und Erweiterungen. Klicken Sie dann auf das Dropdown-Feld unter Anzeigen. Wählen Sie Alle Add-ons.
Suchen Sie im rechten Bereich nach Adobe Reader. Wenn es verfügbar ist, fahren Sie mit dem nächsten Schritt fort. Wenn es nicht verfügbar ist, klicken Sie erneut auf das Kästchen und wählen Sie Ohne Berechtigung ausführen.
Schritt 4: Klicken Sie auf Adobe PDF-Reader. Dann klick deaktivieren im unteren Panel. nah dran das Fenster.
Schritt 5: Öffnen Sie Ihre PDF-Datei erneut. Es wird jetzt im Adobe Reader geöffnet, nicht im Internet Explorer.
Probieren Sie andere Tools aus
Die Verwendung von Browsern zum Öffnen von PDF-Dateien ist keine schlechte Idee, wenn Sie Dateien anzeigen müssen. Wenn Sie jedoch erweiterte Funktionen ausführen oder PDF-Dateien bearbeiten möchten, müssen Sie Laden Sie benutzerdefinierte PDF-Editoren herunter. Mit den oben genannten Methoden können Sie auch jeden anderen PDF-Reader oder -Editor als Standard festlegen.