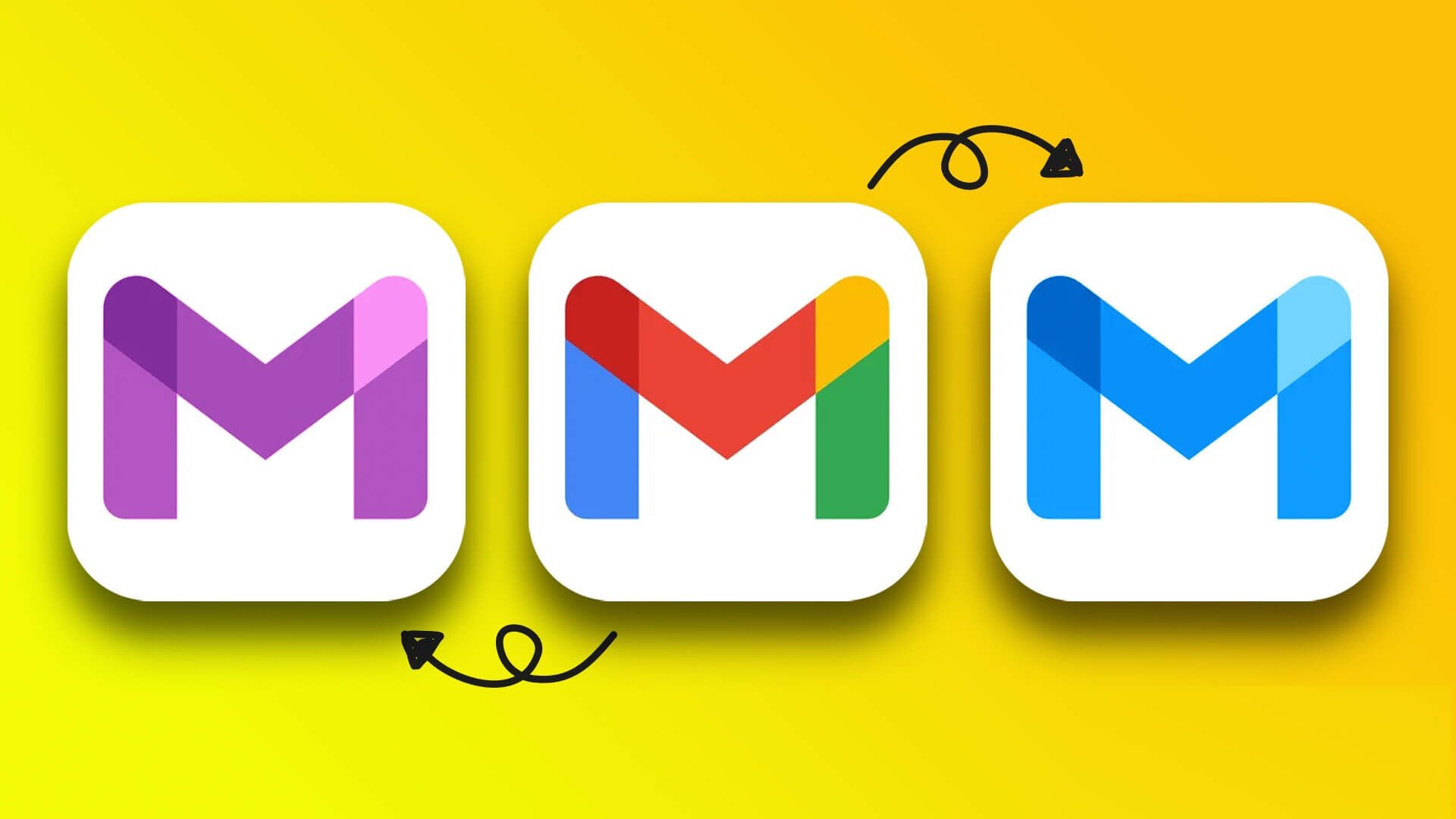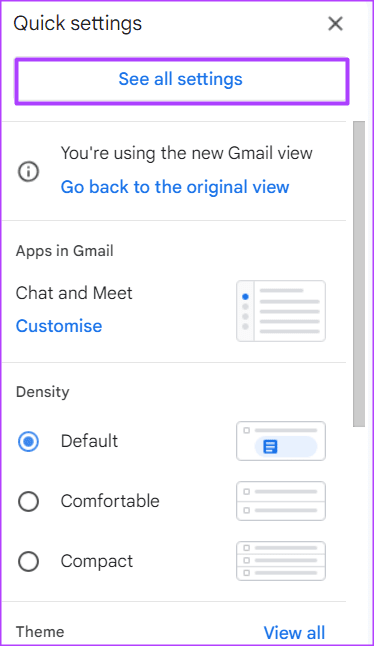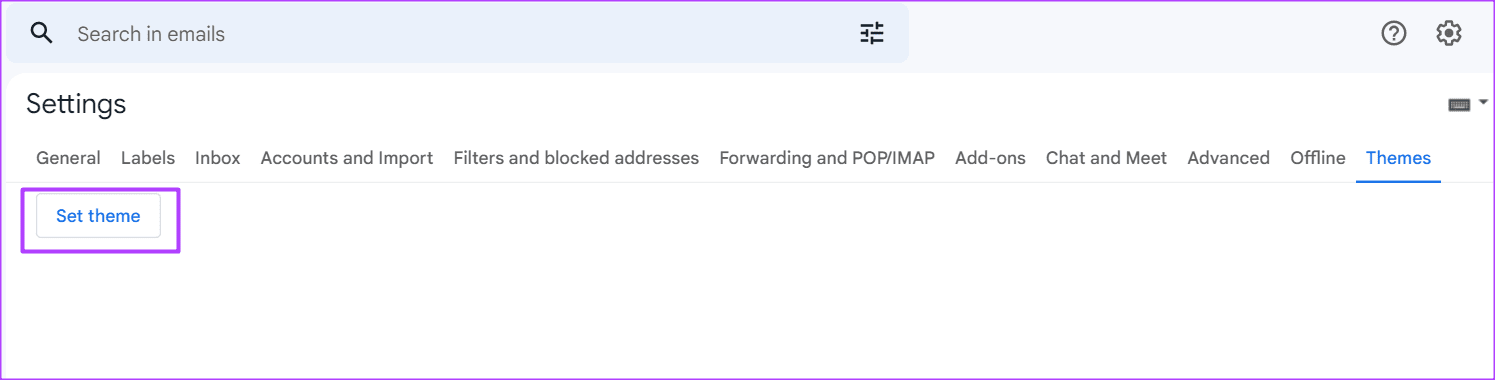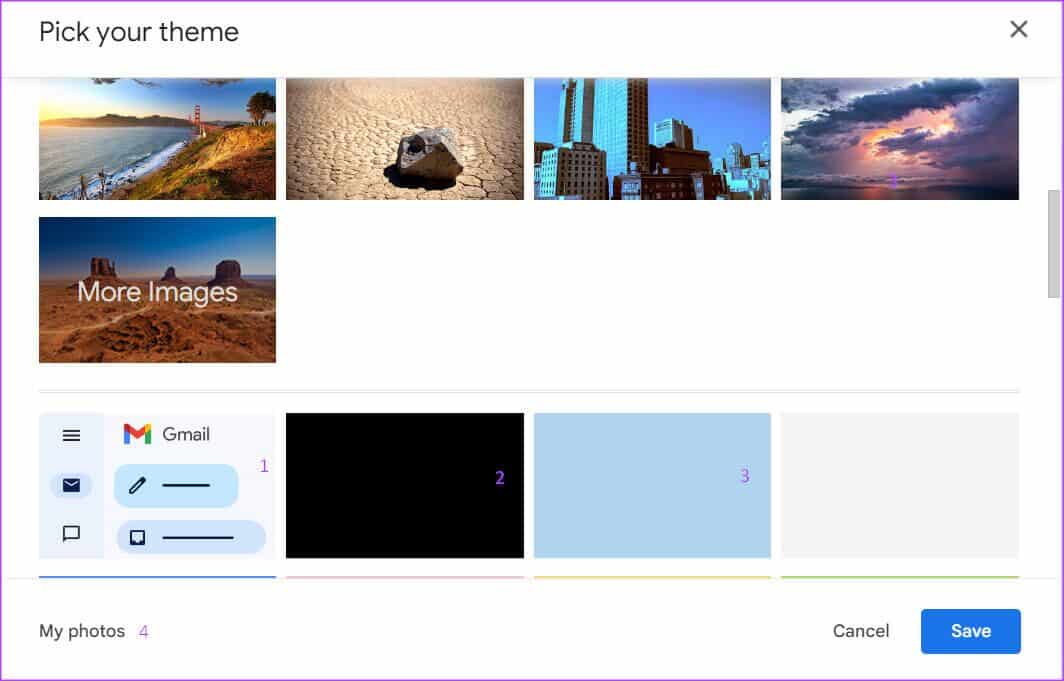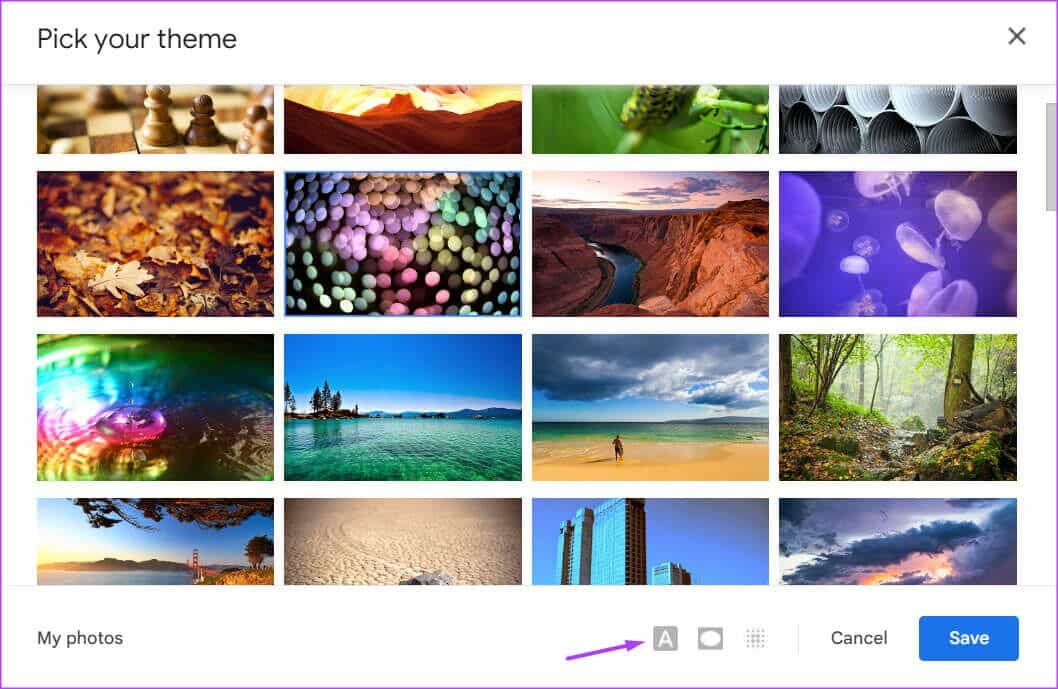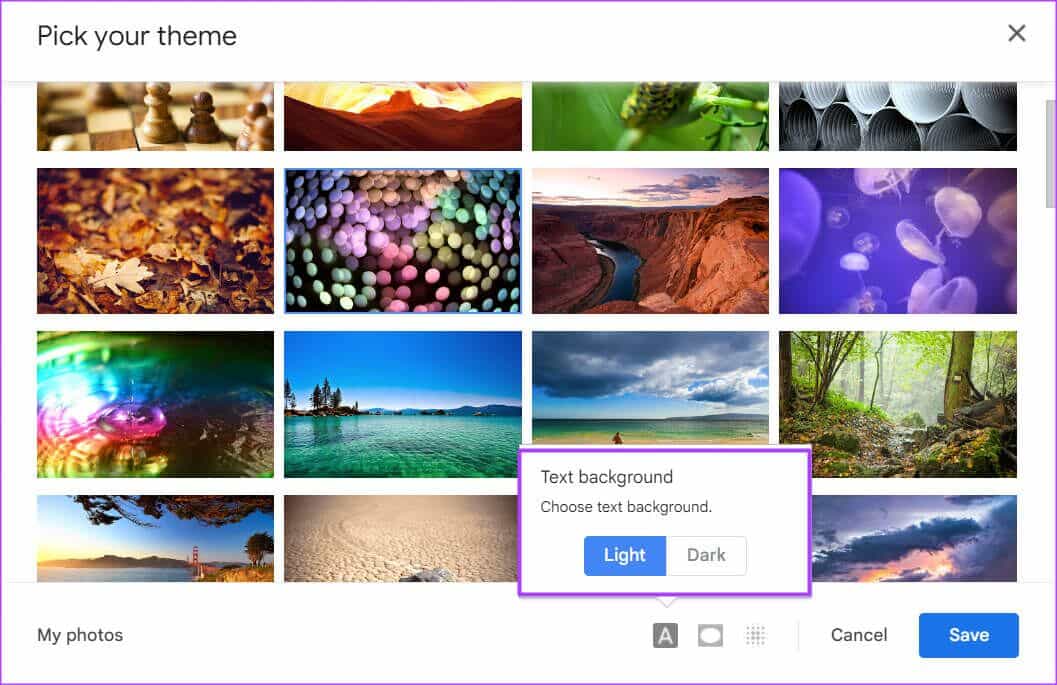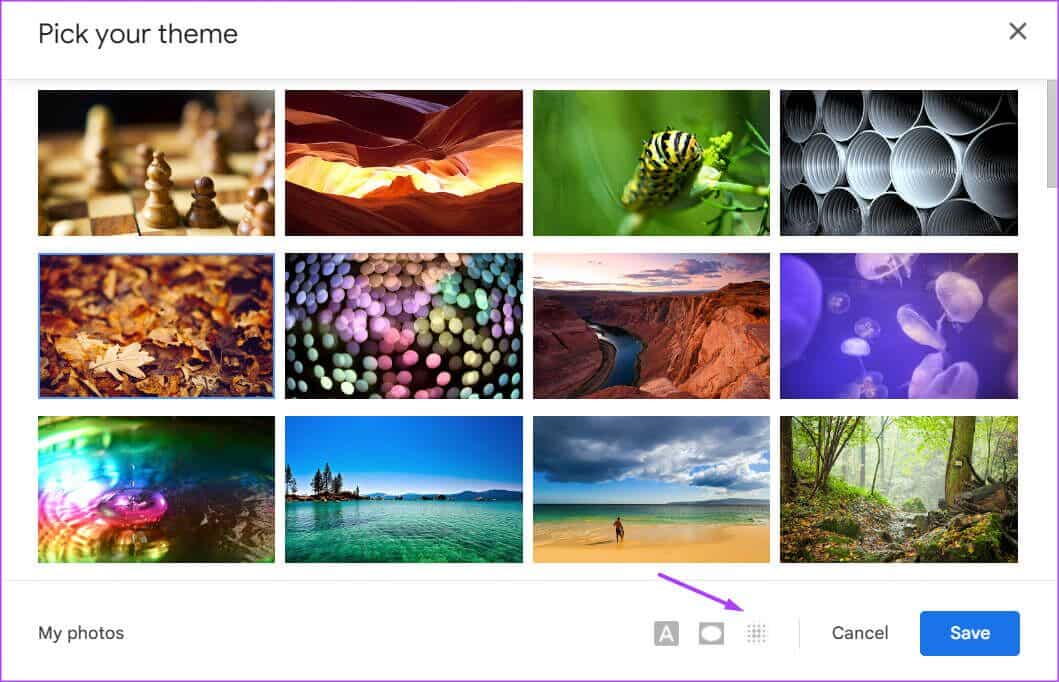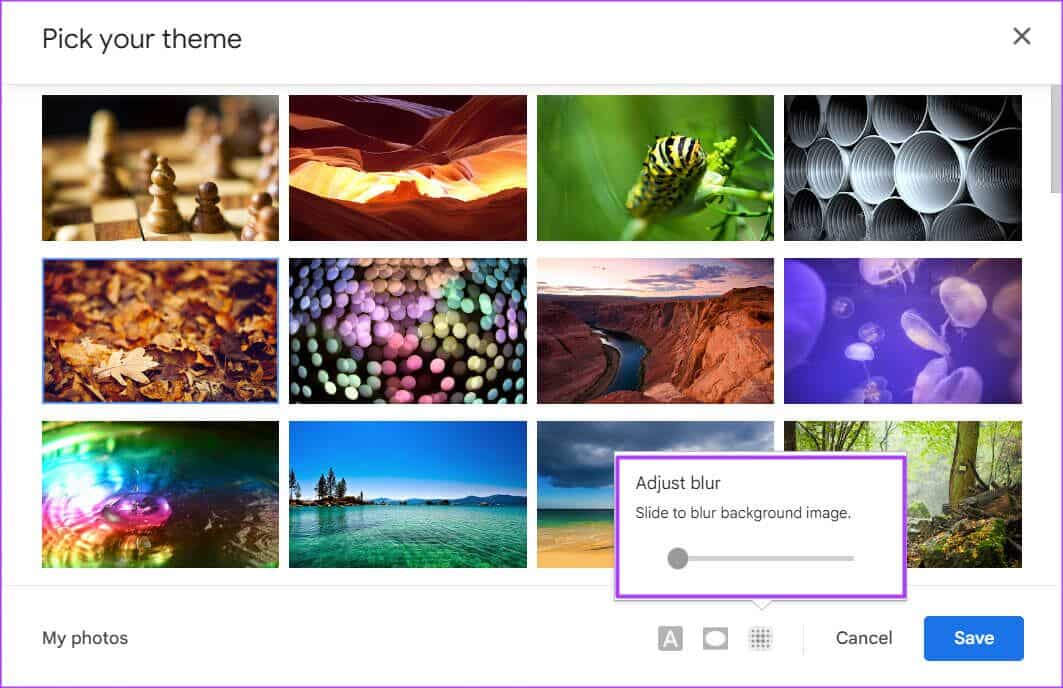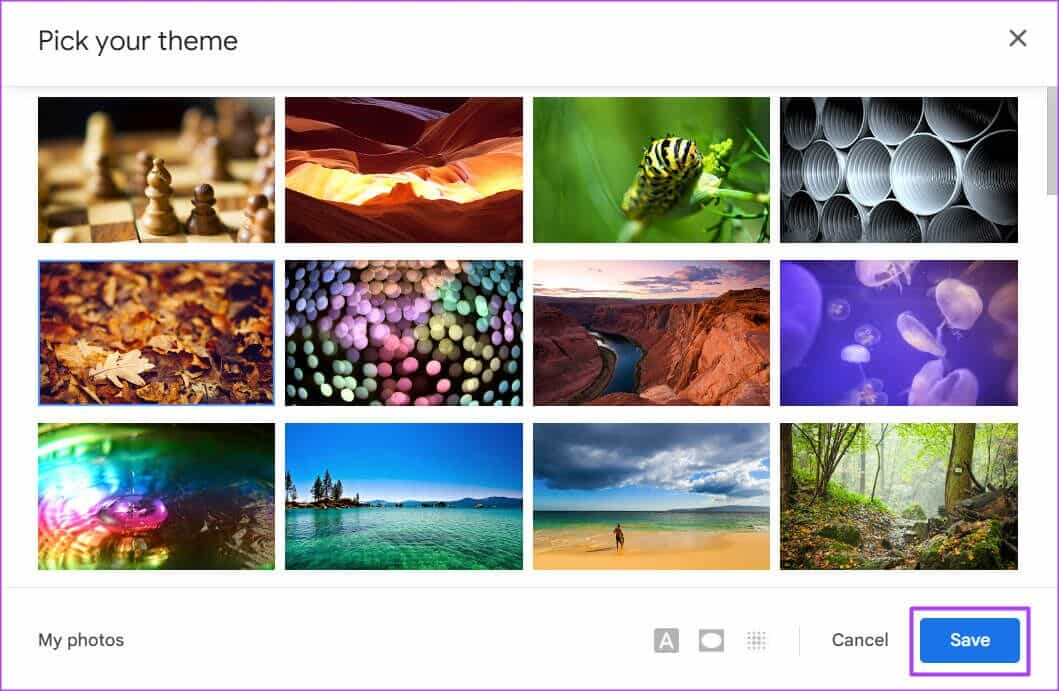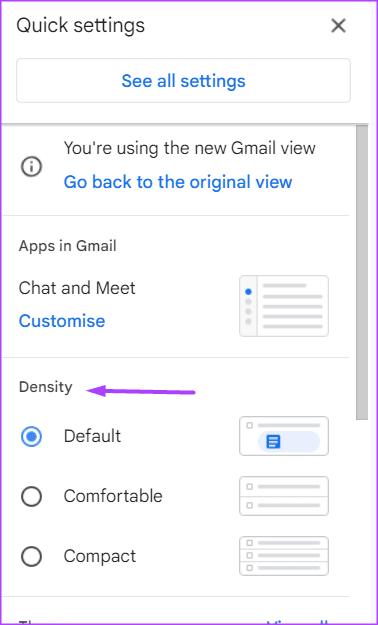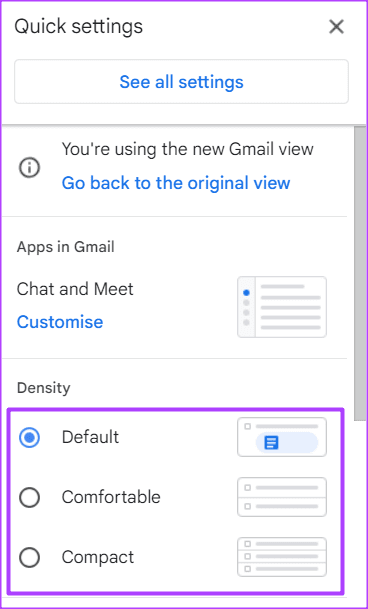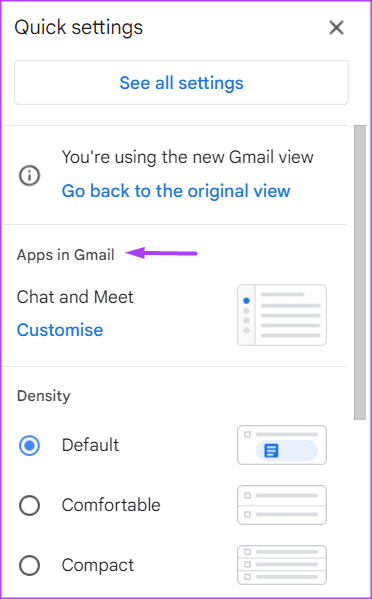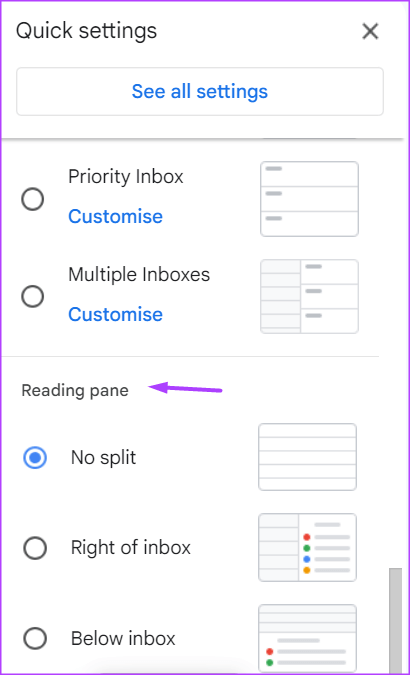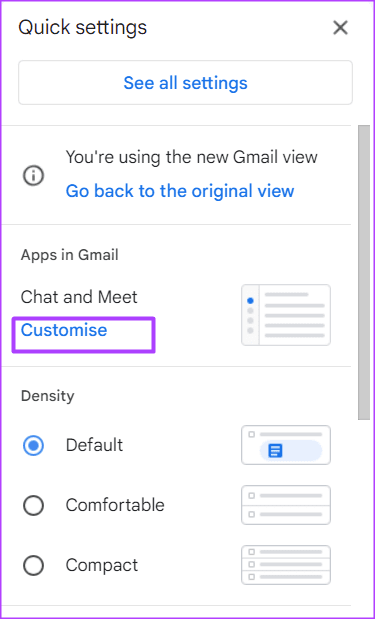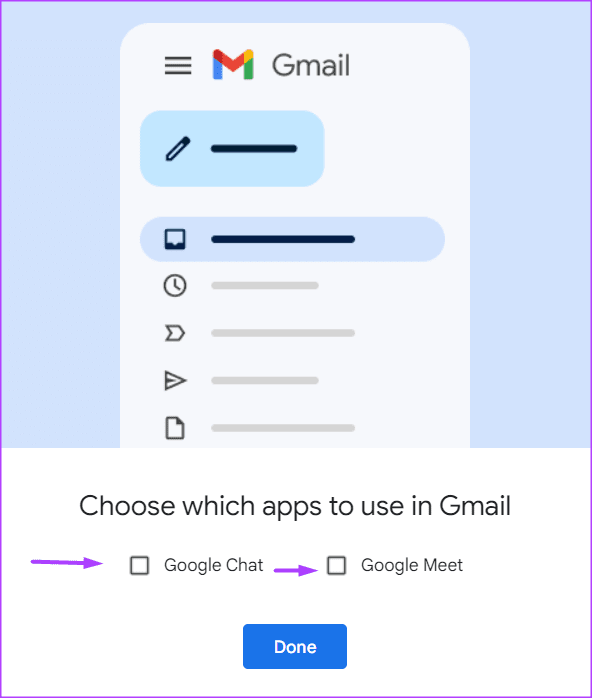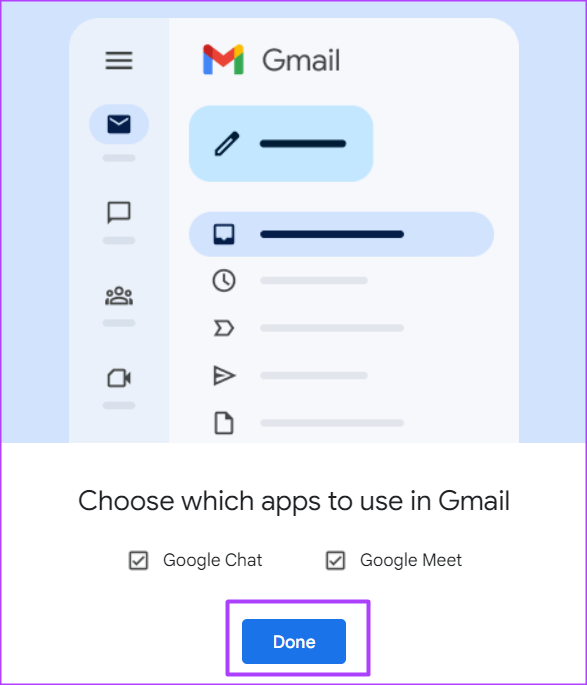4 Tipps, um das Aussehen Ihres Gmail-Kontos zu personalisieren
Wenn Sie sich bei Google Mail anmelden, ist der Hintergrund Ihres Kontos weiß, während der gesamte Text schwarz ist. Das ist zwar nicht schlecht, aber der Schwarz-Weiß-Look kann nach einiger Zeit langweilig werden. Glücklicherweise bietet Google Mail eine Einstellung, mit der Benutzer das Erscheinungsbild oder den Hintergrund ihrer Konten ändern können. Sie können Hintergrundbilder aus verschiedenen Quellen hinzufügen, einschließlich Ihrer Telefon- oder Computergalerie.
Das Ändern des Hintergrunds ist jedoch nicht die einzige Möglichkeit, Ihr Google Mail-Konto anzupassen. Sie können auch das Format Ihres Google Mail-Posteingangs und die E-Mail-Dichte ändern. Um herauszufinden, wie das alles geht, lesen Sie weiter unten.
SO ÄNDERN SIE IHR GMAIL-DESIGN
Auf Ihrem Google Mail können Sie ein Design auswählen, um den Hintergrund oder Hintergrund zu ändern. Zu den Optionen, die Ihnen beim Ändern Ihres Designs zur Verfügung stehen, gehören der Dunkelmodus, vom Benutzer hochgeladene Bilder und kostenlose Stock-Designs. So ändern Sie das Aussehen Ihres Google Mail-Kontos auf eine der verfügbaren Optionen.
Schritt 1: Öffnen Sie die Google Mail-Seite in einem Webbrowser und melden Sie sich mit Ihren Kontodaten an.
Schritt 2: oben rechts im Fenster Google Mail , klicke auf das Symbol Ausrüstung wer vertritt Einstellungen.
Schritt 3: من Optionen , Klicken "Alle Einstellungen anzeigen.
Schritt 4: Klicken Registerkarte Funktionen Oben im Fenster Einstellungen.
Schritt 5: Klicken Sie auf Auswählen Attribut.
Schritt 6: في neues Fenster , wählen Sie eine der folgenden Optionen aus:
- Standardthema: Weißer Hintergrund.
- Dunkelmodus: schwarzer Hintergrund.
- Vorinstalliertes Design: Einfarbige Hintergründe oder Fotohintergründe, die von Google oder anderen Nutzern bereitgestellt werden.
- Bild hochladen: Wählen Sie ein Profilbild aus Ihren Google Fotos aus.
Abhängig von der Art des ausgewählten Designs können Sie möglicherweise weitere Anpassungen an der Sichtbarkeit des Texthintergrunds und des Hintergrundbilds vornehmen.
Schritt 7: Nachdem Sie Ihr bevorzugtes Design ausgewählt haben, klicken Sie unten auf der Seite auf das Texthintergrundsymbol.
Schritt 8: Wählen Sie zwischen haben heller oder dunkler Text mit deinem Thema.
Schritt 9: tippen Sie auf Unschärfe-Symbol am Ende der Seite.
Schritt 10: Ziehen Sie zum Anpassen den Schieberegler Hintergrundbild verwischen.
Schritt 11: Klicken sparen alles zu retten die Änderungen.
So ändern Sie die E-Mail-Dichte in Ihrem Google Mail
Die Dichte der E-Mails in Google Mail beeinflusst, wie sie angezeigt werden. Es ähnelt dem Zeilenabstand, den Sie in Textverarbeitungsdokumenten haben. Das bedeutet, je weniger Platz zwischen den E-Mails ist, desto mehr E-Mails können Sie im Handumdrehen sehen. Je mehr Platz zwischen den E-Mails ist, desto weniger E-Mails können Sie jedoch im Handumdrehen sehen.
Schritt 1: öffne eine Seite Google Mail in einem Webbrowser und melden Sie sich mit an Deine Benutzerkontendetails.
Schritt 2: oben rechts in der Gmail-Fenster , Klicken Das Zahnradsymbol, das die Einstellungen darstellt.
Schritt 3: Scrollen Sie auf der Seite nach unten zu Dichtegruppe.
Schritt 4: Wählen Sie Ihre bevorzugte Dichte aus den folgenden Optionen:
- hypothetisch: Diese Einstellung zeigt einen moderaten Abstand zwischen E-Mail-Bildschirmelementen an. Eine E-Mail mit einem Anhang zeigt auch eine zweite Zeile an, die darauf hinweist. Damit können Sie schnell einen Anhang öffnen, ohne die E-Mail selbst zu öffnen.
- entspannend: Diese Einstellung zeigt weniger Platz zwischen E-Mail-Bildschirmelementen an. Die zweite Zeile einer E-Mail mit Anhängen wird nicht angezeigt.
- Eingebaut: Diese Einstellung reduziert den Abstand zwischen E-Mail-Bildschirmelementen drastisch, sodass Sie mehr E-Mails auf einen Blick sehen können.
E-Mail-Vorschau in Google Mail anzeigen
Wenn Sie in Ihrem Google Mail-Posteingang auf eine E-Mail klicken, um deren Inhalt zu überprüfen, nimmt die E-Mail standardmäßig den gesamten Bildschirm ein. Wenn Sie Ihre E-Mails lesen und gleichzeitig Ihre Posteingangsliste anzeigen möchten, müssen Sie Ihren Lesebereich bearbeiten. So geht's:
Schritt 1: öffne eine Seite Google Mail in einem Webbrowser und melden Sie sich mit an Deine Benutzerkontendetails.
Schritt 2: في oben rechts aus dem Fenster Google Mail , klicke auf das Symbol Ausrüstung wer vertritt Einstellungen.
Schritt 3: Scrollen Sie auf der Seite nach unten zu Teilesatz lesen.
Schritt 4: Wählen Sie Ihren bevorzugten Leseabschnitt aus den folgenden Optionen:
- ohne Teilung: Diese Option öffnet eine E-Mail in Ihrem Posteingang und nimmt den gesamten Bildschirm ein.
Rechts oder Posteingang: Mit dieser Option können Sie die E-Mails in Ihrem Posteingang anzeigen und den E-Mail-Inhalt unten auf der Seite lesen. - Unterhalb des Posteingangs: Mit dieser Option können Sie die E-Mails im Posteingang anzeigen und den E-Mail-Inhalt unten auf der Seite lesen.
So passen Sie Apps in Ihrem Gmail an
Google integriert Funktionen seiner anderen Produkte in Gmail. Diese Produkte sind Google Chat und Meet. Anstatt sie in einem separaten Tab zu öffnen, können Sie sie in Google Mail verwenden. So aktivieren Sie die Option „Google Chat und Meet verwenden“ in Gmail. Die Schritte gelten auch, wenn Sie die Verwendung von Apps in Ihrem Gmail deaktivieren möchten.
Schritt 1: Eine Seite öffnen Google Mail في Webbrowser und melde dich mit an Deine Benutzerkontendetails.
Schritt 2: Klicken Sie oben rechts im Google Mail-Fenster auf das Zahnradsymbol, das die Einstellungen darstellt.
Schritt 3: Scrollen Sie auf der Seite nach unten zu Abschnitt Gmail-Apps.
Schritt 4: Klicken Fertigen Sie besonders an.
Schritt 5: Aktivieren Sie im Popup die Kontrollkästchen neben Google Chat und Google Mail, um sie zu aktivieren. Wenn Sie es deaktivieren möchten, deaktivieren Sie die Kontrollkästchen.
Schritt 6: Klicken Fertig um die Änderungen zu speichern.
Filtern Sie ungelesene E-Mails in Ihrem Gmail
Sie können Gmail auch anpassen, indem Sie die Darstellung Ihres Posteingangs ändern. Standardmäßig ordnet Ihr Gmail-Posteingang E-Mail-Nachrichten in der Reihenfolge an, in der Sie sie erhalten. Sie können jedoch wählen, ob ungelesene E-Mails in Ihrem Posteingang oder vorrangige E-Mails angezeigt werden sollen.