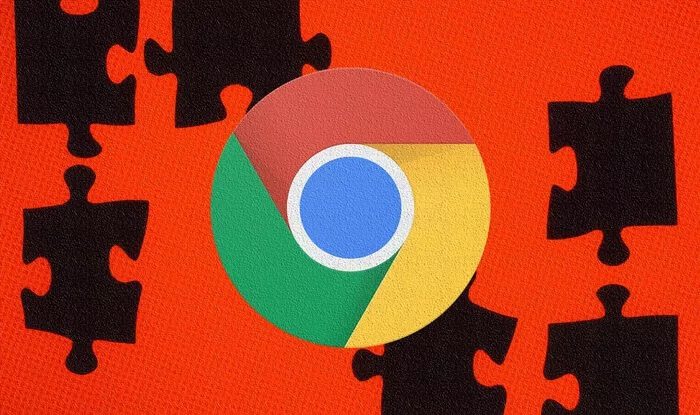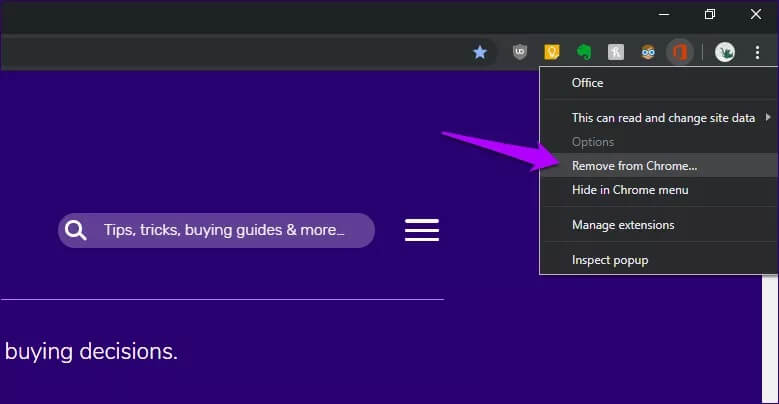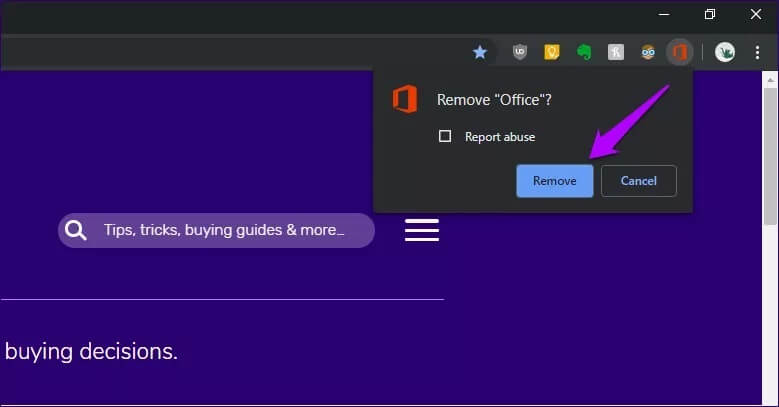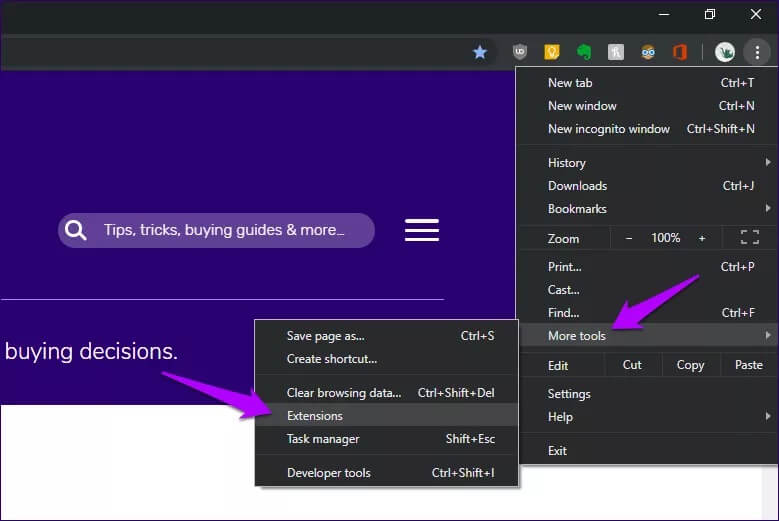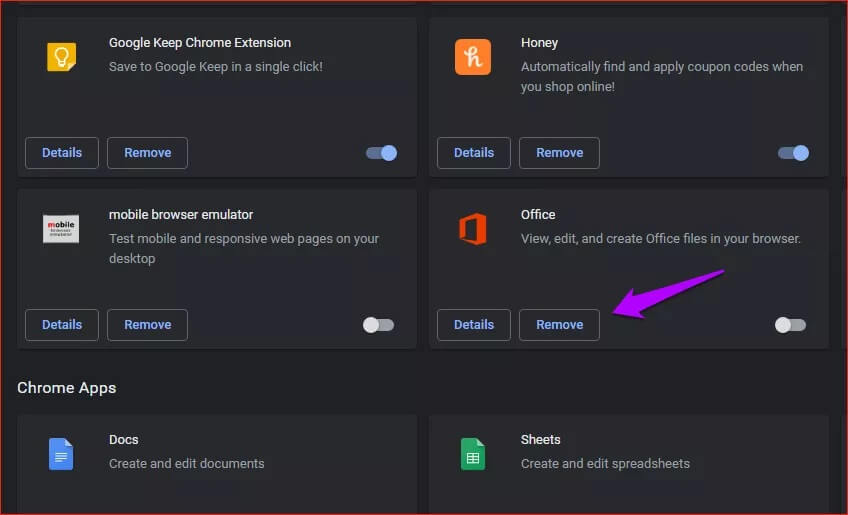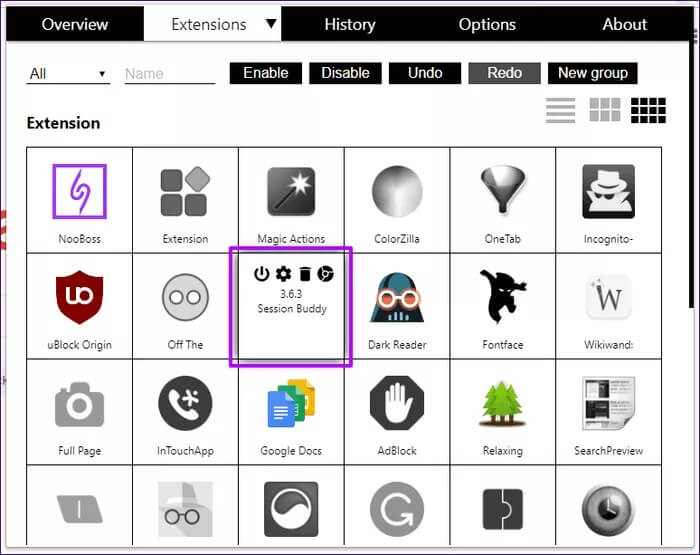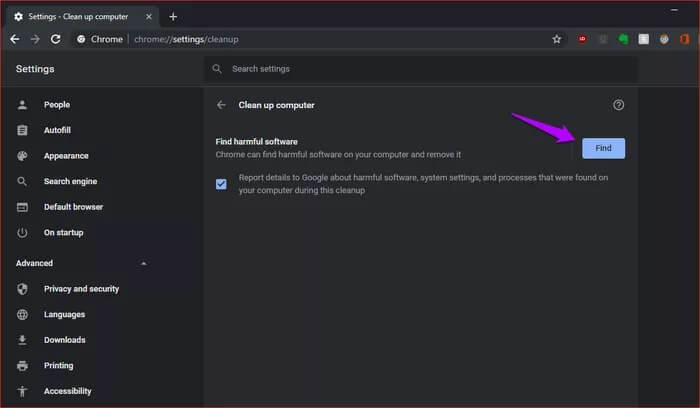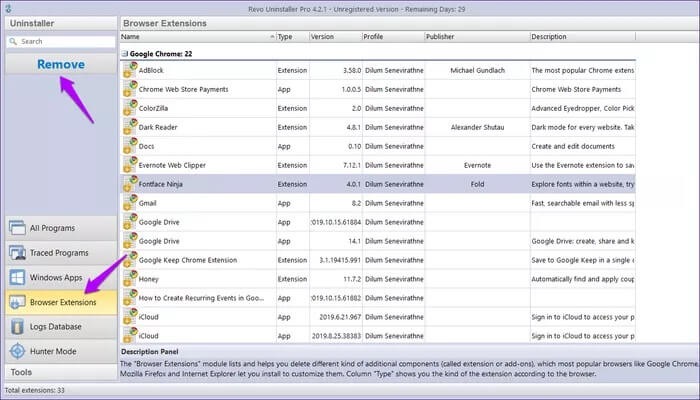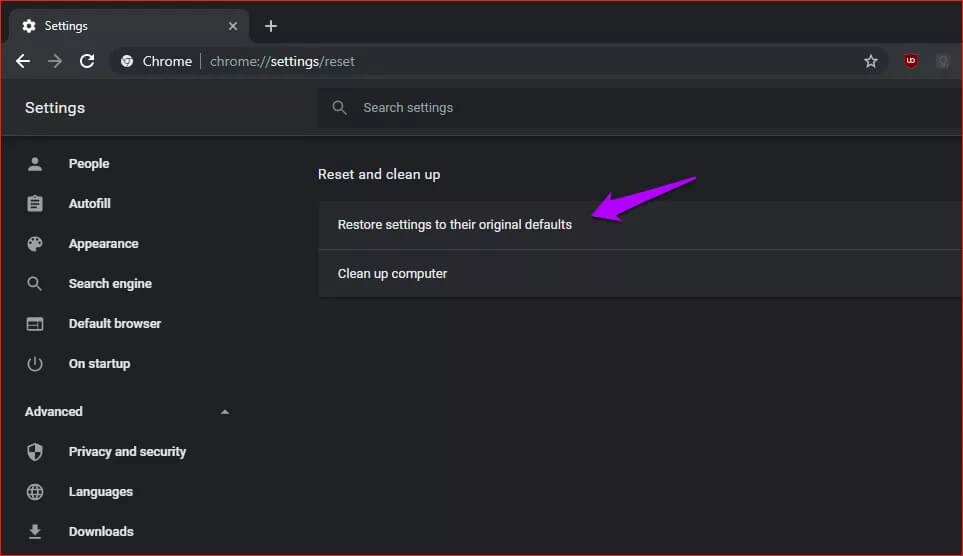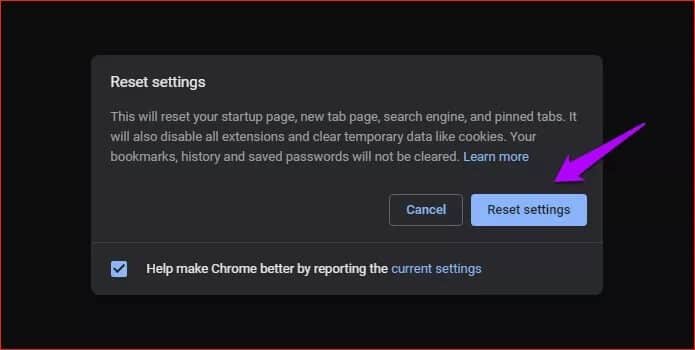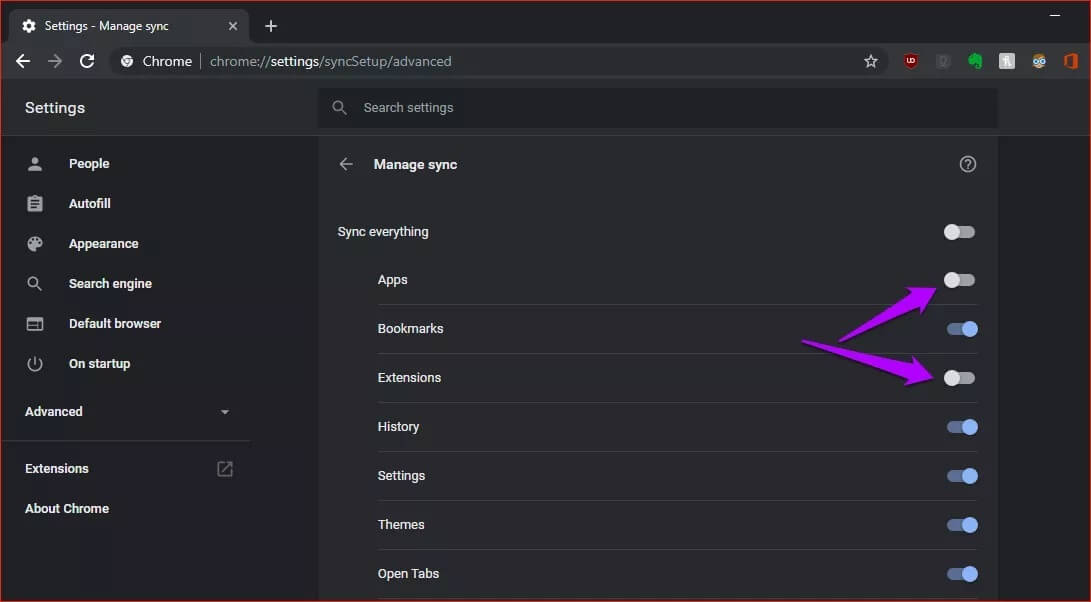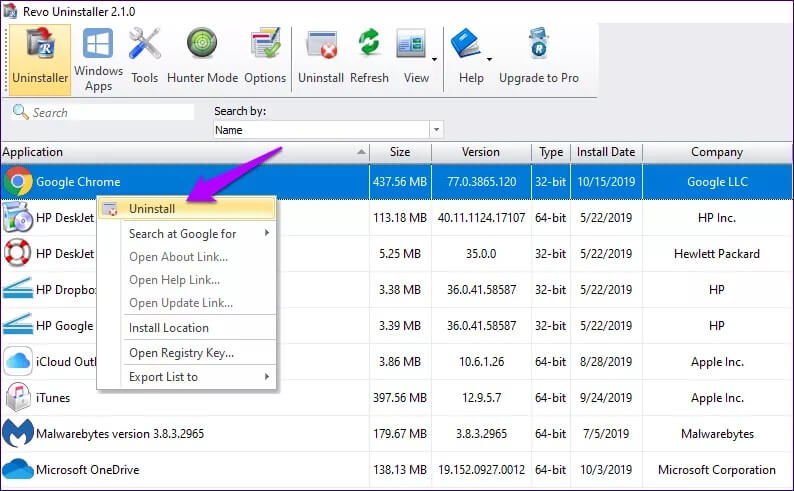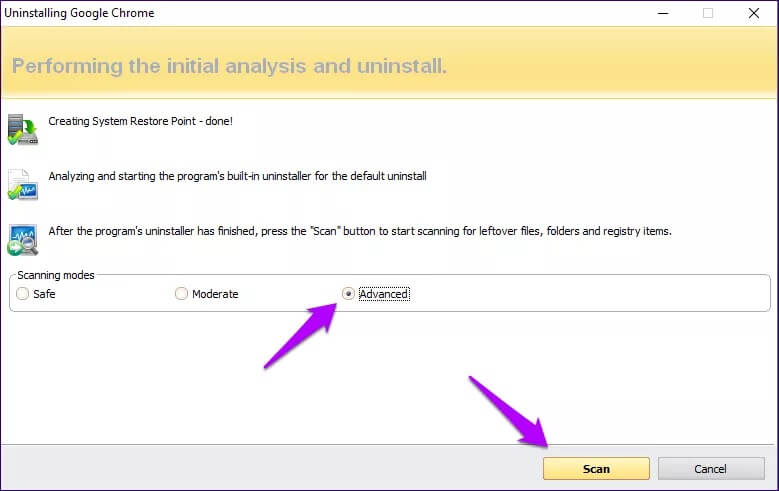Die 7 besten Möglichkeiten zum dauerhaften Entfernen von Chrome-Erweiterungen
Die riesige Bibliothek von Google Chrome-Erweiterungen macht die Verwendung des Google-Browsers so spannend. Sie können sich über seltsam aussehende Schriftarten im Internet informieren, sich daran erinnern, regelmäßig Pausen einzulegen, oder unterwegs YouTube-Untertitel übersetzen. Es gibt eine Erweiterung für fast alles. Nach vielen Versuchen wird es möglicherweise schwierig, Chrome-Erweiterungen dauerhaft zu entfernen.
Das Entfernen unerwünschter Erweiterungen aus Chrome trägt dazu bei, dass Ihr Browser reibungsloser läuft, und Sie können potenzielle Auswirkungen auf die Privatsphäre durch unerwünschte Add-Ons neutralisieren, die im Hintergrund ausgeführt werden. Meistens ist es sehr einfach, Chrome-Erweiterungen dauerhaft zu entfernen. Sie werden jedoch auch oft auf problematische Add-Ons stoßen, die mit normalen Mitteln nicht entfernt werden können.
1. Entfernen Sie das Zubehör direkt
Der einfachste Weg, eine Chrome-Erweiterung zu entfernen, besteht darin, mit der rechten Maustaste auf das Symbol der Erweiterung zu klicken. Aktive Erweiterungen werden neben der Chrome-Adressleiste aufgelistet. Klicken Sie im angezeigten Kontextmenü auf Aus Chrome entfernen.
Bestätigen Sie Ihre Aktion, indem Sie auf Entfernen klicken. Aktivieren Sie das Kontrollkästchen neben Missbrauch melden, wenn die Erweiterung nicht wie angekündigt funktioniert.
2. Entfernen Sie das Zubehör aus dem Zubehörbildschirm
Wenn die Chrome-Erweiterung, die Sie entfernen möchten, nicht neben der Chrome-Adressleiste aufgeführt ist, ist es an der Zeit, in den Erweiterungsbildschirm einzutauchen. Öffnen Sie das Chrome-Menü, zeigen Sie auf Tools, und klicken Sie dann auf Erweiterungen, um dies zu tun.
Auf dem angezeigten Chrome-Erweiterungsbildschirm sehen Sie eine Liste aller installierten Erweiterungen. Suchen Sie die Erweiterung, die Sie entfernen möchten, und klicken Sie dann auf Entfernen, um sie zu deinstallieren.
3. Verwenden Sie den Extension Manager
Wenn Sie viele Erweiterungen regelmäßig verwenden, sollten Sie einen dedizierten Erweiterungsmanager verwenden, um sie zu verwalten. Neben der einfachen Aktivierung und Deaktivierung installierter Add-Ons ermöglichen Extension Manager auch das schnelle und effiziente Entfernen von Erweiterungen, oft mit nur einem Klick.
Addon-Manager wie NooBoos und SimpleExtManager gehören zu den besten. Hier ist eine vollständige Liste der besten Chrome-Erweiterungsmanager.
4. Computer-Reinigungswerkzeug
Manchmal werden Sie auf Erweiterungen stoßen, die nicht normal entfernt werden können. Diese Erweiterungen haben normalerweise eine böswillige Absicht, was bedeutet, dass sie entweder keine Deinstallationsoption bieten oder zu einem späteren Zeitpunkt automatisch neu installiert werden. Schlimmer noch, sie können auch einige Browserfunktionen kapern.
Wenn dies der Fall ist, versuchen Sie es mit dem integrierten Chrome-Bereinigungstool. Dieses Tool scannt Ihren Computer auf bösartige Add-Ons und andere Malware, die Chrome betrifft, und entfernt sie, wenn es welche erkennt.
Um den Scan zu starten, geben Sie chrome://settings/cleanup in die Adressleiste eines neuen Tabs ein und drücken Sie die Eingabetaste. Klicken Sie auf dem angezeigten Bildschirm auf Suchen.
5. Zubehör gewaltsam entfernen
Wenn das integrierte Bereinigungstool von Chrome keine problematischen Erweiterungen entfernt, ist es an der Zeit, Revo Uninstaller Pro zu verwenden. Dieses Tool zum Entfernen von Software hat den Vorteil, dass Erweiterungen erzwungen werden. Revo Uninstaller Pro ist ein kostenpflichtiges Produkt, aber es gibt eine 30-tägige Testphase (keine Rechnungsinformationen erforderlich), die für die vorliegende Aufgabe mehr als ausreichend ist.
Nachdem Sie Revo Uninstaller Pro installiert haben, öffnen Sie es und klicken Sie dann auf Browsererweiterungen, um mit dem Scannen aller installierten Browsererweiterungen zu beginnen. Wenn Sie mit dem Generieren der Ergebnisse fertig sind, wählen Sie die Erweiterung aus, die Sie entfernen möchten, und klicken Sie dann auf Entfernen. Wiederholen Sie dies mit allen anderen Erweiterungen, die Sie löschen möchten.
6. Chrome zurücksetzen
Das Zurücksetzen von Chrome bietet eine weitere effektive Möglichkeit, problematische Erweiterungen zu entfernen. Durch das Zurücksetzen werden alle Chrome-Erweiterungen deaktiviert. Sie können dann alle schädlichen Add-Ons ganz einfach entfernen.
Durch das Zurücksetzen von Chrome werden jedoch auch der Cache und die Cookies Ihres Browsers gelöscht, einschließlich aller benutzerdefinierten Startseiten, Suchmaschinen und angehefteten Registerkarten. Passwörter und Lesezeichen bleiben gleich. Es ist jedoch ratsam, sich bei Chrome anzumelden (falls noch nicht geschehen) und Ihre Daten zuerst mit den Servern von Google zu synchronisieren, nur um auf der sicheren Seite zu sein.
Um Chrome zurückzusetzen, geben Sie chrome://settings/reset in eine neue Registerkarte ein und drücken Sie die Eingabetaste. Tippen Sie auf dem angezeigten Bildschirm auf Einstellungen auf die ursprünglichen Standardeinstellungen wiederherstellen.
Tippen Sie im Popup-Bestätigungsfeld zur Bestätigung auf Einstellungen zurücksetzen. Nachdem der Reset-Vorgang abgeschlossen ist, gehen Sie zum Bildschirm Erweiterungen (Chrome-Menü > Tools > Erweiterungen) und entfernen Sie dann die unerwünschten Erweiterungen.
7. Chrome neu installieren
Wenn das Zurücksetzen von Chrome nicht hilft, sollten Sie eine Neuinstallation von Chrome in Betracht ziehen. Es ist jedoch am besten, Chrome vollständig zu entfernen, einschließlich verbleibender Dateien und Verlaufselemente, um zu verhindern, dass bösartige Erweiterungen erneut in den Browser eindringen. Die Verwendung von Revo Uninstaller (Free oder Professional Edition) ist dabei am bequemsten.
Bevor Sie Chrome entfernen, sollten Sie außerdem sicherstellen, dass Chrome Sync für Apps und Erweiterungen deaktiviert ist. Dadurch wird verhindert, dass der Browser problematische Add-Ons automatisch neu synchronisiert, nachdem Sie Chrome neu installiert haben.
Kopieren Sie dazu chrome://settings/syncSetup/advanced und fügen Sie es in die URL-Leiste ein, drücken Sie die Eingabetaste und schalten Sie die Schalter neben Apps und Erweiterungen aus.
Dies bedeutet jedoch auch, dass Sie nach der Neuinstallation von Chrome alle anderen Chrome-Erweiterungen manuell installieren müssen. Sie erinnern sich nicht daran, es aufgeschrieben zu haben.
Warnung: Sie verlieren während des Entfernungsvorgangs alle lokal gespeicherten Daten, einschließlich Ihrer gespeicherten Passwörter, Lesezeichen und Autofill-Daten. Stellen Sie vor dem Fortfahren sicher, dass die restlichen Schalter auf dem Synchronisierungsverwaltungsbildschirm aktiviert sind. Dadurch wird sichergestellt, dass Ihre Daten sicher auf den Servern von Google gesichert werden.
Öffnen Sie es nach der Installation von Revo Uninstaller. Klicken Sie in der Liste der Anwendungen mit der rechten Maustaste auf Google Chrome und wählen Sie dann Deinstallieren.
Stellen Sie sicher, dass der Scanmodus auf Erweitert eingestellt ist. Löschen Sie während der Deinstallation alle Registrierungseinträge, die sich auf Chrome beziehen. Entfernen Sie auch restliche Dateien und Ordner, die Revo Uninstaller erkennt.
Starten Sie nach dem Entfernen Ihren Computer neu, laden Sie Google Chrome herunter und installieren Sie es erneut.
Melden Sie sich nach der Neuinstallation wieder bei Chrome an. Höchstwahrscheinlich werden unerwünschte Add-Ons entfernt. Jetzt ist es an der Zeit, zum Chrome Web Store zu gehen und alle wichtigen Erweiterungen manuell zu installieren.
Nachtrag = abgelaufen
Wie Sie gesehen haben, ist das Entfernen der Erweiterung normalerweise eine sehr einfache Aufgabe. Aber bösartige Add-Ons können die Dinge sehr schwierig machen. Bevor Sie eine Erweiterung installieren, überprüfen Sie immer die Bewertungen und Benutzerkommentare.
Auf diese Weise können Sie das Schlimmste überspringen. Sie müssen also keine Zeit damit verschwenden, sie mit einigen der oben genannten komplizierteren Methoden zu entfernen. Vermeiden Sie natürlich um jeden Preis die Installation von Erweiterungen von außerhalb des Chrome Web Store.