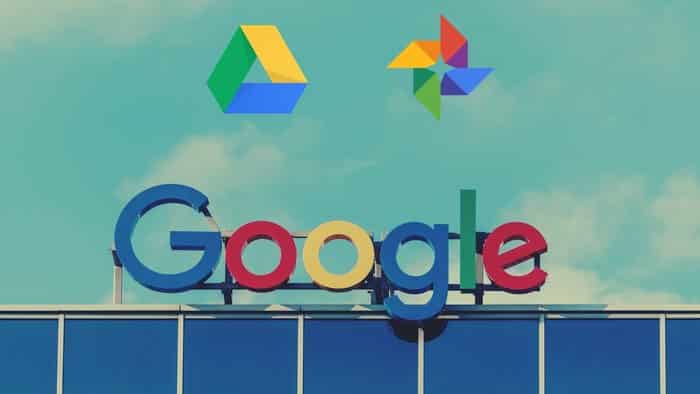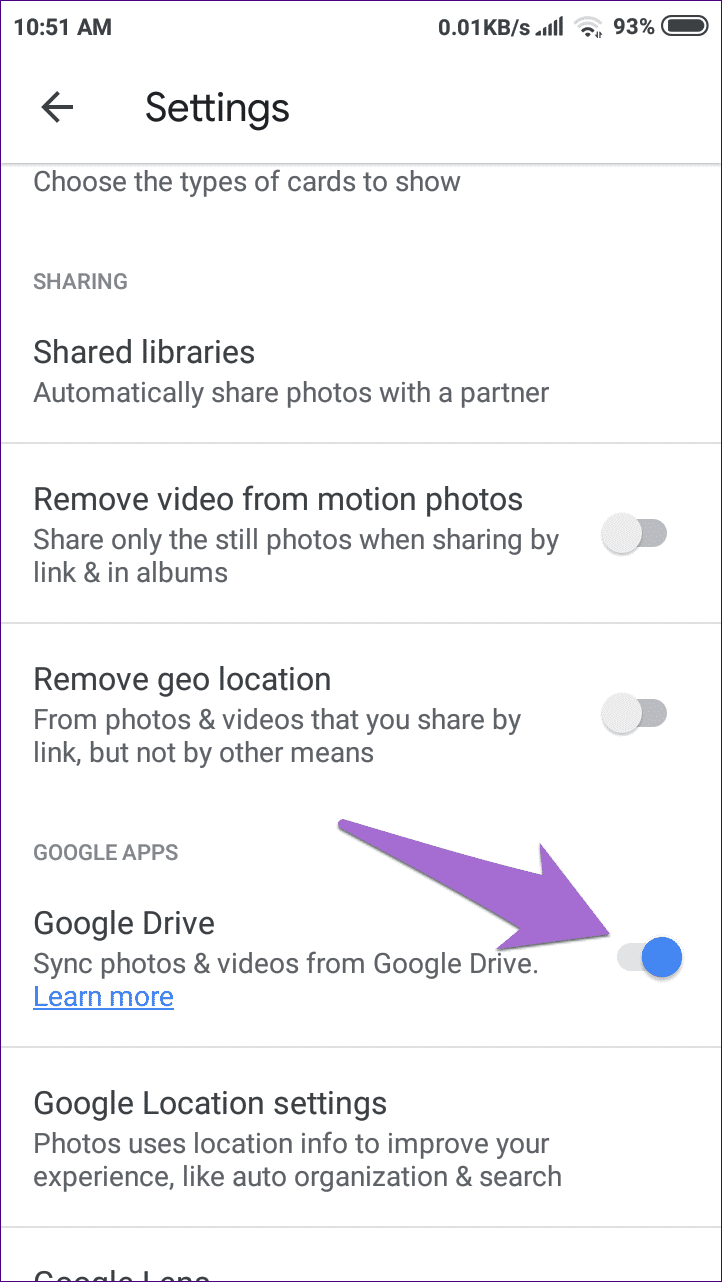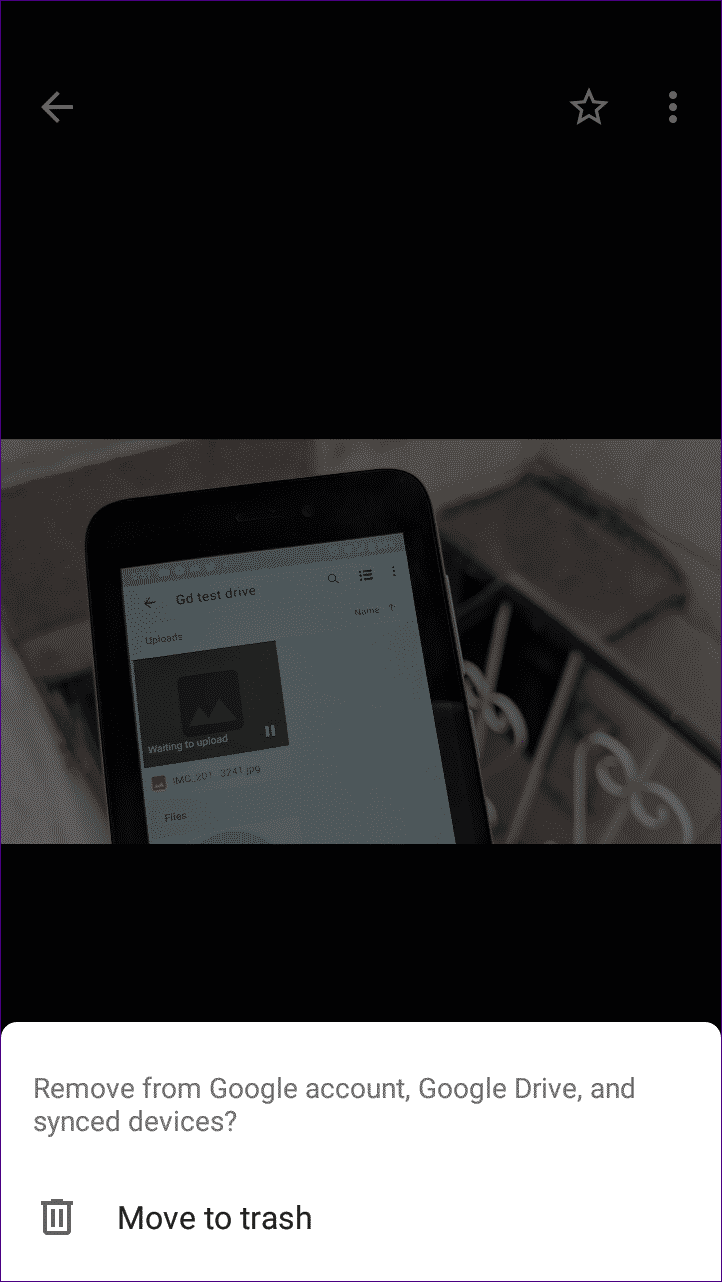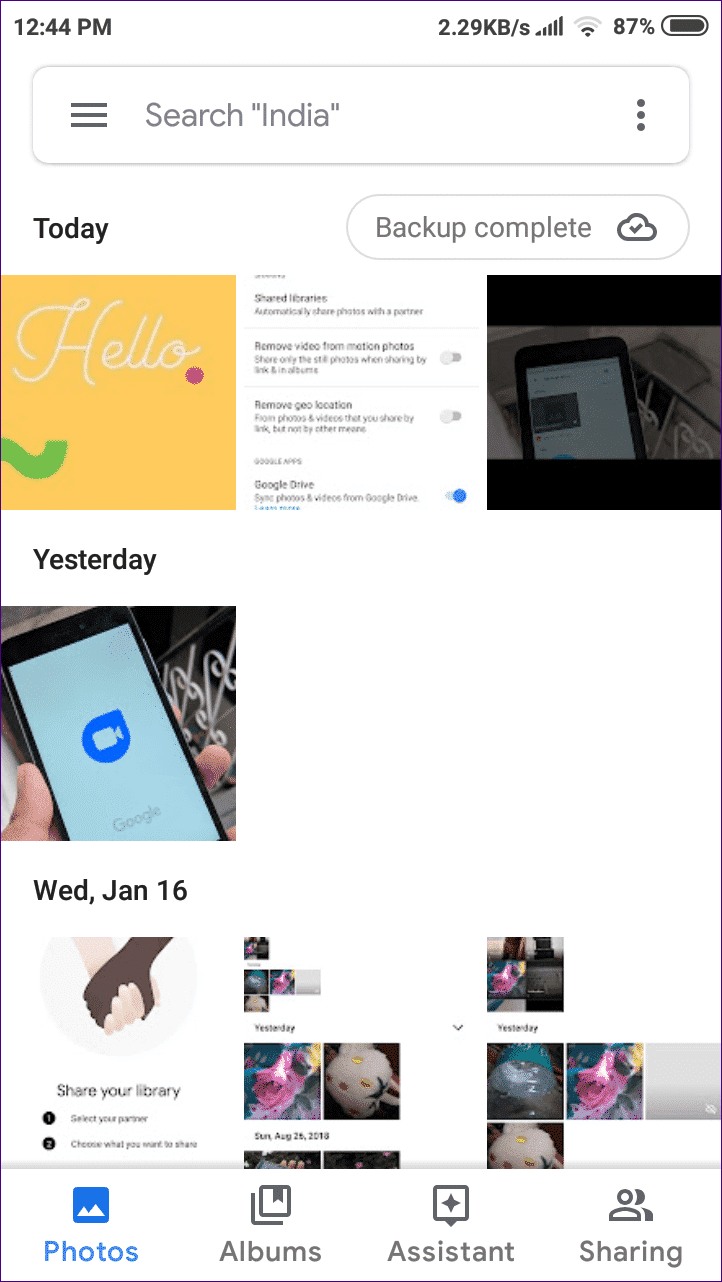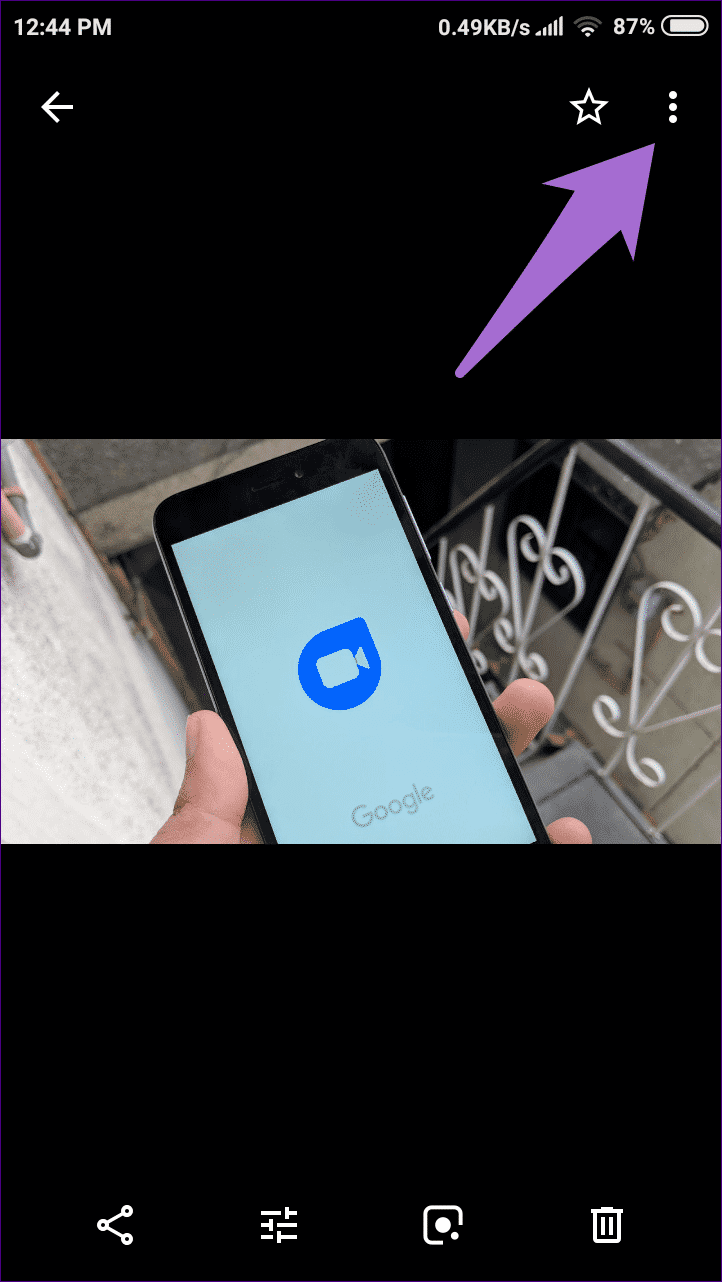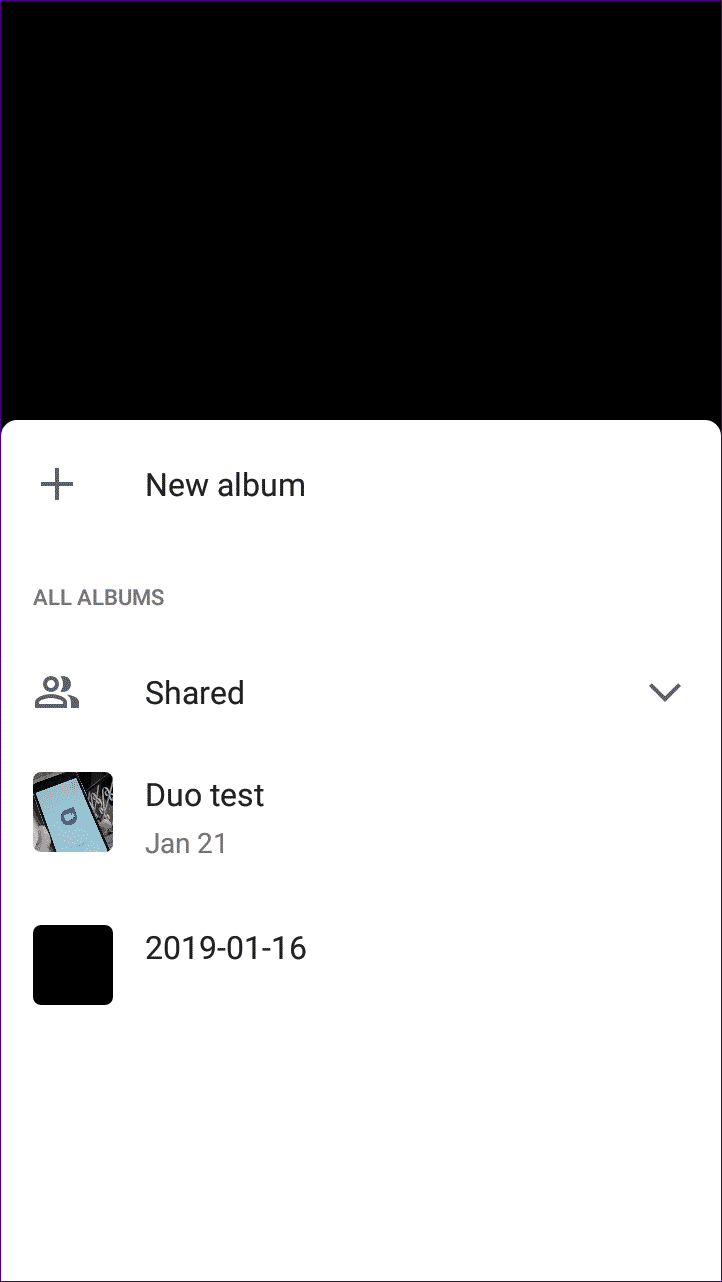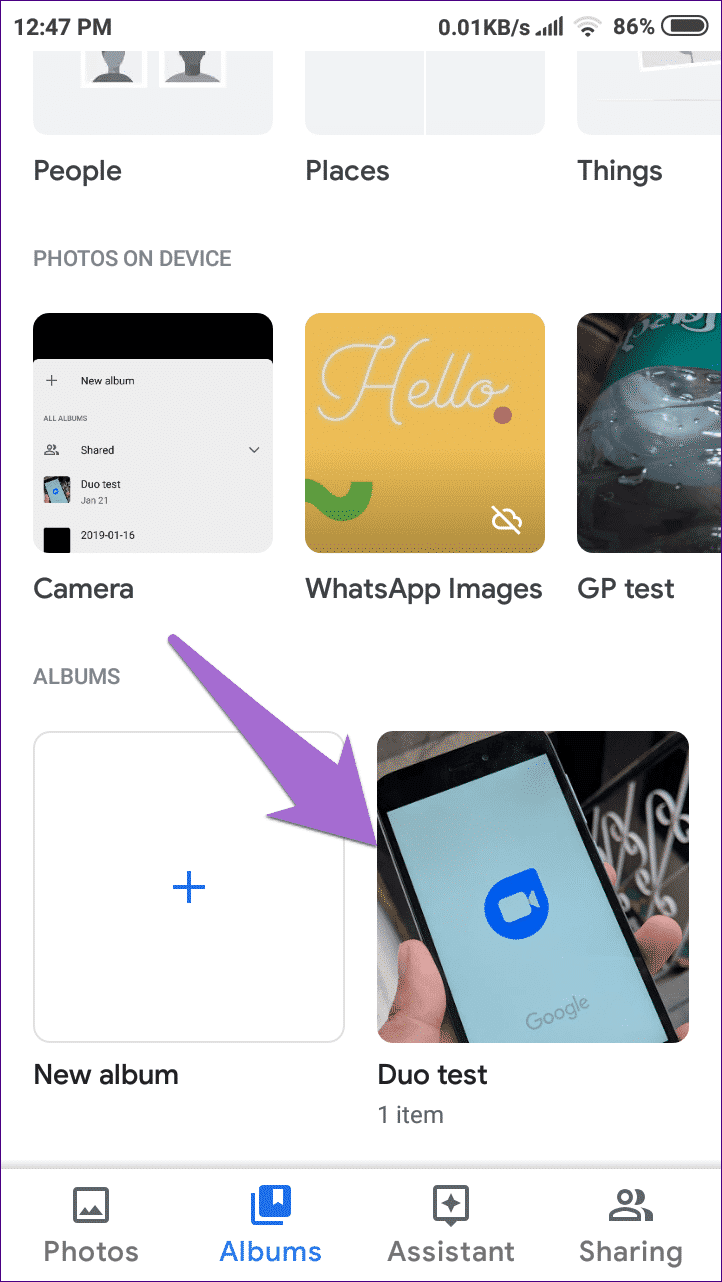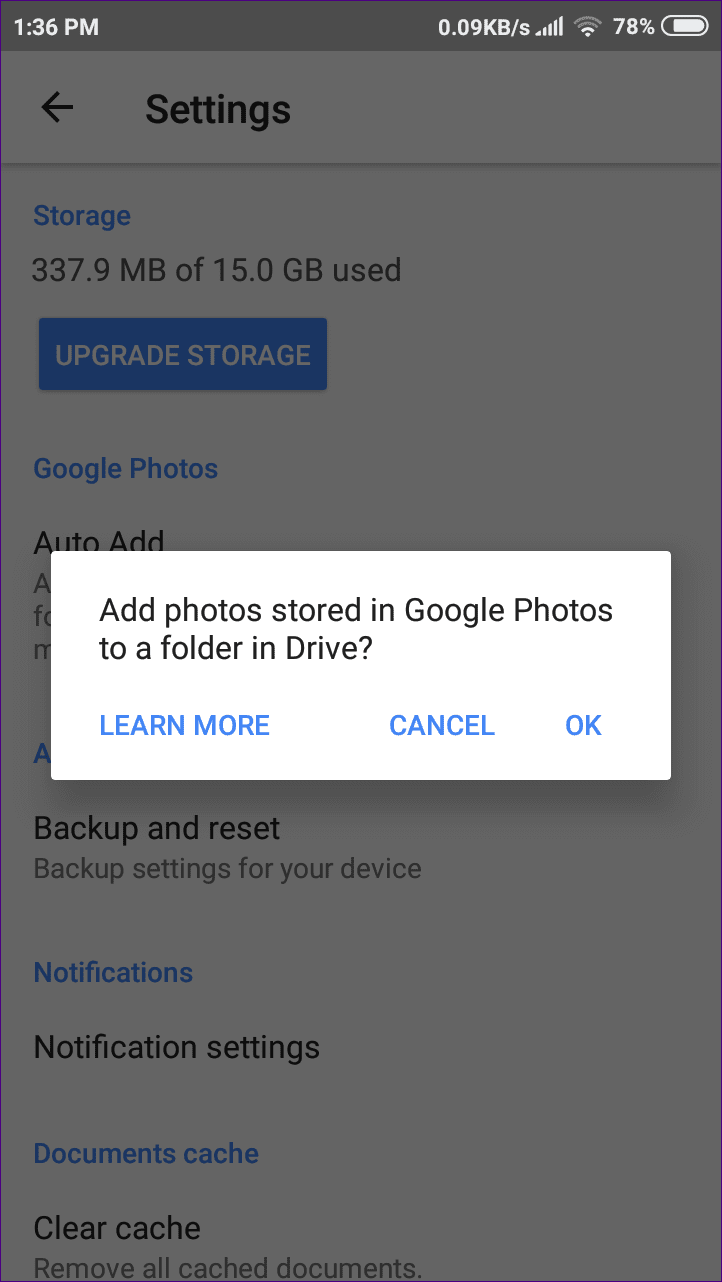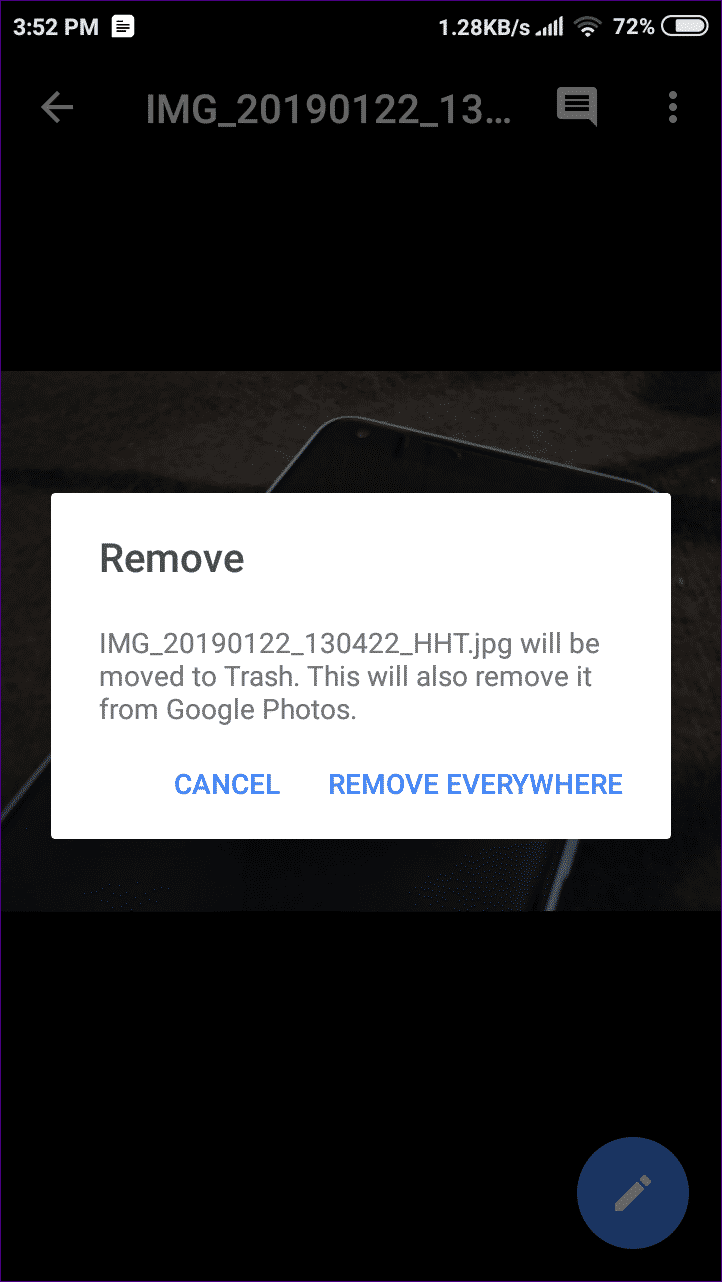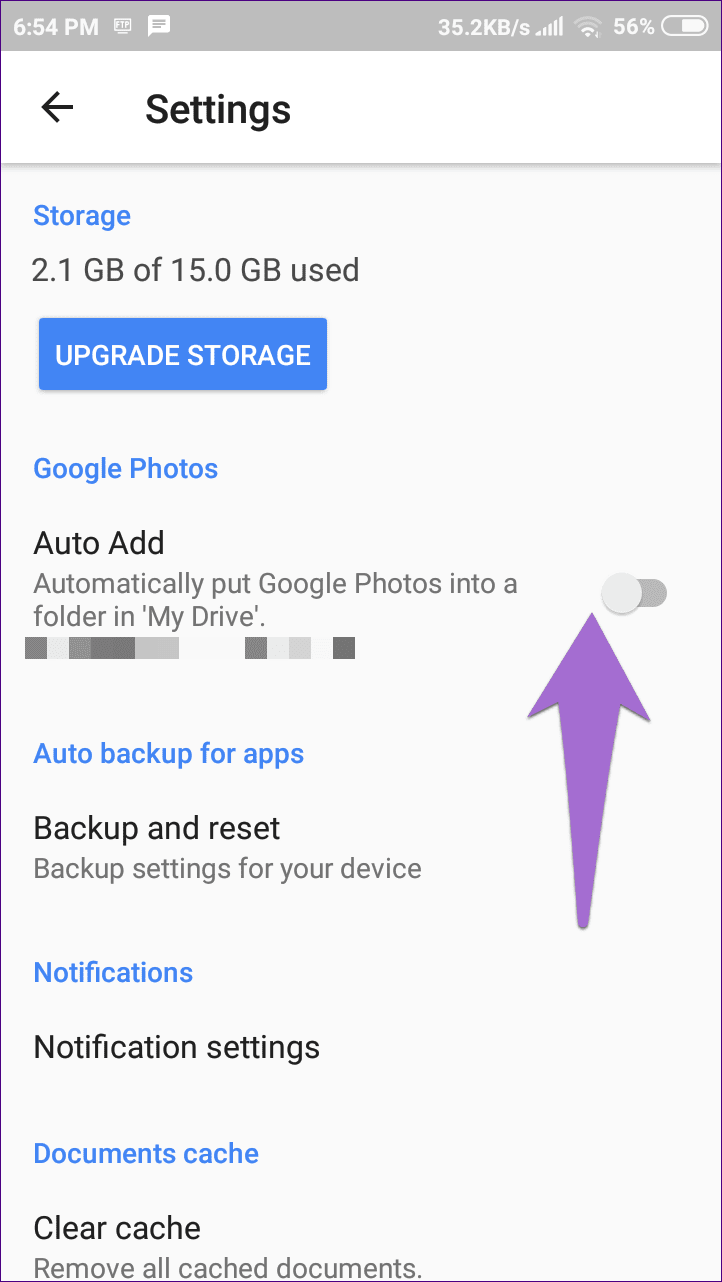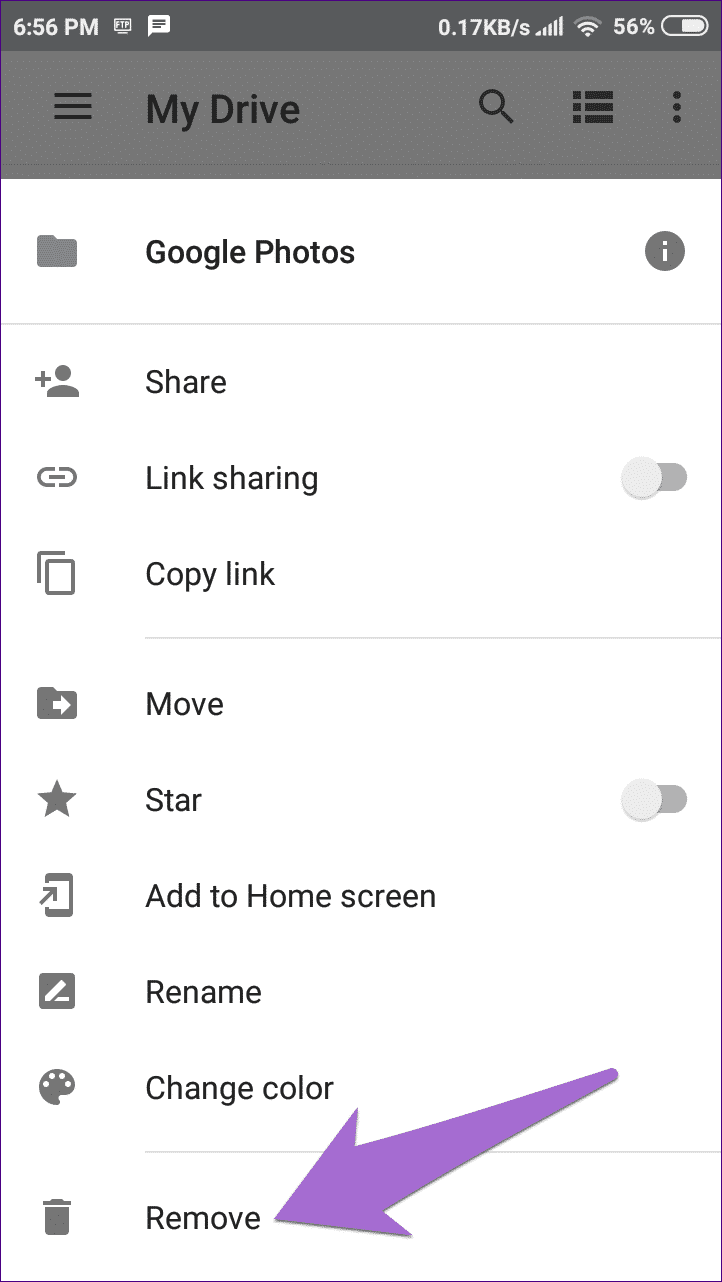So entfernen Sie Fotos von Google Drive, aber nicht von Google Fotos
So entfernen Sie Fotos von Google Drive, aber nicht von Google Fotos
Google Drive und Fotos sind zwei ähnliche und unterschiedliche Produkte zum Speichern von Fotos und Videos. Google bietet eine native Option zum Synchronisieren von Dateien in beiden, während Sie auch vorhandene Fotos und Videos hinzufügen können. Die Dinge sehen bequem aus, sind aber ein wenig kompliziert.
Sobald die Drive- und Photos-Waren verbunden sind, ist es nicht einfach, synchronisierte Fotos von beiden zu löschen. Wenn Sie ein synchronisiertes Foto von einer Plattform entfernen, scannt Google es auf beiden.
Ja, du liest das richtig. In diesem Beitrag werden wir das Szenario besprechen, in dem Sie nur Fotos und Videos von Google Drive löschen können, ohne dieselben Dateien aus Google Fotos zu entfernen.
Lass uns anfangen.
Fall 1: FOTOS AUS GOOGLE DRIVE APP hochgeladen
Wenn Sie Fotos und Videos in die Drive-App hochladen, rechnet Google sie mit Ihrem gesamten Google Drive-Speicherplatz zusammen. Ihre Fotos und Videos werden dort nicht angezeigt, es sei denn, es wird mit Google Fotos synchronisiert, indem Sie die Einstellung "Fotos und Videos von Google Drive synchronisieren" in der App aktivieren.
Wenn Sie dies tun, wird das Löschen dieser synchronisierten Fotos schwierig. Wie bereits erwähnt, wird das Löschen eines Bilds von einer Plattform es auch von der anderen Plattform entfernen.
Um nur Fotos aus Drive zu löschen, ohne sie aus Google Fotos zu entfernen, müssen Sie diese Fotos zum Google Fotos-Album hinzufügen (Schritte unten). Sobald Sie dies tun, betrachtet Google diese Fotos als Teil von Fotos. Sie können sie dann sicher aus Google Drive löschen, ohne sich Sorgen machen zu müssen, dass sie sich in Google Fotos befinden.
Fotos zu Alben hinzufügen
Gehen Sie folgendermaßen vor, um ein Foto zu Ihrem Google Fotos-Album hinzuzufügen:
Schritt 1: Starten Sie die Fotos-App und öffnen Sie auf der Registerkarte Fotos das synchronisierte Foto von Google Drive.
Schritt 2: Tippen Sie auf das Drei-Punkte-Symbol in der oberen rechten Ecke und wählen Sie im Menü Zum Album hinzufügen.
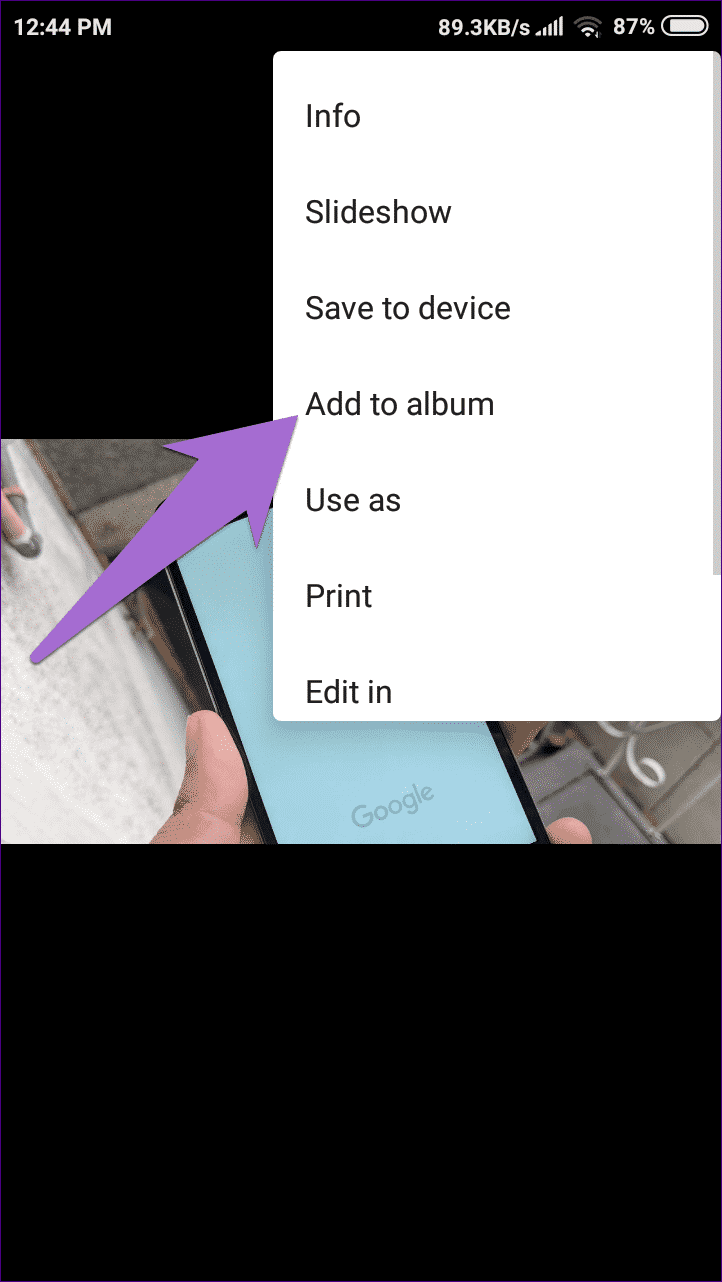
Schritt 3: Erstellen Sie ein neues Album, indem Sie auf Neues Album klicken oder es zu einem vorhandenen Album hinzufügen.
Schritt 4: Greifen Sie über die Registerkarte Alben auf das neu erstellte Album zu.
Klicken Sie alternativ auf das neue Album unter Alben und fügen Sie mehrere Fotos hinzu.
Zusammenfassend geschieht Folgendes:
- Fotos aus Drive löschen – sie werden von überall gelöscht.
- Aus Google Fotos löschen - Es wird von überall gelöscht.
- Fügen Sie Fotos zu Ihrem Google Fotos-Album hinzu und löschen Sie sie aus Drive – Lassen Sie sich nur aus Google Drive löschen.
- Fotos zum Google Fotos-Album hinzufügen und aus Fotos löschen – Lassen Sie sich von überall löschen.
Fall 2: VON GOOGLE PHOTOS hochgeladene Fotos
Wenn Sie bei aktiviertem Backup & Sync Fotos und Videos zu Google Fotos hinzufügen, werden sie nicht in Google Drive angezeigt. Aber wenn Sie ein Power-User von Google Drive sind und Dateien aus Fotos in Drive sehen möchten, gibt es eine Funktion namens Auto Add, die dafür da ist. Durch die Aktivierung wird ein neuer Ordner namens Google Fotos in Google Drive erstellt.
Wenn Sie die Einstellung „Automatisch hinzufügen“ unwissentlich aktivieren, werden alle Fotos aus Google Fotos in Drive sichtbar. Es sind nicht nur Bilder aus dem Google Bilder-Tool, sondern jedes Google-Produktbild wie Blogger, Google Maps, Google+ usw., das mit Ihrem Konto verknüpft ist, wird dort angezeigt.
Wenn Sie die Einstellung deaktivieren, werden alle Fotos vor diesem Punkt weiterhin in Google Drive angezeigt, aber neue Fotos, die nach dem Deaktivieren der Einstellung aufgenommen wurden, sind nicht sichtbar.
Wenn Sie die Einstellung „Automatisch hinzufügen“ unwissentlich aktivieren, werden alle Fotos aus Google Fotos in Drive sichtbar.
Aber was ist mit den Google Fotos-Dateien, die sich derzeit in Drive befinden? Wie entfernt man sie, behält sie aber in Google Fotos bei? Löschen Sie es direkt aus dem Google Fotos-Ordner auf Drive? Nein. Dadurch werden sie auch aus Google Fotos gelöscht. Das Verschieben der Fotos in einen anderen Ordner auf Google Drive und das anschließende Entfernen führt zum gleichen Ergebnis – Google löscht sie von beiden Plattformen.
Auch das Deaktivieren der Funktion hilft nicht. Wenn Sie Fotos aus Drive löschen, nachdem Sie sie deaktiviert haben, werden sie dennoch gemäß Benachrichtigung von Google aus Google Fotos entfernt.
Was ist also die Lösung? Grundsätzlich müssen Sie den Google Fotos-Ordner in Google Drive löschen. Wie auf der Google-Supportseite erwähnt, wird durch das Löschen des gesamten Google Fotos-Ordners auf Drive dessen Inhalt nicht aus Fotos entfernt.
Hier sind die Schritte dafür.
1. Deaktivieren Sie die Einstellung „Automatisch hinzufügen“
Öffnen Sie auf Android-Geräten die Google Drive-Einstellungen und deaktivieren Sie das automatische Hinzufügen.
Öffnen Sie auf iOS-Geräten die Drive-App, gehen Sie zum Menü mit drei Balken, tippen Sie auf die zahnradförmigen Einstellungssymbole und dann auf Fotos. Deaktivieren Sie dann die Option Google Fotos.
2. Löschen Sie den Google Fotos-Ordner
Beenden Sie nach der Deaktivierung die Apps Google Fotos und Drive. Öffnen Sie dann die Drive-App und tippen Sie auf das Drei-Punkte-Symbol neben dem Google Fotos-Ordner. Wählen Sie Entfernen aus der Liste. Der Ordner wird sofort aus Drive gelöscht, ohne dass dies Auswirkungen auf Google Fotos hat.
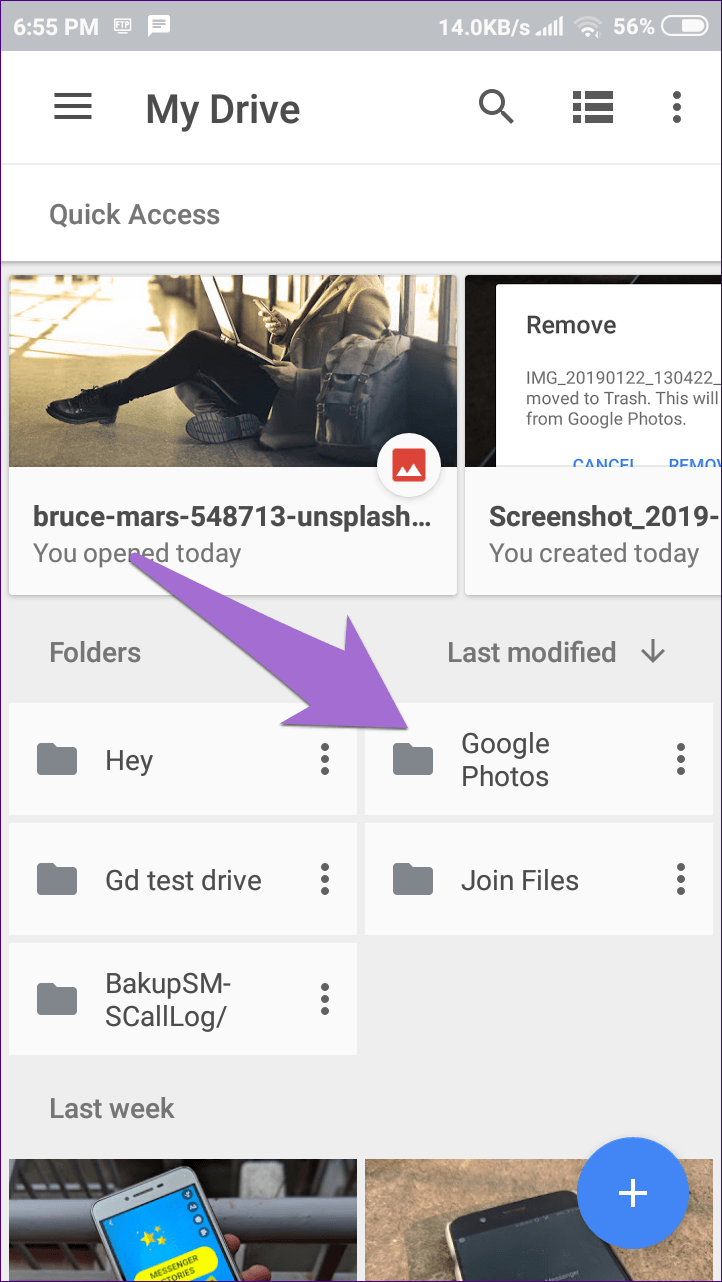
Für mich wurde der schreckliche Ordner aus Drive gelöscht, während meine Fotos in Google Fotos aufbewahrt wurden. Leider wurden beim Löschen des Albums für einige Benutzer auch die Fotos aus Google Fotos entfernt. Wenn dies bei Ihnen der Fall ist, stellen Sie den Ordner aus dem Papierkorb in Google Drive wieder her.
Vorsicht bei der Synchronisation!
Ehrlich gesagt würde ich vorschlagen, Google Drive- und Fotos-Dateien zu trennen. Da das Hinzufügen von Fotos zu Fotos in hoher Qualität eine unbegrenzte Sicherung mit der Möglichkeit bietet, plattformübergreifend darauf zuzugreifen, verlieren Sie nichts, wenn Sie sie separat verwenden. Sie können die Fotoalbumfunktion verwenden, um die Fotos zu organisieren. Verwenden Sie Drive für andere Dateitypen wie ZIP, PDF, Audiodateien usw., die in Bildern nicht unterstützt werden.
Was halten Sie von der Verknüpfung von Drive und Fotos? Lass es uns in den Kommentaren unten wissen.