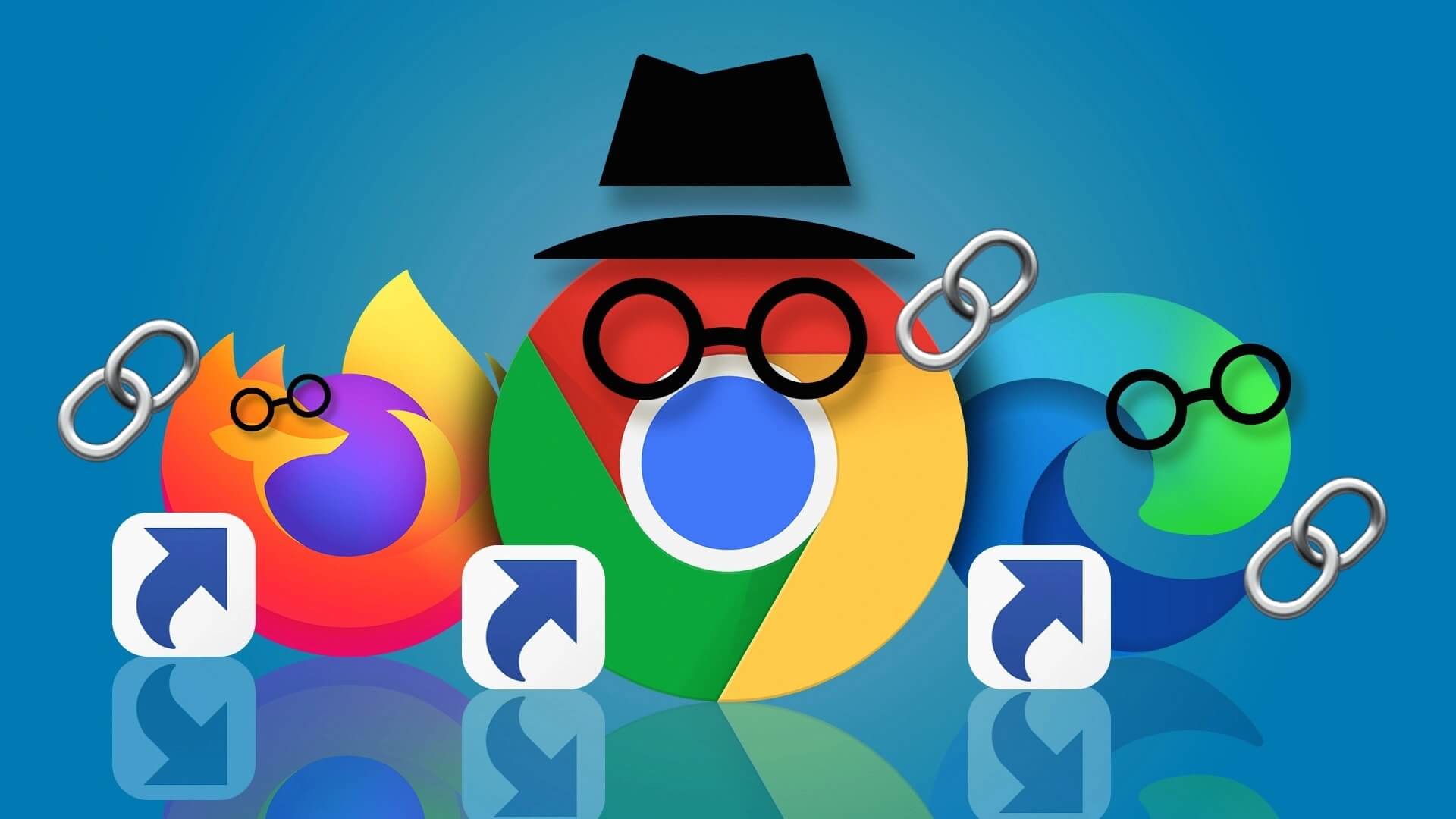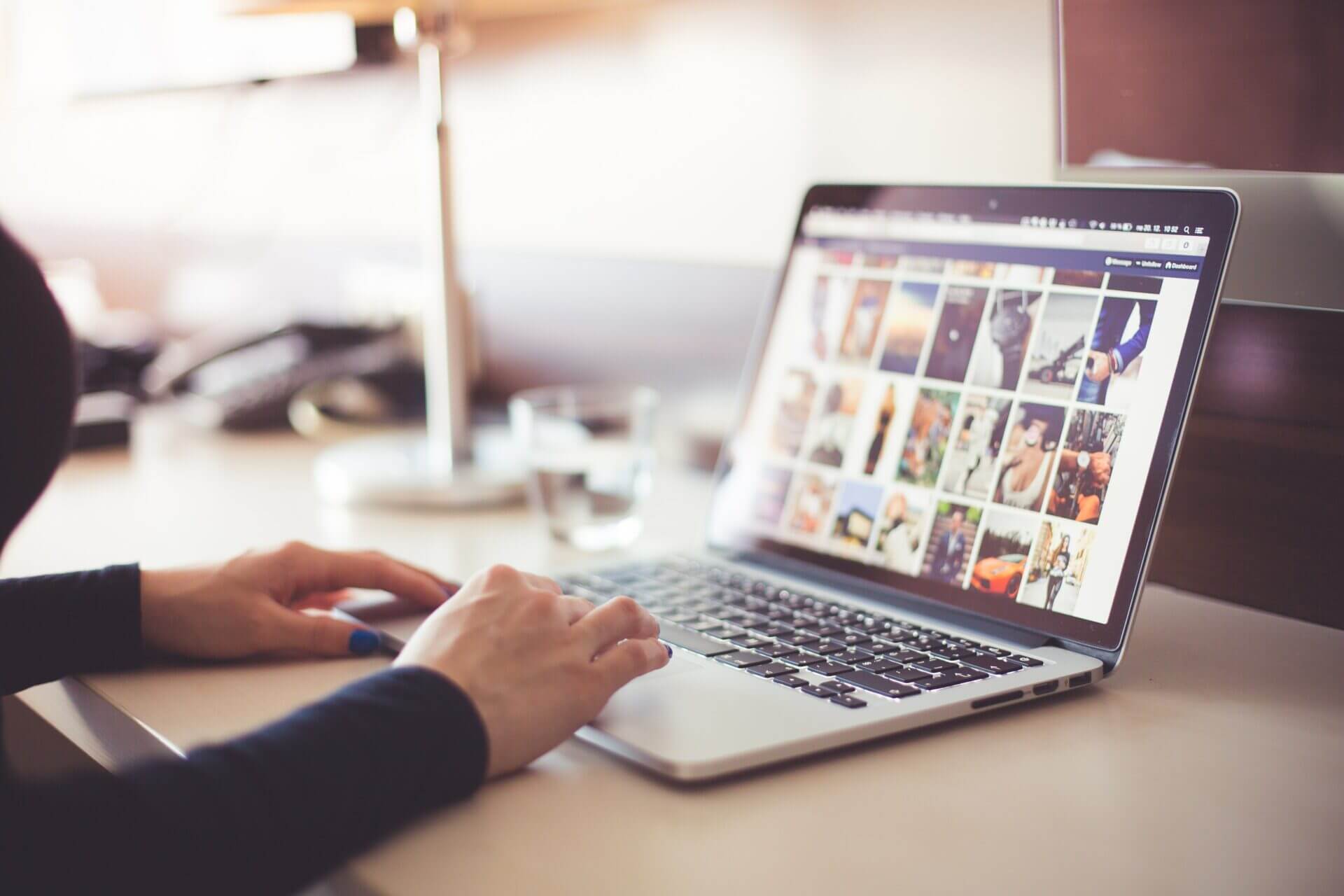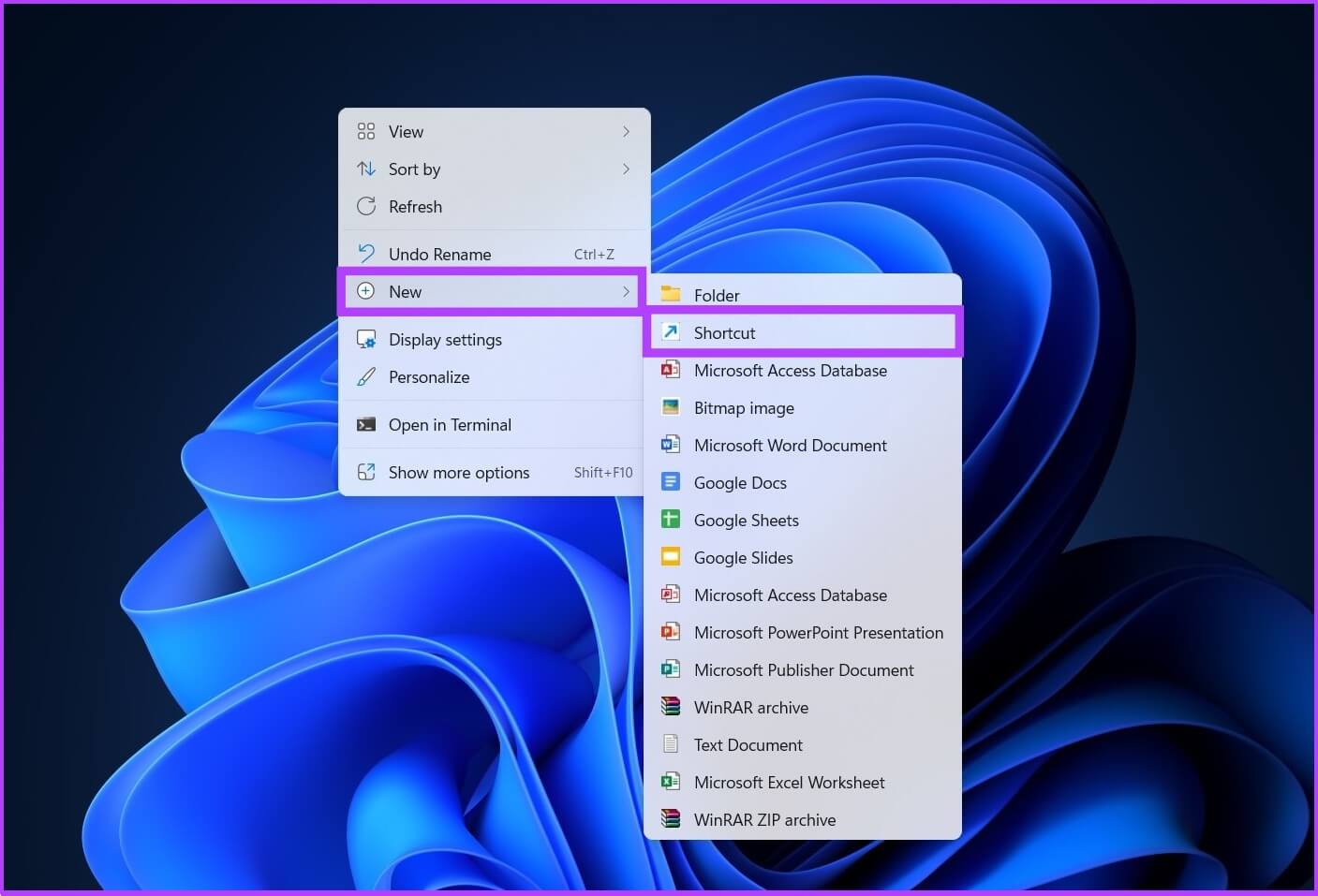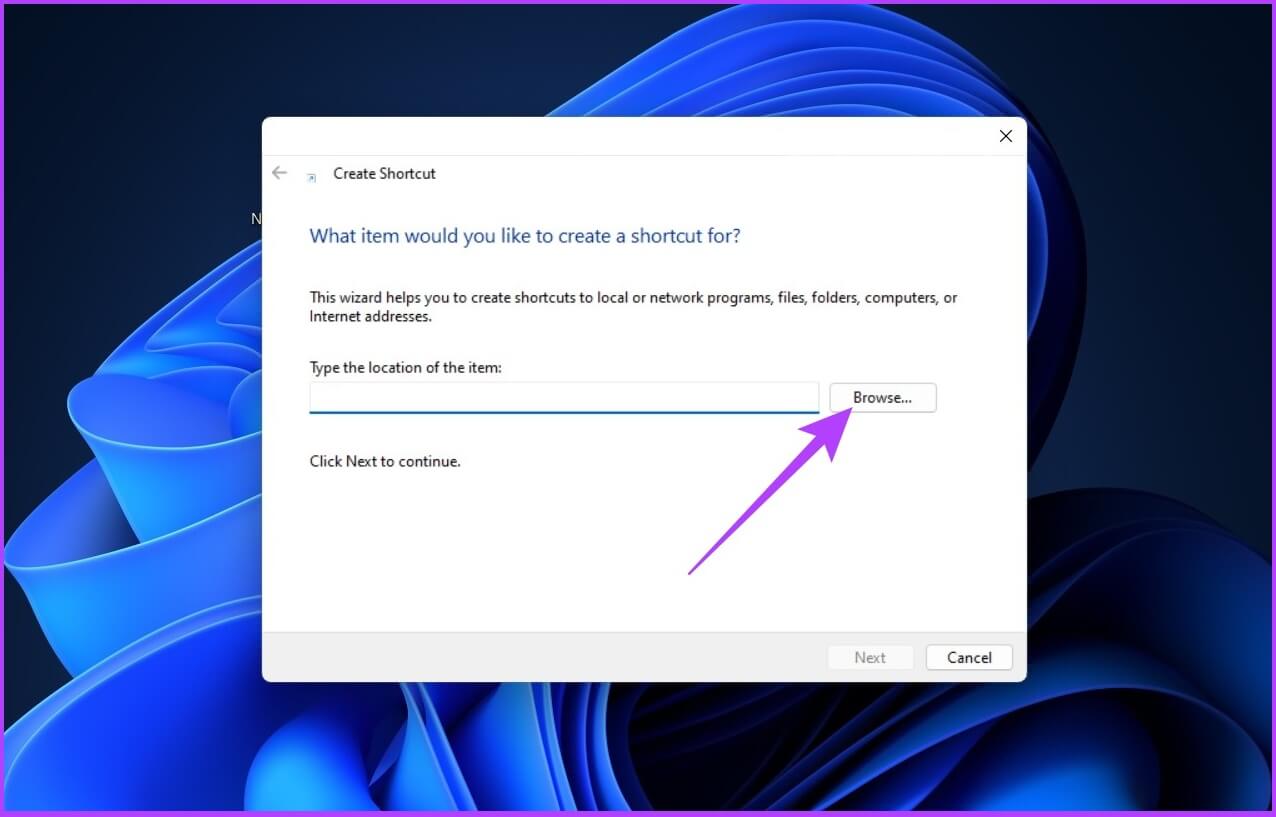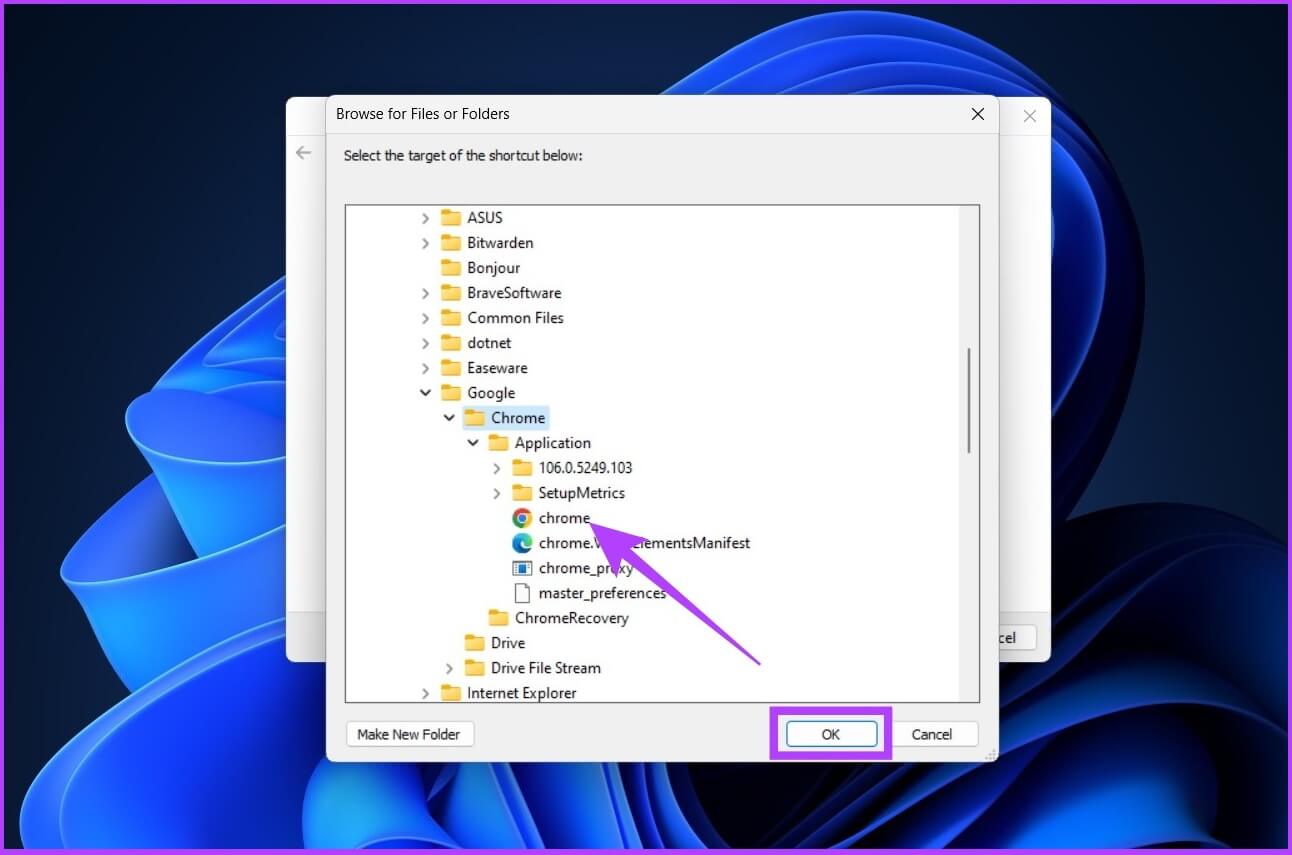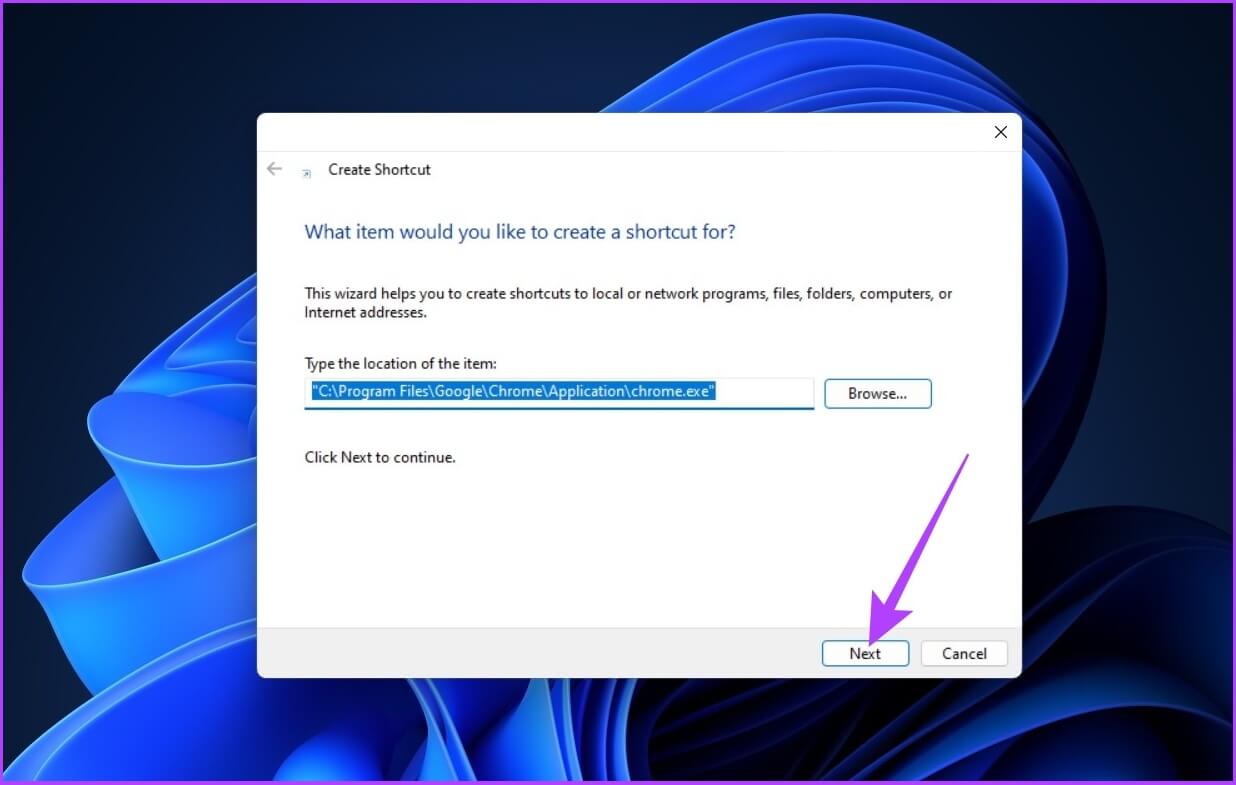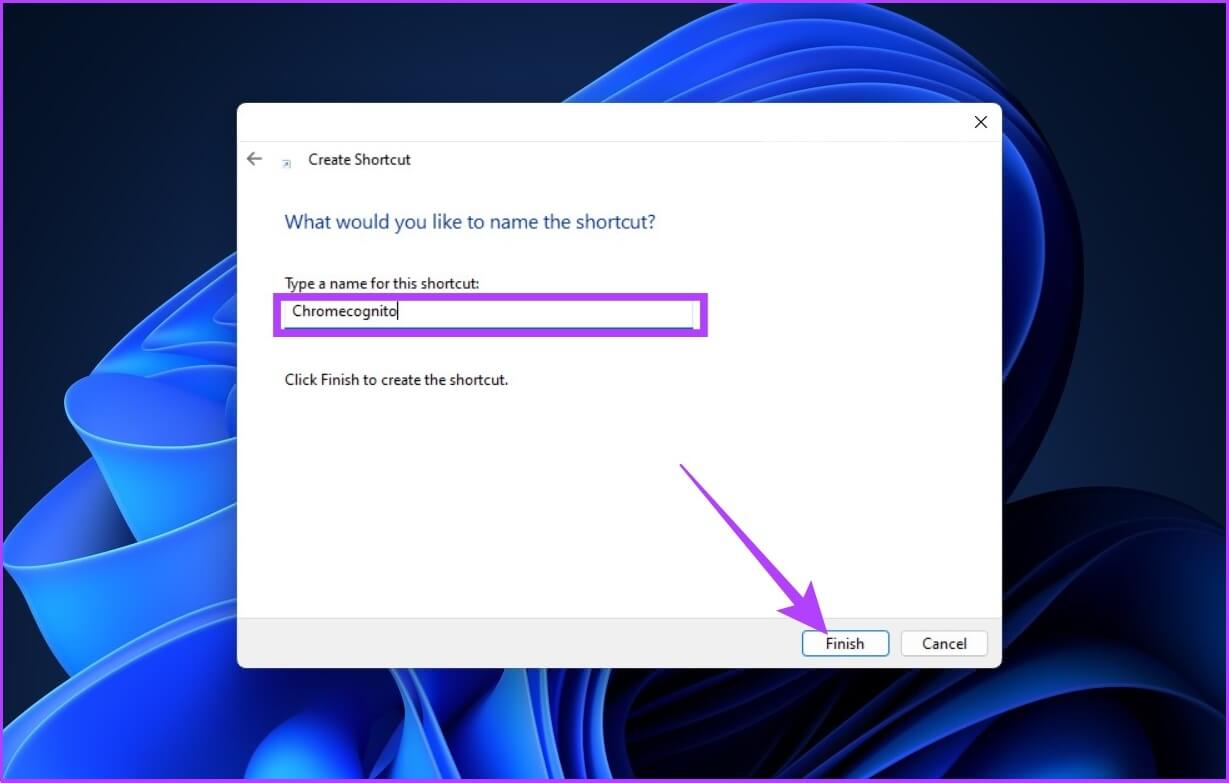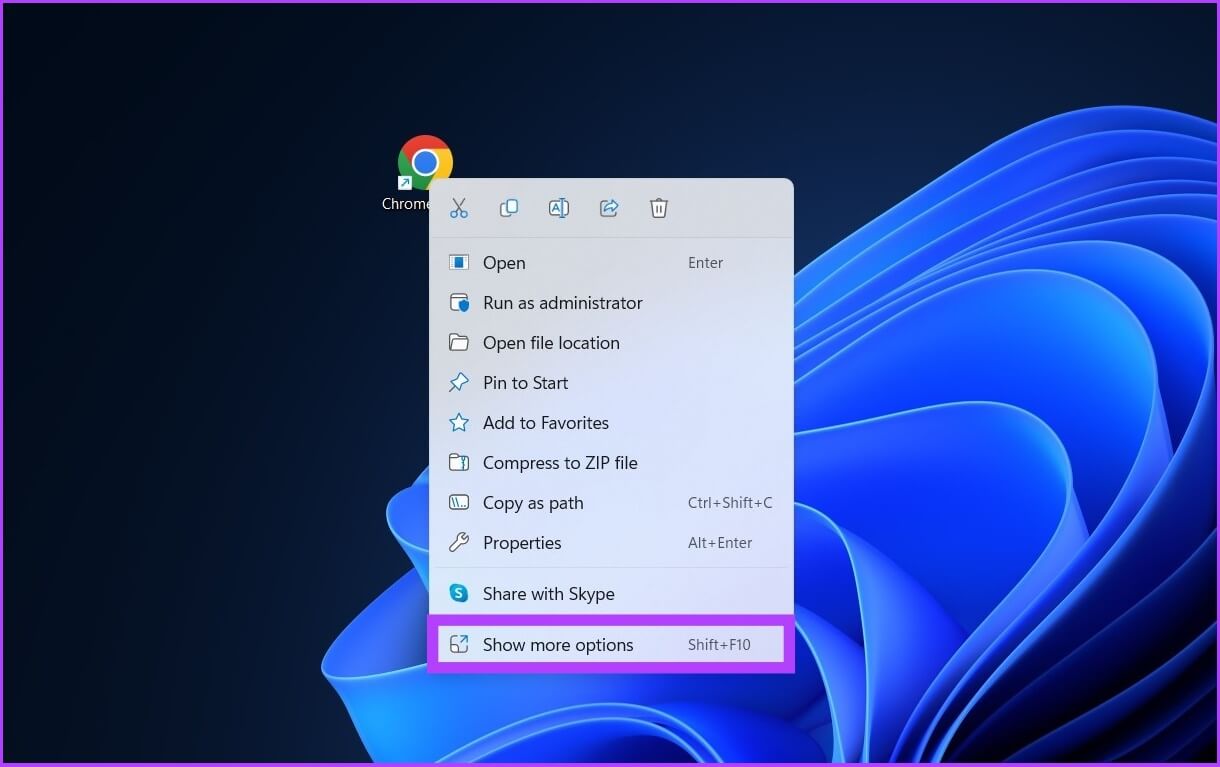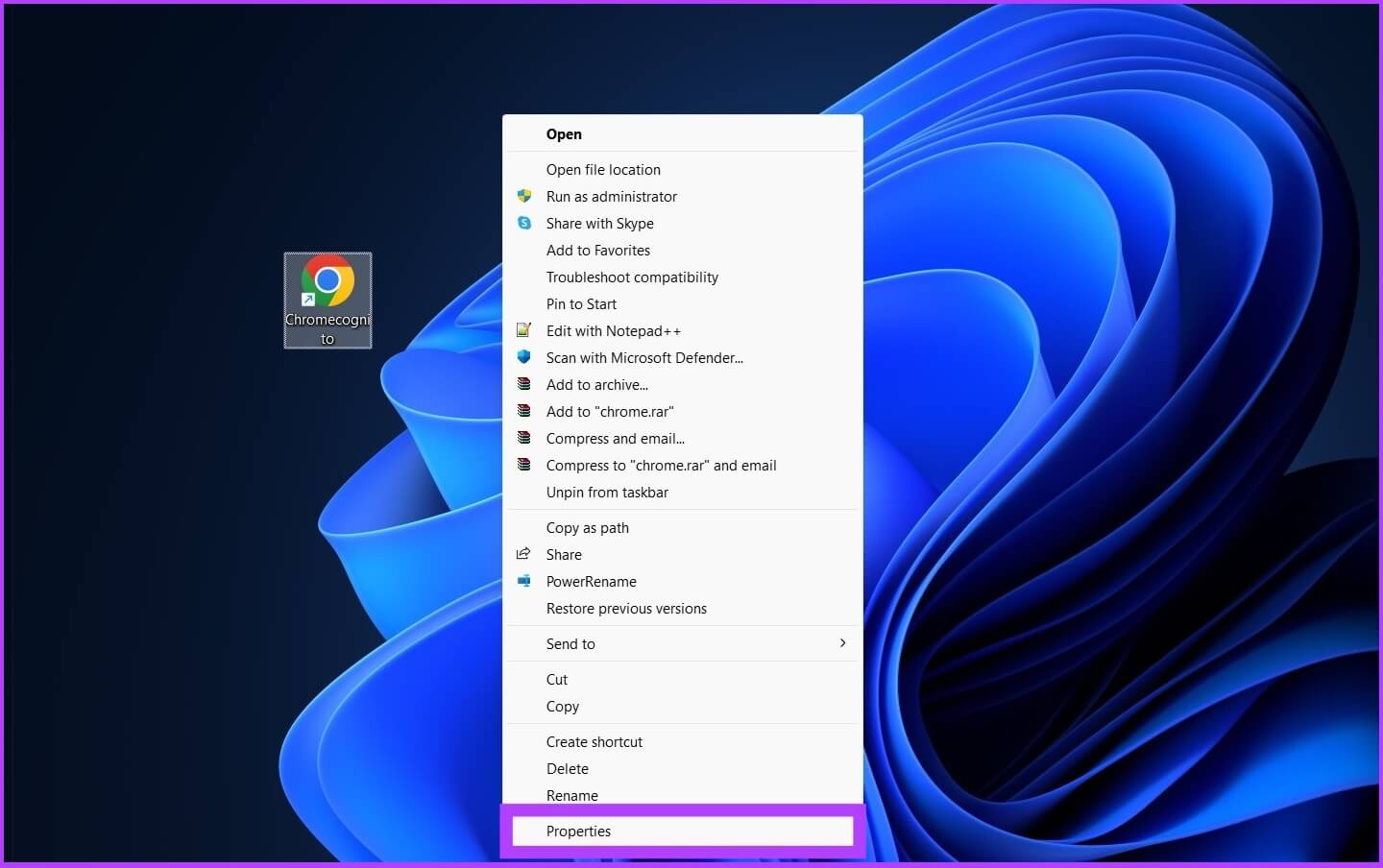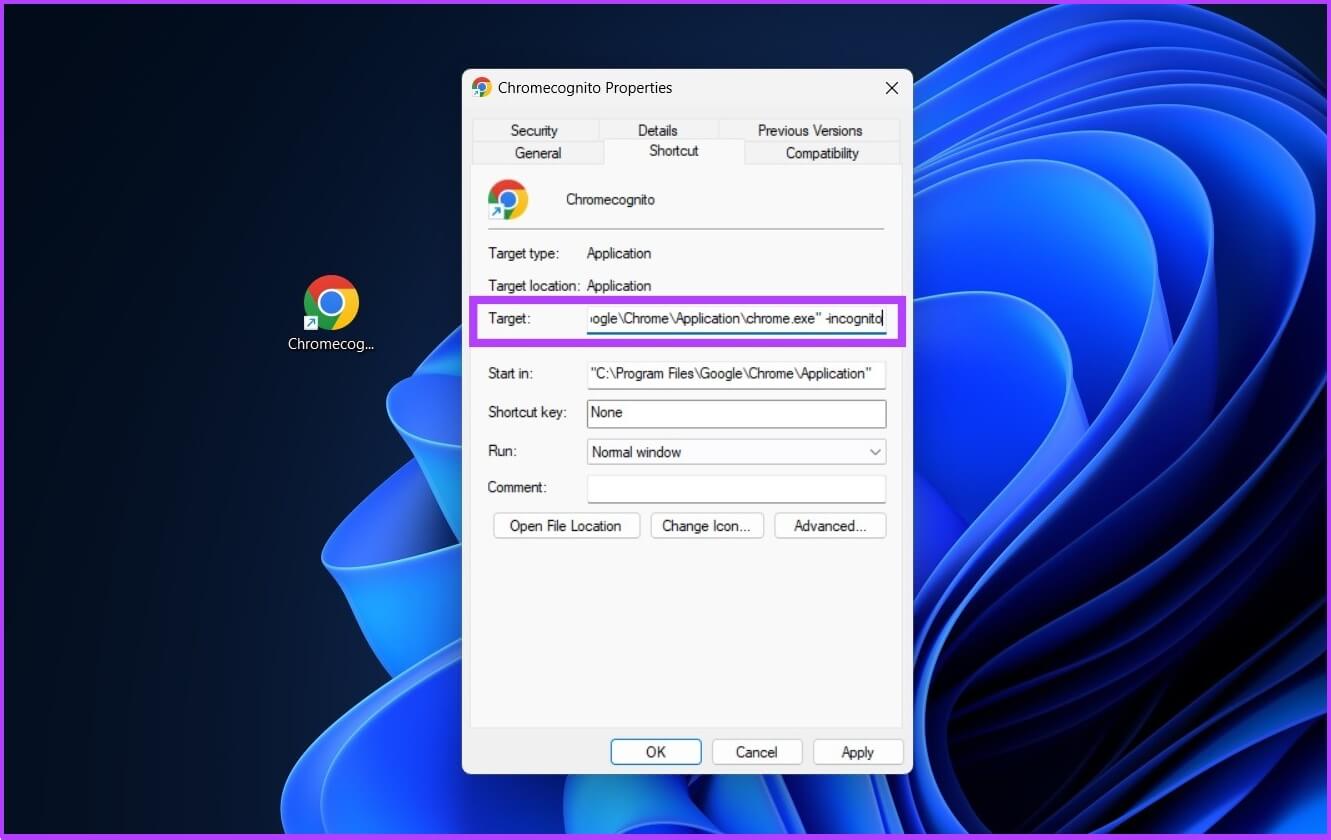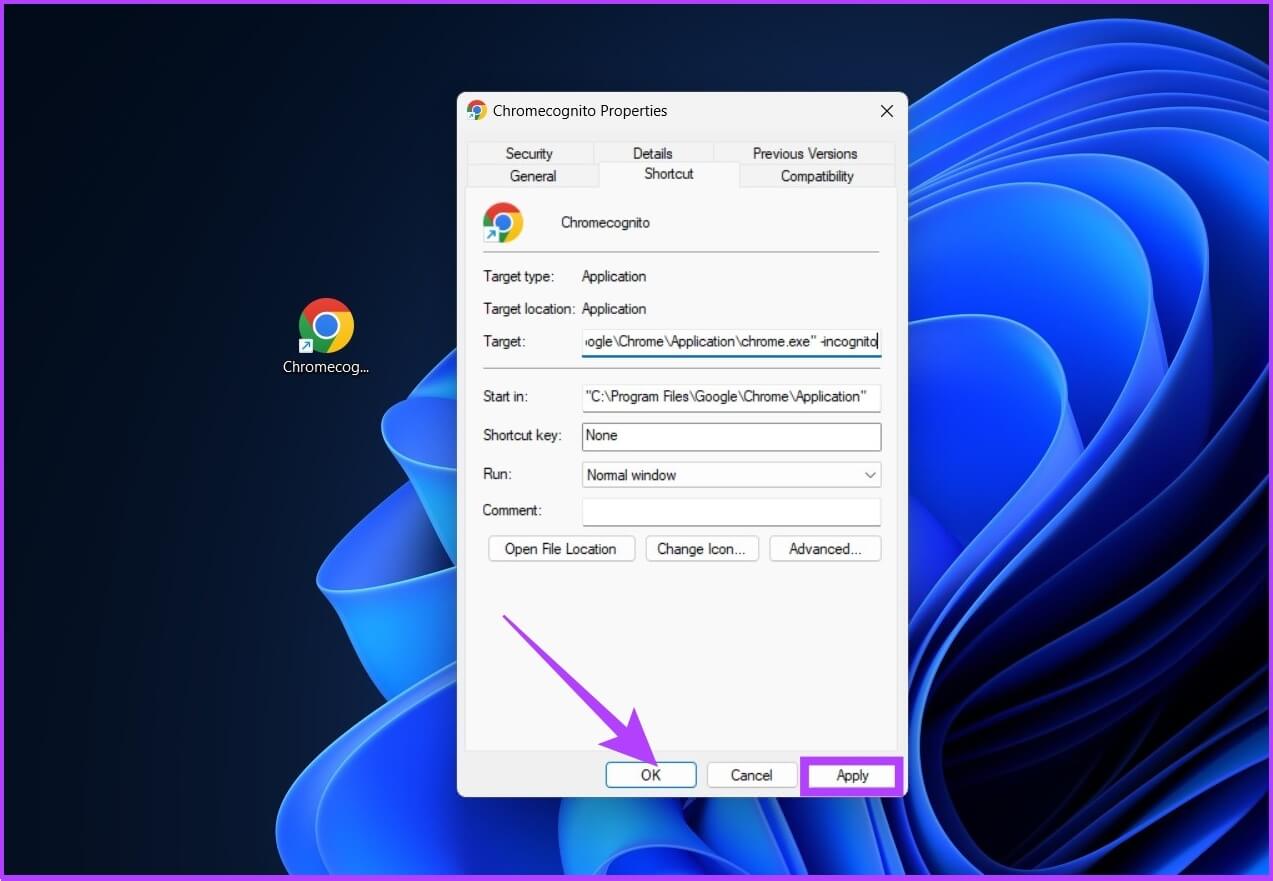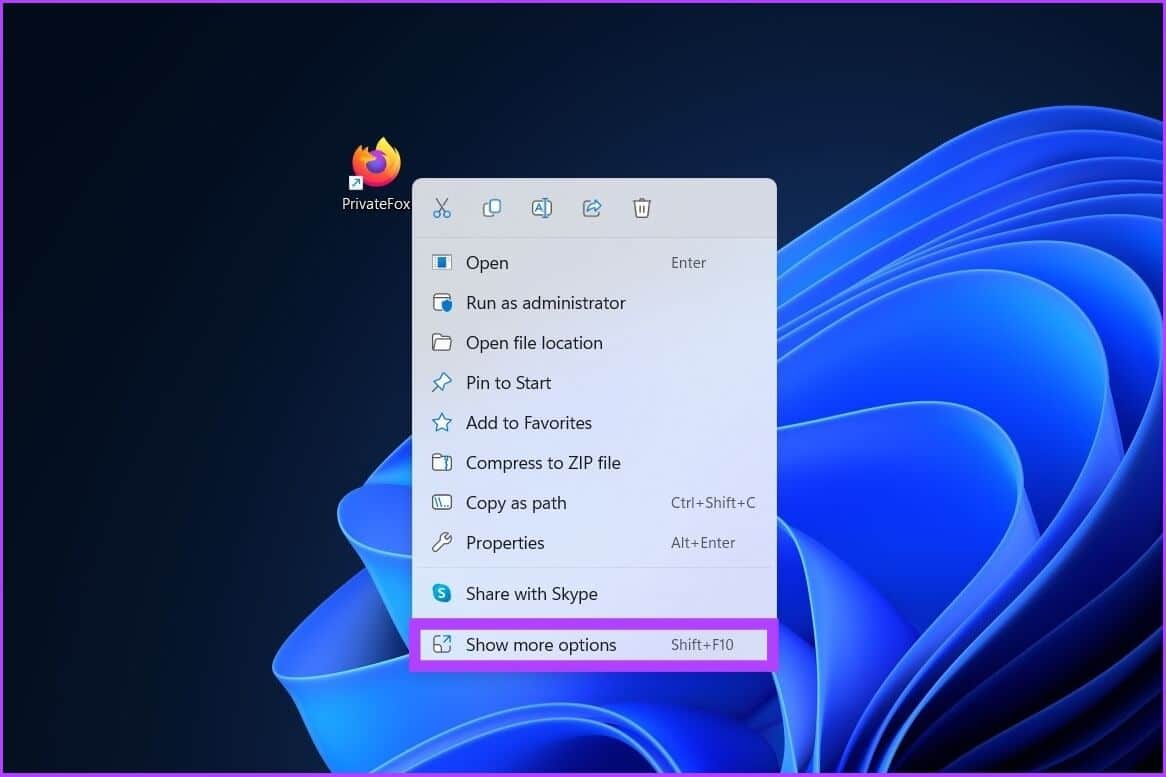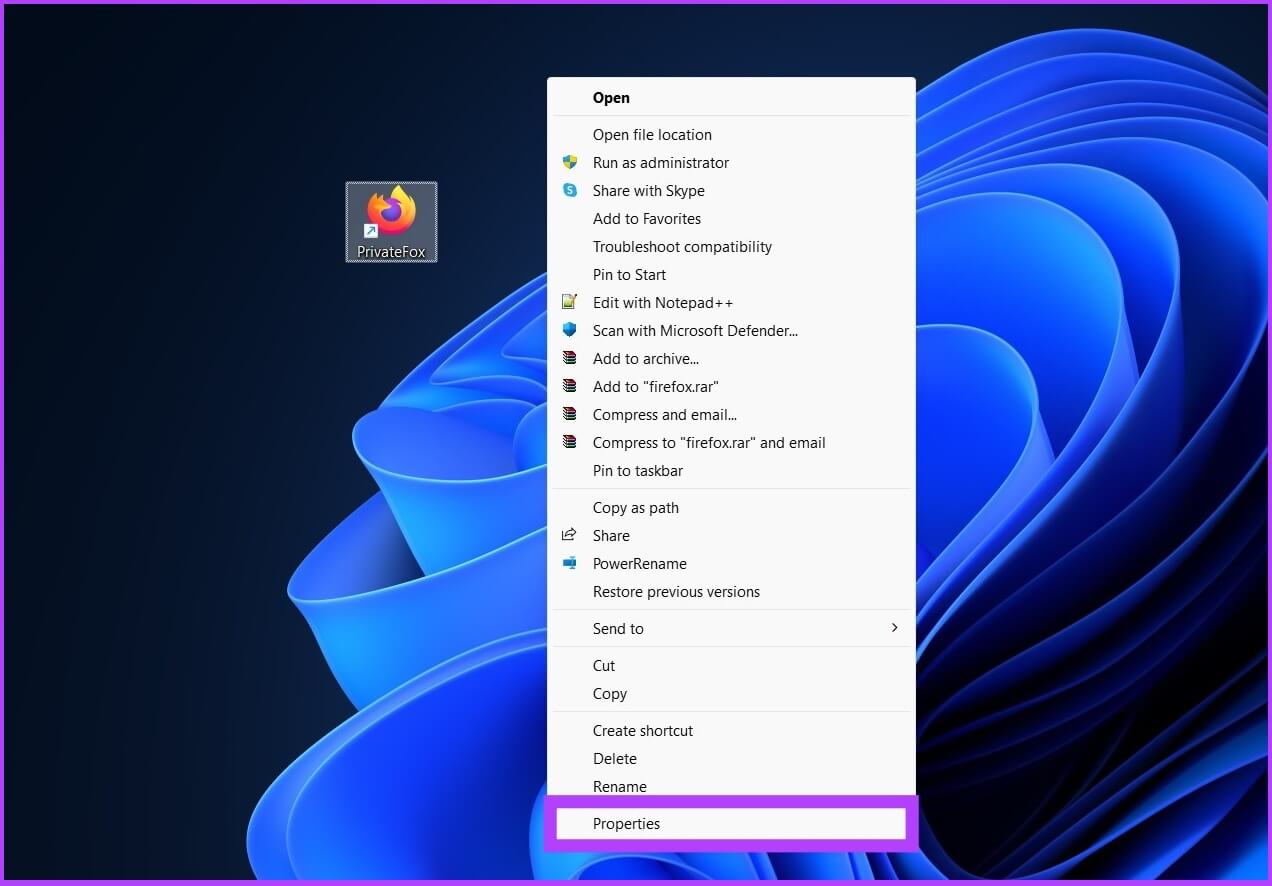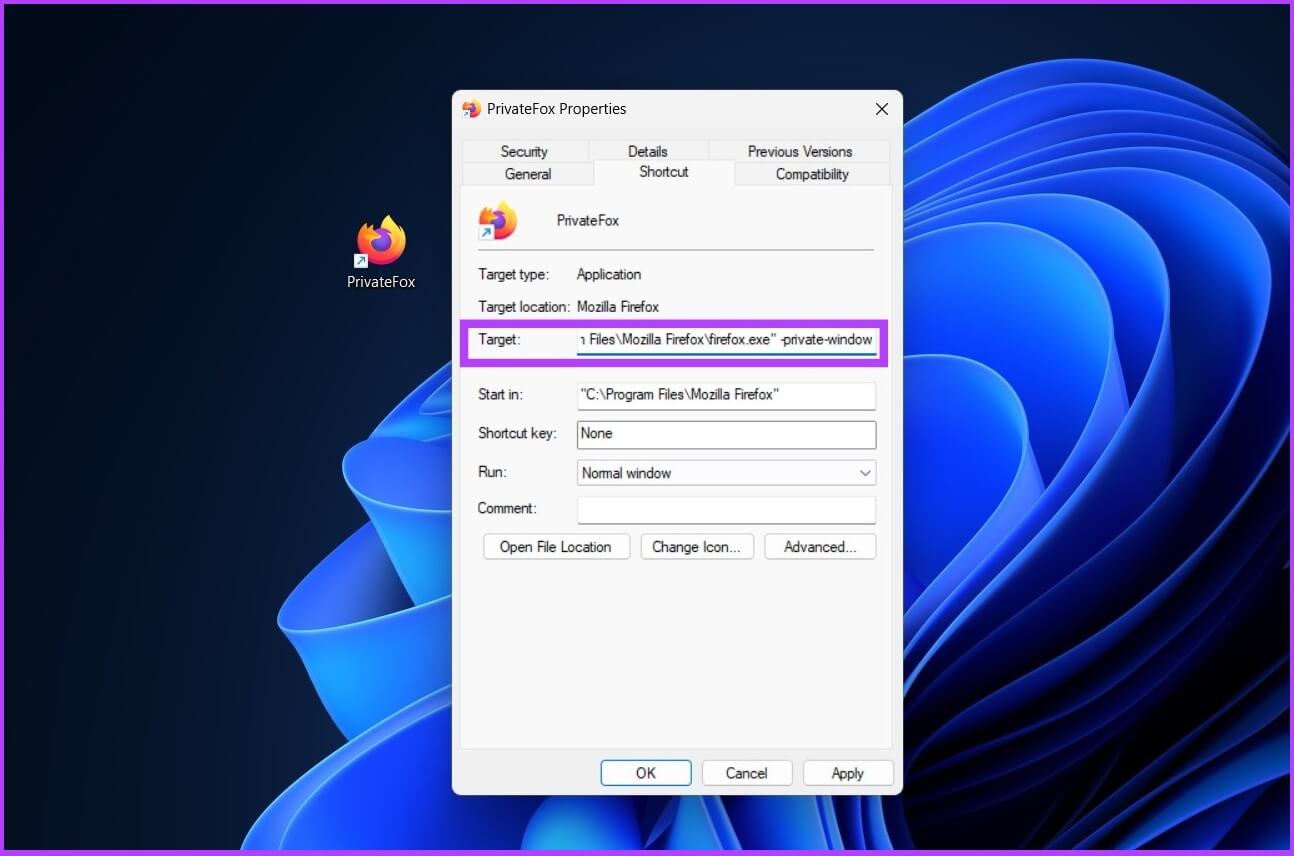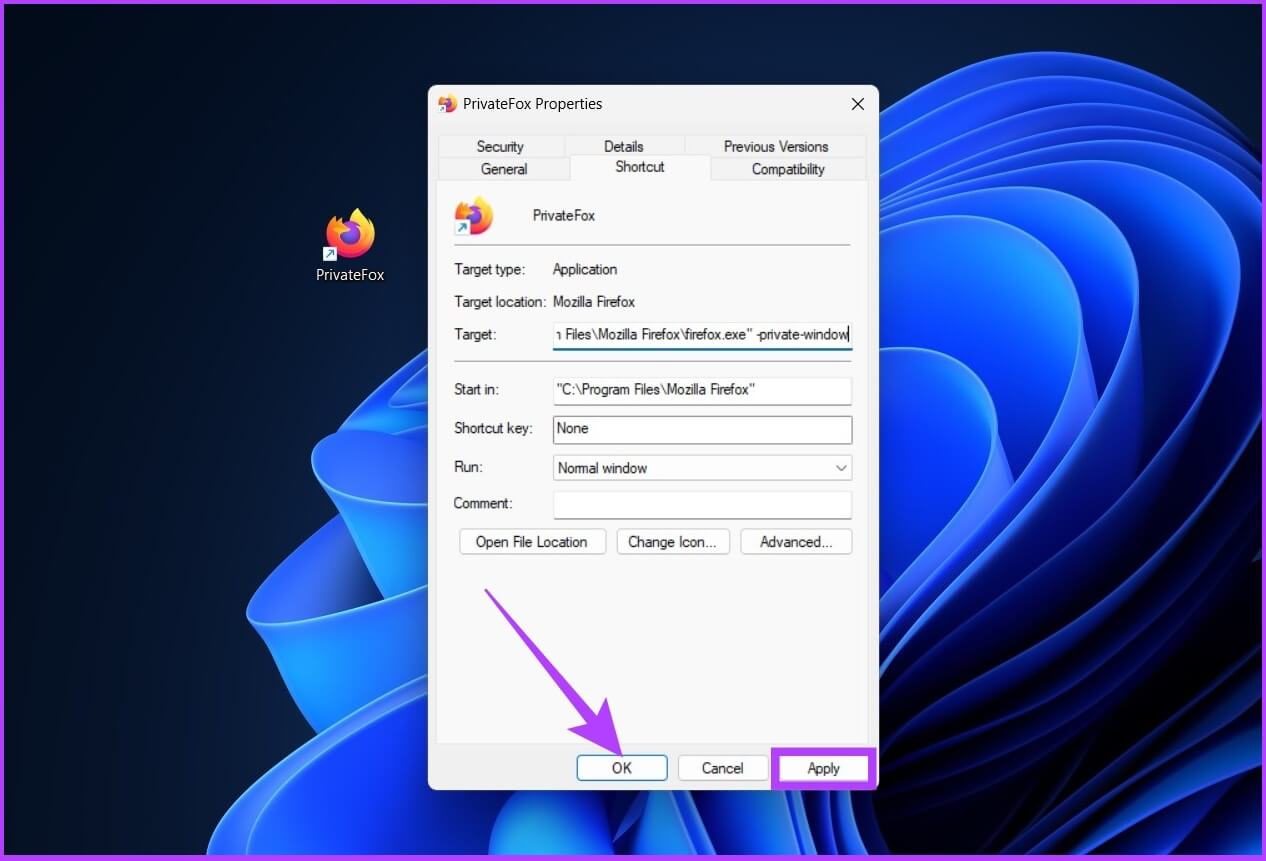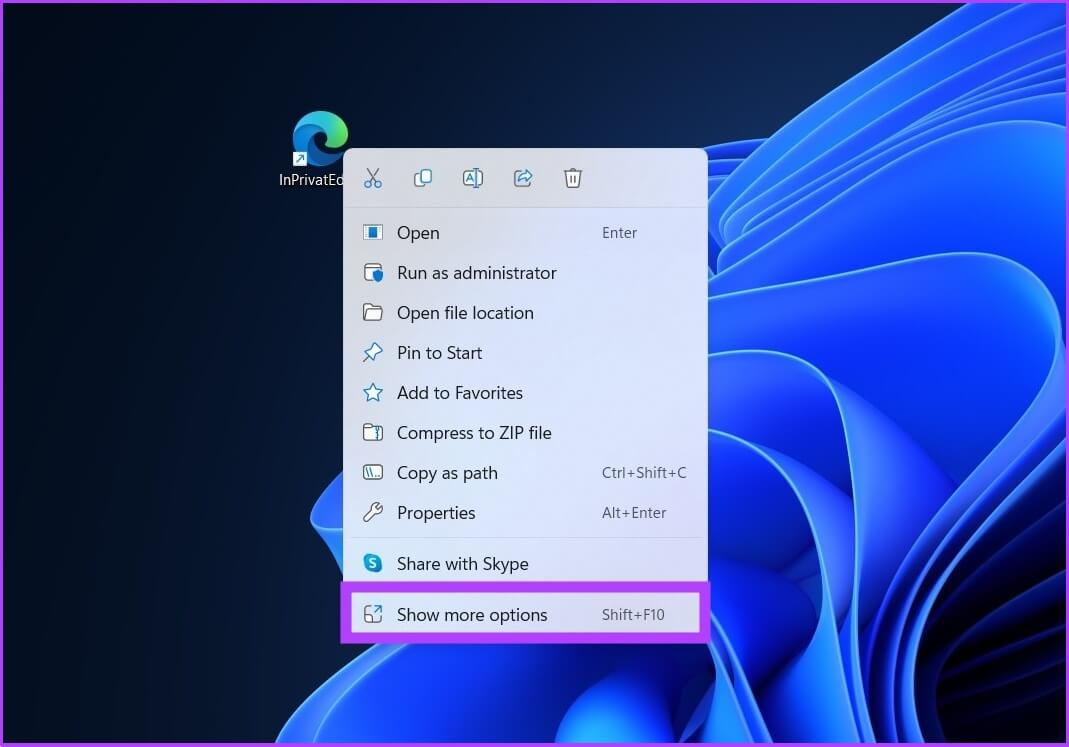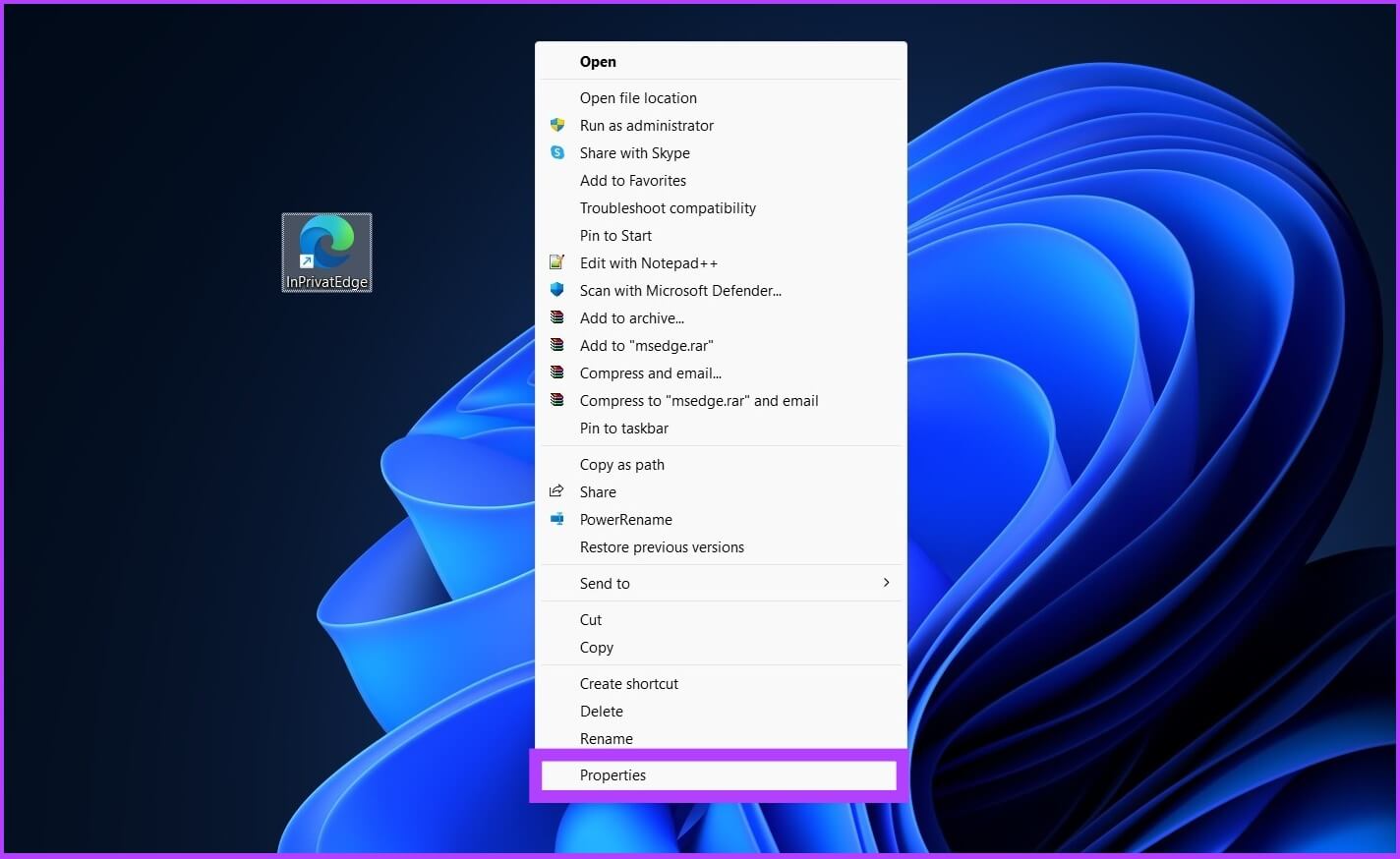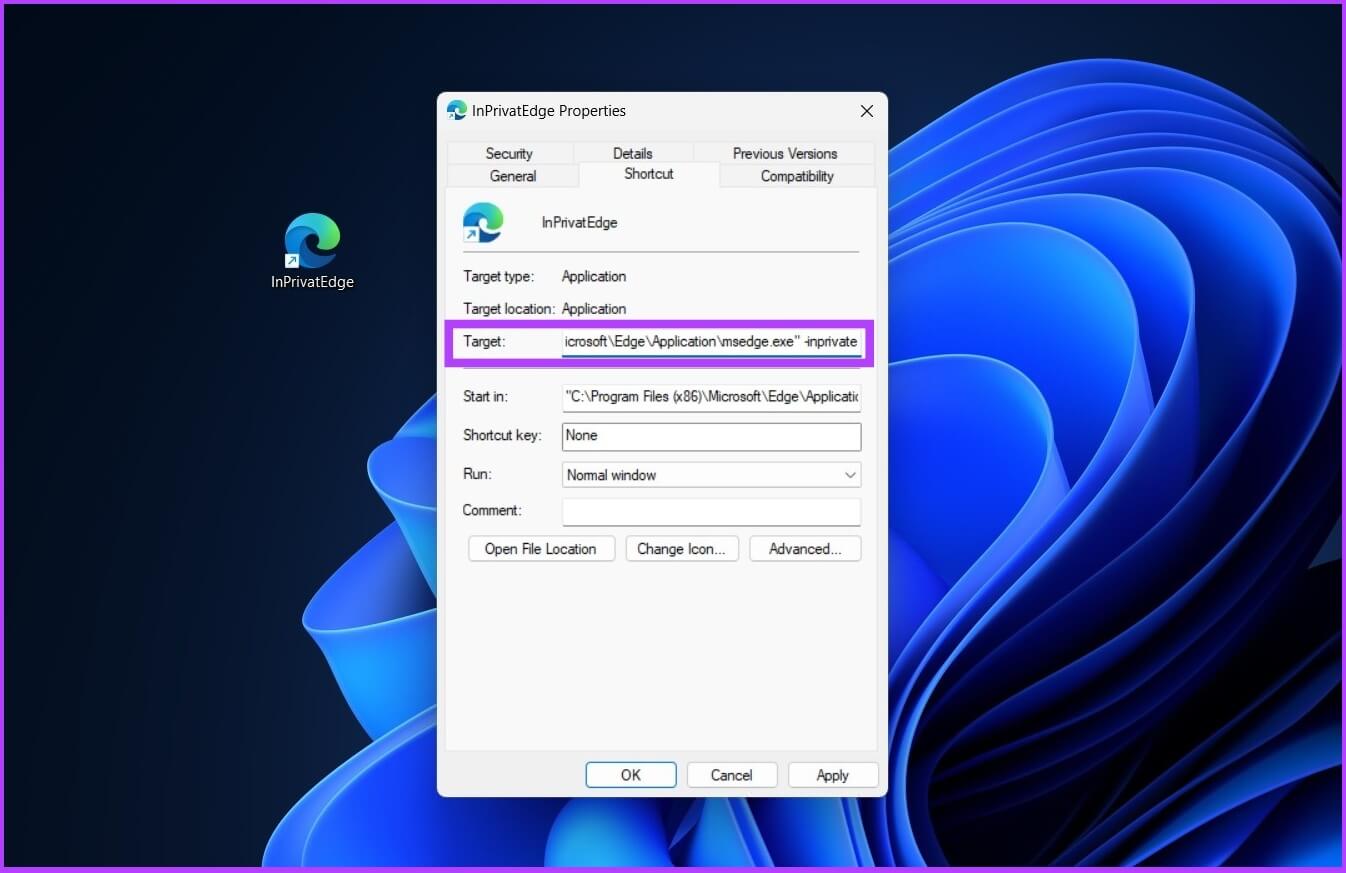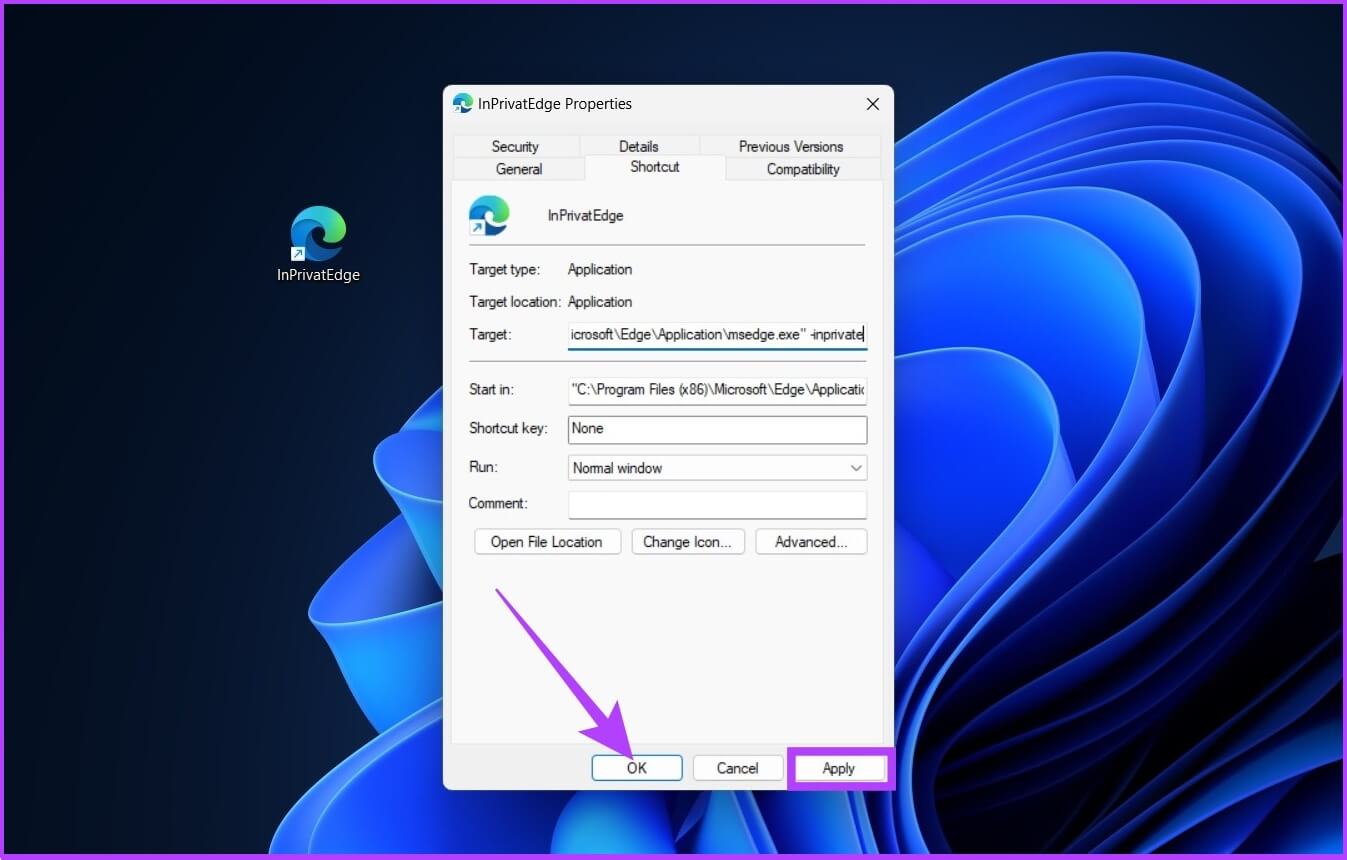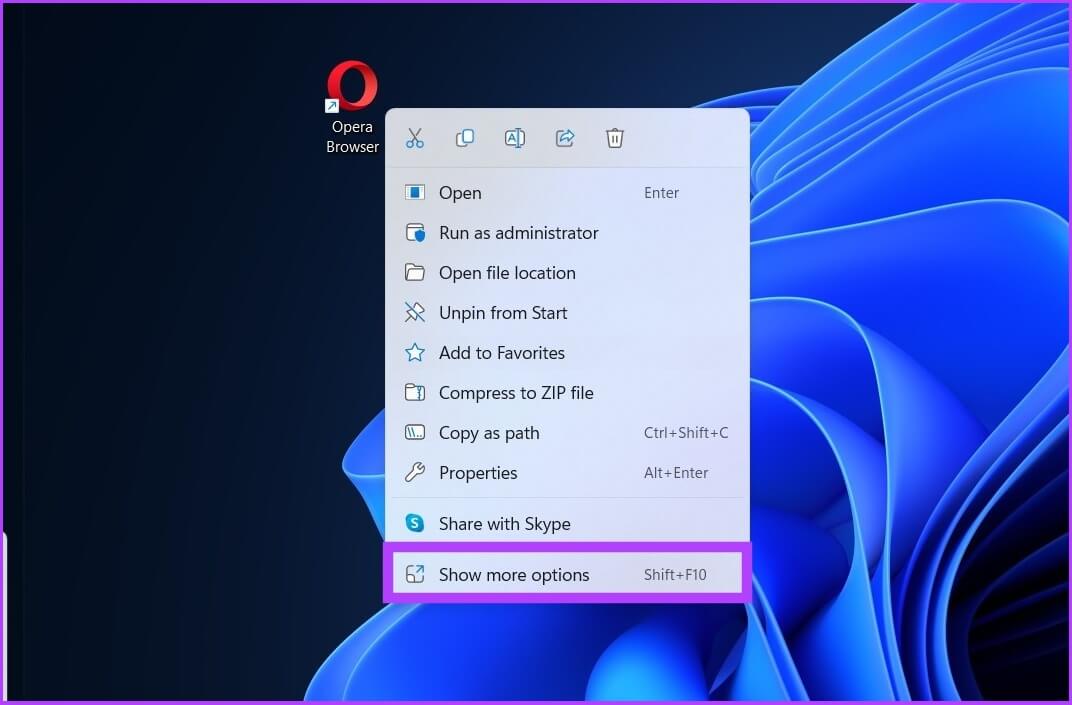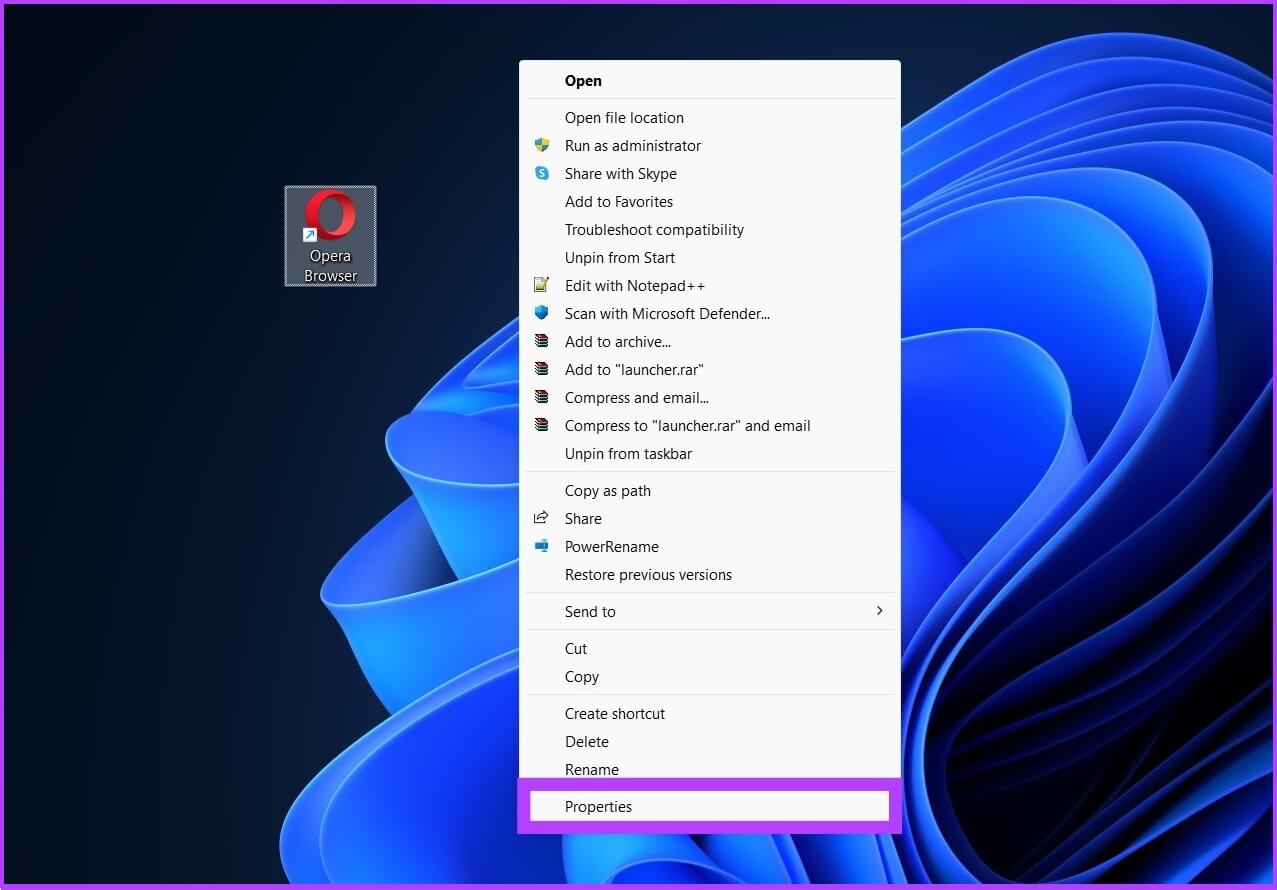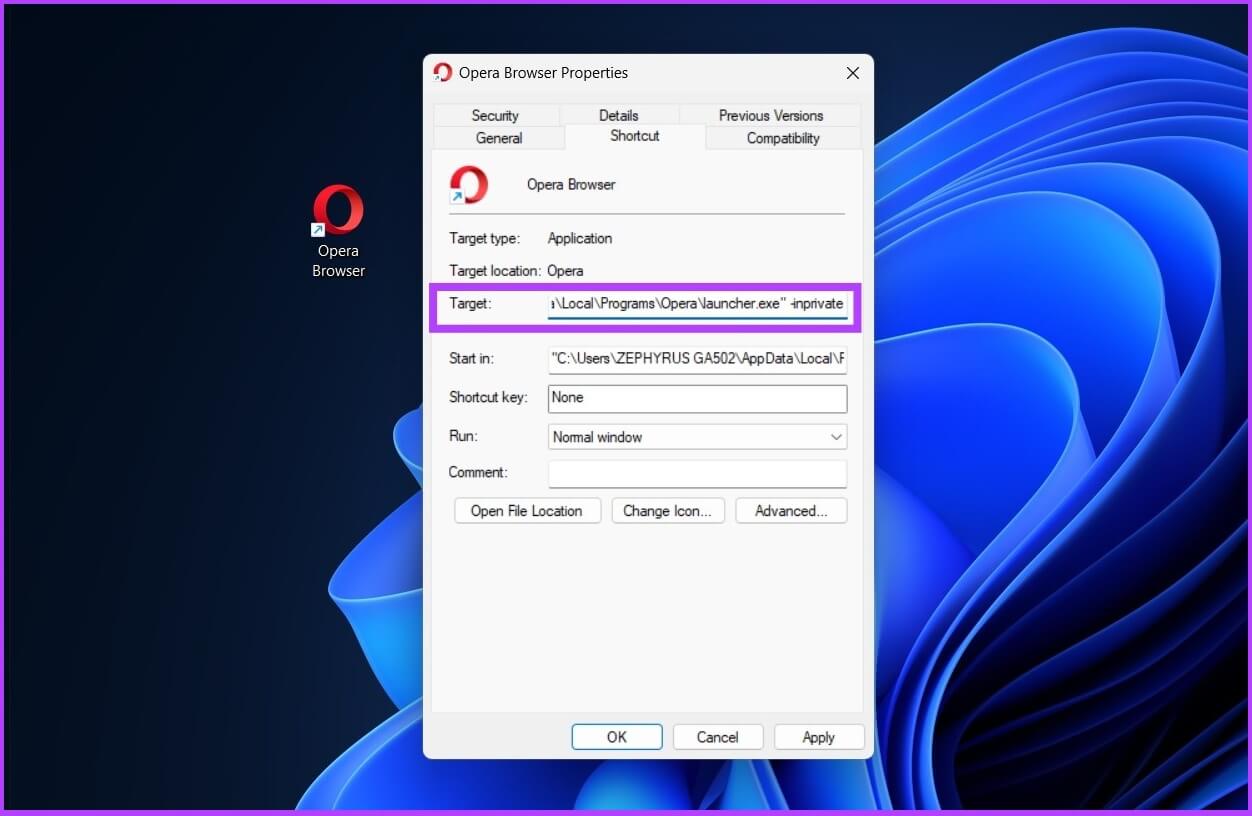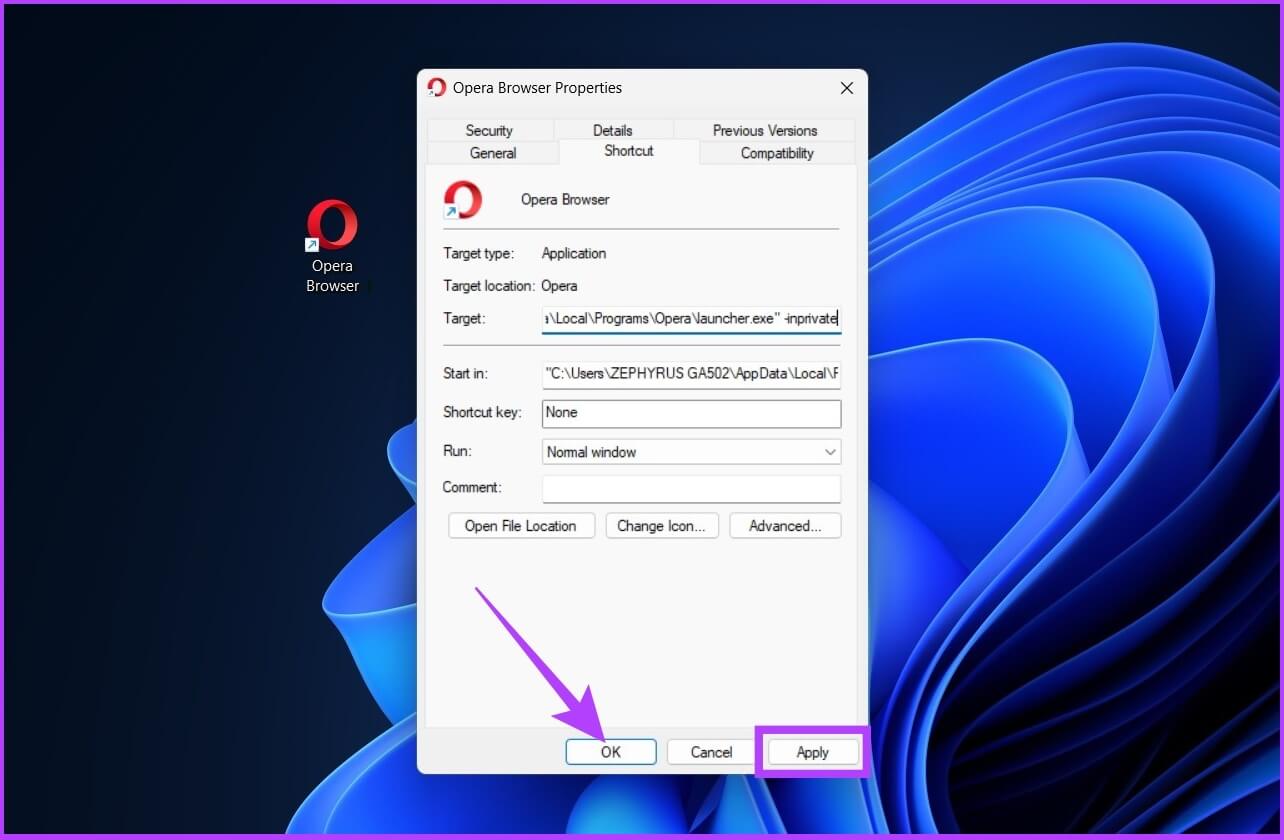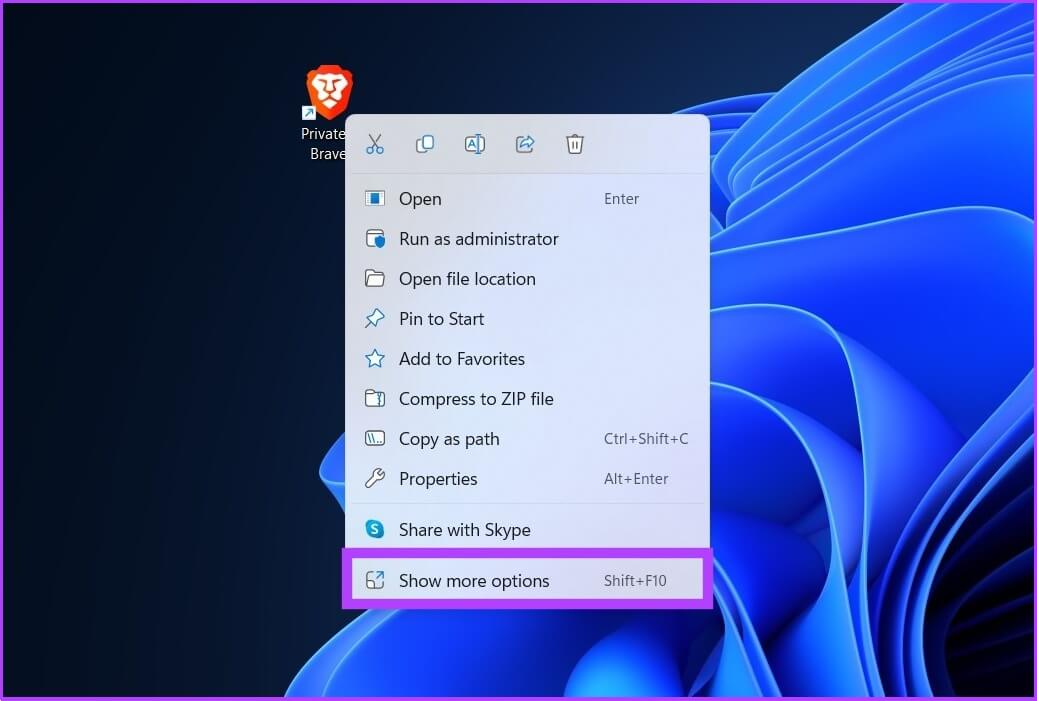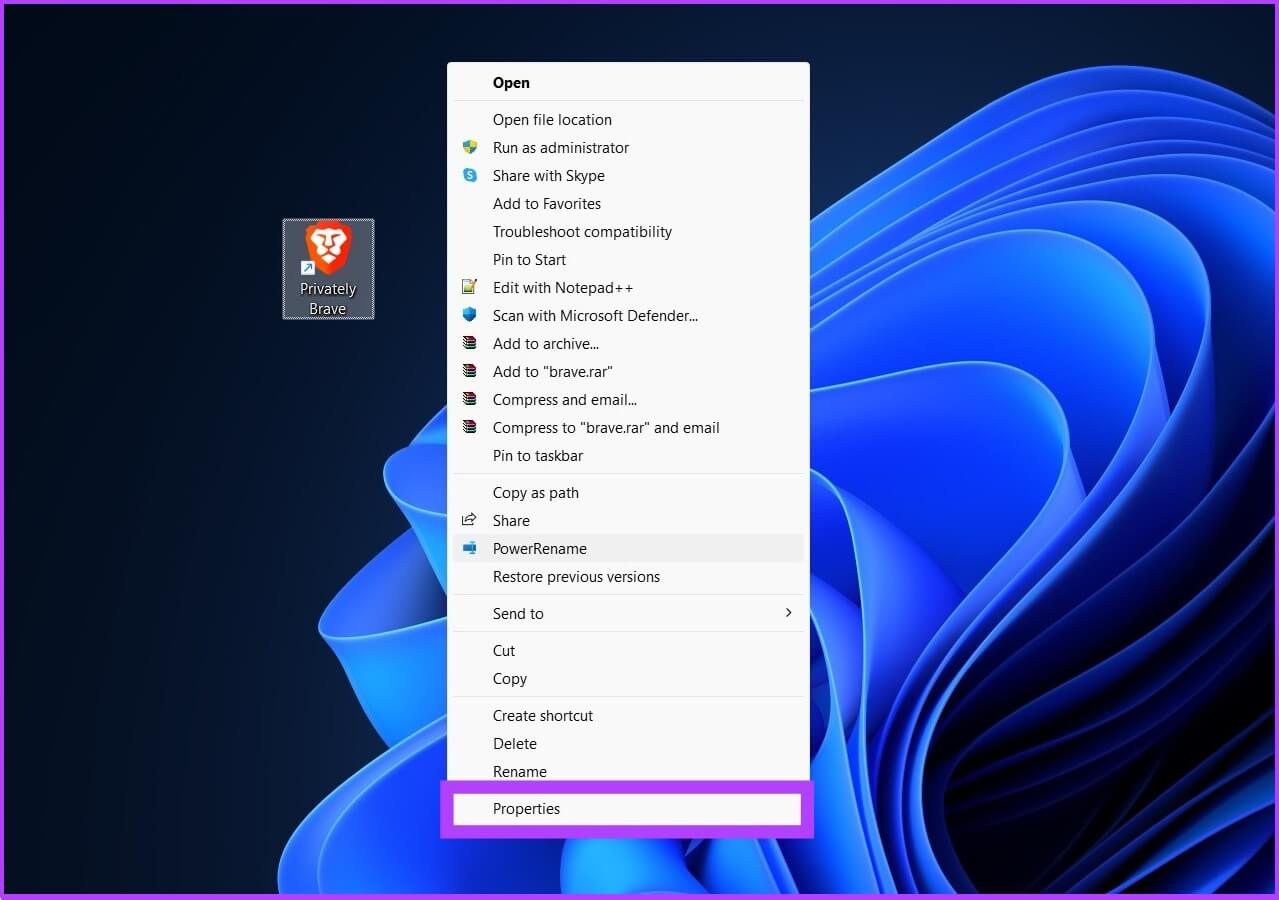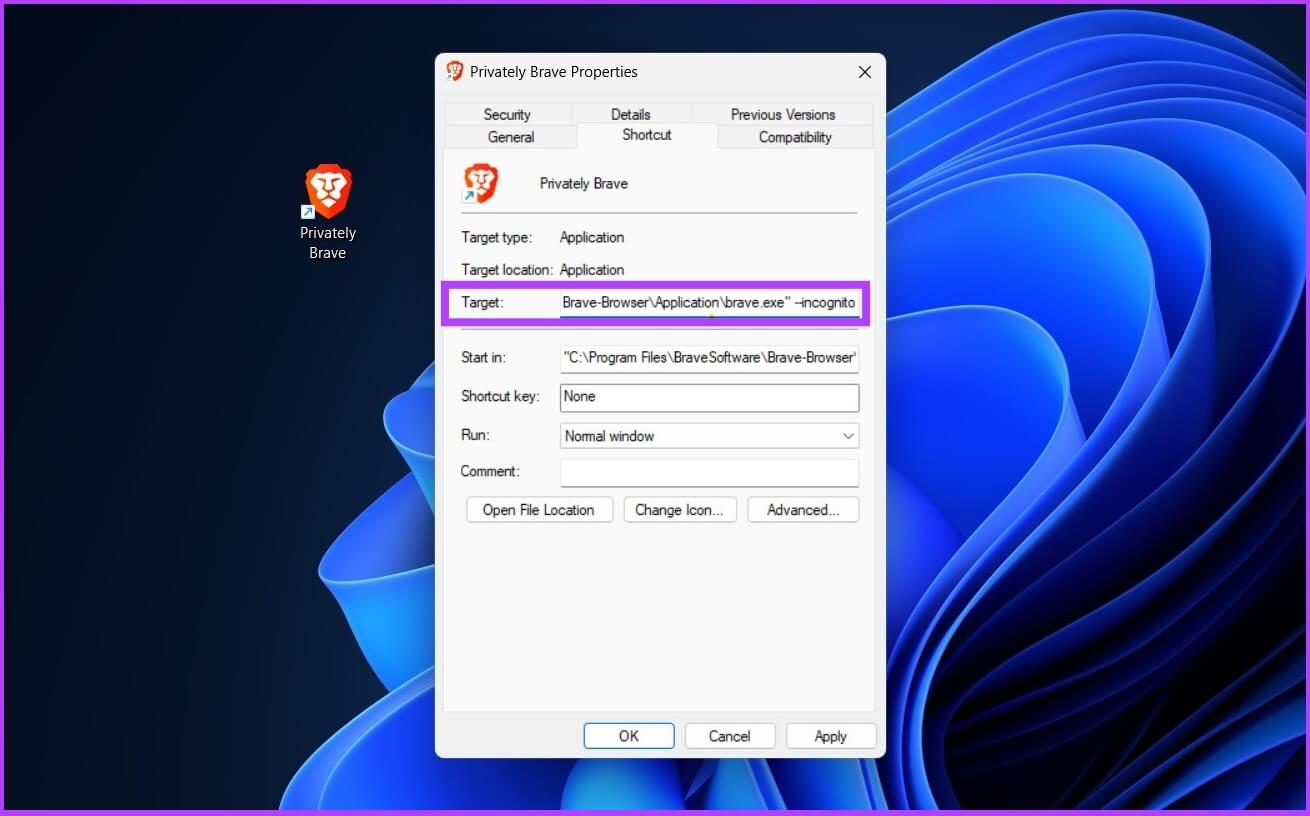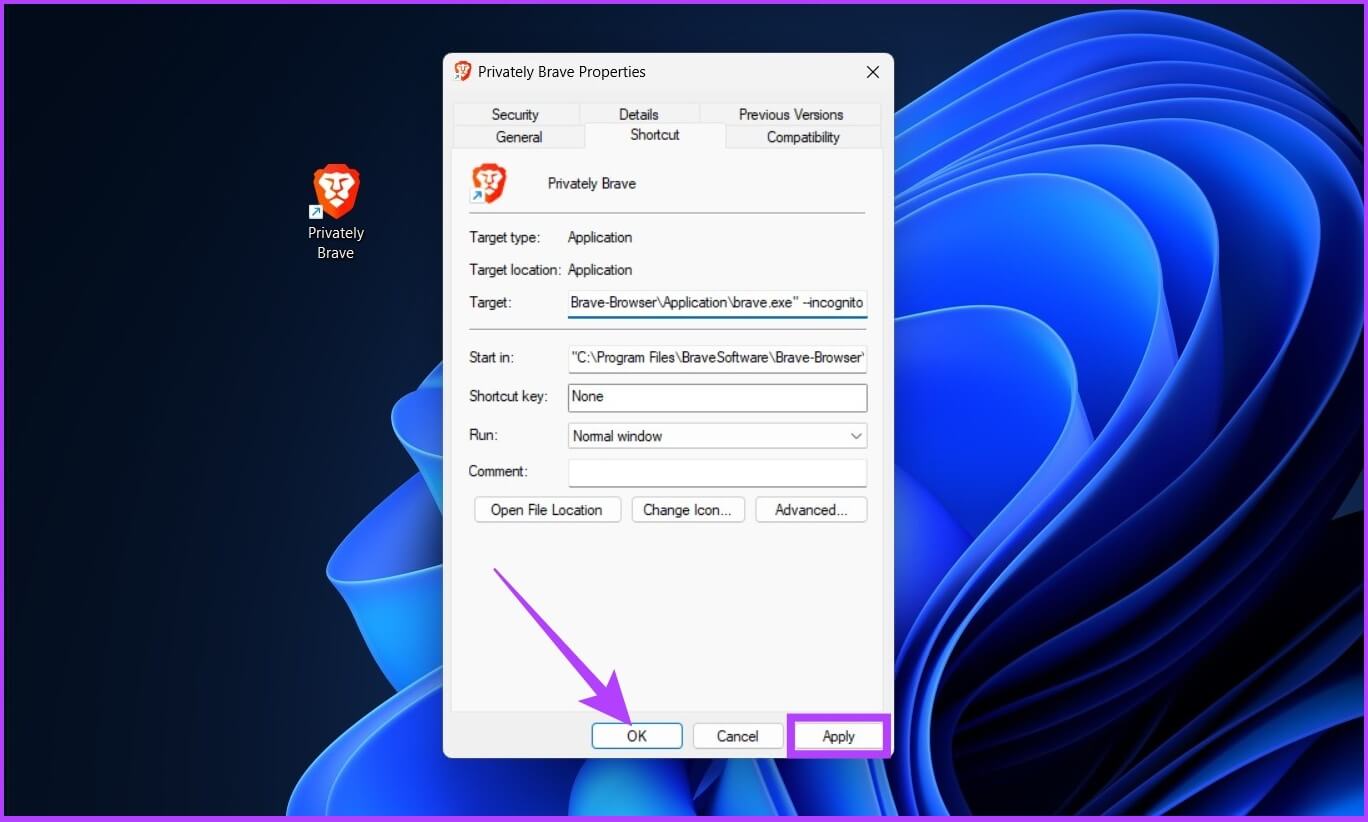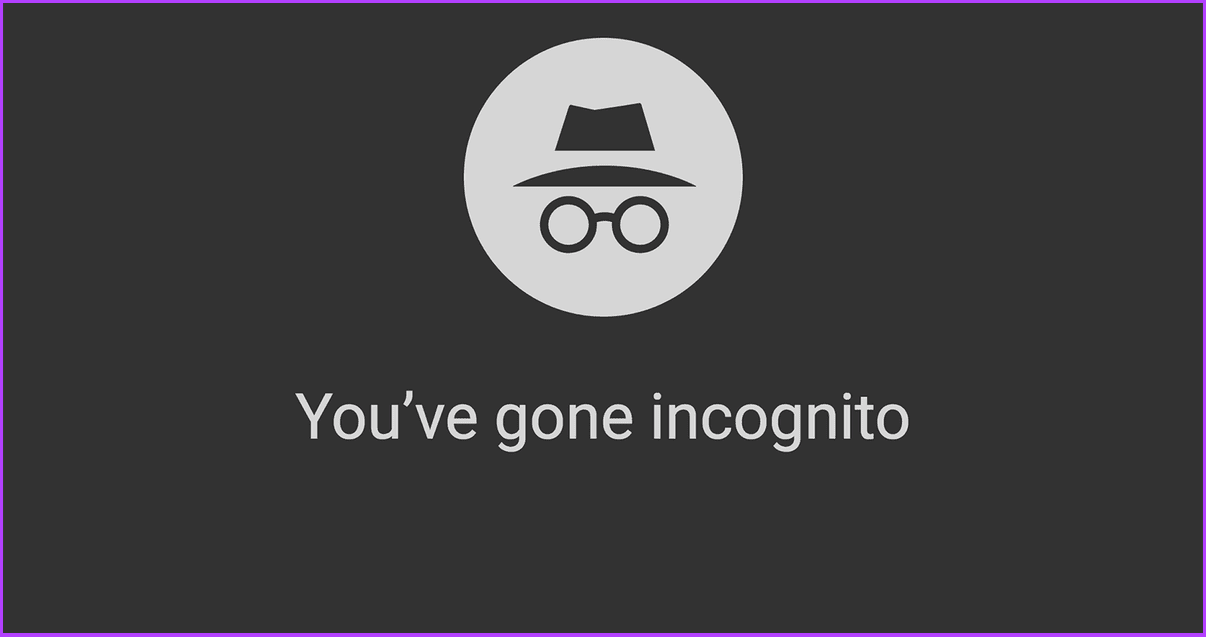So richten Sie den Inkognito-Modus unter Windows ein
Jedes Mal, wenn Datenschutzbedenken auftauchen, gehen wir alle in unseren Browsern inkognito vor Um zu vermeiden, dass Tracker unsere Aktivitäten verfolgen. Der Wechsel zwischen öffentlichem und Inkognito-Modus kann jedoch lange dauern. Aus diesem Grund wird dringend empfohlen, unter Windows eine Verknüpfung zum Inkognito-Modus zu erstellen, um die Verwendung zu vereinfachen.
Der erste Browser, der mit privatem Surfen auf den Markt kam, war Apples Safari 2.0 im Jahr 2005. Nun, drei Jahre später kam Google Chrome 1.0 mit dem Inkognito-Modus heraus. Danach fügten eine Reihe von Browsern diese Funktion nacheinander hinzu. Wie schon 2009 erschienen Microsoft Internet Explorer 8 und Mozilla Firefox 3.5 mit ihren Versionen von Private Browsing.
Obwohl die Methode zum Erstellen einer Inkognito-Verknüpfung für jeden Browser etwas anders ist, ist die Methode relativ einfach. Gehen wir tiefer.
Was bedeutet versteckter und privater Modus?
Der private Modus ermöglicht es Benutzern, im Internet zu surfen, ohne Informationen über ihre Aktivitäten zu speichern. Mit anderen Worten, der Browser speichert keinen Verlauf, Cache, Cookies oder andere Daten, sodass Sie keine personalisierten Anzeigen in Suchmaschinen sehen.
Dieser Modus wird häufig verwendet, wenn Sie sich bei sensiblen Websites anmelden oder an einem öffentlichen Computer arbeiten. Darüber hinaus wird es manchmal verwendet, um Website-Filter zu umgehen. Der private Modus sieht aus wie der normale/öffentliche Modus, aber Ihre Aktivität wird nicht gespeichert.
So erstellen Sie eine Verknüpfung zu einem privaten Browserfenster
Fast alle Browser bieten heute einen Inkognito-/Privatmodus an. Nur heißt das Feature in jedem Browser anders. Google Chrome nennt diesen Modus Incognito, Firefox und Opera nennen ihn Private Browsing, Microsoft Edge nennt ihn InPrivate und Brave nennt ihn Privat. Obwohl sie unterschiedliche Namen haben, sind sie alle funktional gleich.
Der erste Schritt zum Einrichten einer Inkognito-Verknüpfung unter Windows besteht darin, eine Standard-Browser-Verknüpfung auf Ihrem Desktop zu erstellen.
Wir haben es schon abgedeckt Die besten Möglichkeiten zum Erstellen von Desktop-Verknüpfungen unter Windows 11. Der Einfachheit halber fügen wir jedoch unten schnelle Schritte hinzu. Folgen.
Schritt 1: Klicken Sie mit der rechten Maustaste auf den Desktop, gehen Sie zu Neu und wählen Sie Verknüpfung.
Schritt 2: im Prozessor Abkürzung , drück den Knopf Beurteilung.
Schritt 3: Wählen Sie nun Browser-App-Website (Chrome, Firefox, Edge, Opera, Brave), die Sie als Desktop-Verknüpfung hinzufügen möchten, und klicken Sie darauf OK.
Schritt 4: Klicken nächster.
Schritt 5: Geben Sie einen Namen für die Verknüpfung ein und tippen Sie auf "Ende".
Damit fügt Windows Ihren gewählten Browser als Desktop-Verknüpfung hinzu. Die obigen Schritte sind für alle auf Ihrem Windows-PC installierten Browser gleich. Denken Sie daran, dass das Erstellen einer Verknüpfung für den Inkognito-Modus unter Windows unvollständig ist. Befolgen Sie also die Anweisungen, je nachdem, welchen Browser Sie verwenden, um eine private Browserverknüpfung zu erstellen.
Richten Sie die Verknüpfung für den Inkognito-Modus in Google Chrome ein
Befolgen Sie nach dem Erstellen einer Chrome-Verknüpfung auf Ihrem Computer die nachstehenden Anweisungen.
Schritt 1: Klicken Sie mit der rechten Maustaste auf die Verknüpfung und klicken Sie "Weitere Optionen anzeigen".
Schritt 2: Klicke auf Eigenschaften.
Schritt 3: Geben Sie im Feld Ziel nach dem schließenden Zitat ein -inkognito.
Schritt 4: Klicken "Implementierung" و "OK".
Jetzt ist Google Chrome so eingestellt, dass es im Inkognito-Modus ausgeführt wird. Wenn Sie jedoch lieber den normalen Modus verwenden möchten, hier ist er So löschen Sie Cookies in Google Chrome.
Erstellen Sie eine Verknüpfung für den Inkognito-Modus in Mozilla Firefox
Wenn Sie Mozilla Firefox als Standardbrowser verwenden, sind die Dinge nicht anders. Befolgen Sie diese Schritte, nachdem Sie eine Firefox-Verknüpfung erstellt haben.
Schritt 1: Rechtsklick auf Abkürzung und klicke aufWeitere Optionen anzeigen.
Schritt 2: Klicke auf Eigenschaften.
Schritt 3: Im Feld Ziel , nach Zitat Schließung , den bestehenden Pfad mit einem Leerzeichen anhängen, Geben Sie -privates-Fenster ein.
Schritt 4: Klicken "Implementierung" Dann "OK".
Jetzt ist Mozilla Firefox so eingerichtet, dass er unterwegs im privaten Modus läuft. Wenn sich Firefox jedoch für Sie seltsam verhält, überprüfen Sie dies Die XNUMX Möglichkeiten, um zu beheben, dass Firefox unter Windows nicht geöffnet wird.
Inkognito-Modus-Verknüpfung in Microsoft Edge unter Windows
Chromium-basiertes Microsoft Edge hat viele ähnliche Funktionen wie Google Chrome. Der Browser verwendet jedoch den Begriff InPrivate anstelle des Inkognito-Modus, der aus dem frühen Internet Explorer stammt. Befolgen Sie diese Schritte, um eine InPrivate-Verknüpfung für Edge zu erstellen.
Schritt 1: Rechtsklick auf Abkürzung und klicke "Weitere Optionen anzeigen".
Schritt 2: Klicke auf Eigenschaften.
Schritt 3: Im Feld Ziel , nach Zitat Schließung , hängen Sie den aktuellen Pfad mit einem Leerzeichen an, geben Sie ein -im Vertrauen.
Schritt 4: Klicken Sie auf "Implementierung" Dann "OK".
Hier sind Sie ja. Sie können Microsoft Edge jetzt mit einem Klick auf eine Schaltfläche im InPrivate-Modus öffnen.
OPERA Inkognito-Modus-Verknüpfung im Fenster
Opera hat einen Marktanteil von 2.1 % im Browsermarkt. Darüber hinaus haben sie den Safari-ähnlichen privaten Browsermodus von Apple übernommen. Wenn Sie ein Opera-Benutzer sind, führen Sie die folgenden Schritte aus.
Schritt 1: Rechtsklick auf Abkürzung und klicke "Weitere Optionen anzeigen".
Schritt 2: Klicke auf Eigenschaften.
Schritt 3: Im Feld Ziel , nach Zitat Schließung , hängen Sie den aktuellen Pfad mit einem Leerzeichen an, geben Sie ein -im Vertrauen.
Schritt 4: Klicken "Implementierung" Dann "OK".
Hier sind Sie ja. Jetzt können Sie die Registerkarte „Private Browsing“ von Opera'sOpera direkt von Ihrem Desktop aus öffnen.
Erstellen Sie eine BRAVE Incognito-Verknüpfung für Windows
Es ist ein relativ neuer Browser auf dem Markt, hat aber viele Funktionen wie integrierte Werbeblocker, Cross-Site-Tracker usw. für datenschutzbewusste Benutzer mitgebracht. Unnötig zu erwähnen, dass Brave auch eine private Browsing-Funktion enthält. Hier erfahren Sie, wie Sie es vom Desktop aus beschleunigen können.
Schritt 1: Rechtsklick auf Abkürzung und klicke "Weitere Optionen anzeigen".
Schritt 2: Klicke auf Eigenschaften.
Schritt 3: Hängen Sie im Zielfeld nach dem schließenden Anführungszeichen den aktuellen Pfad mit einem Leerzeichen an, geben Sie ein -inkognito.
Schritt 4: Klicken "Implementierung" و "OK".
Und das ist alles, was dazu gehört. Jetzt können Sie auf die Brave-Verknüpfung klicken, um sie im privaten Fenster zu öffnen. Wenn Sie sich bereits für Brave entschieden haben, finden Sie diesen umfassenden Vergleich zwischen Microsoft Edge Chromium und Brave Es könnte Sie zum Nachdenken anregen.
Was Sie im privaten Browsermodus tun können und was nicht
Der private Browsermodus ist eine großartige Möglichkeit, privat im Internet zu surfen. Ihre Aktivität kann jedoch weiterhin für Ihren Arbeitgeber, Ihre Schule oder Ihren Internetdienstanbieter (ISP) sichtbar sein.
Während Sie im privaten Browsermodus auf alle Websites zugreifen können, können Sie nicht auf Ihre E-Mails, sozialen Netzwerke und andere angemeldete Konten zugreifen, ohne bei ihnen angemeldet zu sein. Dies liegt daran, dass im privaten Browsermodus keine Cookies gespeichert werden. Außerdem sind die Erweiterungen nicht sichtbar, wenn Sie sie nicht aktivieren.
Darüber hinaus werden alle Downloads, die Sie im Inkognito-Modus gestartet haben, in einem eindeutigen Downloads-Ordner statt im standardmäßigen Download-Ordner gespeichert. Sie können auch keine Website mit einem Lesezeichen versehen oder Ihren Browserverlauf verfolgen. Wenn Sie nichts dagegen haben, ist der Inkognito-Modus zweifellos eine großartige Sache für Datenschutzzwecke.
Häufig gestellte Fragen zum Inkognito-Modus
1. Wie öffne ich den Inkognito-Modus ohne Desktop-Verknüpfung?
Wenn Sie keine Desktop-Verknüpfung erstellen möchten, können Sie auf den Inkognito-Modus zugreifen, indem Sie zum Dreipunktmenü von Chrome gehen oder einfach Strg + Umschalt + N auf Ihrer Tastatur drücken.
2. Ist der Inkognito-Modus sicher?
Ja, es ist sicher und geschützt in Bezug auf das Blockieren von Trackern und Cookies. Ihre Aktivität kann jedoch weiterhin für Ihren Internetanbieter sichtbar sein.
3. Warum wird meine Erweiterung nicht in Chrome angezeigt?
Gehen Sie in Chrome zum Drei-Punkte-Menü > Klicken Sie auf Mehr unter Extras > Erweiterungen > Details der Erweiterung, die Sie im Inkognito-Modus verwenden möchten. Aktivieren Sie jetzt Im Inkognito-Modus zulassen. Wiederholen Sie dies für alle Erweiterungen, die Sie inkognito verwenden möchten. Sie müssen erscheinen.
Inkognito-Modus für schnellen Zugriff
Privates oder Inkognito-Browsing ist ein wesentlicher Bestandteil des Sicherheitsaspekts, den der Benutzer sucht. Es ist auch wichtig, eine Verknüpfung zum Inkognito-Modus unter Windows zu haben, wenn Sie schnell eine sensible Website besuchen möchten, ohne Tracker zu benachrichtigen. Ich hoffe, dieser Artikel hat Ihnen geholfen. Teilen Sie uns im Kommentarbereich unten mit, welchen Browser Sie als Standardbrowser verwenden.