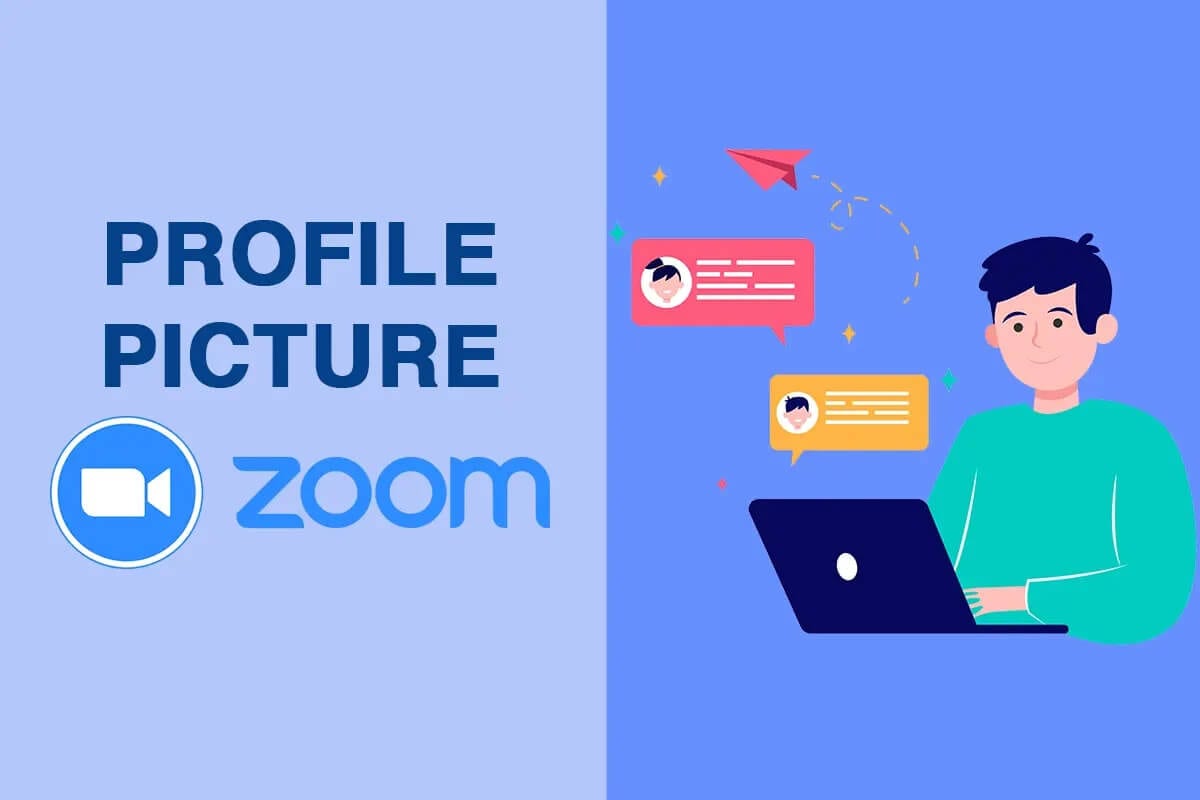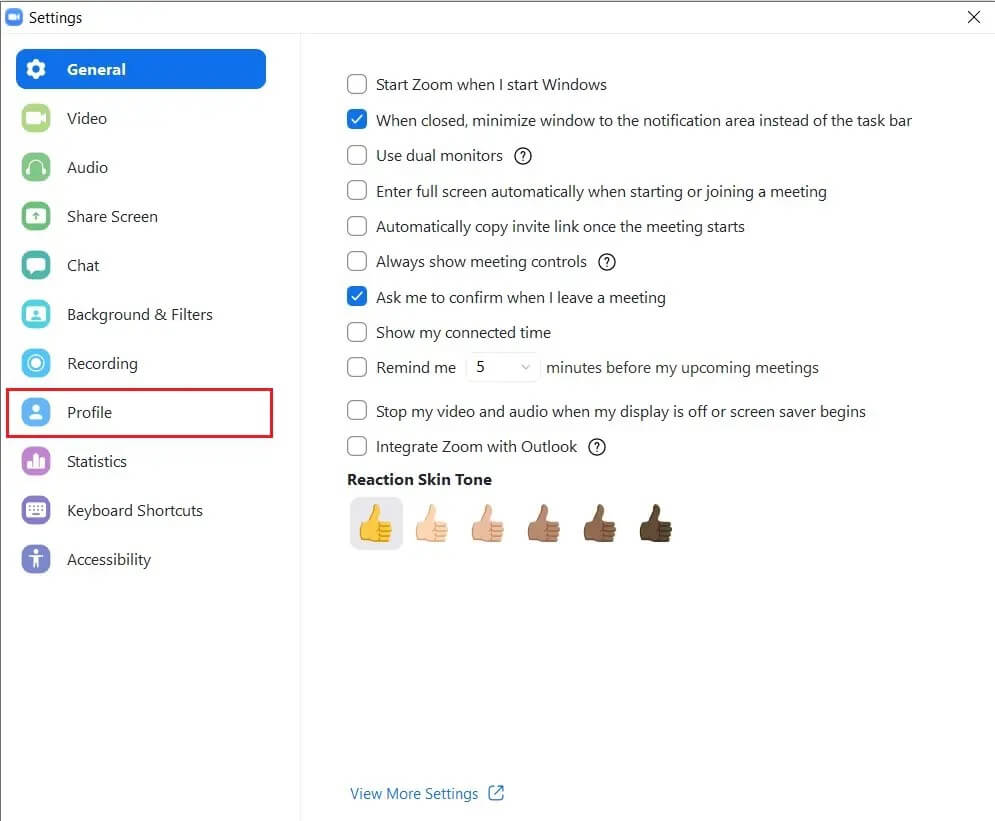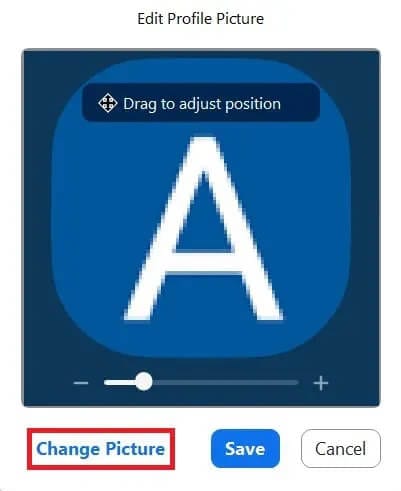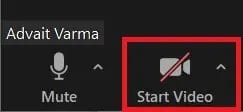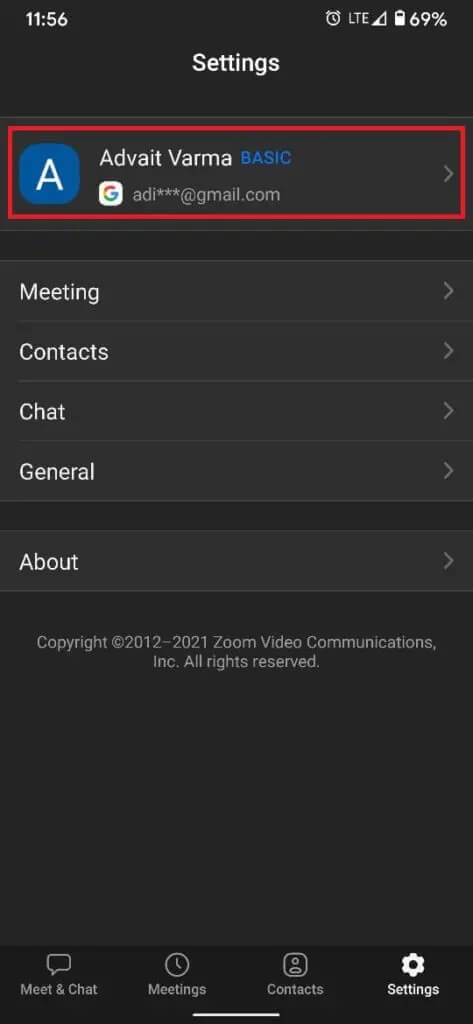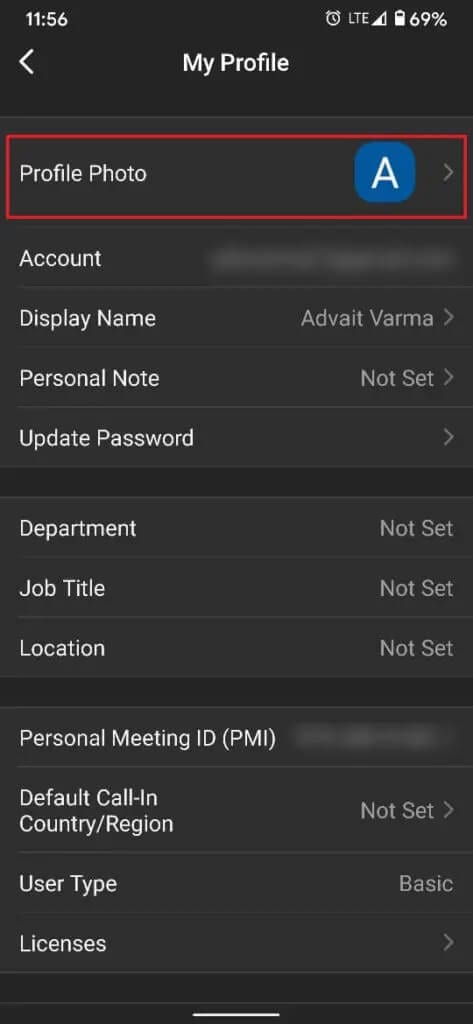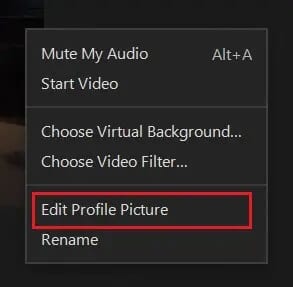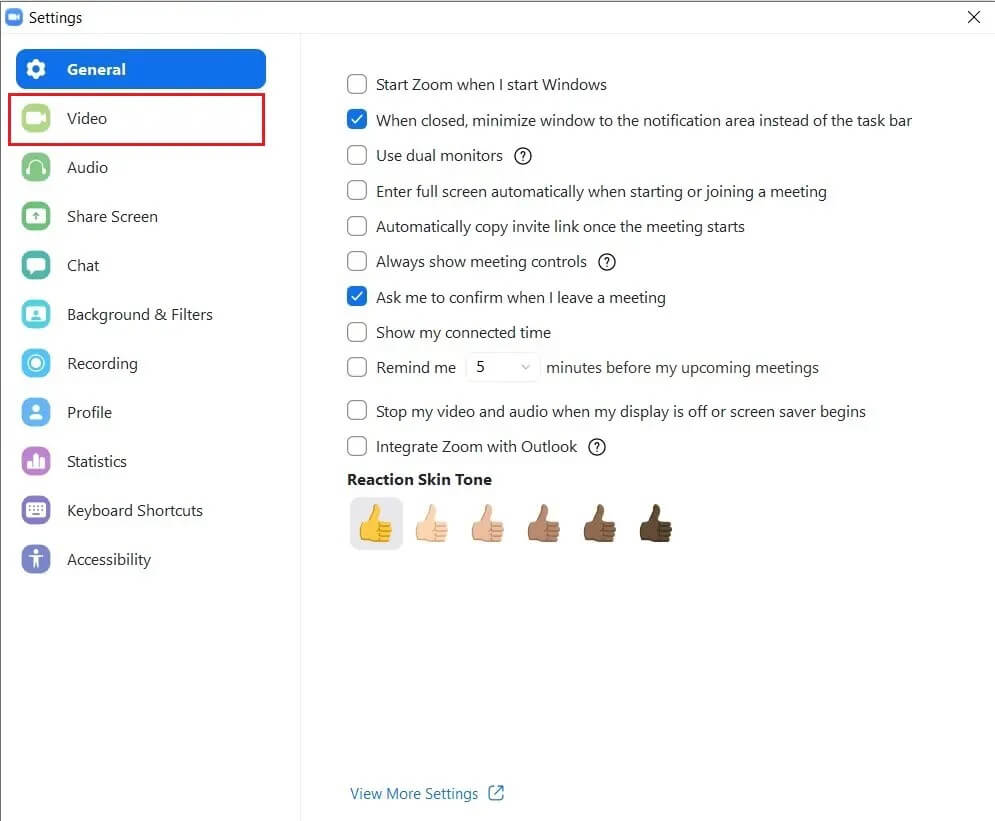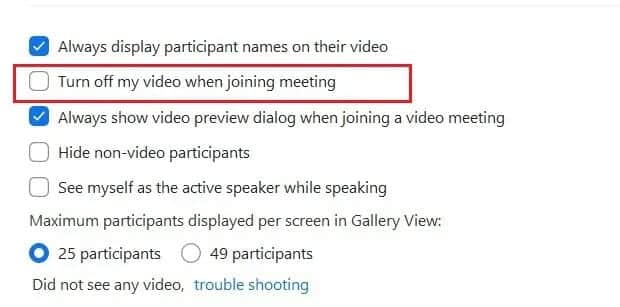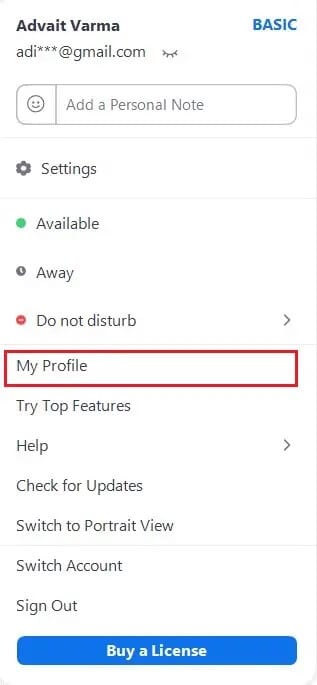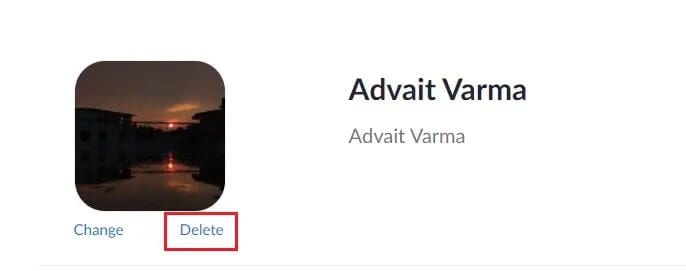Profilbild im Zoom-Meeting statt Video anzeigen
In letzter Zeit hat sich Zoom als eine der weltweit führenden Videotelefonie-Plattformen etabliert. Das All-in-One-Programm ist ideal für fast alle Online-Meetings von Büromeetings bis hin zu Hangouts mit Freunden. Wenn Sie jedoch nicht möchten, dass die Leute Sie über ihre Bildschirme anstarren, können Sie die Videooption jederzeit deaktivieren und sie Ihr Anzeigebild sehen lassen. So zeigen Sie Ihr Profilbild in einem Zoom-Meeting anstelle Ihres Videos an.
So zeigen Sie ein Profilbild in einem Zoom-Meeting anstelle eines Videos an
Warum ein Profilbild statt eines Videos?
Während Kameras die Fähigkeit haben, ein Motiv besser aussehen zu lassen, ziehen es einige Leute vor, ihre Privatsphäre zu wahren und sich von den Augen der Kamera fernzuhalten. Wenn Sie einer von ihnen sind, ist das Ausschalten der Kamera während eines Zoom-Meetings möglicherweise die aufregendste Funktion auf der Plattform. Sobald Sie die Kamera jedoch ausschalten, werden Sie durch den Rest des Gesprächs gestört, da Sie kein anderer Teilnehmer sehen kann. Um dem entgegenzuwirken, können Sie in einem Zoom-Meeting anstelle Ihres Videos ein Profilbild zeigen und das Beste aus beiden Welten herausholen.
Methode XNUMX: Stellen Sie vor Beginn des Meetings ein Profilbild auf „Zoom“
Das Hinzufügen eines Profilbilds auf Zoom ist keine krasse Wissenschaft und dauert kaum zwei Minuten. Wenn also ein Meeting ansteht und Sie möchten, dass Ihr Profilbild bereit ist, gehen Sie wie folgt vor:
1. Öffne eine App Zoom Melden Sie sich mit Ihren Zugangsdaten an.
2. Tippen Sie in der App auf das Einstellungssymbol unter Ihrem temporären Profilbild in der oberen rechten Ecke des Bildschirms.
3. Klicken Sie in den Optionen auf der linken Seite des Bildschirms auf „Profil“.
4. Sie sehen Informationen zu Ihrem Zoom-Profil. Platzieren Sie hier Ihren Mauszeiger über dem temporären Profilbild und klicken Sie auf das später erscheinende Stiftsymbol.
5. Auf Ihrem Bildschirm wird ein kleines Fenster mit dem Titel Profilbild bearbeiten angezeigt. Klicken Sie hier auf Bild ändern.
6. Durchsuchen Sie Ihren Computer und wählen Sie ein Profilbild Ihrer Wahl aus.
7. Klicken Sie nach der Auswahl auf Speichern und Ihr Profilbild wird hochgeladen.
8. Um Ihr Profilbild während eines Zoom-Meetings sichtbar zu machen, deaktivieren Sie die Option „Video starten“ in der unteren linken Ecke des Meeting-Fensters.
9. Während des Zoom-Meetings wird jetzt Ihr Profilbild anstelle Ihres Videos angezeigt.
Wenn Sie Zoom mit ihrem Mobiltelefon verwenden, ist das Hinzufügen eines Profilbilds sehr ähnlich wie bei der mobilen Zoom-App. So geht's:
1. Öffnen Sie die Zoom-App und tippen Sie in der unteren rechten Ecke auf Option die Einstellungen.
2. Tippen Sie auf die erste Option auf der Seite Einstellungen, die Ihren Namen und Ihre E-Mail-Adresse enthält.
3. Dies öffnet die „Mein Profil“-Optionen. Klicken Sie auf "Profilbild".
4. Je nach Vorliebe können Sie entweder ein Sofortfoto aufnehmen oder eines aus Ihrer Galerie auswählen.
5. Sobald das Bild hochgeladen wurde, ist es während des Zoom-Meetings sichtbar, wenn Ihr Video ausgeschaltet ist.
Methode 2: Fügen Sie während eines Zoom-Meetings ein Profilbild hinzu
Wenn Sie vor dem Meeting vergessen haben, ein Profilbild hinzuzufügen und plötzlich zwischendurch ein Bild hinzufügen mussten, gibt es immer noch Hoffnung für Sie. Zoom ermöglicht es seinen Benutzern, Profilbilder zwischen Meetings hinzuzufügen, was Ihnen viel Ärger erspart.
1. Klicken Sie im Besprechungsfenster mit der rechten Maustaste auf Ihr Video oder temporäres Profilbild und klicken Sie dann auf Profilbild bearbeiten.
2. Das Fenster Profilbild bearbeiten erscheint wieder auf dem Bildschirm, und indem Sie die obigen Schritte befolgen, können Sie ein geeignetes Profilbild für das Meeting auswählen.
Methode XNUMX: Immer Profilbild statt Video anzeigen
Wenn Sie es vorziehen, Ihr Video in jedem Meeting gesperrt zu halten, können Sie dies als Standard für Zoom auswählen. So verwenden Sie für jedes Zoom-Meeting ein Profilbild anstelle eines Videos.
1. Klicken Sie erneut auf das Symbol Einstellungen in der oberen rechten Ecke des Bildschirms.
2. Klicken Sie im Einstellungsfenster auf „Video“.
3. Suchen Sie in den Videoeinstellungen nach der Option „Videowiedergabe beenden, wenn Sie dem Meeting beitreten“. Aktivieren Sie die Option.
4. Wenn Sie das nächste Mal einem Meeting beitreten, wird die Kamera standardmäßig ausgeschaltet und nur Ihr Profilbild und Ihr Name werden angezeigt.
So entfernen Sie Ihr Zoom-Profilbild
Während Sie Ihr Profilbild über die Zoom-App auf Ihrem Telefon und Gerät ständig ändern können, erfordert das Entfernen einige zusätzliche Schritte. So entfernen Sie ein Zoom-Profilbild von Ihrem Computer:
1. Öffnen Sie die Zoom-App auf Ihrem Computer und klicken Sie auf Ihr Profilbild in der oberen rechten Ecke des Bildschirms.
2. Klicken Sie in den angezeigten Optionen auf „Mein Profil“.
3. Sie werden über Ihren Browser zu Ihrem Zoom-Konto weitergeleitet. Möglicherweise werden Sie aufgefordert, sich erneut anzumelden, um auf Ihr Zoom-Profil zuzugreifen.
4. Klicken Sie in Ihrem Zoom-Profil unter Ihrem Profilbild auf Löschen. Ein Bestätigungsfenster wird angezeigt; Klicken Sie auf OK, um den Vorgang abzuschließen.
5. Ihr Profilbild wird erfolgreich gelöscht.
So zeigen Sie das Profilbild anderer Personen an
Wenn Sie während eines Meetings das Video einer anderen Person stoppen und stattdessen ihr Profilbild sehen möchten, können Sie dies tun, indem Sie mit der rechten Maustaste auf das Video klicken und dann die Option "Video stoppen" auswählen. Sie können ihr Video nicht mehr anzeigen.
So zeigen Sie Nicht-Video-Teilnehmer an oder blenden sie aus
Zoom bietet Benutzern die Möglichkeit, Teilnehmer, deren Videos deaktiviert sind, auszublenden oder anzuzeigen. Klicken Sie dazu mit der rechten Maustaste auf einen Teilnehmer, dessen Video deaktiviert wurde, und klicken Sie auf die Option „Unsichtbare Videoteilnehmer ausblenden“. Die Anzahl der unsichtbar gewordenen Teilnehmer wird oben auf dem Bildschirm angezeigt. Um es wieder sichtbar zu machen, klicke oben auf das Panel und wähle "Nicht-Teilnehmer im Video anzeigen".
Wir hoffen, dass diese Anleitung hilfreich war und Sie Ihr Profilbild auf Zoom statt auf Video anzeigen konnten. Wenn Sie noch Fragen zu diesem Artikel haben, können Sie diese gerne im Kommentarbereich stellen.