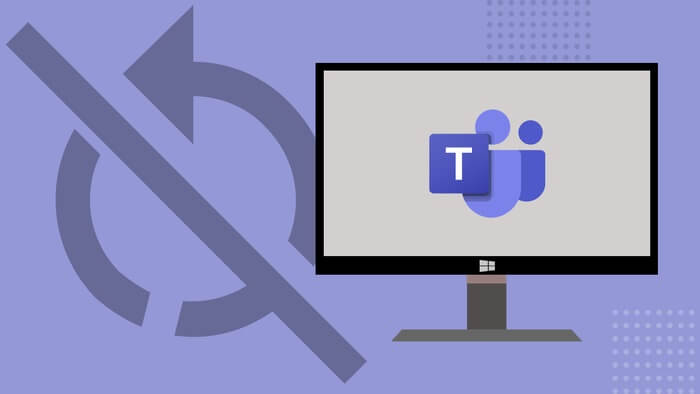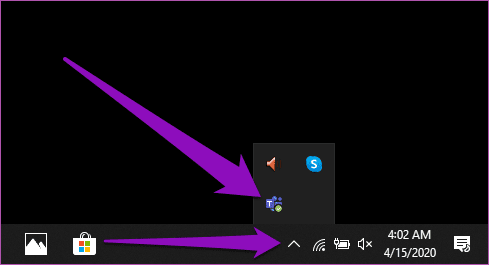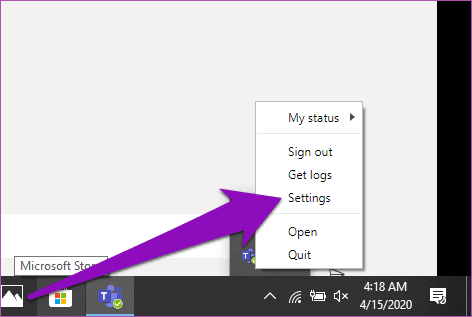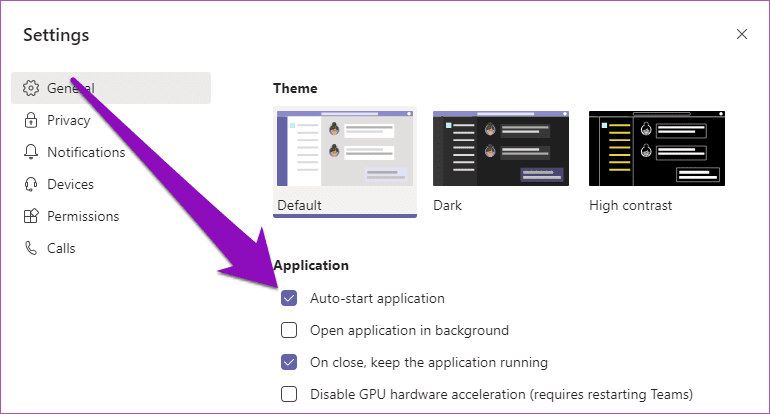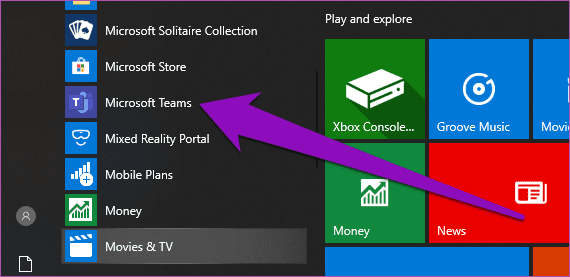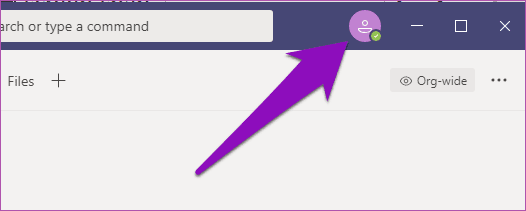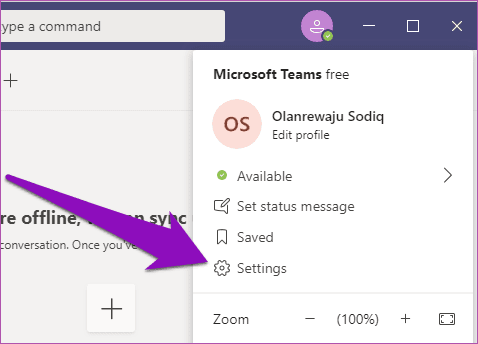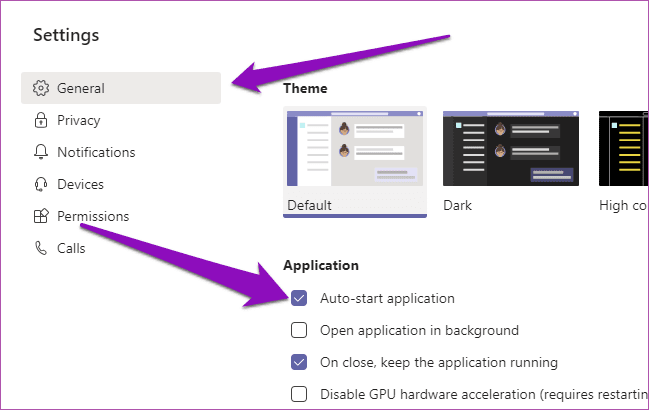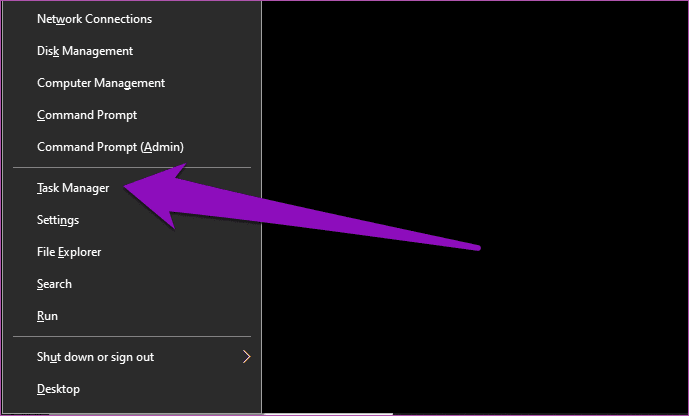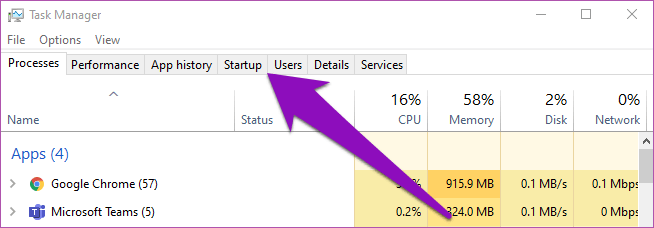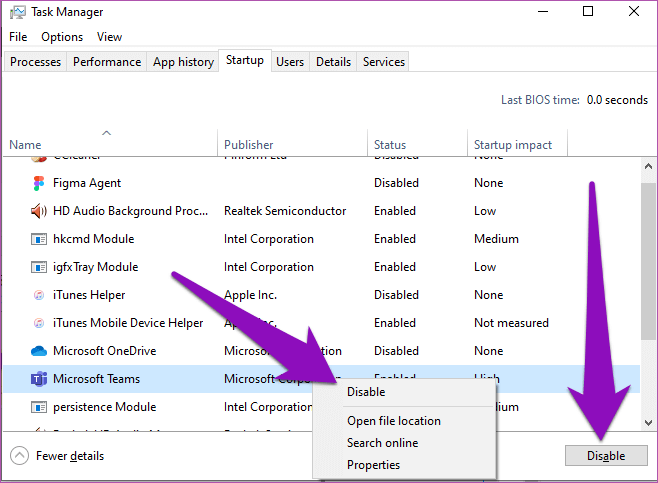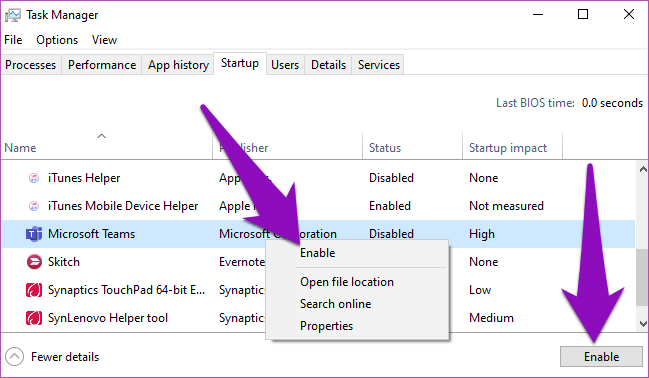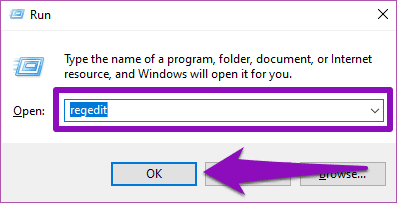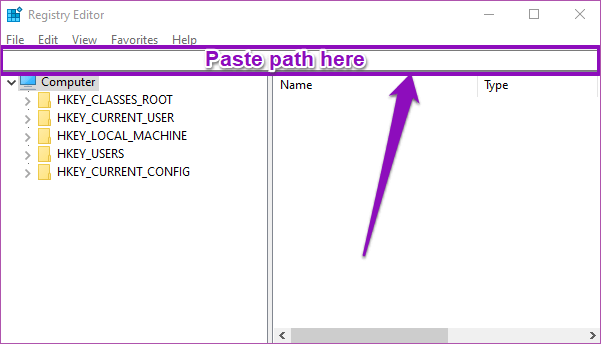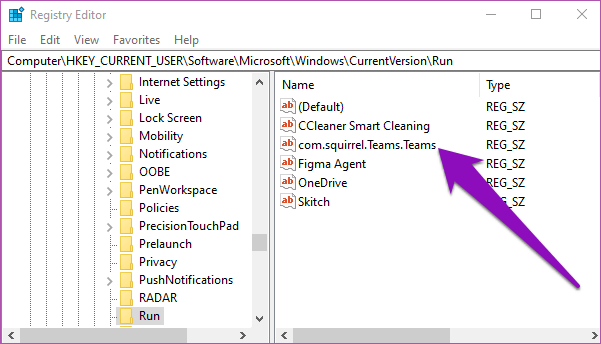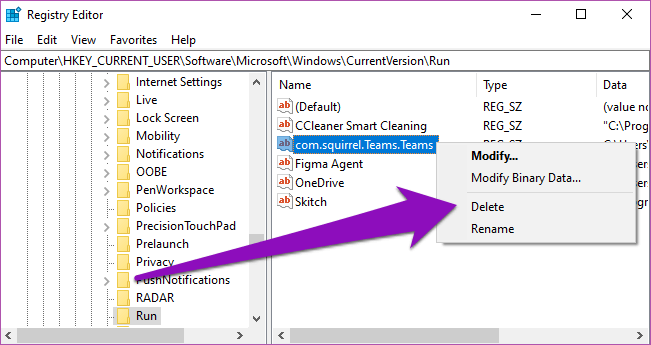Top 3 Möglichkeiten, um den automatischen Start von Microsoft Teams unter Windows 10 zu verhindern
Die Microsoft Teams-App eignet sich hervorragend für das Team- und Kommunikationsmanagement. Es existiert unter ähnlichen Zoom und Skype und so weiter. Trotz ihrer erstaunlichen Funktionen gibt es eine Sache, die ich an der Microsoft Teams Windows-App nicht mag: Sie wird automatisch gestartet, wenn ich Windows starte. Wenn Sie es auch hassen und hierher gekommen sind, um nach Antworten zu suchen, wie Sie das automatische Starten von Microsoft Teams auf Ihrem Windows 10-PC verhindern können, dann sind Sie auf der richtigen Seite.
Anwendungen, die automatisch gestartet werden, können die Geschwindigkeit Ihres Computers erheblich reduzieren und die verfügbaren Computerressourcen unnötig beanspruchen. Sie können auch die Startzeit Ihres Computers verlangsamen und den Akku schneller entladen als Laptops. Bei einer App wie Microsoft Teams, die Sie nicht immer verwenden, sollten Sie verhindern, dass sie jedes Mal automatisch gestartet wird, wenn Sie Ihren Desktop oder Laptop einschalten. Wir zeigen Ihnen im folgenden Abschnitt 3 Möglichkeiten, dies zu tun.
Methode 1: Innerhalb der App
Eine der einfachsten Möglichkeiten zum Deaktivieren der Autostart-Funktion von Microsoft Teams besteht in der App selbst. Hier ist wie.
Schritt 1: Klicken Sie mit der rechten Maustaste auf das Microsoft Teams-Symbol in der Taskleiste der Taskleiste. Wenn das Symbol in der Taskleiste nicht angezeigt wird, klicken Sie auf den Aufwärtspfeil in der Statusleiste, um es anzuzeigen.
Schritt 2: Wählen Sie als Nächstes Einstellungen aus dem Kontextmenü.
Dadurch wird die Microsoft Teams-App gestartet und Sie werden automatisch zur Einstellungsseite der App weitergeleitet.
Schritt 3: Deaktivieren Sie die Option „Auto-Startund schließen Sie das Einstellungsmenü.
Wenn Sie das Microsoft Teams-Symbol in der Taskleiste Ihres Computers nicht finden können, machen Sie sich keine Sorgen. Befolgen Sie die folgenden Schritte.
Schritt 1: Starten Sie die Microsoft Teams-App von der Startseite Ihres Computers oder über das Startmenü.
Schritt 2: Wenn die App gestartet wird, tippen Sie auf das Profilsymbol in der oberen rechten Ecke der App.
Schritt 3: Lokalisieren die Einstellungen.
Schritt 4: Deaktivieren Sie im Abschnitt „Allgemein“ des Menüs „Einstellungen“ das Häkchen bei „Automatischer Start der Anwendung".
Das war's, Microsoft Teams sollte nicht jedes Mal automatisch starten, wenn Sie Ihren Computer starten.
Methode 2: Verwenden Sie den Task-Manager für Windows
In dem seltenen Fall, dass Microsoft Teams weiterhin automatisch startet, nachdem Sie angewiesen wurden, die obige Methode Nr. 1 nicht zu verwenden, können Sie den automatischen Start der Anwendung mit dem Windows Task-Manager deaktivieren.
Schritt 1: Verwenden Sie eine Spezialitätt Windows + X So aktivieren Sie das Schnellzugriffsmenü für Windows und wählen Sie Task Manager (Aufgabenmanagement).
Profi-Tipp: Sie können auch die Tastenkombination Strg + Umschalt + Esc verwenden, um den Windows Task-Manager direkt zu starten.
Schritt 2: في Aufgabenmanagement , klicken Sie auf die Registerkarte Start.
Schritt 3: Klicken Sie mit der rechten Maustaste auf Microsoft Teams und wählen Sie Deaktivieren. Klicken Sie alternativ auf Microsoft Teams und klicken Sie auf die Schaltfläche Deaktivieren in der unteren rechten Ecke des Abschnitts.
Wenn Sie diesen Vorgang später rückgängig machen und Microsoft Teams automatisch wieder starten möchten, führen Sie die gleichen Schritte aus und klicken Sie auf Aktivieren.
Sie können diese Methode auch verwenden, um zu verhindern, dass andere Anwendungen auf Ihrem Windows-PC automatisch gestartet werden. Starten Sie einfach den Windows Task-Manager, springen Sie zum Startbereich und deaktivieren Sie jede stromhungrige, CPU-intensive App, die Sie kaum verwenden oder automatisch starten müssen. Dadurch wird die Akkulaufzeit Ihres Windows 10-PCs erheblich gespart und verlängert.
Methode 3: Verwenden Sie den MICROSOFT Registrierungseditor
Beide oben genannten Methoden sollten verhindern, dass Microsoft Teams automatisch auf Ihrem Windows 10-PC startet.Wenn Sie abenteuerlustig sind, können Sie diese (technische) Methode ausprobieren. Dazu gehört das Löschen der Autostart-Datei von Microsoft Teams im Windows-Registrierungs-Editor.
Hinweis: Befolgen Sie diese Schritte sehr sorgfältig, um keine Dateien oder Konfigurationen in der Windows-Registrierung zu manipulieren. Es ist daher ratsam, die Windows-Registrierung auf Ihrem Computer zu sichern, damit Sie sie wiederherstellen können, falls etwas schief geht.
Schritt 1: Verwenden Sie eine Tastenkombination Windows-+ R Zum Starten des Dialogfelds Ausführen.
Schritt 2: Art regedit in das Feld und wählen Sie OK oder drücken Sie Enter auf der Tastatur.
Das wird eingeschaltet Windows-Registrierungseditor.
Schritt 3: Fügen Sie den unten stehenden Pfad in die Adressleiste des Registrierungseditors ein und drücken Sie die Eingabetaste auf Ihrer Tastatur.
HKEY_CURRENT_USER \ Software \ Microsoft \ Windows \ CurrentVersion \ Run
Dadurch wird der Microsoft Run-Ordner geöffnet.
Schritt 4: Klicken Sie mit der rechten Maustaste auf die Autorun-Protokolldatei von Microsoft Teams (com.squirrel.Teams.Teams).
Schritt 5: Lokalisieren löschen.
Starten Sie Ihren Computer neu und Microsoft Teams wird nicht mehr automatisch gestartet, es sei denn, Sie starten es.
Verwenden Sie es nur bei Bedarf
Das automatische Ausführen der Microsoft Teams-App kann einige Zeit sparen, wenn Sie ein häufiger Benutzer des Tools sind. Beachten Sie jedoch, dass dies die Leistung (Geschwindigkeit) Ihres Computers verringert und dazu führt, dass er langsamer als gewöhnlich läuft. Es hat auch einen großen Einfluss auf die Akkulaufzeit Ihres Computers. Sie sollten den automatischen Start von Microsoft Teams verhindern, wenn Sie die App gelegentlich verwenden. Selbst wenn Sie die App täglich verwenden, ist es eine viel bessere Option, die App bei Bedarf manuell auszuführen.