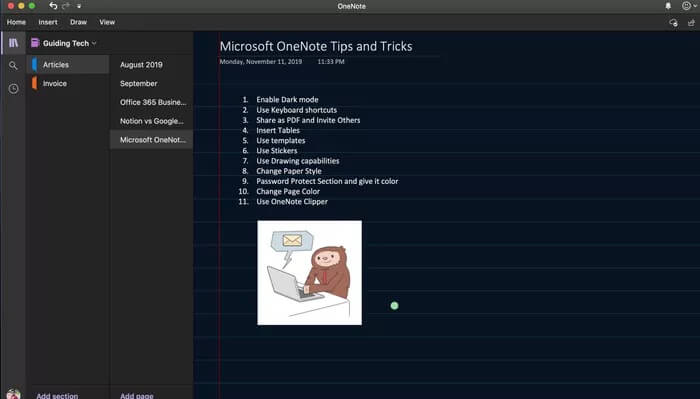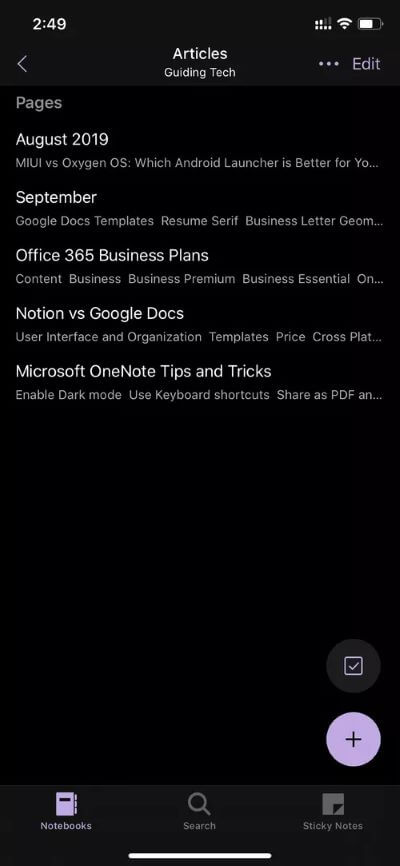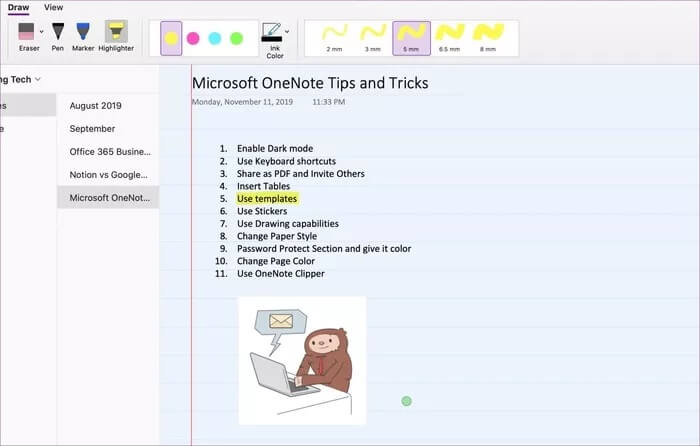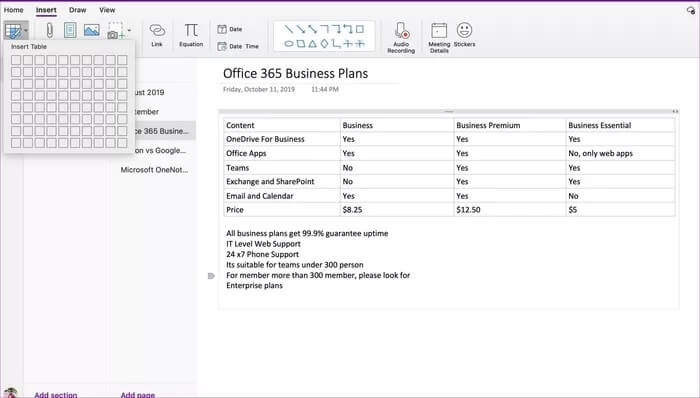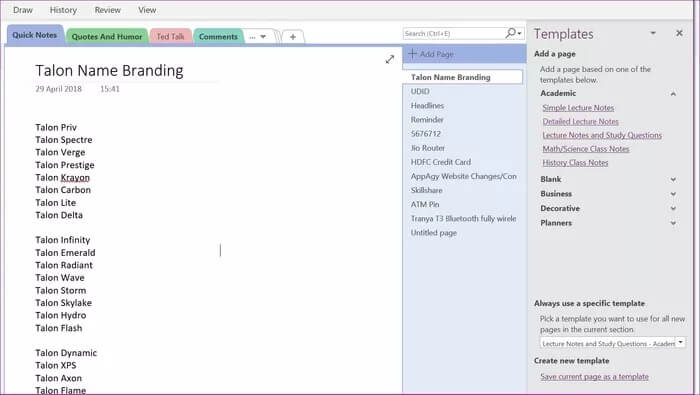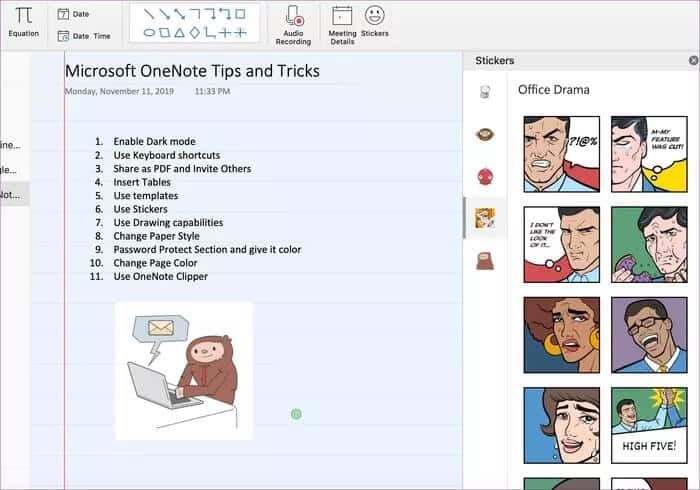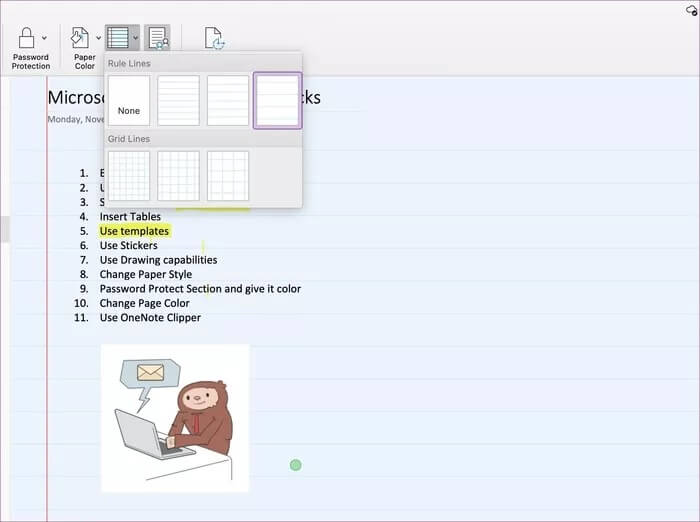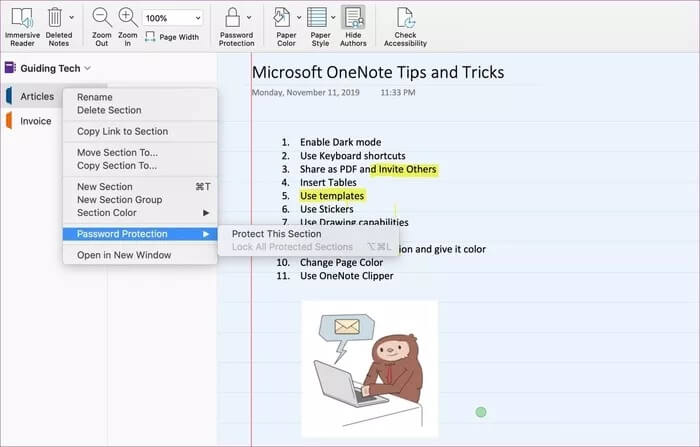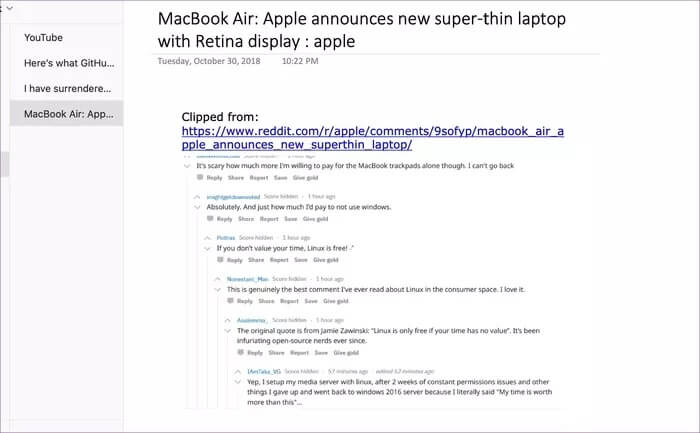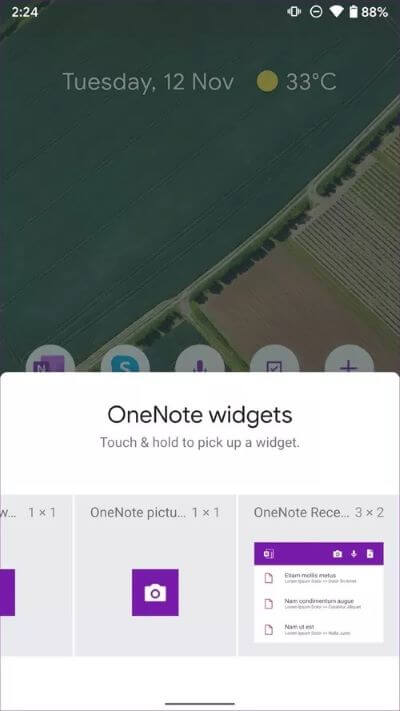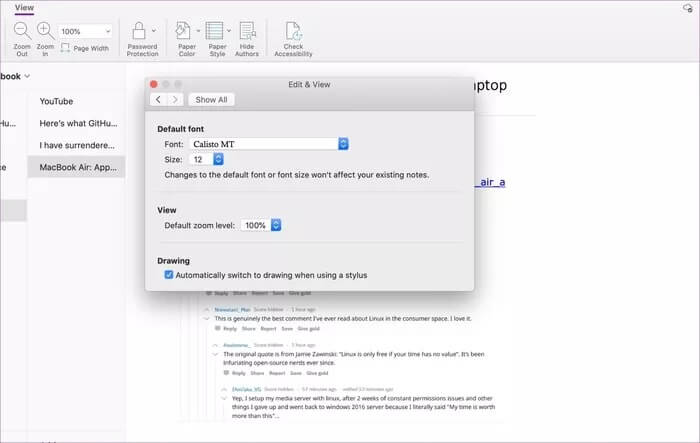Top 12 OneNote-Tipps und Tricks für die Verwendung wie ein Profi
Microsoft OneNote ist eine der alten Software, die dem Unternehmen seit Jahren bekannt ist. Im Laufe der Jahre hat Microsoft OneNote um Funktionen erweitert, die es mit Evernote und Google Keep aufnehmen können.
Es gibt zwei Gründe für die erstaunliche Popularität von Microsoft OneNote. Erstens ist die Nutzung völlig kostenlos. Und zweitens ist das Programm überall verfügbar. Ob iOS, Android, Mac, Windows oder Web, Sie können auf allen gängigen Plattformen auf Notizen zugreifen.
Die Software folgt normalerweise schnell den Richtlinien und Entwicklungen des Betriebssystems. Beispielsweise haben OneNote iOS- und Mac-Apps bereits Unterstützung für dunkle Designs implementiert.
Vor kurzem hat das Unternehmen auf Wunsch der Verbraucher die OneNote-Desktopanwendung zurückgebracht. Microsoft hat sich verpflichtet, es für die kommenden Jahre zu unterstützen.
Wir haben den OneNote-Vergleich bereits behandelt Seine Konkurrenten, und in diesem Beitrag werden wir über die 12 besten OneNote-Tipps und -Tricks zur Verbesserung Ihrer Produktivität sprechen.
Egal, ob Sie Student, Lehrer, Designer oder Gelegenheitsschreiber sind, ich bin sicher, dass Sie die folgende Liste praktisch finden werden. Lass uns anfangen.
1. Dunkelmodus aktivieren
Apple hat mit der Einführung von macOS Sierra begonnen, den Dark Mode einzuführen. Mit dem neuesten Update ist Microsoft OneNote auch in die Liste der Apps aufgenommen worden, die das systemweite dunkle Thema respektieren.
Um es zu aktivieren, gehen Sie zu Systemeinstellungen > Allgemein > Darstellung und wählen Sie Dunkel aus der Option. Die Änderung wird in der OneNote-App widergespiegelt. Wenn Sie kein Fan davon sind, können Sie aus den App-Einstellungen zum Lichtthema zurückkehren. Tippen Sie auf OneNote > Einstellungen und deaktivieren Sie den Dunkelmodus in den Optionen.
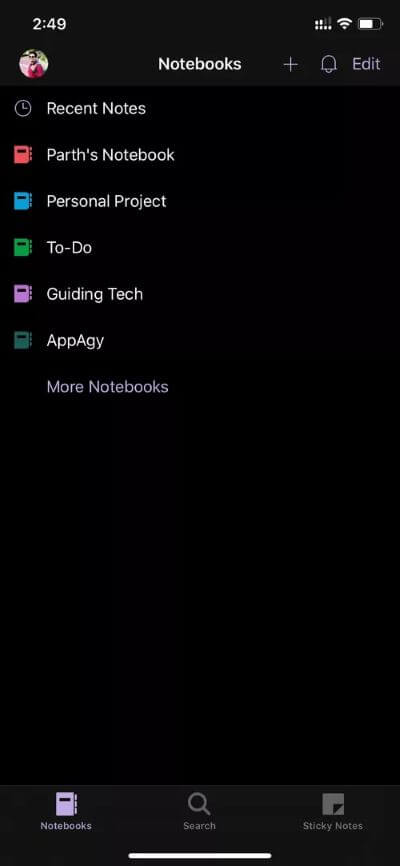
Gehen Sie für iOS 13 zu Einstellungen> Anzeige und Helligkeit und wählen Sie Dunkelmodus. Insgesamt hat Microsoft mit der Implementierung des Dunkelmodus solide Arbeit geleistet. Es ist reines Schwarz, kein Dunkelgrau, und spart Batterie auf AMOLED-Bildschirmen.
2. Verwenden Sie Tastenkombinationen
Ich empfehle immer, sich Tastenkombinationen zu merken, um durch die Programmfunktionen zu navigieren. Microsoft OneNote ist hier keine Ausnahme. Das Programm unterstützt eine Reihe von Tastaturkürzeln auf Mac und Windows.
Mit Hilfe von Tastaturkürzeln können Sie schnell Wörter hervorheben, Links einfügen, Datum und Uhrzeit einfügen, Notizen durchsuchen und vieles mehr. Lesen und beherrschen Sie die OneNote-Tastaturkürzel aus unserem vorherigen Beitrag.
3. Teile eine Seite als PDF und lade andere ein
Es gibt drei Möglichkeiten, Notizen in OneNote freizugeben. Sie können eine Notiz im PDF-Format an andere senden. Sie können den Seitenlink auch kopieren und mit Freunden teilen. Tippen Sie auf das Drei-Punkte-Menü und wählen Sie Link auf Seite kopieren.
Man kann auch ein ganzes Notizbuch mit anderen teilen. Wählen Sie das Freigabemenü in der oberen rechten Ecke aus und erteilen Sie die Berechtigung, nur anzuzeigen und über die Optionen zu bearbeiten. Geben Sie die E-Mail ein und klicken Sie auf die Schaltfläche Senden.
4. Tabellen einfügen
Die Verwendung von Tabellen ist eine gute Möglichkeit, relevante Informationen zu organisieren. OneNote unterstützt standardmäßig Tabellenfunktionen.
Klicke auf Einfügen > Tabelle und wählen Sie die Anzahl der Zeilen und Spalten basierend auf Ihren Bedürfnissen. Während des Hinzufügens von Daten können Sie jederzeit die Eingabetaste verwenden, um Zeilen und Spalten gemäß den Anforderungen hinzuzufügen.
5. Verwenden von Vorlagen
Microsoft bringt die Windows-Desktop-App für OneNote zurück. Sie können jedoch die Formularfunktionalität verwenden, da sie derzeit in der Standardanwendung für Mac und Windows fehlt.
Anstatt eine Notiz mit einem schwarzen Feld zu beginnen, können Sie das entsprechende Formular verwenden, um Ihre To-Do-Liste zu verwalten, Besprechungsnotizen zu machen oder Essensdetails zu organisieren.
Klicken Einfügen > Seitenlayout > Seitenvorlagen , und eine Seitenleiste öffnet Vorlagenkategorien, die Ihnen bei der Auswahl des perfekten Layouts für die neue Seite helfen. Sie können jederzeit Vorlagen von Drittanbietern aus Webquellen herunterladen, z. B. OneNote-Juwel.
6. Sticker hinzufügen
Wussten Sie, dass man einer OneNote-Seite Sticker hinzufügen kann, um ihr eine persönliche Note zu verleihen? Microsoft hat eine Reihe von Standard-Stickerpaketen hinzugefügt. Es gibt Cat in Suit-, Monkey-, Office-Drama- und Teamsquatch-Sticker auf der Mac-Version.
Wählen Sie Einfügen > Etiketten und die Registerkarte Standard-Tags wird in der rechten Seitenleiste angezeigt. Sie können Emojis auch über das Menü Bearbeiten > Emojis und Symbole hinzufügen.
7. Nutzen Sie die Zeichenfunktionen
Microsoft hat einen Abschnitt zum Zeichnen in der OneNote-App hinzugefügt. Tippen Sie auf das Menü Zeichnen, und der Abschnitt ermöglicht Ihnen die Auswahl zwischen Bleistift, Marker und Dunkler. Sie können auch die Radiergummi-Funktion verwenden, die Tintenfarbe ändern und mit der Tintenstärke aus dem Menü spielen.
Wenn Sie Surface Pro-Geräte oder Windows-Laptops mit Stiftunterstützung verwenden, können Sie die Windows Ink-Funktion verwenden, um direkt auf der Seite zu schreiben und zu zeichnen.
Hinweis: Wenn wir gerade beim Thema Zeichnen sind, schauen Sie sich gerne unsere Artikel anÜber Google-Zeichnungen.
8. Ändern Sie den Papierstil
Mit OneNote können Sie den Seitenstil über das Einstellungsmenü ändern. Standardmäßig wird es als leere weiße Seite geöffnet. Rufen Sie Ansicht in der oberen Leiste auf und ändern Sie die Papierfarbe und den Papierstil aus dem angegebenen Menü.
Es sieht gut aus und sieht aus wie ein echtes Notebook mit verschiedenen Farben und Basen/Gitterlinien.
9. Abschnitt zum Passwortschutz
Sie können einen OneNote-Clip mit einem Kennwort schützen, um ihn vor unbefugtem Zugriff zu schützen. Klicken Sie mit der rechten Maustaste auf eine Partition eines beliebigen Laptops und wählen Sie die Option Passwortschutz. Fügen Sie ein Passwort hinzu und von nun an benötigen Sie dieses Passwort, um auf die Notizen auf jeder Plattform zuzugreifen.
Denken Sie daran, dass es keine Möglichkeit gibt, die Partition wiederherzustellen, wenn Sie Ihr Kennwort vergessen. Ich rate Ihnen zu investieren in Passwortmanager Um all diese vertraulichen Details zu speichern.
10. VERWENDEN SIE ONENOTE CLIPPER
Microsoft bietet eine OneNote Clipper-fähige Erweiterung für die wichtigsten Browser an. Sie können es verwenden, um eine Webseite direkt mit einem Lesezeichen in OneNote zu versehen, einen Teil der Seite auszuschneiden oder den gesamten Artikel in OneNote zu speichern.
Laden Sie OneNote Clipper aus dem Chrome Web Store herunter
11. Verwenden von mobilen Widgets und Verknüpfungen
Microsoft OneNote für iOS und Android bietet Widget-Funktionalität zum schnellen Anzeigen der letzten Notizen und Hinzufügen neuer Notizen. Auf Android können Sie das App-Symbol lange drücken und aus den entsprechenden Optionen auswählen, um eine neue Notiz hinzuzufügen.
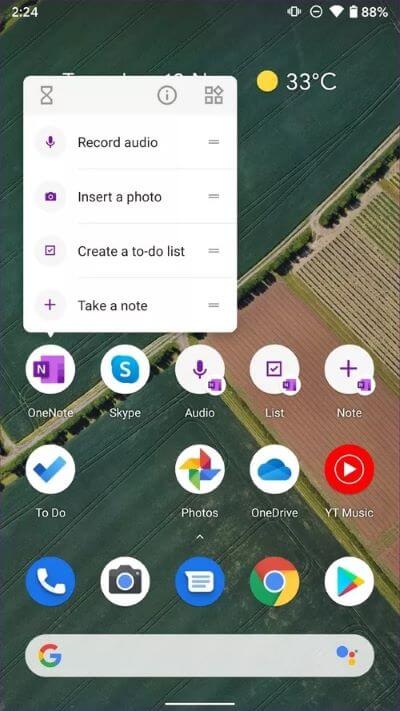
Drücken Sie lange auf die angezeigten Optionen und fügen Sie sie dem Startbildschirm hinzu, um schnell eine Notiz, eine Audioaufnahme, eine Liste und eine Aufzählungsliste hinzuzufügen.
12. Ändern Sie die Standard-ONENOTE-Schriftarten
OneNote hält sich standardmäßig an die Calibri-Schriften von Microsoft in der Größe 12, Sie können dies jedoch ändern. Gehen Sie zu Einstellungen > Bearbeiten & Anzeigen > und ändern Sie Schriftart und -größe.
Änderungen werden nur auf der neuen Seite widergespiegelt und verderben keine bereits hinzugefügten Notizen.
Bringen Sie eine Erfahrung auf die nächste Stufe
Die obige Liste ist nur die Spitze des Eisbergs. Die Software unterstützt außerdem mathematische Gleichungen, einen integrierten Reader, benutzerdefinierte Tags und mehr. Und das ist nicht alles. Das Unternehmen gab kürzlich seine Pläne für OneNote bekannt, das voraussichtlich eine enge Integration mit anderen Microsoft-Diensten wie Teams und To-Do beinhalten wird.