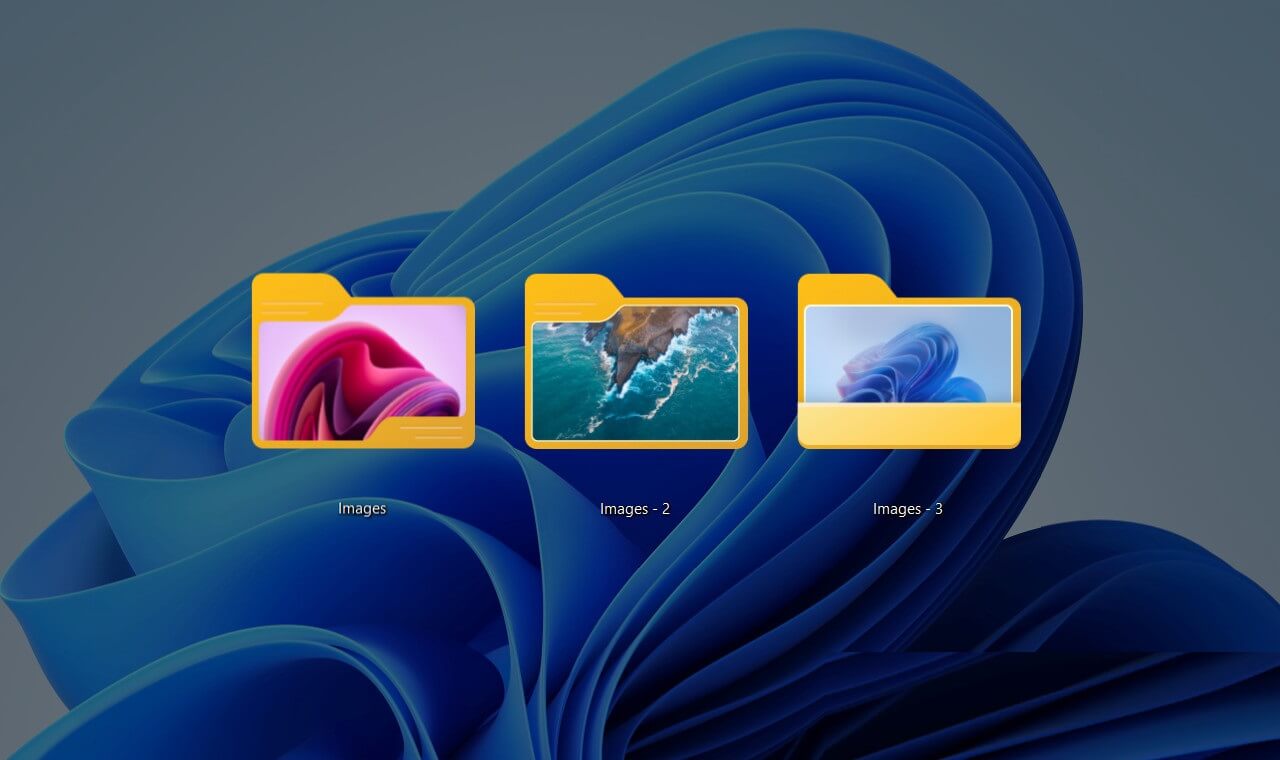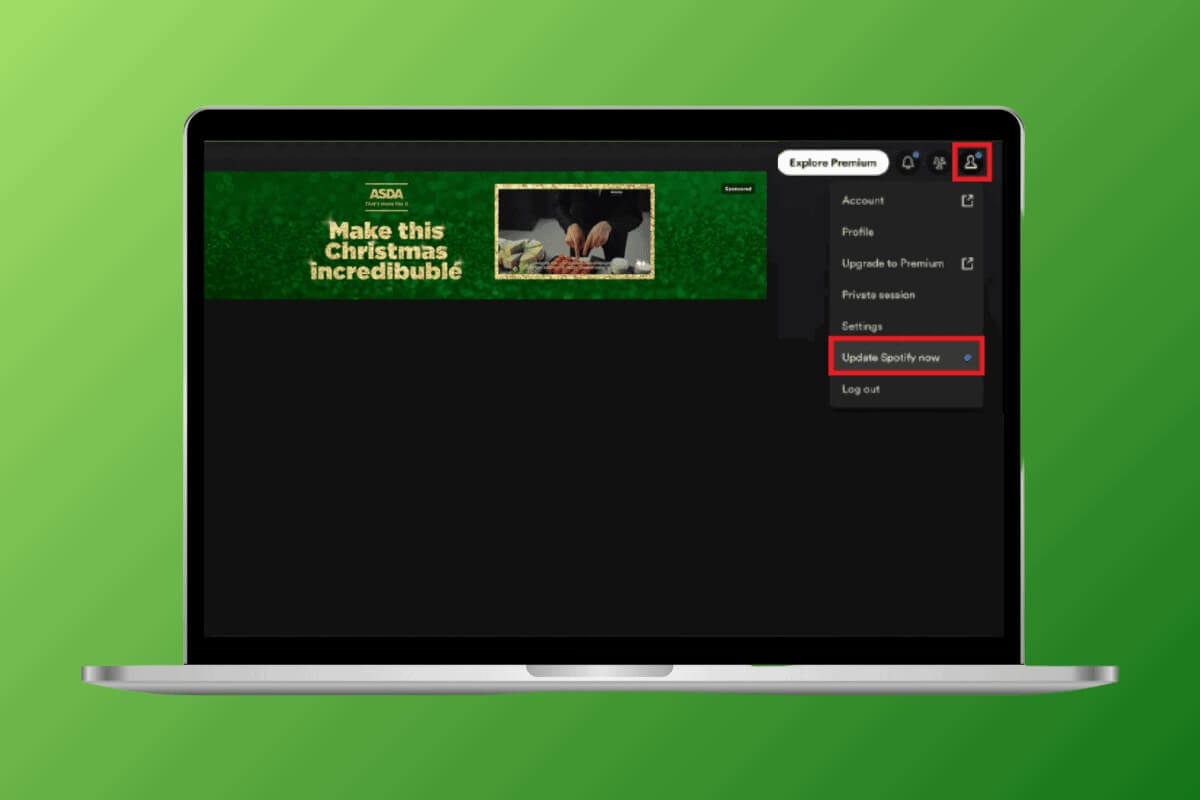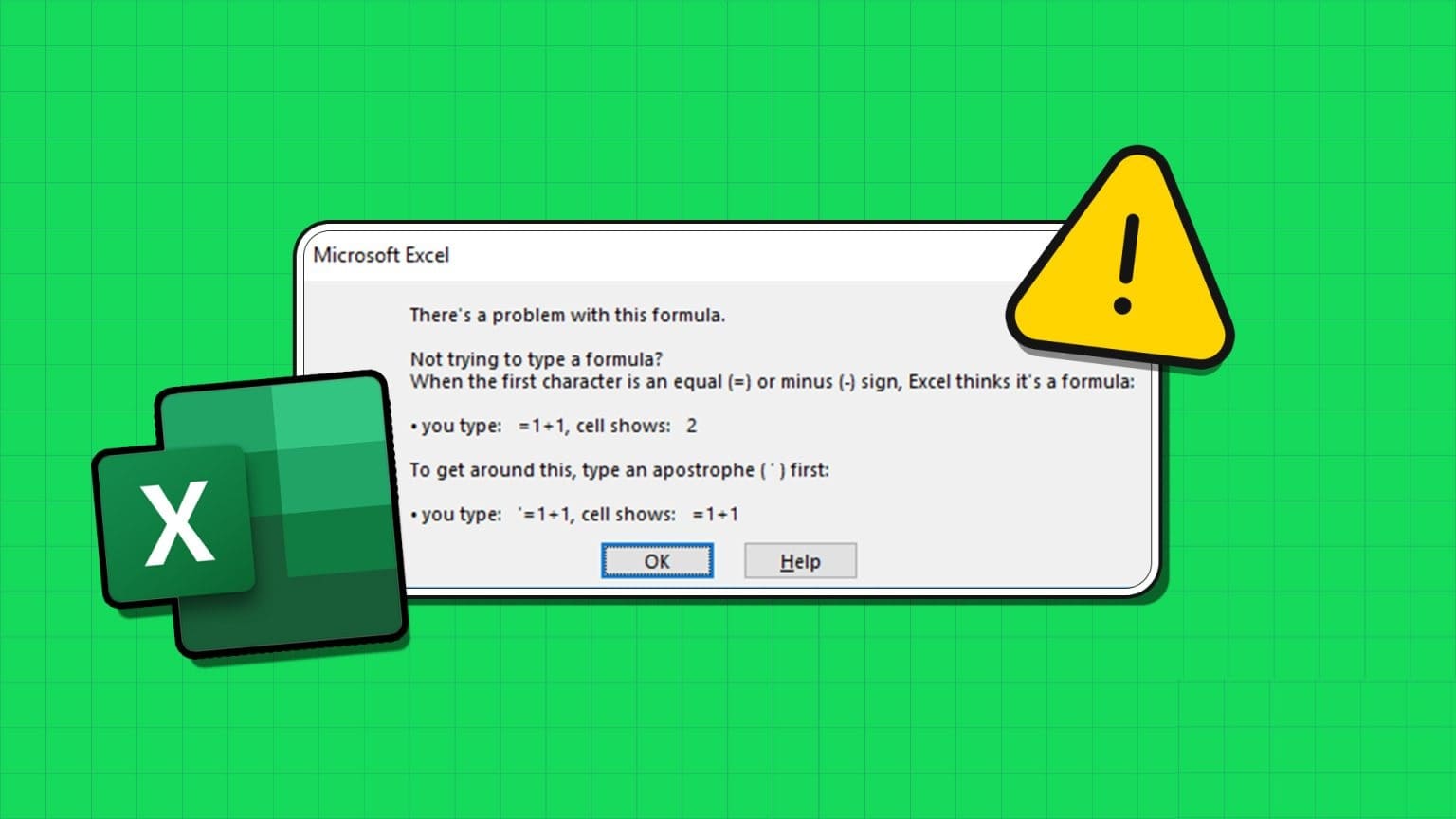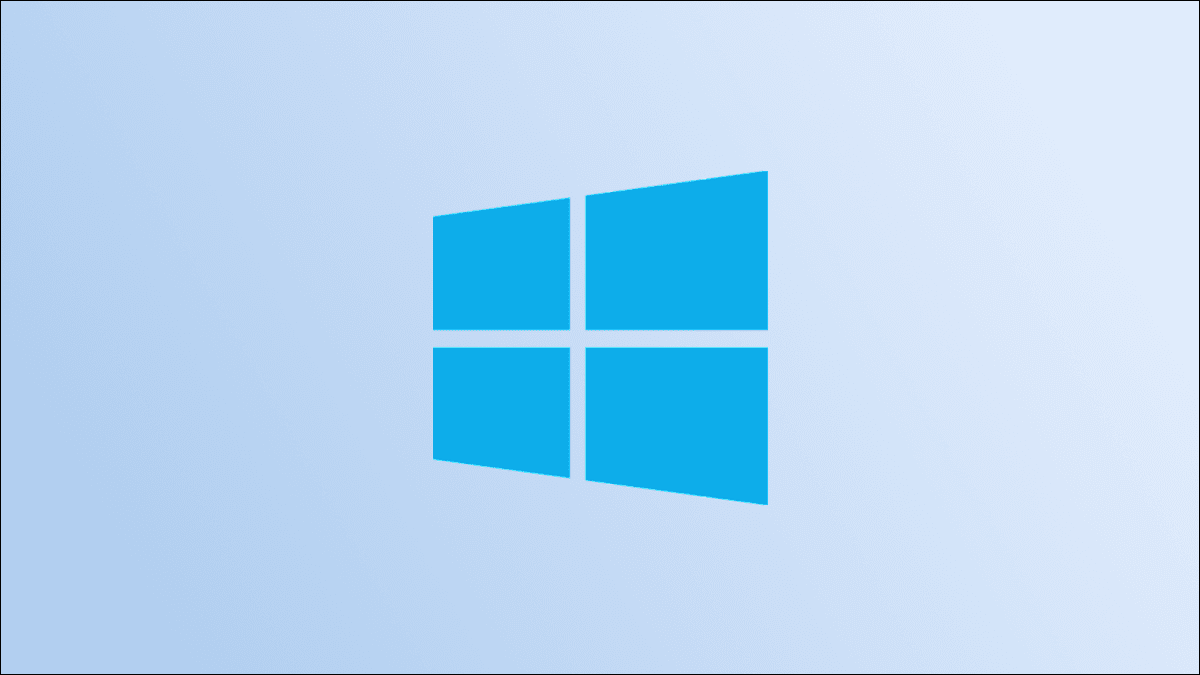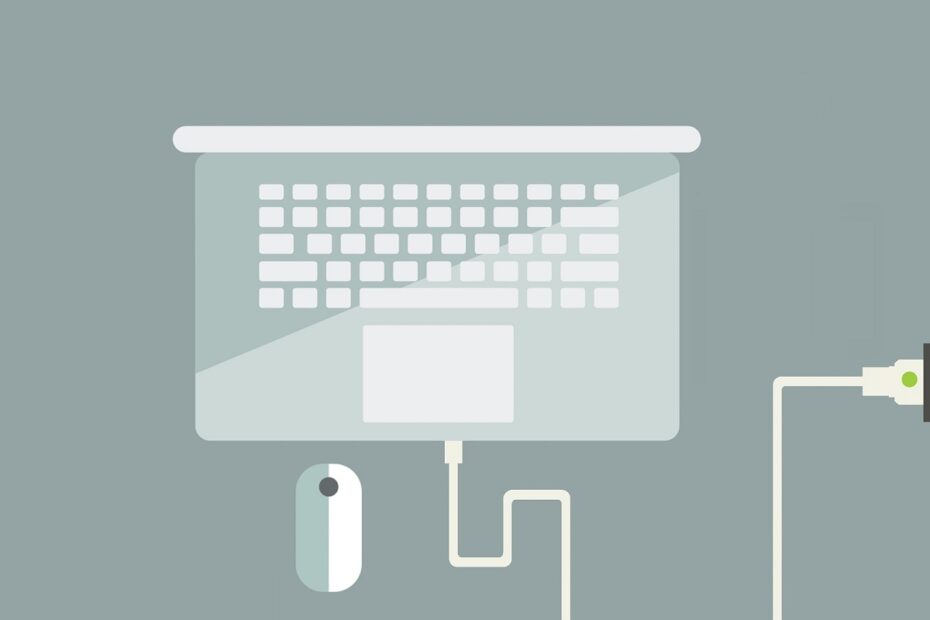Windows verteilt die Ressourcen Ihres Computers basierend auf Prioritätsstufen auf alle laufenden Programme. Wenn Sie jedoch die Leistung verbessern möchten Anwendung oder Programm gegeben, können Sie die Prioritätsstufe des Prozesses in Windows jederzeit ändern. Es gibt mehrere Möglichkeiten, die Prioritätsstufe eines Programms in Windows 10 und Windows 11 zu ändern. In diesem Artikel führen wir Sie durch jede davon. Aber lassen Sie uns zuerst verstehen, wann es angebracht ist, die Prioritätsstufe des Programms zu ändern.
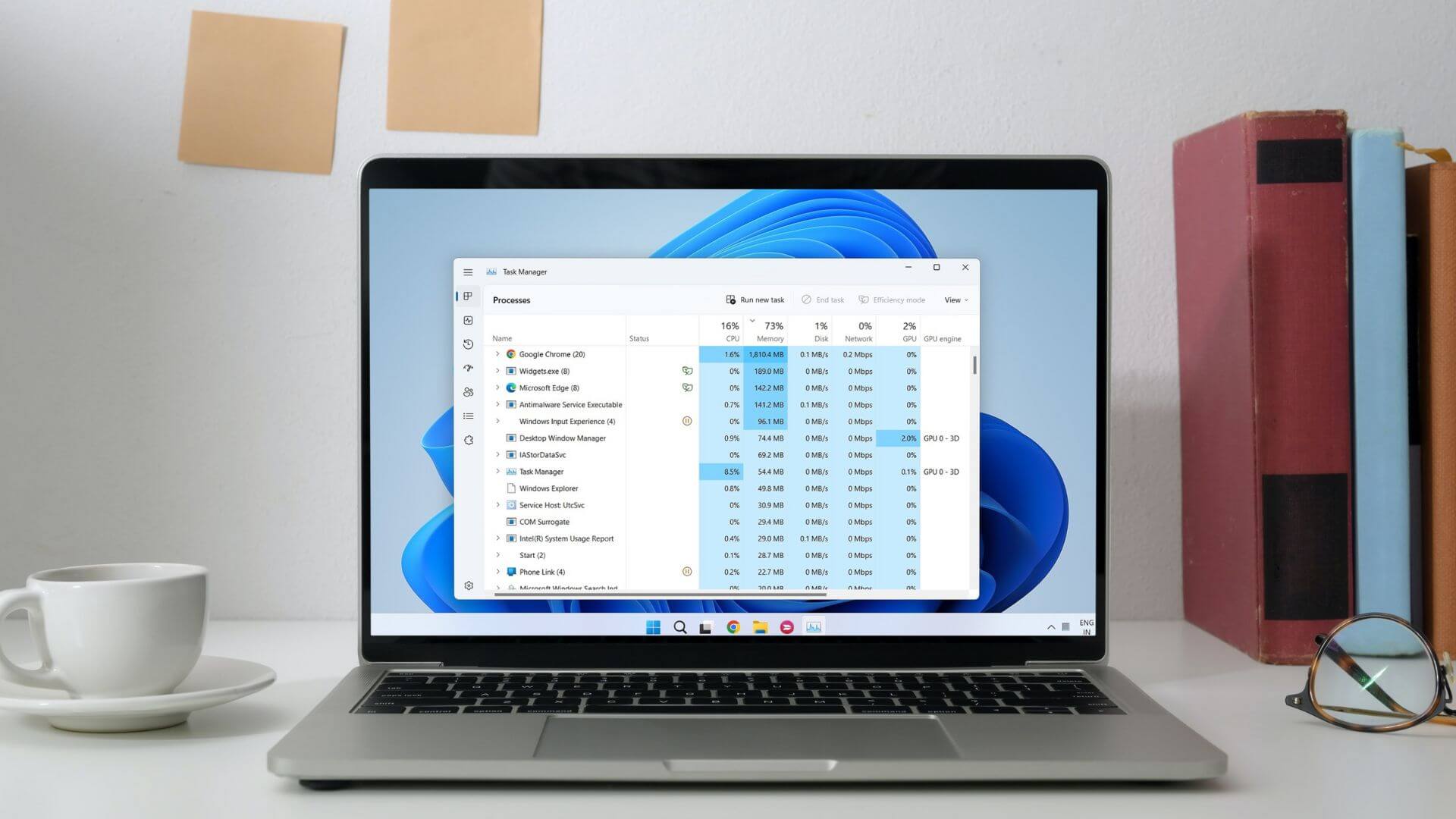
Wann sollten Sie die Prioritätsstufe des Programms ändern
Standardmäßig weist Windows 11 jedem Prozess basierend auf seiner Wichtigkeit unterschiedliche Prioritätsstufen zu. Im Idealfall müssten Sie sich nicht damit herumschlagen. Wenn Sie jedoch einer bestimmten Anwendung oder einem bestimmten Programm mehr Ressourcen zuweisen möchten, können Sie deren Prioritätsstufe ändern.
Windows hat sechs Prioritätsstufen: Echtzeit, hoch, über normal, normal, unter normal oder niedrig. Es sollte beachtet werden, dass das Erhöhen der Prozessprioritätsstufe vieler Anwendungen und Programme auch dazu führen kann, dass sie fehlschlagen Systemstabilität. Ändern Sie daher die Priorität des Programmablaufs nur bei Bedarf.
1. Ändern Sie die Prozesspriorität über den Task-Manager
Taskmanager Es ist ein nützliches Tool, mit dem Sie viele Anwendungen, Prozesse und Dienste unter Windows verwalten können. Sie können damit auch die Prioritätsstufen von Apps und Programmen ändern. Hier ist wie.
Schritt 1: Klicke auf Ctrl + Shift + Esc على Tastatur zum Einschalten Aufgabenmanagement.
Schritt 2: Gehe zu Registerkarte Details und wählen Sie Der Speicherort des EXE-Prozesses für Ihr Programm. Rechtsklick über , und gehe zu Priorität setzen und wählen Sie der verfügbaren Optionen.
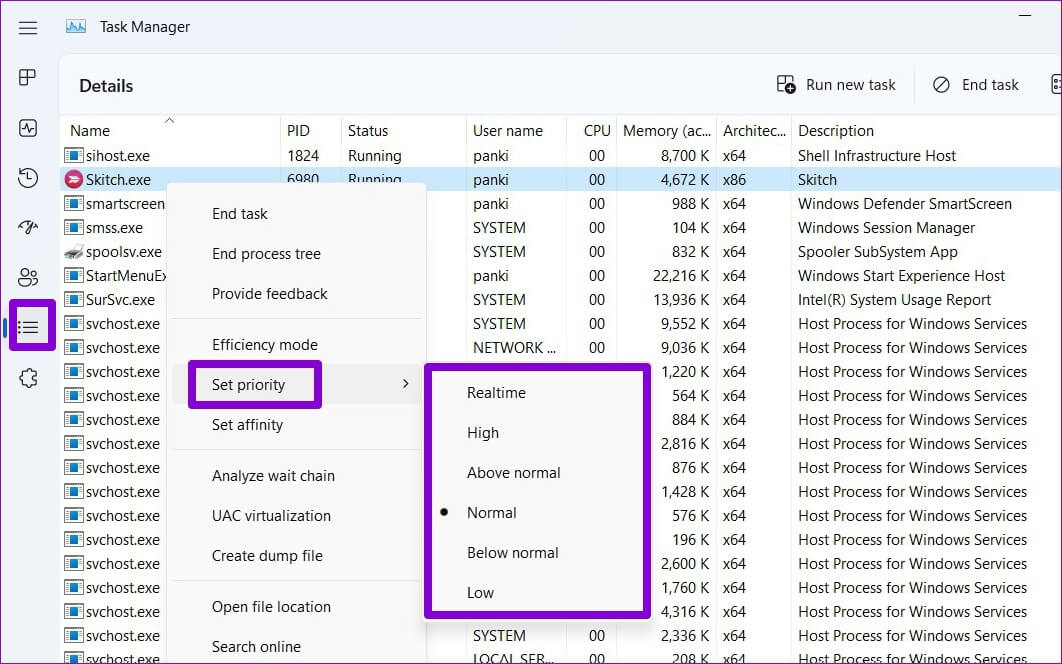
3: Klicken Priorität ändern Zur Bestätigung.
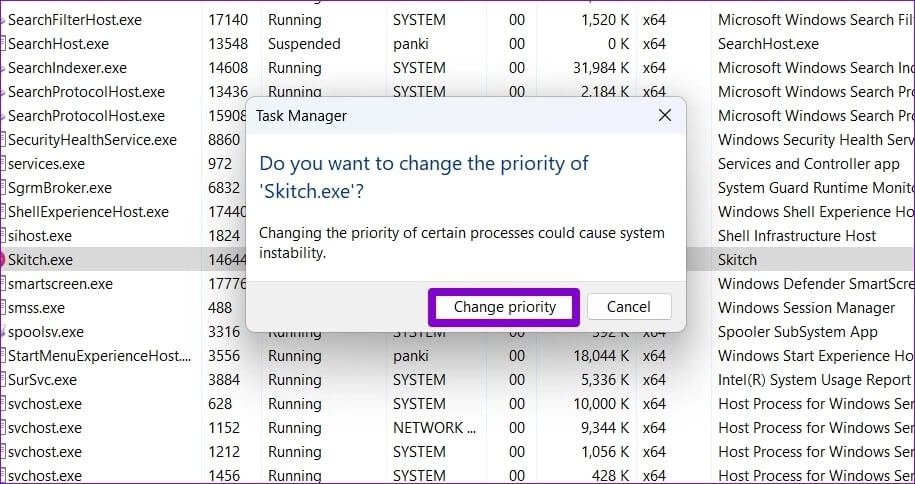
2. Ändern Sie die Programmpriorität über die Eingabeaufforderung
Wenn Sie ein begeisterter Windows-Benutzer sind, der es vorzieht, Änderungen vorzunehmen Eingabeaufforderung , können Sie die Prioritätsstufe des Programms auch ändern, indem Sie einen Befehl ausführen. Hier ist wie.
Schritt 1: Rechtsklick auf Startmenü und wählen Sie Terminal (Administrator) von der Liste.
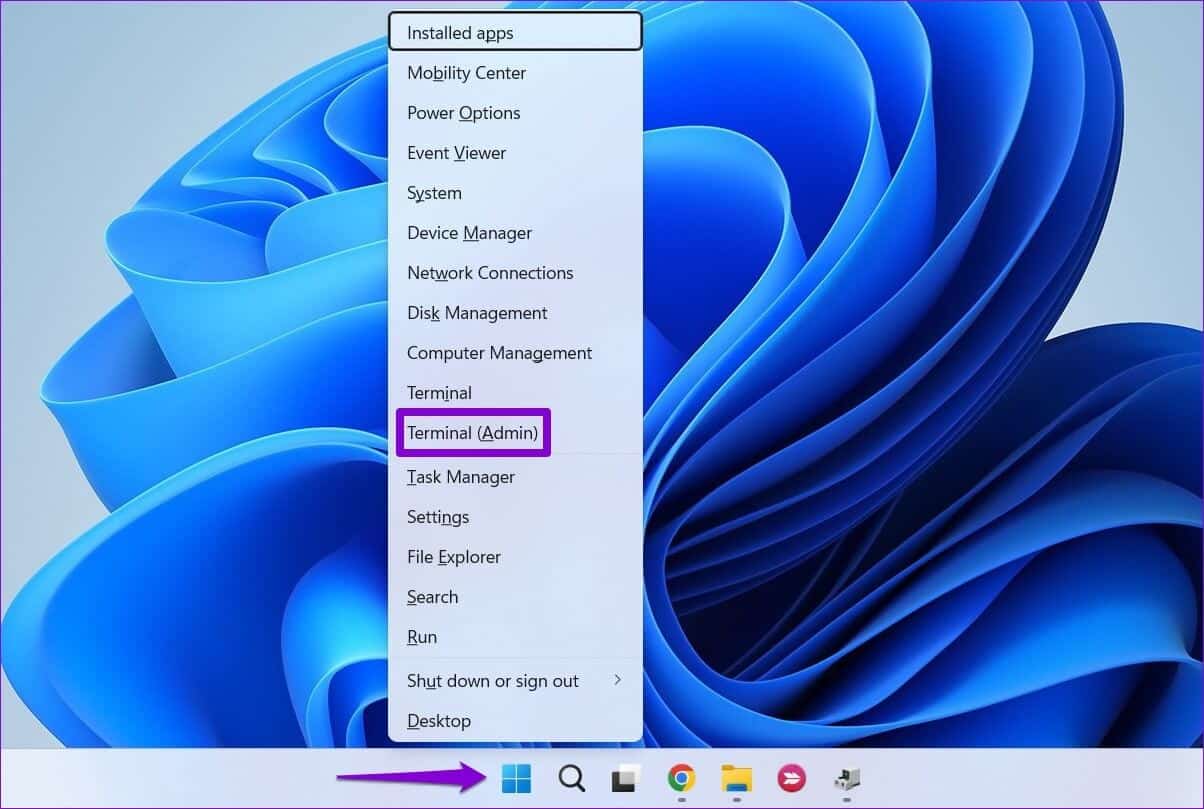
Schritt 2: في Steuergerät , Einfügen nächster Befehl Und drücke Enter.
wmic-Prozess, wobei name="ProcessName.exe" CALL setpriority "PriorityLevel"
ersetzen Vorgangsname im obigen Befehl mit dem tatsächlichen Prozessnamen. Ebenso ändern Prioritätsstufe Zu der Prioritätsstufe, die Sie verwenden möchten: Echtzeit أو مرتفع أو über Normal أو Normal أو weniger als normal أو niedrig.
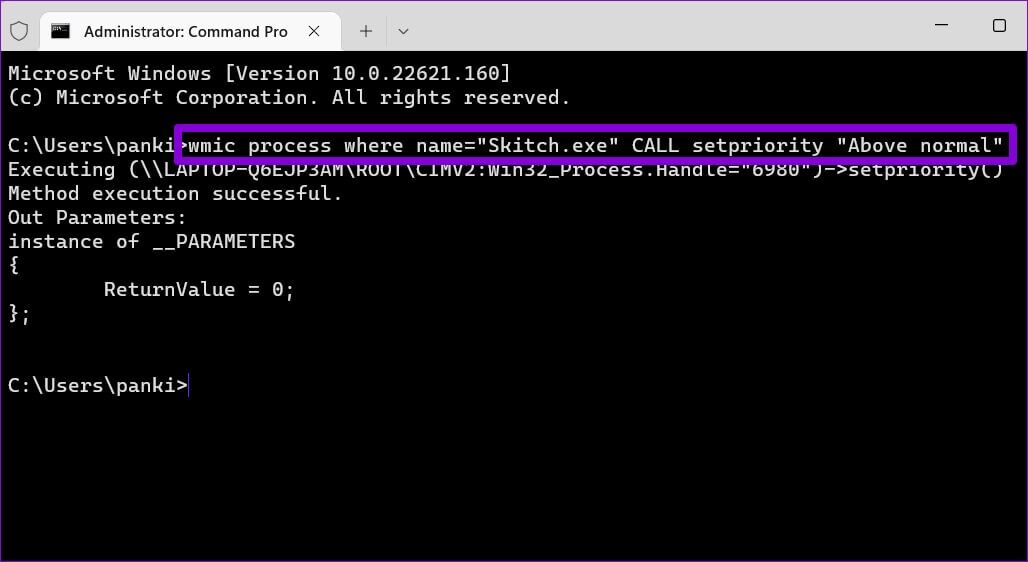
Sobald Sie den Befehl ausführen, wird Ihr Programm mit einer anderen Prioritätsstufe ausgeführt.
3. Ändern Sie die Priorität der Operation mit Powershell
Ähnlich wie bei der Eingabeaufforderung können Sie auch einen Befehl über PowerShell ausführen, um die Prioritätsstufe des Programms zu ändern. Hier ist, was Sie tun müssen.
Schritt 1: Klicken Suchsymbol على Taskleiste , Und geben Sie ein Windows Powershell Und klicken Sie Als Administrator ausführen.
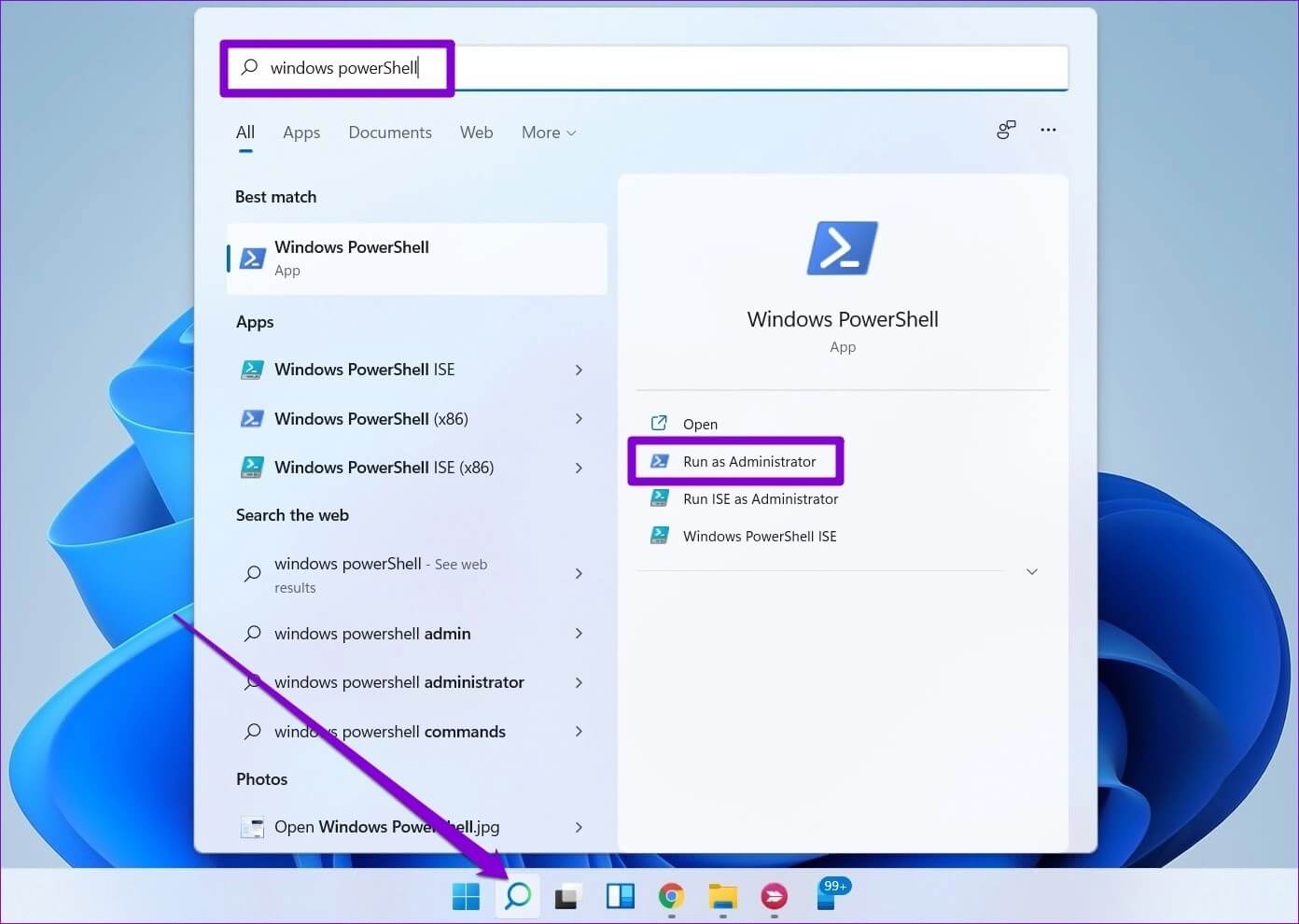
Schritt 2: Fügen Sie den folgenden Befehl ein PowerShell-Fenster Und drücke Enter.
Get-WmiObject Win32_process -filter 'name = "ProcessName.exe"' | foreach-object { $_.SetPriority(PriorityLevelID) }
Ersetzen Sie ProcessName im obigen Befehl durch den Namen Ihres Programms. Ersetzen Sie PriorityLevelID durch den Identifikationscode, der der Prioritätsstufe zugeordnet ist. Hier sind die Identifikationscodes für die verschiedenen Prioritätsstufen:
- Tatsächliche Zeit: 256
- Höchste: 128
- Über dem Normalwert: 32768
- normal: 32
- Unter normal: 16384
- Niedrig: 64
Wenn Sie also beispielsweise die Prozesspriorität für Skitch auf über normal setzen möchten, können Sie den folgenden Befehl eingeben.
Get-WmiObject Win32_process -filter 'name = "skitch.exe"' | foreach-object { $_.SetPriority(32768) }
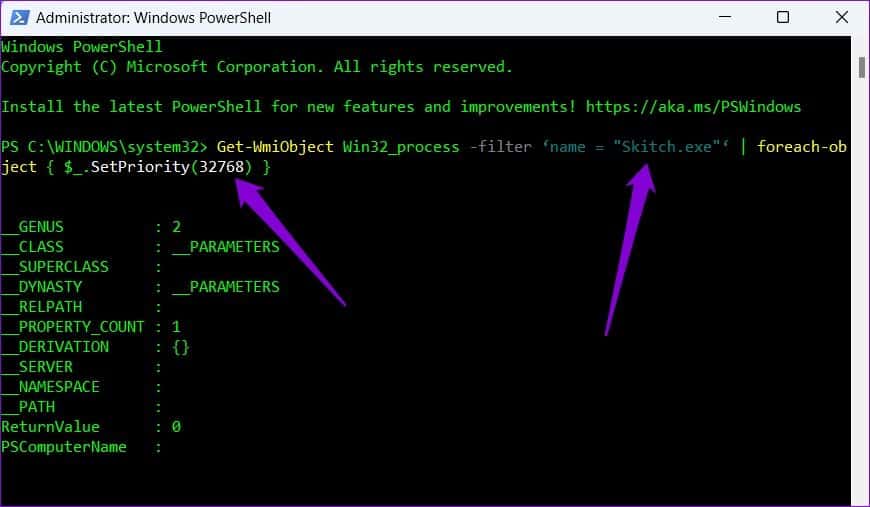
4. Ändern Sie die Priorität des Vorgangs, indem Sie eine Verknüpfung erstellen
Wenn Sie möchten, dass Windows ein Programm immer mit einer bestimmten Prioritätsstufe ausführt, können Sie dies auch erstellen Desktop-Verknüpfung ihm gewidmet. Dadurch entfällt die Notwendigkeit, die Prioritätsstufe jedes Mal zu ändern, wenn Sie dieses Programm ausführen.
Schritt 1: Rechtsklick auf das Programm und wählen Sie Eigenschaften.
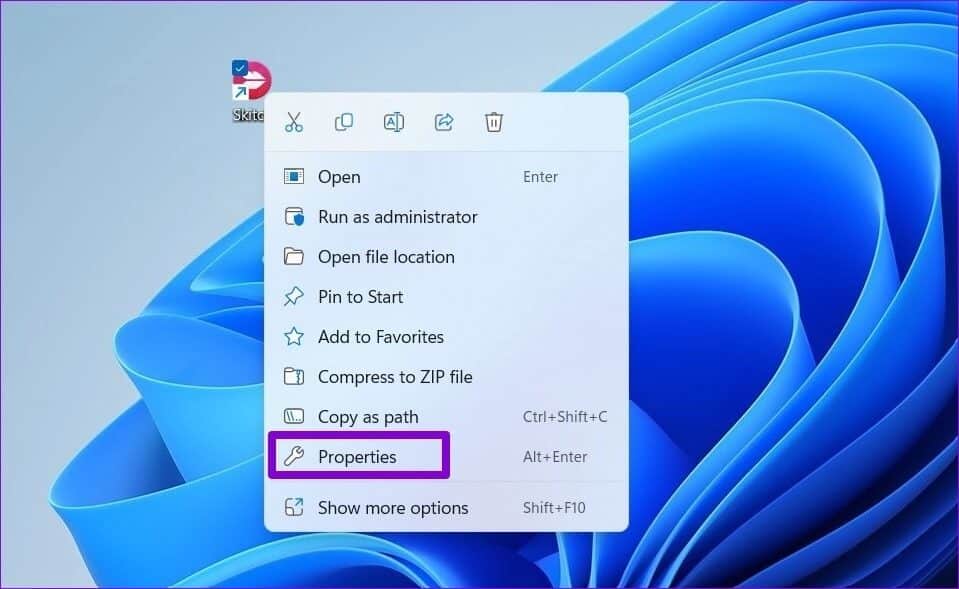
Schritt 2: Kopieren genannten Dateipfad في Zielfeld.
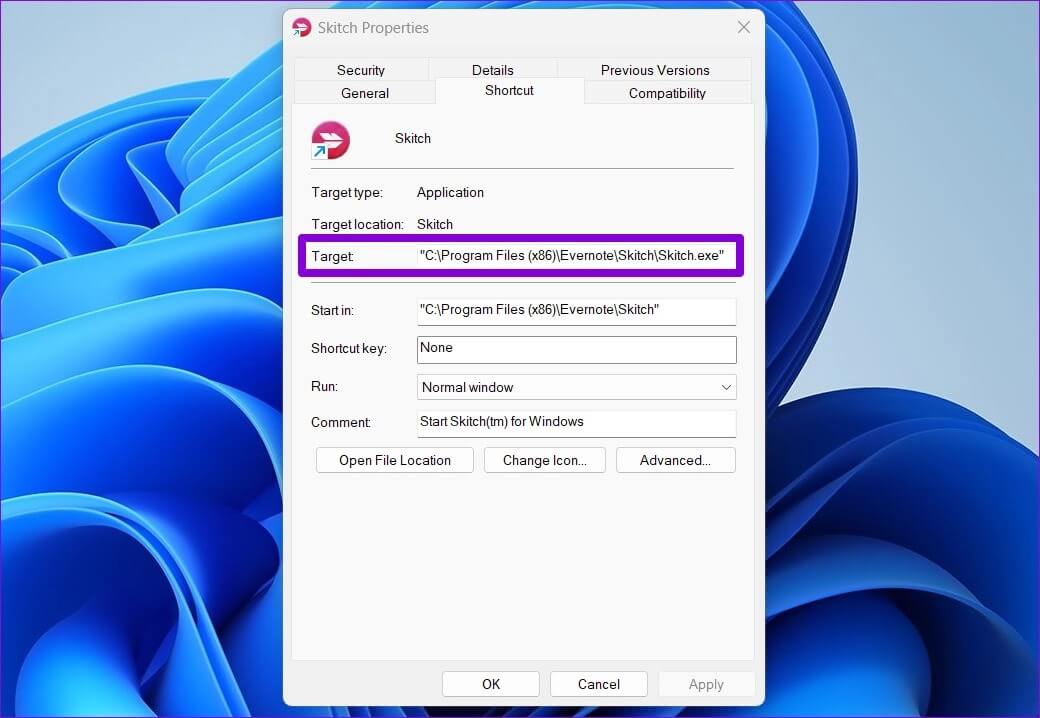
3: Als nächstes klicken Sie mit der rechten Maustaste irgendwo auf Kostenloser Desktop-Speicherplatz , und gehe zu جديد und wählen Sie Abkürzung.
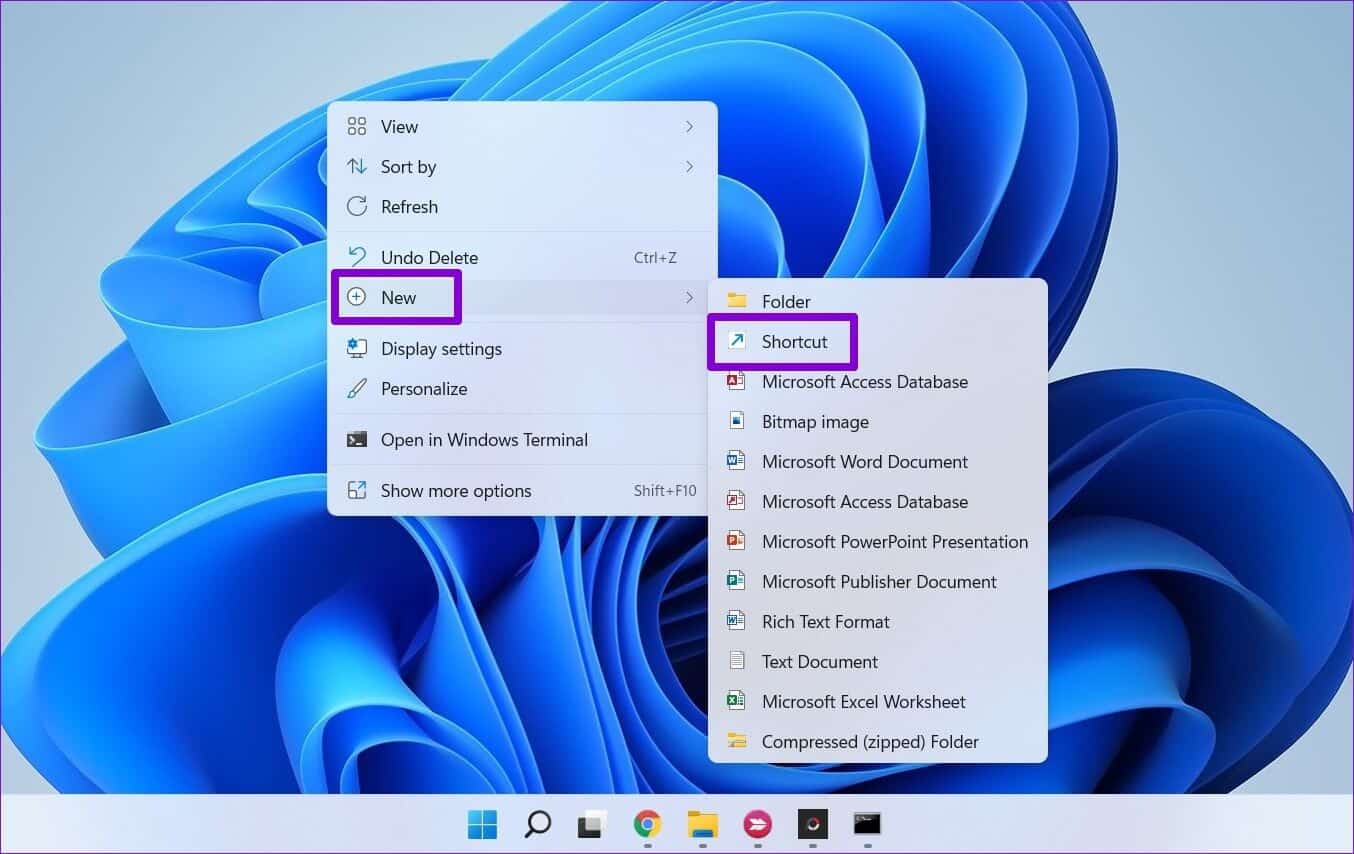
Schritt 4: Geben Sie im Shortcut-Assistenten den folgenden Pfad in das Feld ein.
cmd.exe /c start "Programmname" /Priorität "Dateipfad"
ersetzen Programmname Geben Sie im obigen Befehl den tatsächlichen Namen Ihres Programms ein und ersetzen Sie die Priorität durch eine beliebige Prioritätsstufe: Echtzeit, hoch, über normal, normal, unter normal oder niedrig. auch ersetzen Dateipfad mit dem kopierten Pfad hinein Schritt 2.
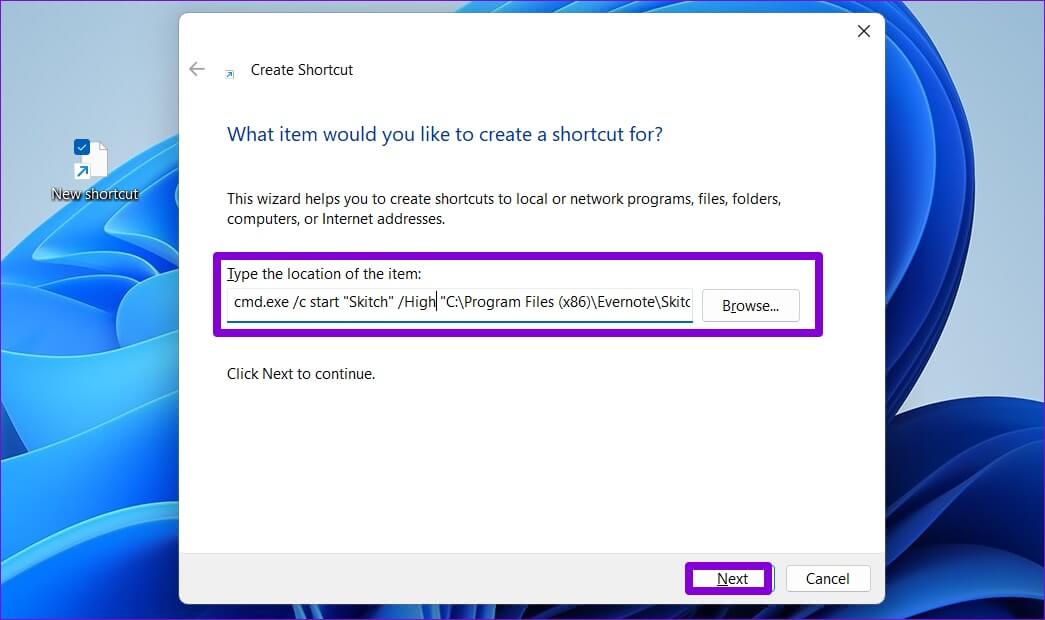
Schritt 5: Eintreten Eigenname Zum Shortcut und klicken "Ende".
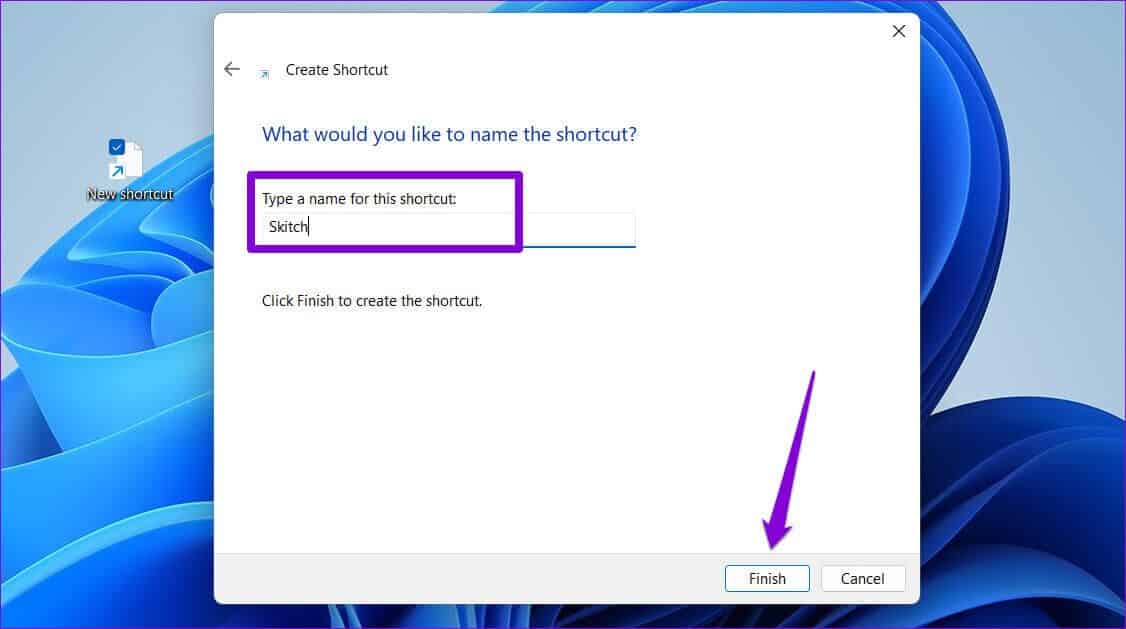
Und Sie sind in Ordnung. Sie können diese Verknüpfung verwenden, um Ihr Programm mit der angegebenen Prioritätsstufe auszuführen.
5. Ändern Sie die Operationspriorität mit dem Registrierungseditor
Eine andere Möglichkeit, die Prioritätsstufe eines Prozesses in Windows zu ändern, ist die Verwendung des Registrierungseditors. Es ist wichtig zu beachten, dass der Registrierungseditor wichtige Einstellungen für Windows und seine Anwendungen enthält. Daher sollte diese Methode nur nach der Herstellung verwendet werden Sicherung bestehender Registrierungsdateien.
Schritt 1: Rechtsklick irgendwo auf Kostenloser Desktop-Speicherplatz , und gehe zu جديد und wählen Sie Text dokument.
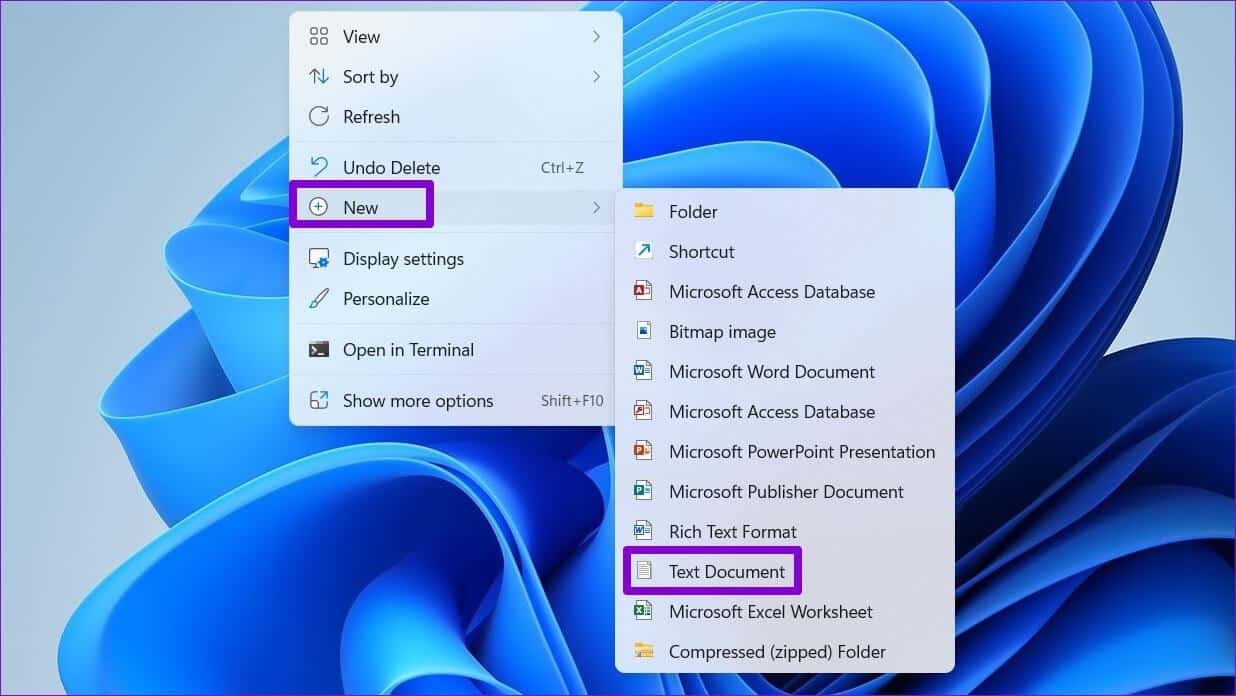
Schritt 2: Fügen Sie den folgenden Befehl in das Notepad-Fenster ein.
Windows-Registrierungs-Editor Version 5.00 [HKEY_LOCAL_MACHINE\SOFTWARE\Microsoft\Windows NT\CurrentVersion\Image File Execution Options\ProgramName.exe\PerfOptions]"CpuPriorityClass"=dword:Priority
ersetzen Programmname im obigen Befehl mit dem tatsächlichen Namen Ihres Programms. Ersetzen Sie „Priorität“ durch den Hexadezimalwert, der der Prioritätsstufe zugeordnet ist. Hier die Hexadezimalwerte für die verschiedenen Prioritätsstufen:
- Hoch: 00000003
- Über dem Normalwert: 00000006
- normal: 00000002
- Unter normal: 00000005
- Niedrig: 00000001
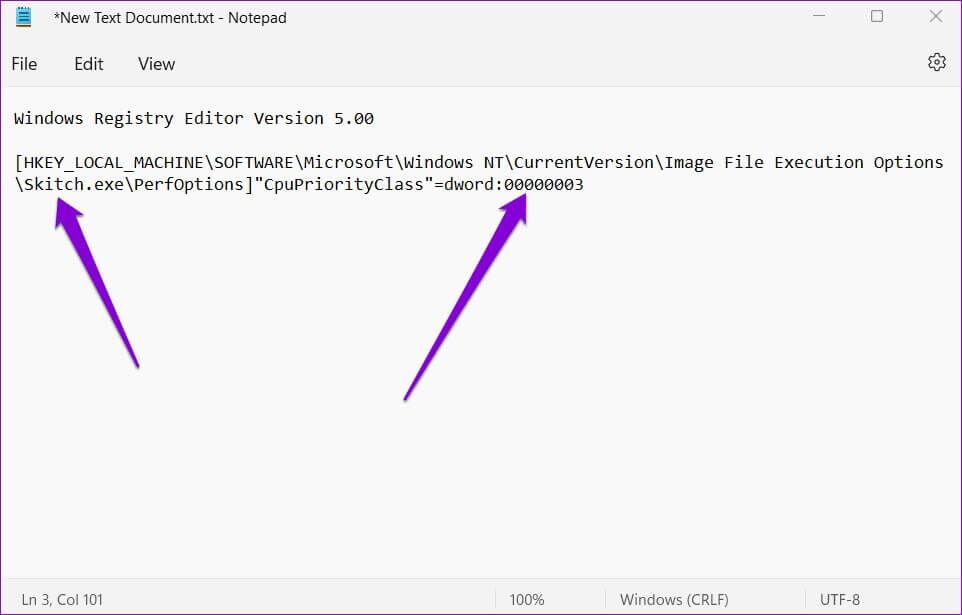
3: Klicke auf Strg + Umschalt + S Öffnen Dialogbox Speichern unter und speichern Sie die Datei mit der Erweiterung ".reg".
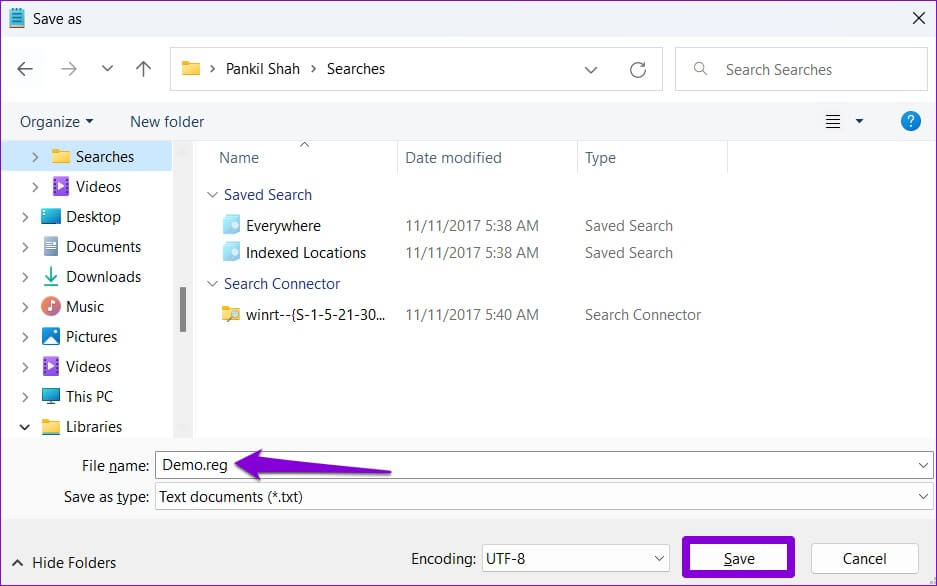
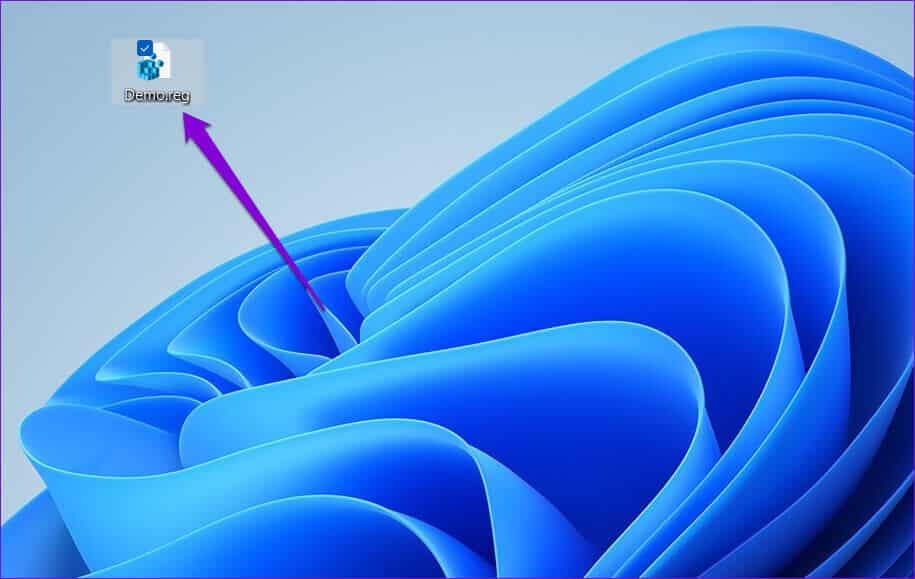
vorrangige Themen
Neben den oben genannten Methoden gibt es mehrere Programme von Drittanbietern, mit denen Sie die Prioritätsstufen von Apps und Programmen unter Windows ändern können. Wenn Sie jedoch die ursprünglichen Methoden bevorzugen, können Sie eine der oben genannten Methoden verwenden, um die Programmprioritätsstufen zu verwalten.