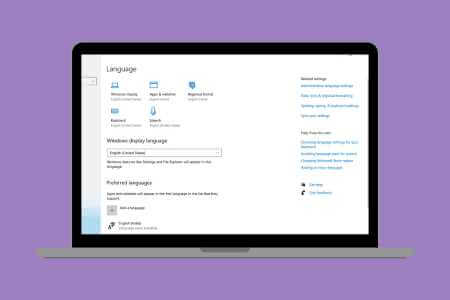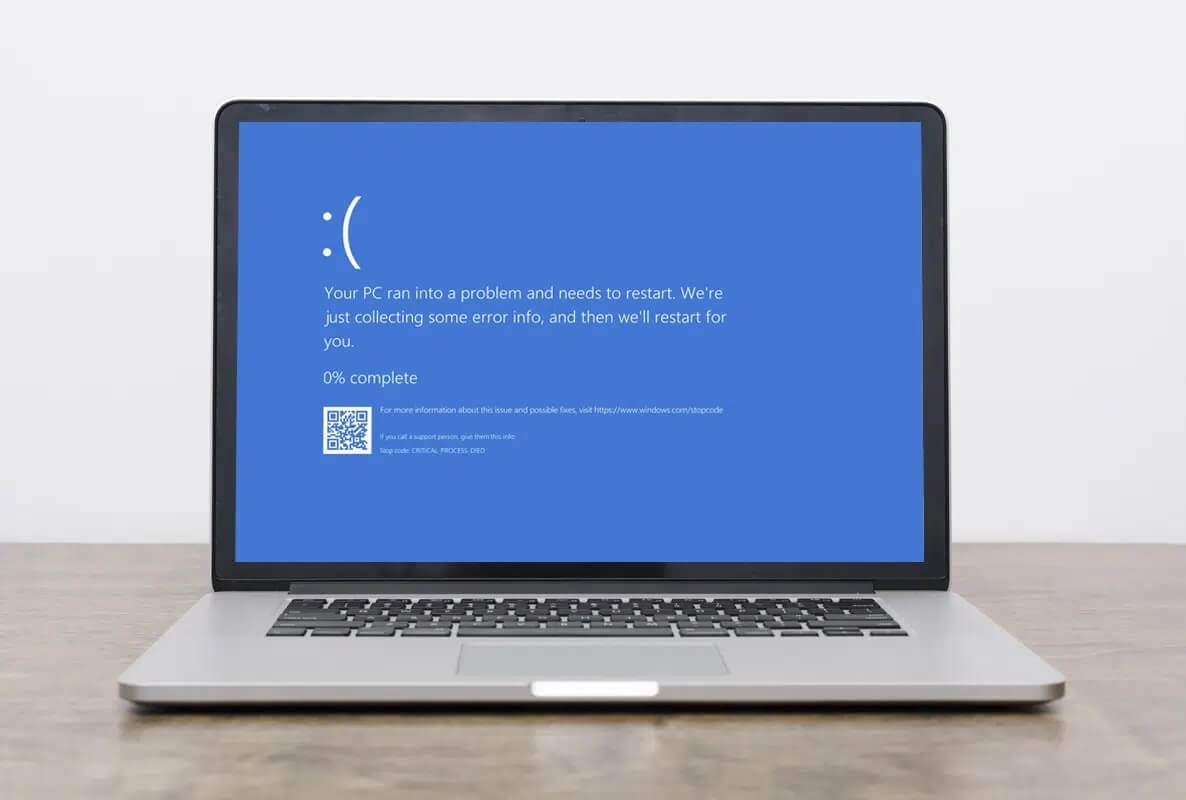Das Hinzufügen häufig verwendeter Anwendungen und Ordner auf dem Desktop kann viel Komfort auf den Tisch bringen. Desktop-Verknüpfungen ermöglichen Ihnen den Zugriff Anwendungen und Software Ihre Favoriten ohne Suchen in komplexen Verzeichnissen. Aus diesem Grund bietet Windows 11 verschiedene Möglichkeiten zum Erstellen von Desktop-Verknüpfungen unter Windows 11. Wir werden in diesem Beitrag über all diese Methoden und mehr sprechen. Also lasst uns anfangen.
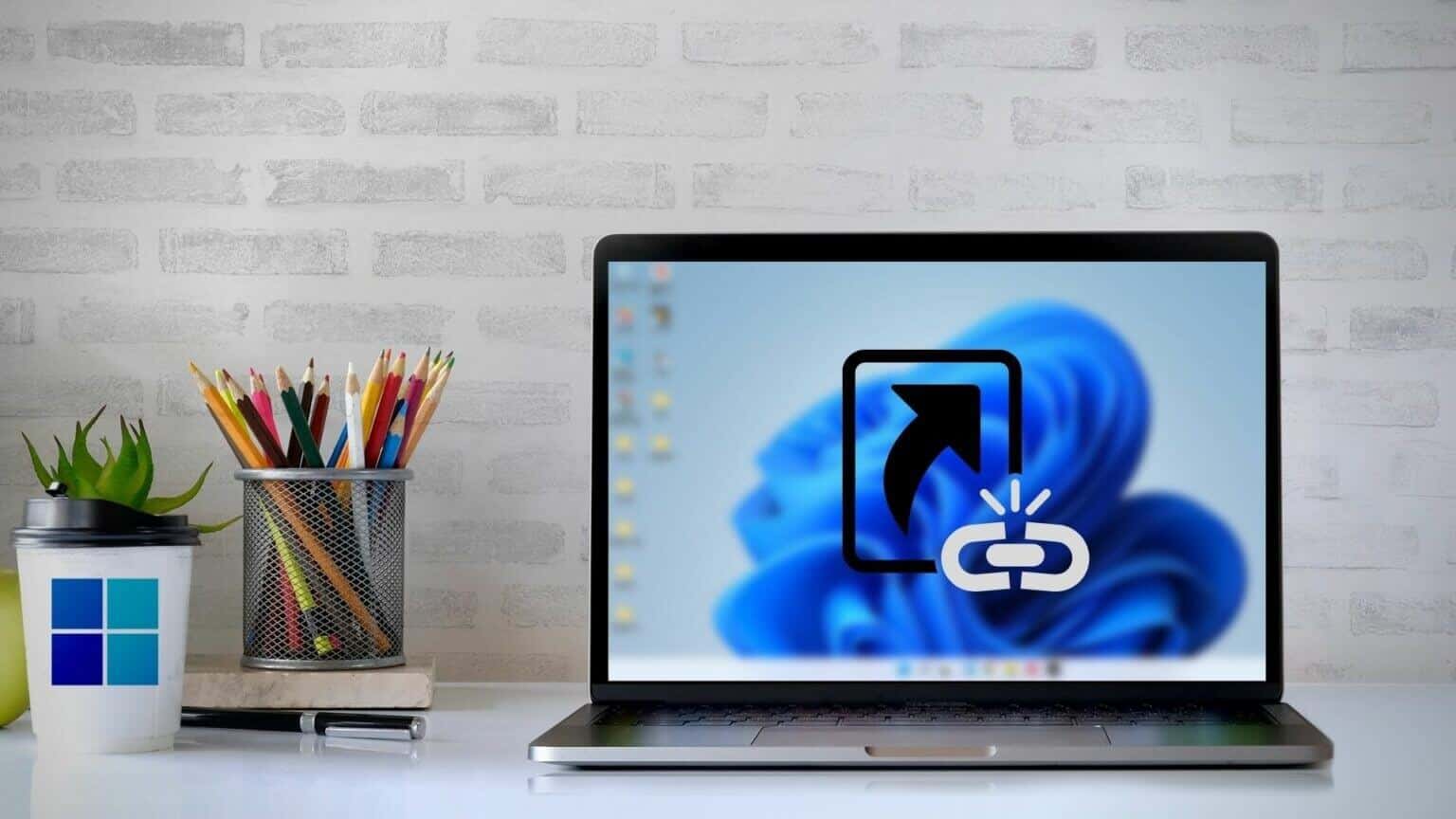
1. Ziehen und ablegen aus dem Startmenü
Die vielleicht einfachste Möglichkeit, eine App als Desktop-Verknüpfung hinzuzufügen, besteht darin, die App per Drag-and-Drop aus dem Startmenü zu ziehen. Hier ist, wie es geht.
Schritt 1: Öffnen Startmenü und klicke Alle Apps oben rechts.
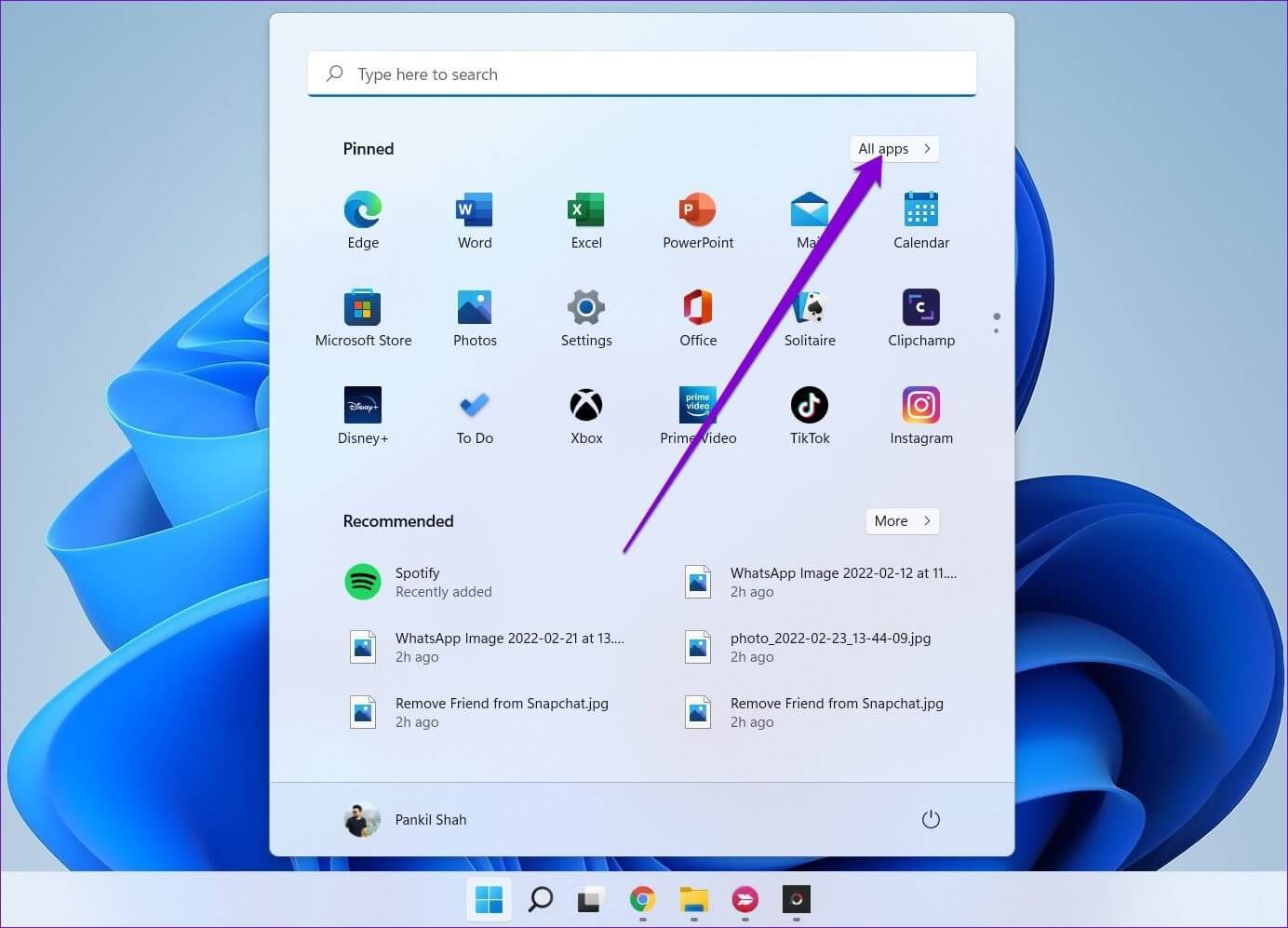
Schritt 2: Scrollen Sie nach unten, um auszuwählen Anwendungsseite die Sie als Desktop-Verknüpfung hinzufügen möchten. aufstehen Ziehen Sie die App per Drag-and-Drop Auf dem Bildschirm.
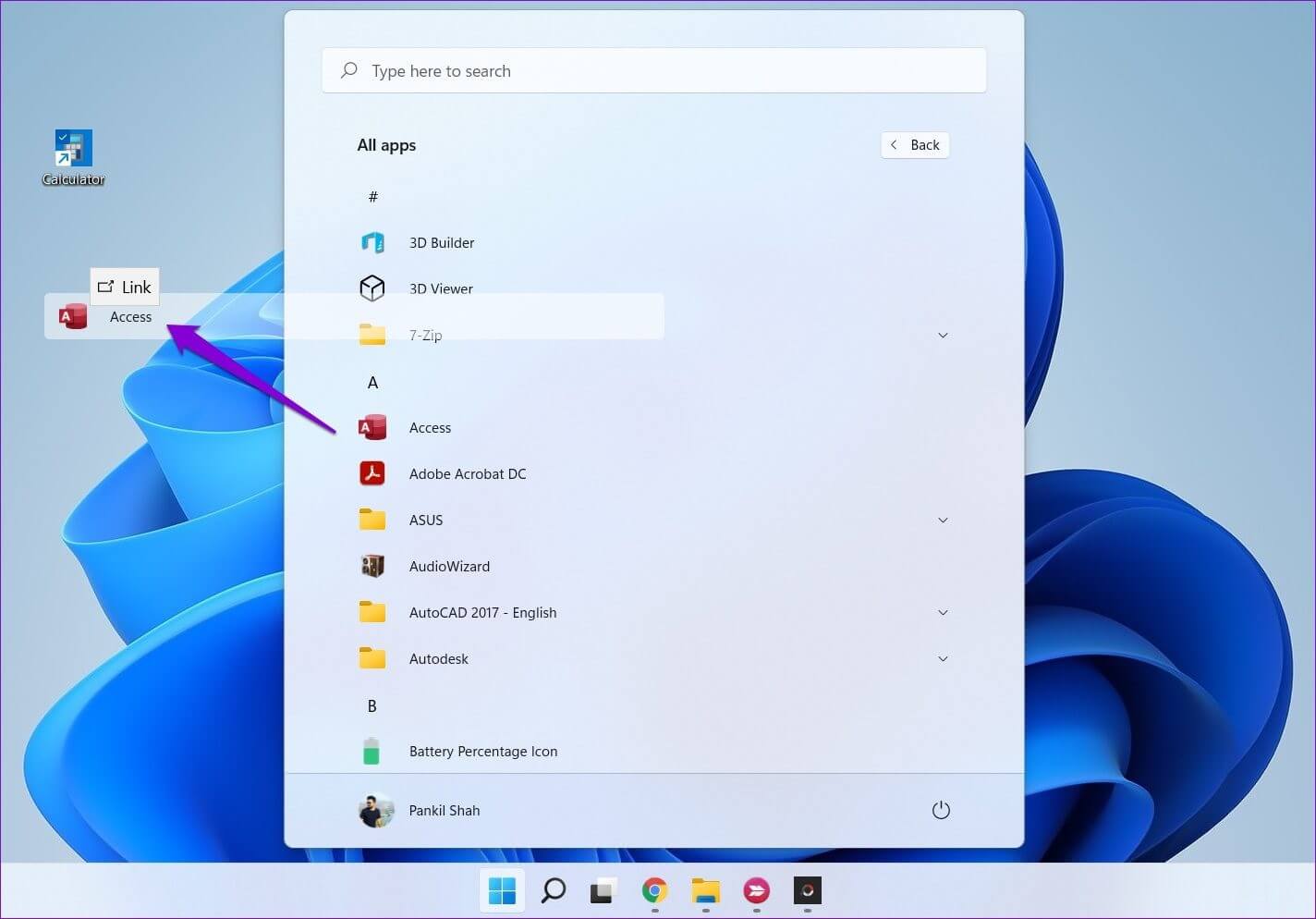
2. Verwenden Sie den Anwendungsordner
Sobald Sie mit dem Erstellen von Verknüpfungen aus dem Startmenü beginnen, werden Sie feststellen, dass einige Windows-Apps und -Programme nicht im Startmenü angezeigt werden. Sie müssen die fehlenden Apps und Software im Anwendungsordner von Windows ablegen. Hier ist wie.
Schritt 1: Klicke auf Windows-Taste + S Öffnen Fenstersuche , Und geben Sie ein cmd , Und drücke Enter.
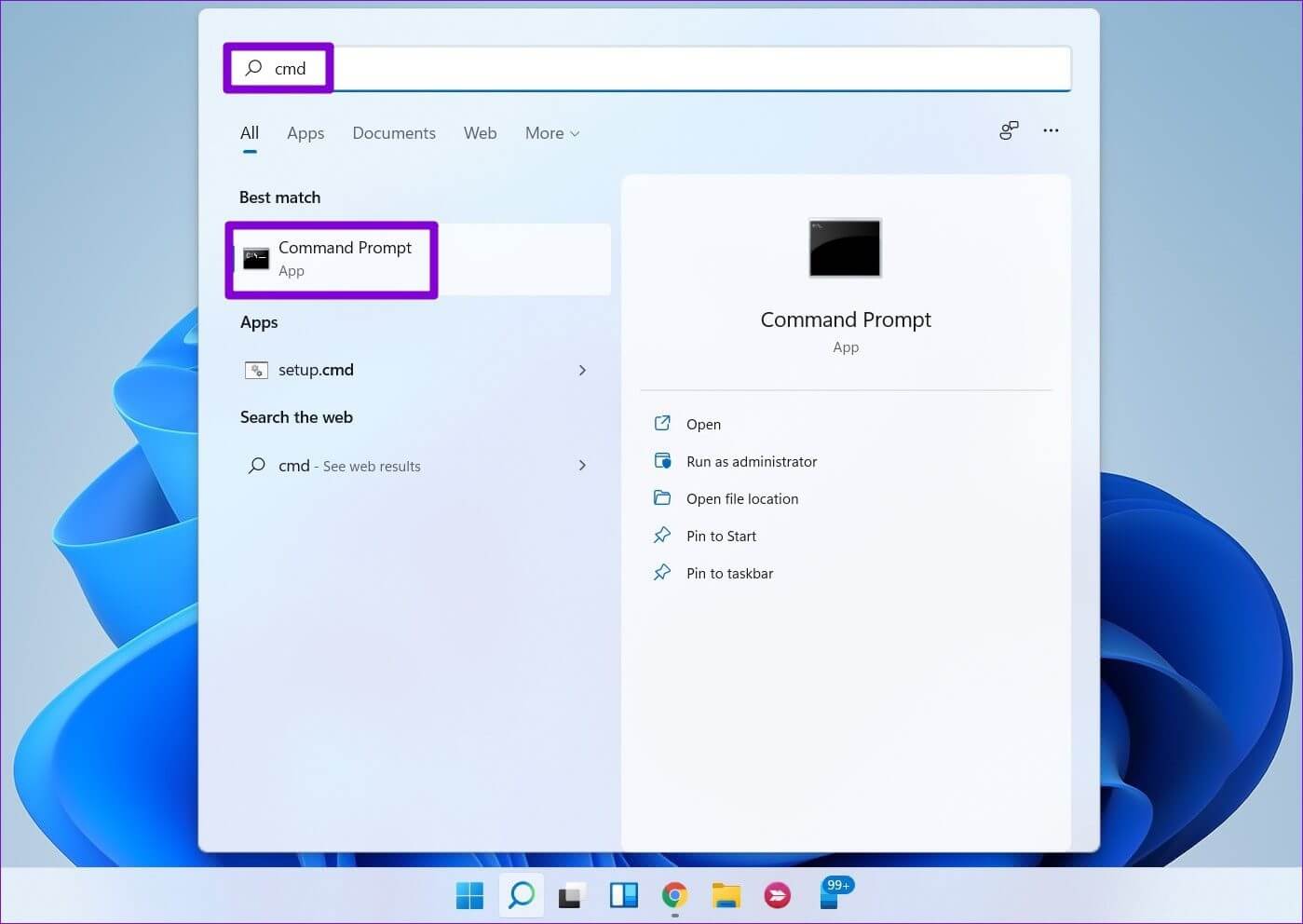
Schritt 2: Art Der Befehl unten Und drücke Enter.
Explorer-Shell: AppsFolder
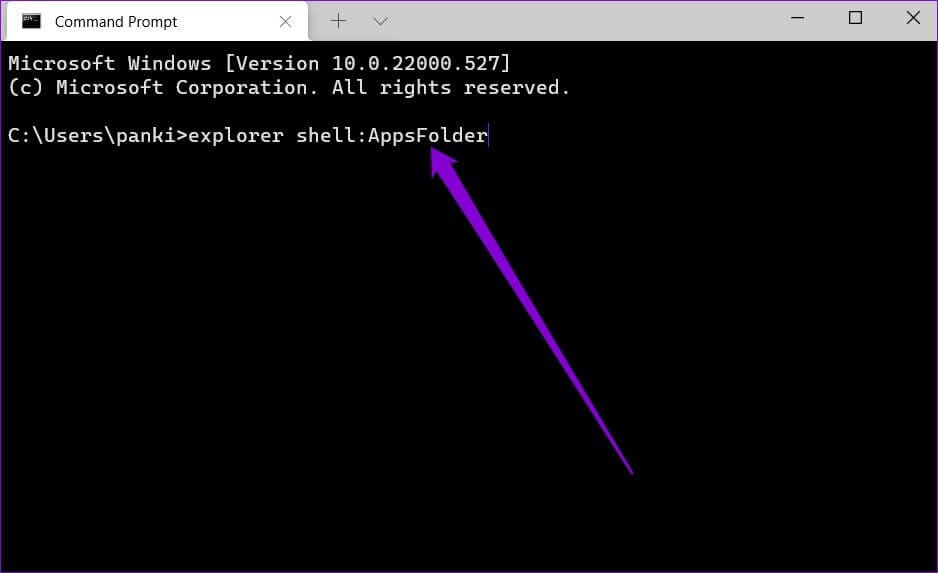
3: im Fenster Anwendungen das angezeigt wird, klicken Sie mit der rechten Maustaste Die Anwendung und wählen Sie Verknüpfung erstellen von der Liste.
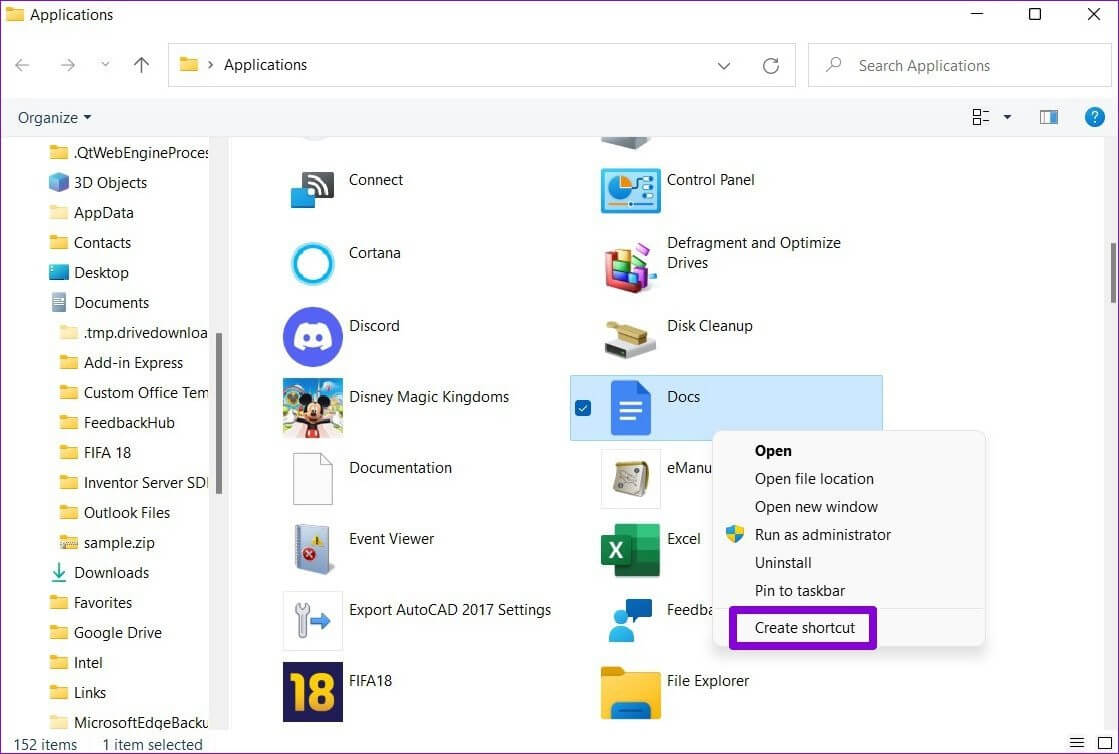
3. Verwenden Sie das Kontextmenü
Eine andere Möglichkeit, Desktop-Verknüpfungen zu erstellen, ist durch Kontextmenü. Sie können damit nicht nur Verknüpfungen für Apps erstellen, sondern auch Ihre eigenen Dateien und Ordner erstellen.
Schritt 1: Klicke auf Windows-Taste + E zum Einschalten Windows-Datei-Explorer. Navigieren Sie zu der Datei, dem Ordner oder dem Programm, die Sie Ihrem Desktop hinzufügen möchten. Klicken Sie mit der rechten Maustaste darauf und wählen Sie „Mehr anzeigen“ aus den Optionen.
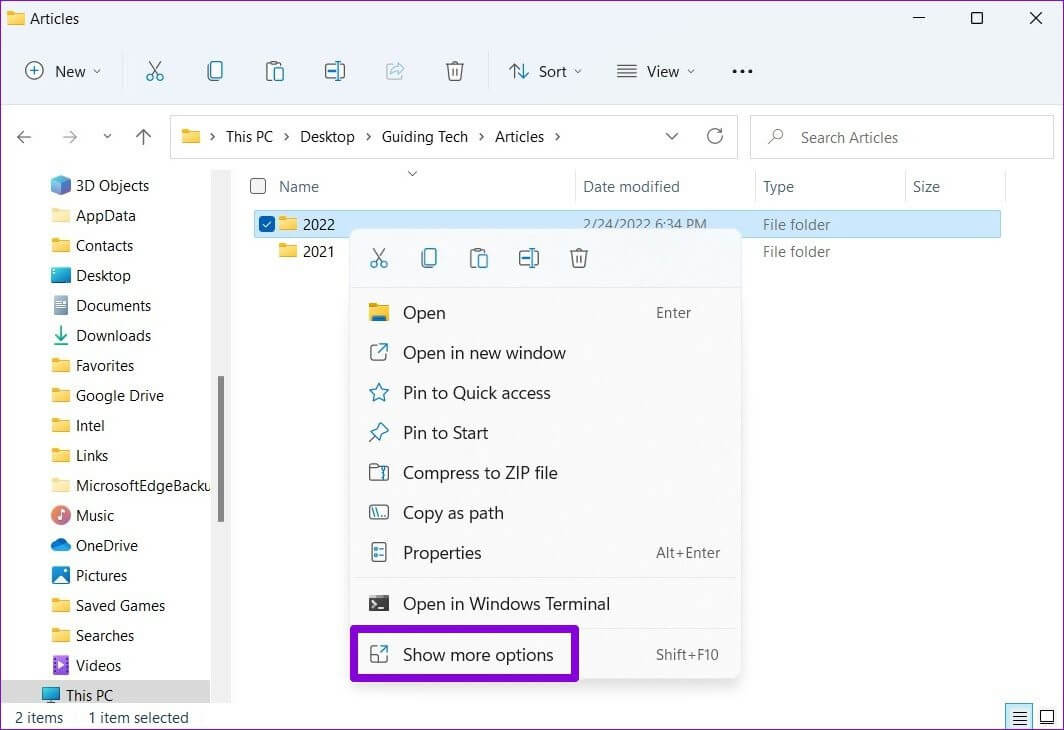
Schritt 2: في Kontextmenü , erweitern senden an , und wählen Sie Desktop-Option (Verknüpfung erstellen).
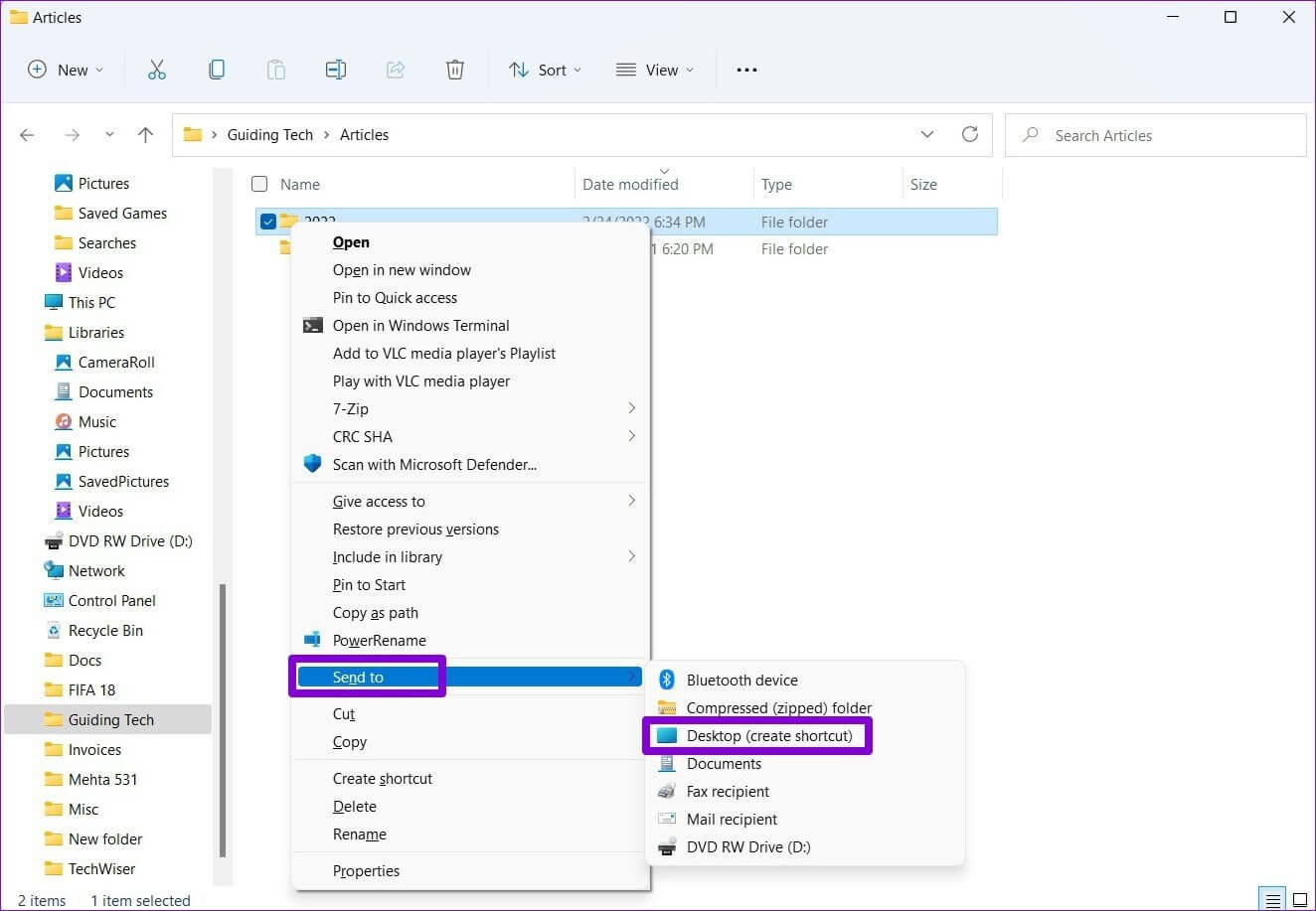
Und das ist alles, was dazu gehört. Windows fügt Ihre Datei, Ihren Ordner oder Ihr Programm als Desktop-Verknüpfung hinzu.
4. Shortcut-Assistent
Mit dem Verknüpfungsassistenten können Sie direkt von Ihrem Desktop aus eine Anwendungsverknüpfung erstellen. Neben Apps und Ordnern können Sie mit dem Verknüpfungsassistenten auch eine Desktopverknüpfung für eine Website erstellen. Hier ist wie.
Schritt 1: Rechtsklick irgendwo auf Freiraum على Desktop , und gehe zu جديد , und wählen Sie Abkürzung.
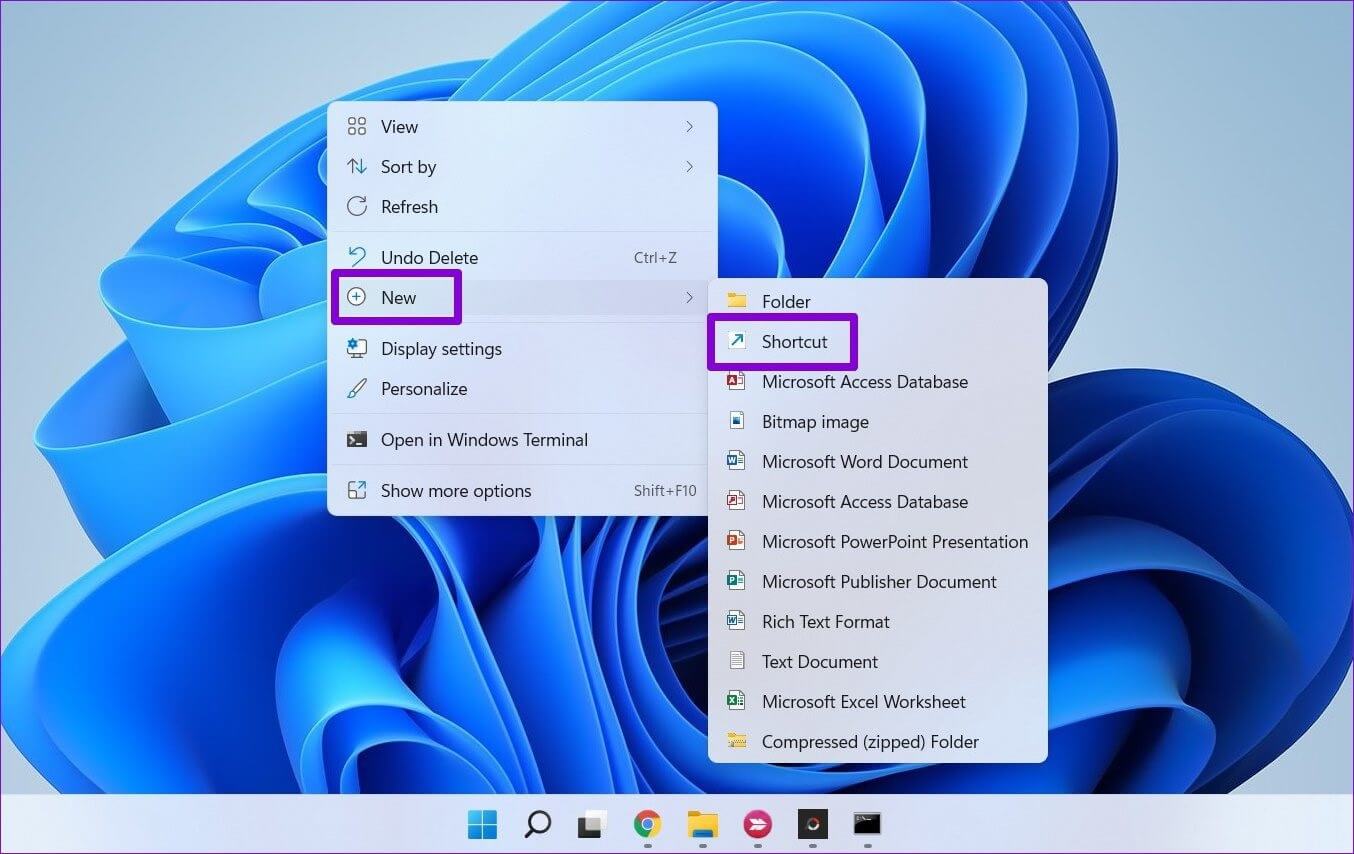
Schritt 2: في Shortcut-Assistent , drück den Knopf "Rezension" Suchen Sie die Datei, den Ordner oder die Anwendungsverknüpfung, die Sie als Desktopverknüpfung hinzufügen möchten.
Alternativ kannst du auch URL eingeben Für Website in the Box zu erstellen Website-Verknüpfung.
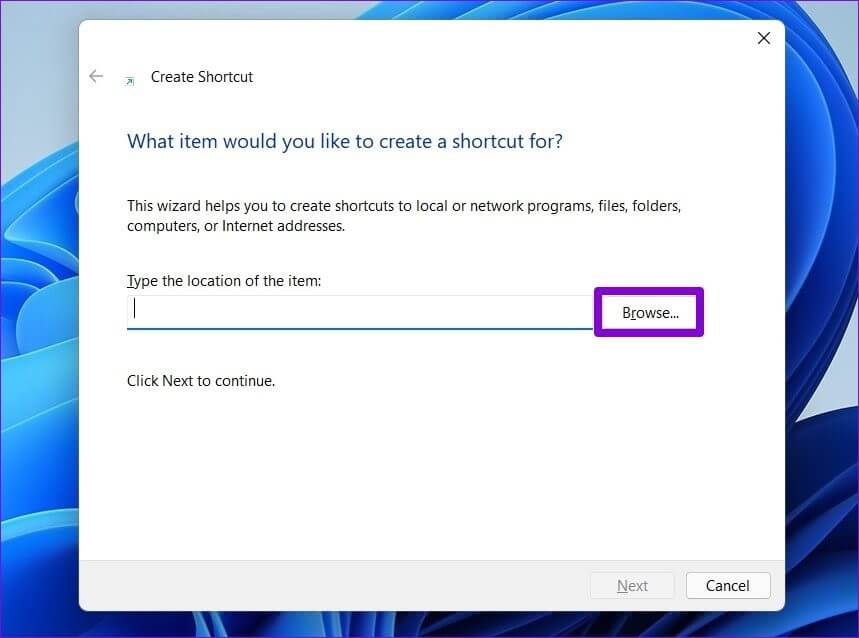
3: Klicke auf nächster.
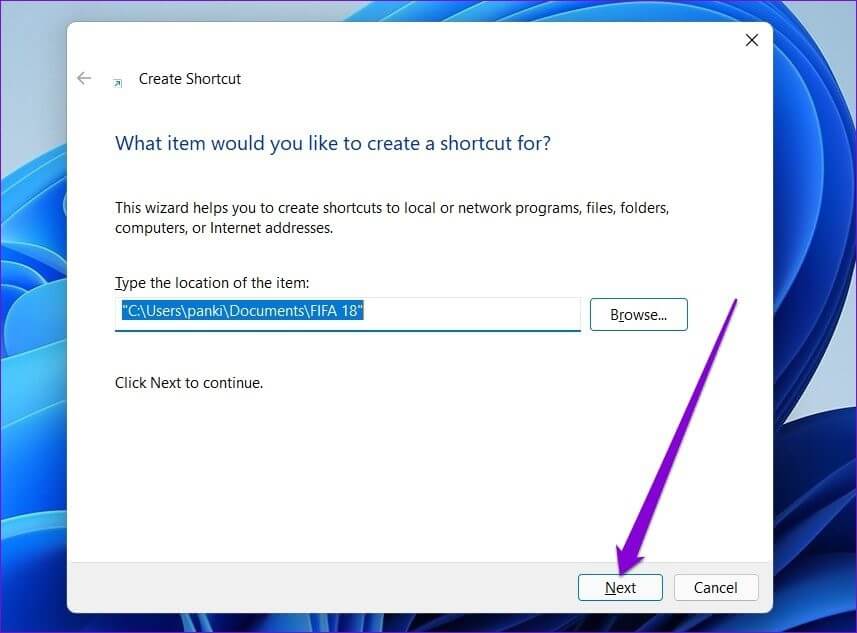
Schritt 4: Geben Sie einen geeigneten Namen für die Verknüpfung ein und klicken Sie "Ende".
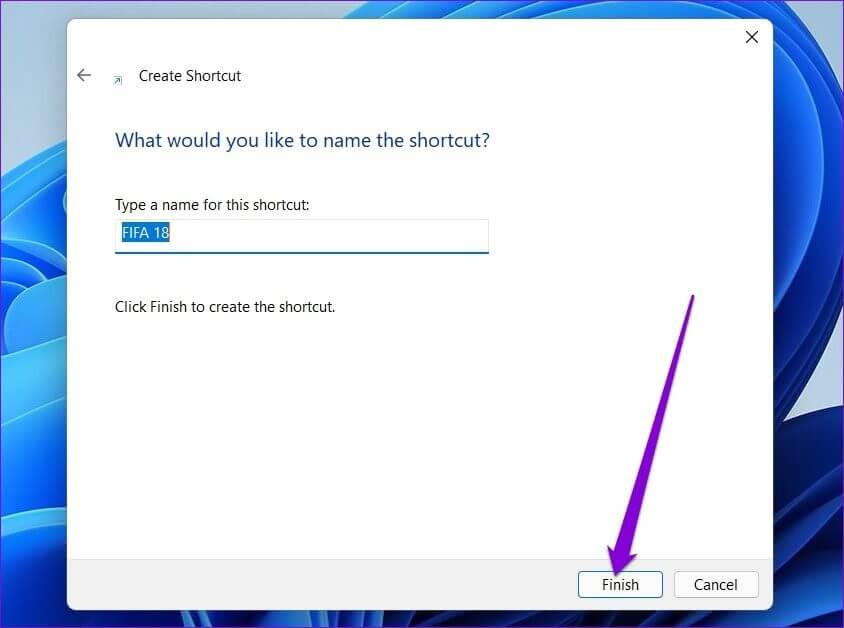
Windows fügt die ausgewählte Datei, den Ordner oder die Anwendung als Desktop-Verknüpfung hinzu.
5. Verwenden Sie den Registrierungseditor
Abgesehen von den oben genannten Methoden können Sie auch den Registrierungseditor unter Windows verwenden, um Desktop-Verknüpfungen für verschiedene Anwendungen und Ordner zu erstellen.
Es ist wichtig zu wissen, dass der Registrierungseditor wichtige Einstellungen für Windows und seine Anwendungen enthält. Daher sollten Sie diese Methode nur anwenden, wenn Sie damit vertraut sind محرر التسجيل Und ich habe bereits eine Sicherungskopie Ihrer Registrierungsdateien erstellt.
Schritt 1: Öffnen Datei-Explorer على Windows Und navigieren Sie zu der App, der Datei oder dem Ordner, die Sie als Verknüpfung hinzufügen möchten. Klicken Sie mit der rechten Maustaste darauf und wählen Sie aus als Pfad kopieren.
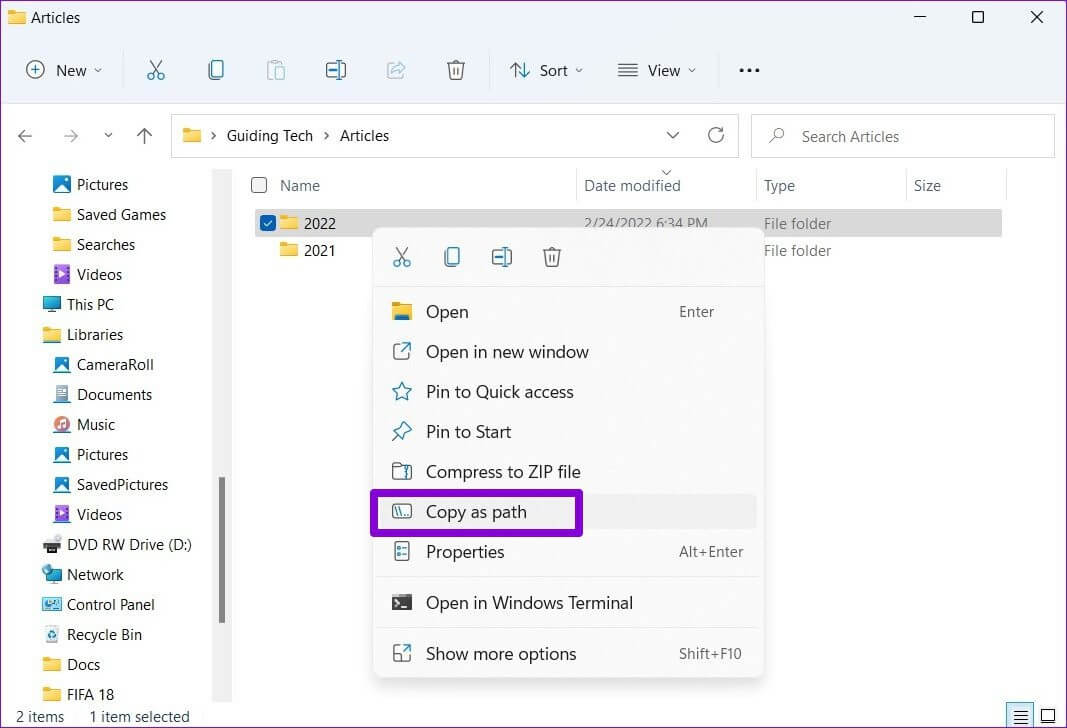
Schritt 2: Drücken Sie danach Windows-Taste + R anfangen Führen Sie den Befehl aus , Und geben Sie ein regedit , Und drücke Enter.
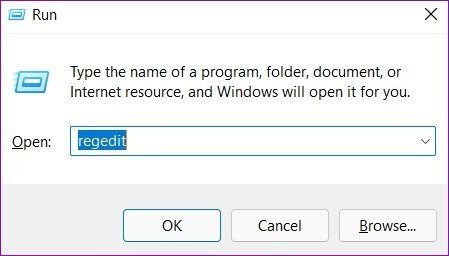
3: في Fenster des Registrierungseditors , verwenden linke Spalte und scrollen Sie nach unten zum nächsten Schlüssel:
Computer\HKEY_CLASSES_ROOT\Verzeichnis\Hintergrund\shell
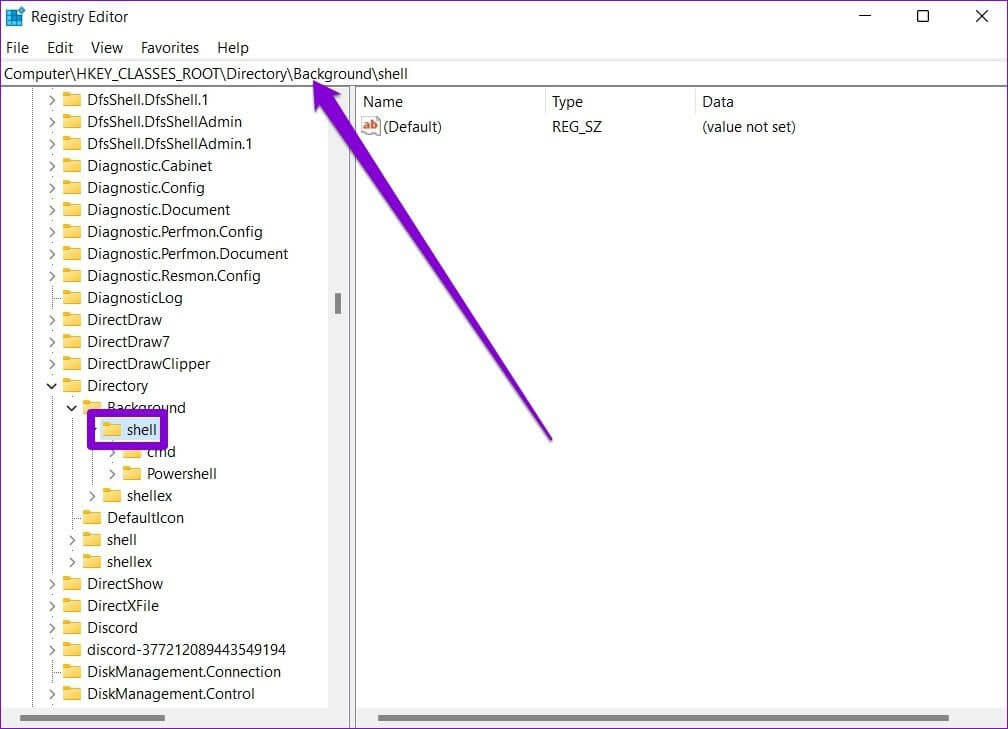
Schritt 4: Rechtsklick Shell-Ordner , und gehe zu NEU und wählen Sie Schlüssel. Geben Sie einen passenden Namen dafür ein.
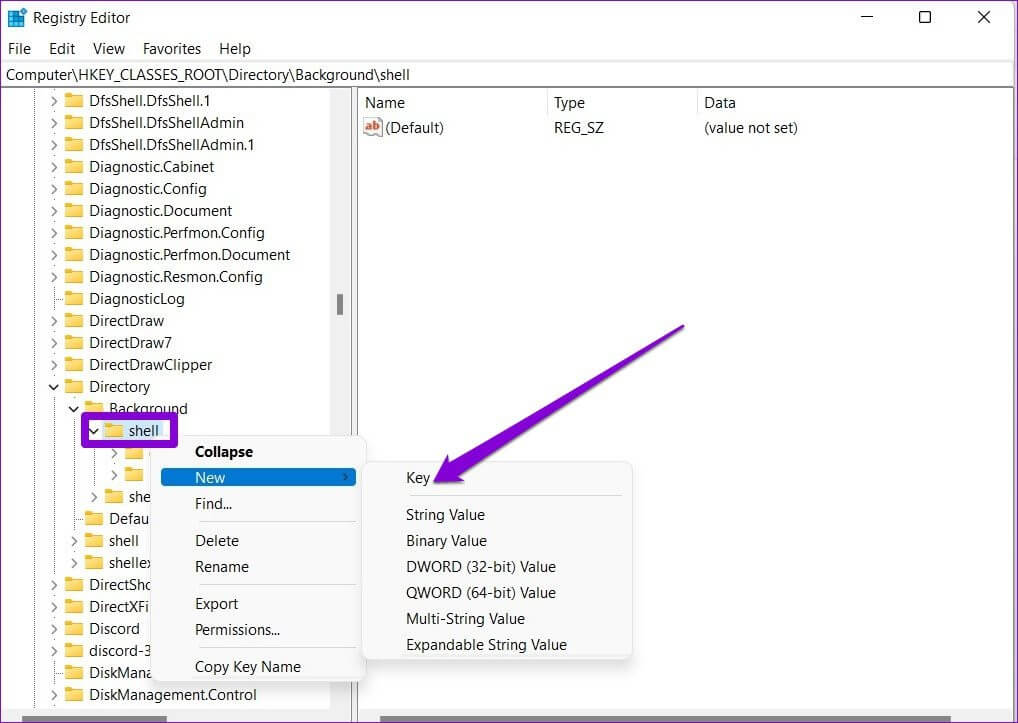
Schritt 5: Rechtsklick der Schlüssel neu erstellt, und gehen Sie zu جديد und wählen Sie Schlüssel. Nennen Sie es.
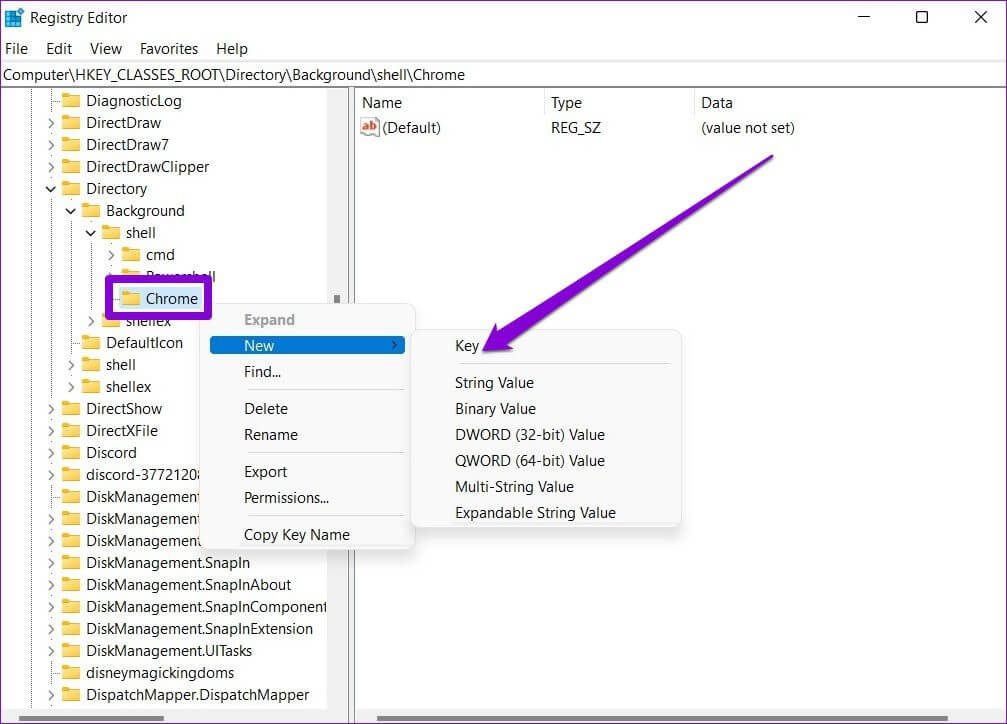
6: Lokalisieren Befehlstaste. Doppelklicken Sie dann auf der rechten Seite hypothetisch und einfügen Kopierter Dateipfad في Schritt 1 innerhalb Messwert. Klicke auf OK Zur Bestätigung.
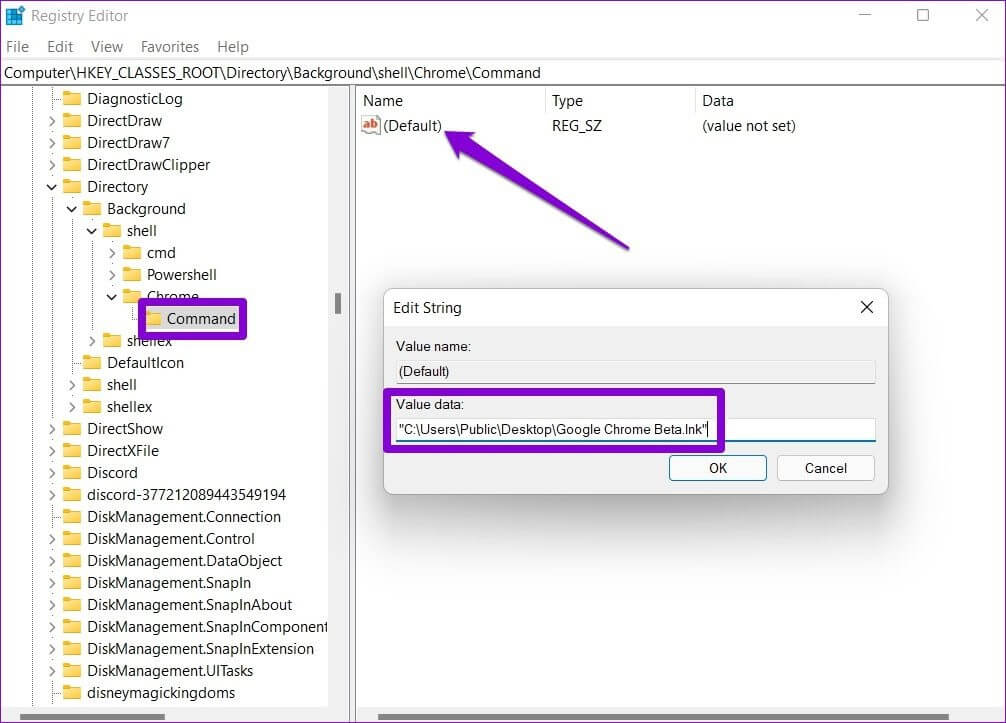
Das ist es. Sie können auf die Verknüpfung über das Kontextmenü auf dem Desktop zugreifen.
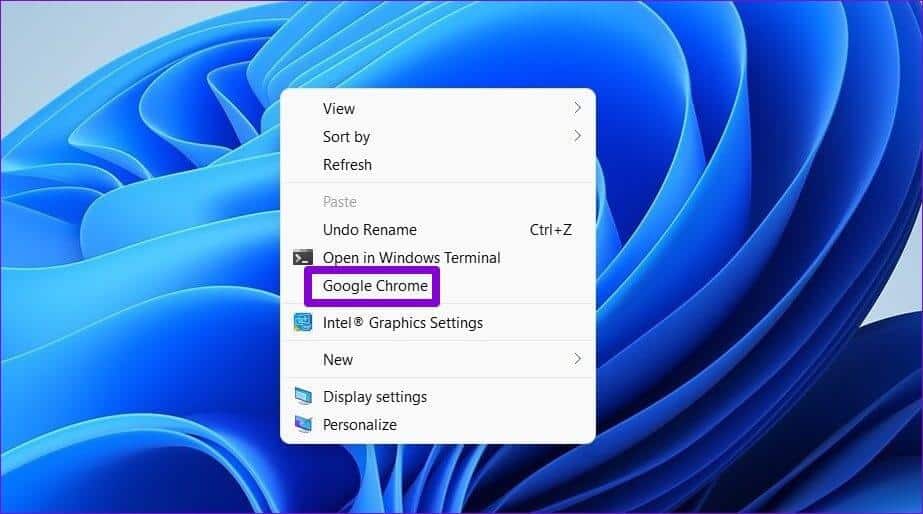
Bonus: Verwenden Sie die Tastenkombination, um die App oder den Ordner unter Windows 11 zu öffnen
Sobald Sie eine Desktop-Verknüpfung mit einer der oben genannten Methoden erstellt haben, können Sie ihr ganz einfach eine Tastenkombination hinzufügen. Auf diese Weise können Sie direkt über Ihre Tastatur auf Ihre Datei, Ihren Ordner oder Ihre App zugreifen.
Schritt 1: Rechtsklick Desktop-Verknüpfung und wählen Sie Eigenschaften.
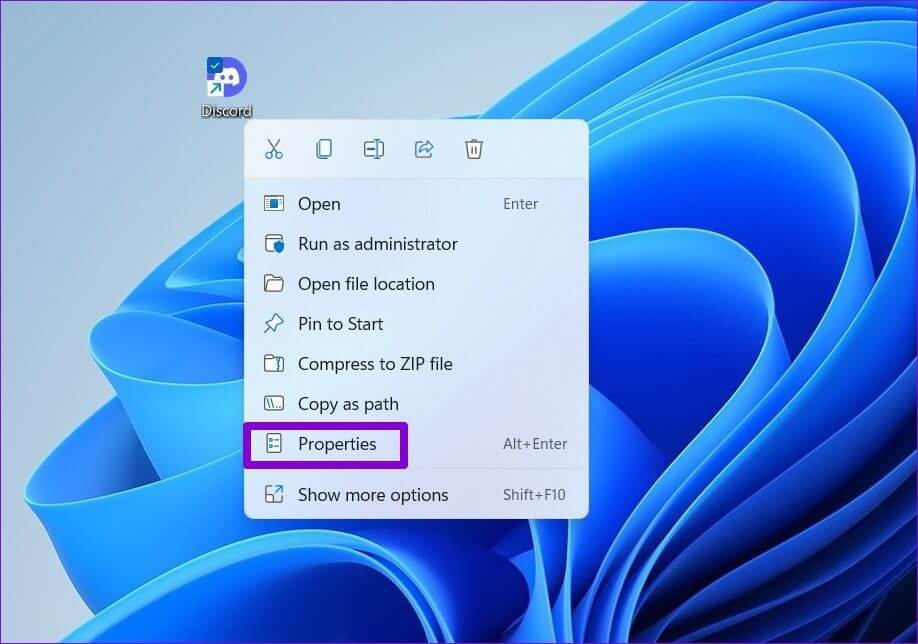
Schritt 2: Gehen Sie unter der Verknüpfung zu Tastenkürzel Und drücke Tastatur-Set die Sie verwenden möchten. Dann drücken Anwendung gefolgt von OK.
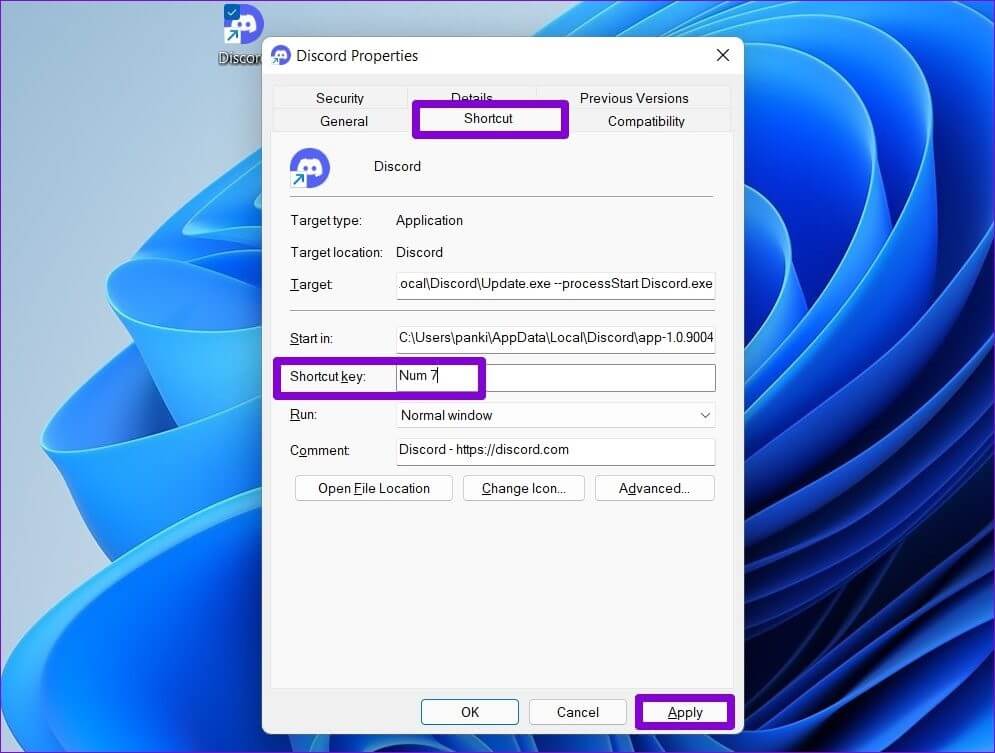
für einfachen Zugriff
Während Windows 11 auch schnellen Zugriff bietet und Startprogramme , ist das Erstellen von Desktop-Verknüpfungen eine bequemere Option. Sie können eine der gewünschten Methoden auswählen und mit dem Erstellen von Verknüpfungen beginnen.