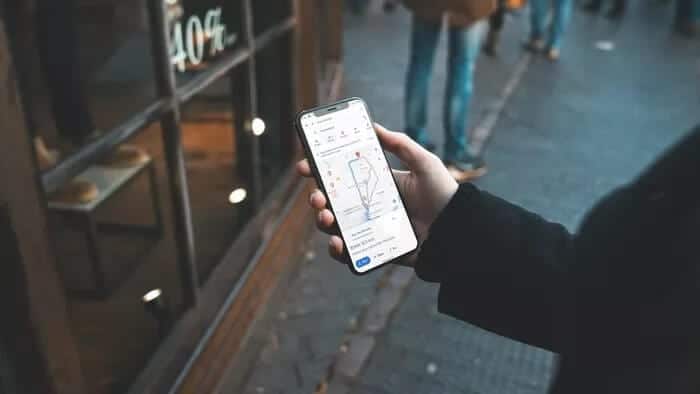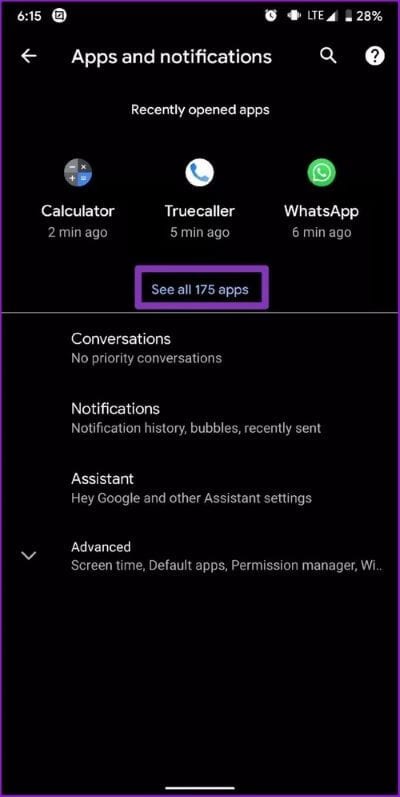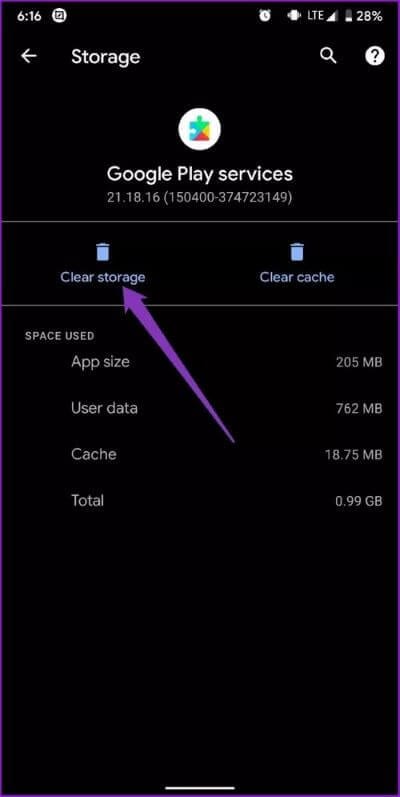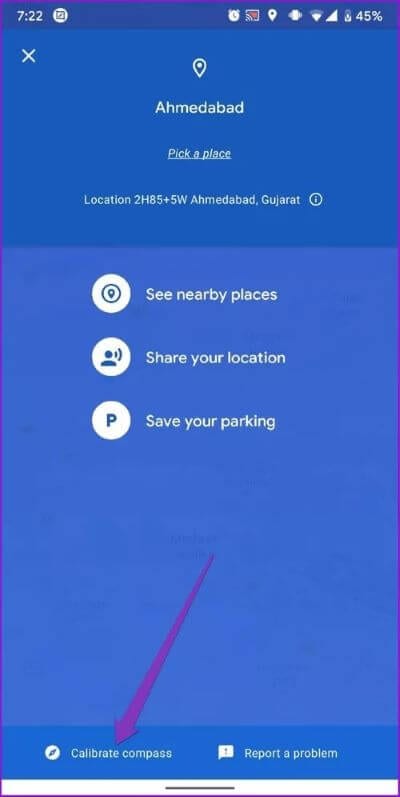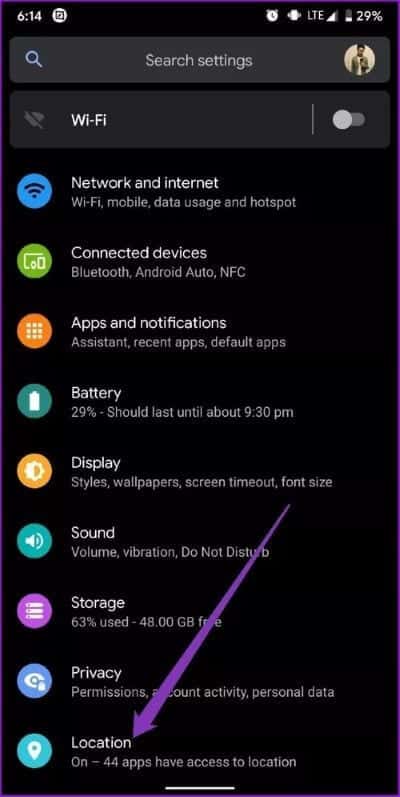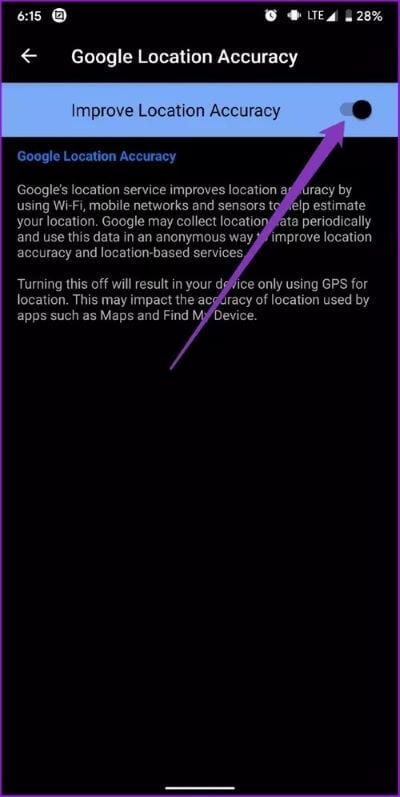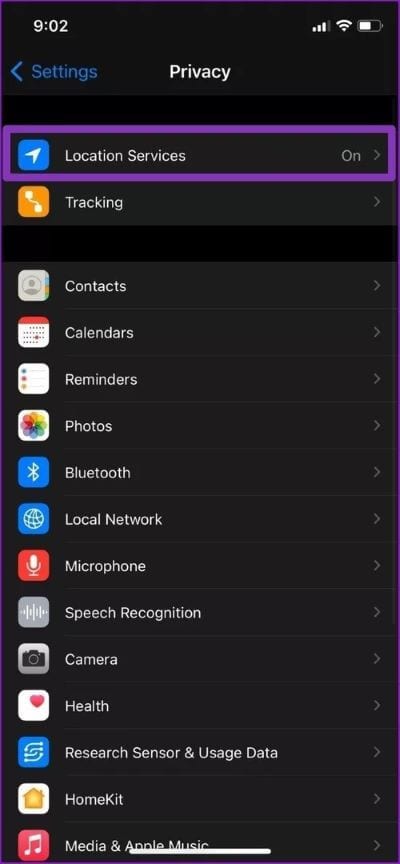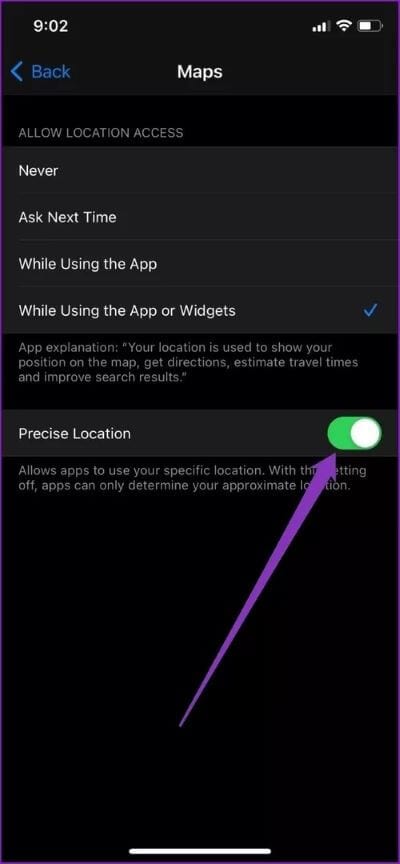Die 7 besten Möglichkeiten, Straßen zu reparieren, die auf Google Maps nicht angezeigt werden
Mit Google Maps, allen Routenoptionen, Verkehrsinformationen undStandortverlauf von uns bereitgestellt. Obwohl Sie sich bei Ihrer Navigation auf Google Maps verlassen können, wird Sie die App oft im Stich lassen. Eine dieser Zeiten ist, wenn der Track während der Fahrt nicht mehr angezeigt wird.
Bei mehreren Gelegenheiten haben Benutzer dieses Problem beim Navigieren gemeldet, da die blaue Linie, die den Pfad anzeigt, zu fehlen scheint. Dies kann frustrierend sein. Vor allem, wenn Sie in einer unbekannten Stadt unterwegs sind und nur wenig Zeit übrig haben.
Aber zum Glück gibt es einige schnelle und einfache Möglichkeiten, um zu beheben, dass Google Maps kein Pfadproblem anzeigt.
1. Mobile Daten prüfen
Google Maps erfordert eine stabile Internetverbindung, um richtig zu funktionieren. Stellen Sie daher sicher, dass das Internet auf Ihrem Telefon ordnungsgemäß funktioniert, es sei denn, Sie verwenden keine Offline-Karten. Es wird daher empfohlen, dies zuerst zu überprüfen, bevor Sie sich mit den anderen Lösungen auf dieser Liste befassen. Um zu überprüfen, ob Ihr Telefon mit dem Internet verbunden ist, öffnen Sie den Play Store auf Android oder den App Store auf dem iPhone, um zu sehen, ob Ihr Telefon mit dem Internet verbunden ist.
2. GOOGLE PLAY-DIENSTE ZURÜCKSETZEN
Google Play-Dienste funktionieren Unermüdlich hinter den Kulissen, um Ihre Apps, Google- und Android-Dienste miteinander zu verbinden. Wenn also ein Problem mit den Google Play-Diensten auf Ihrem Telefon auftritt, kann dies zu einem Fehlverhalten der Google Maps-App führen.
Schritt 1: Menü öffnen die Einstellungen auf Ihrem Android-Gerät und gehen Sie zu Apps und Benachrichtigungen Um eine Liste aller Apps auf Ihrem Telefon anzuzeigen.
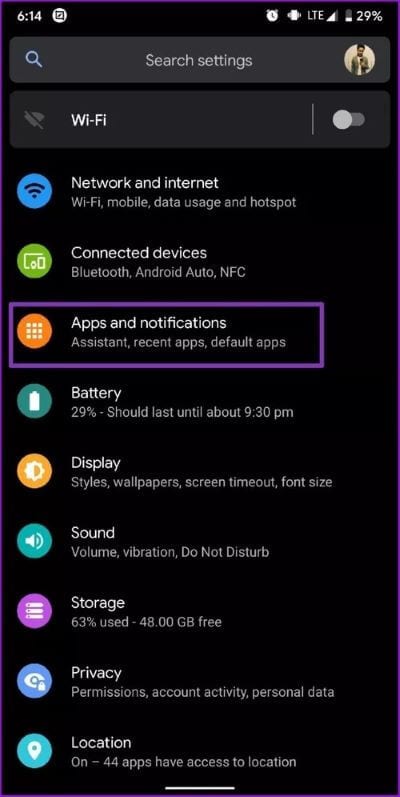
Schritt 2: Scrollen Sie nach unten, um den Google Play-Dienst zu suchen und tippen Sie darauf. Klicken Sie nun auf die Option „Speicher und Cache. Klicken Sie auf Speicher löschen und dann auf die Schaltfläche Alle Daten löschen.
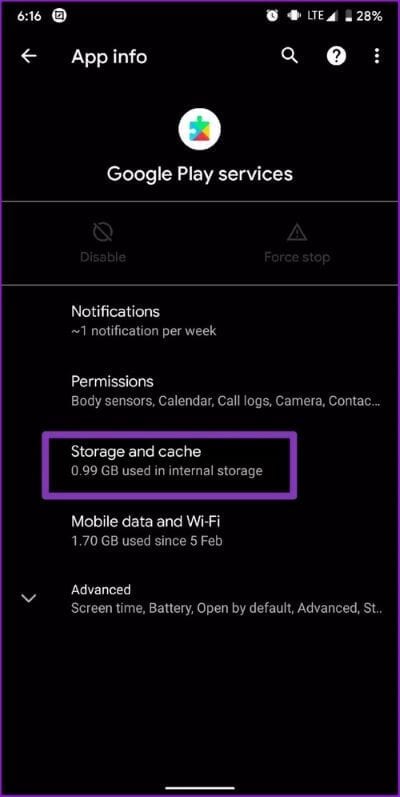
Warten Sie, bis der Vorgang abgeschlossen ist, und überprüfen Sie, ob die Navigation ordnungsgemäß funktioniert.
3. Löschen Sie den Google Maps-Cache
Wenn das Löschen der Play Services-Daten nicht funktioniert, können Sie versuchen, die Cache-Daten von Google Maps zu löschen. Einfach ausgedrückt, Cache-Daten sind die temporären Dateien, die auf Ihrem Android-Gerät gespeichert werden, um unnötige Ladezeiten und Datenverbrauch zu vermeiden. Das Löschen des Caches ist eine bewährte Lösung für jede Android-App, die Schwierigkeiten hat, richtig zu funktionieren. Hier ist, wie es geht.
Schritt 1: Öffnen Sie das Einstellungsmenü auf Ihrem Android-Gerät und gehen Sie zu Apps & Benachrichtigungen. Suchen Sie dieses Mal nach Karten, indem Sie nach unten scrollen oder das Suchwerkzeug oben verwenden.
Schritt 2: Tippen Sie auf Speicher und Cache und dann auf die Schaltfläche Cache löschen.
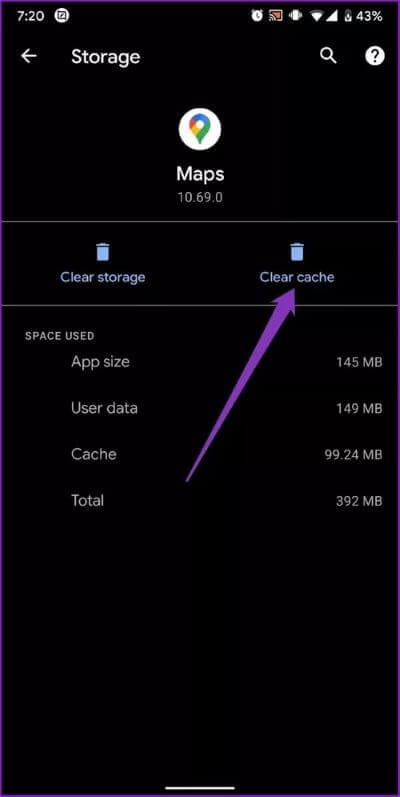
Kehren Sie nun zur Google Maps-App zurück und prüfen Sie, ob das Problem behoben ist.
4. Aktualisieren Sie die App
App-Entwickler veröffentlichen ständig Updates für Ihre Apps, um neue Funktionen hinzuzufügen oder bekannte Fehler zu beheben. Und Google Maps ist da keine Ausnahme. Daher ist es immer eine gute Idee, Ihre Apps zu aktualisieren, indem Sie zu Play Store > Meine Apps & Spiele auf Android oder App Store > Updates auf Ihren iOS-Geräten gehen.
5. Kompasskalibrierung
Google Maps muss Ihren genauen aktuellen Standort kennen, um Ihnen eine fehlerfreie Wegbeschreibung anzeigen zu können. Und dafür können Sie den Kompass in der Google Maps App manuell kalibrieren. Hier ist wie.
Schritt 1: Öffnen Sie die Google Maps-App auf Ihrem Telefon und tippen Sie auf den blauen Punkt in der Mitte, der Ihren aktuellen Standort anzeigt. Tippen Sie nun unten links auf die Option „Kompass kalibrieren“.
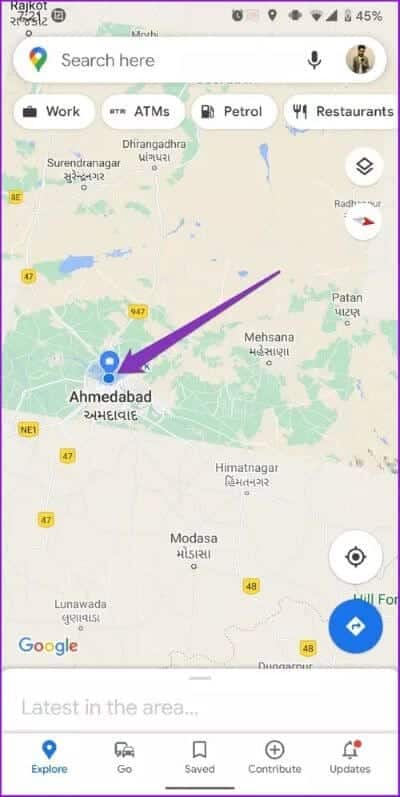
Schritt 2: Führen Sie die Anweisungen auf dem Bildschirm aus, um Abbildung 8 mit Ihrem Telefon zu erstellen.
Versuchen Sie erneut zu navigieren und sehen Sie, ob der Pfad angezeigt wird.
6. HD-Modus aktivieren
Wie der Name schon sagt, ermöglicht die Aktivierung des Modus „Hohe Genauigkeit“ in den Standorteinstellungen, dass Maps Ihren Standort so genau wie möglich erkennt. Die meisten Menschen vermeiden die Verwendung dieser Option, da sie mehr Daten verbraucht und mehr Akkulaufzeit beansprucht. Damit Google Maps jedoch einwandfrei funktioniert, ist es notwendig, diese Option beizubehalten.
Aktivieren Sie den HD-Modus auf Android
Schritt 1: Öffnen Sie das Einstellungsmenü auf Ihrem Telefon und öffnen Sie das Standortmenü.
Schritt 2: Erweitern Sie das erweiterte Menü und tippen Sie auf Google Location Accuracy. Wechseln Sie nun zur Schaltfläche „Ortungsgenauigkeit verbessern“, falls dies noch nicht geschehen ist.
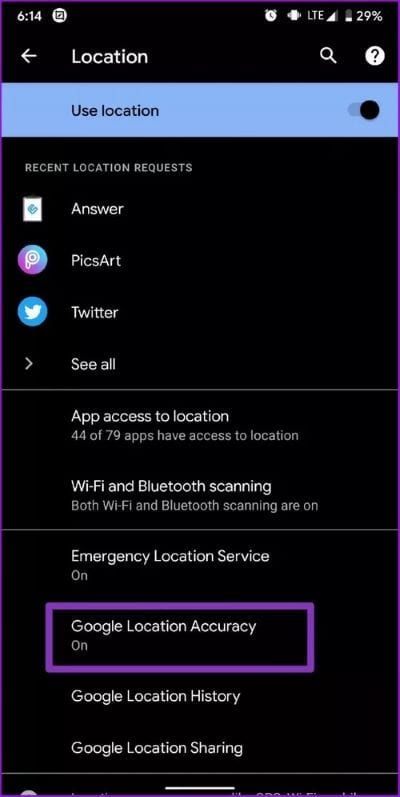
Aktivieren Sie den hochauflösenden Modus auf dem iPhone
Schritt 1: Öffnen Sie das Einstellungsmenü auf Ihrem iPhone, scrollen Sie dann nach unten, um Datenschutz zu finden, und tippen Sie darauf. Klicken Sie im Menü Datenschutz auf die Option Ortungsdienste.
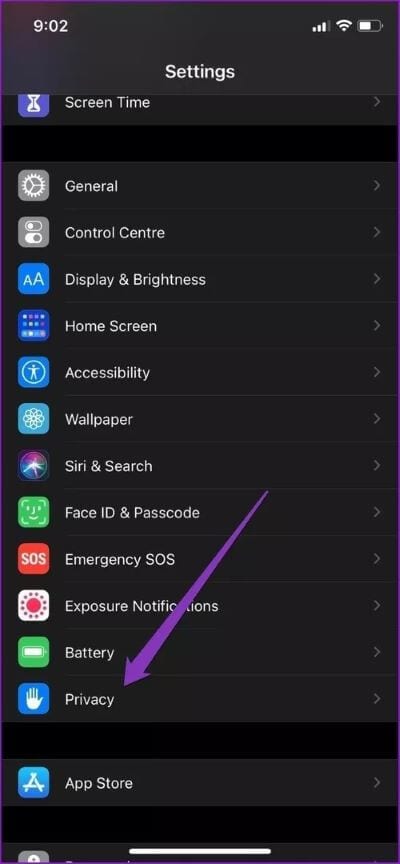
Schritt 2: Klicken Sie nun in der Liste auf Karten und aktivieren Sie die Option 'Genauer Standort', falls dies noch nicht geschehen ist.
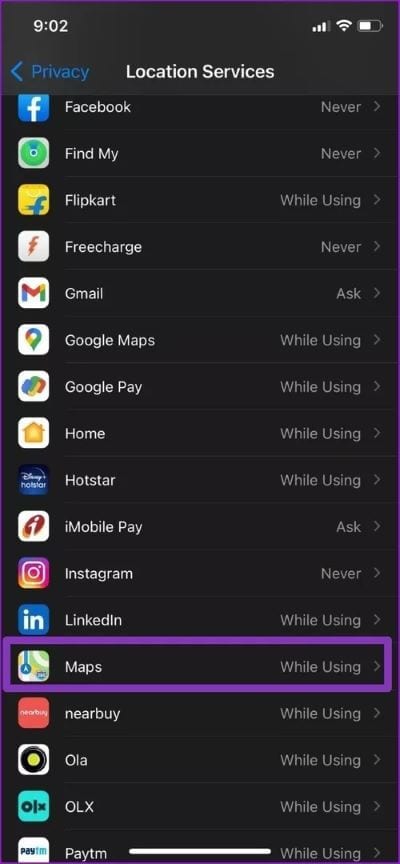
Öffnen Sie erneut die Google Maps-App und versuchen Sie zu navigieren, um zu sehen, ob das Problem behoben ist.
7. Google Maps neu installieren
Wenn alle oben genannten Methoden fehlschlagen, können Sie versuchen, die Google Maps-App auf Ihrem Telefon neu zu installieren. Wenn die App-Daten beschädigt werden oder die App nicht ordnungsgemäß aktualisiert wird, kann dieses Problem normalerweise durch eine Neuinstallation der App behoben werden.
Geh deinen eigenen Weg
Bei Fehlfunktionen von Google Maps können Sie eine dieser Korrekturen verwenden und zu Google Maps zurückkehren. Nachdem Sie normal navigieren können, lesen Sie diese Tipps und Tricks zu Google Maps, um Ihr Navigationserlebnis zu verbessern.