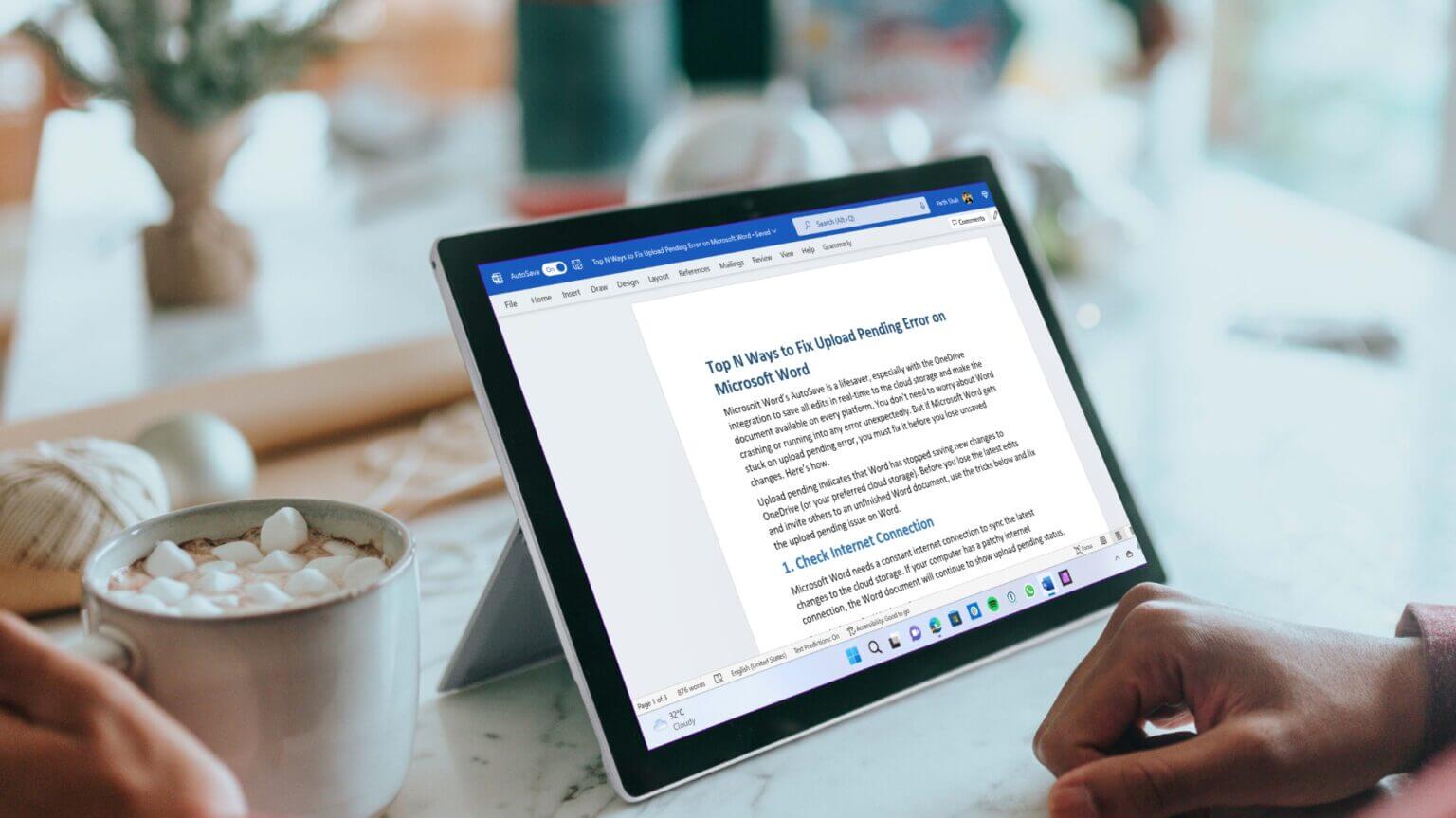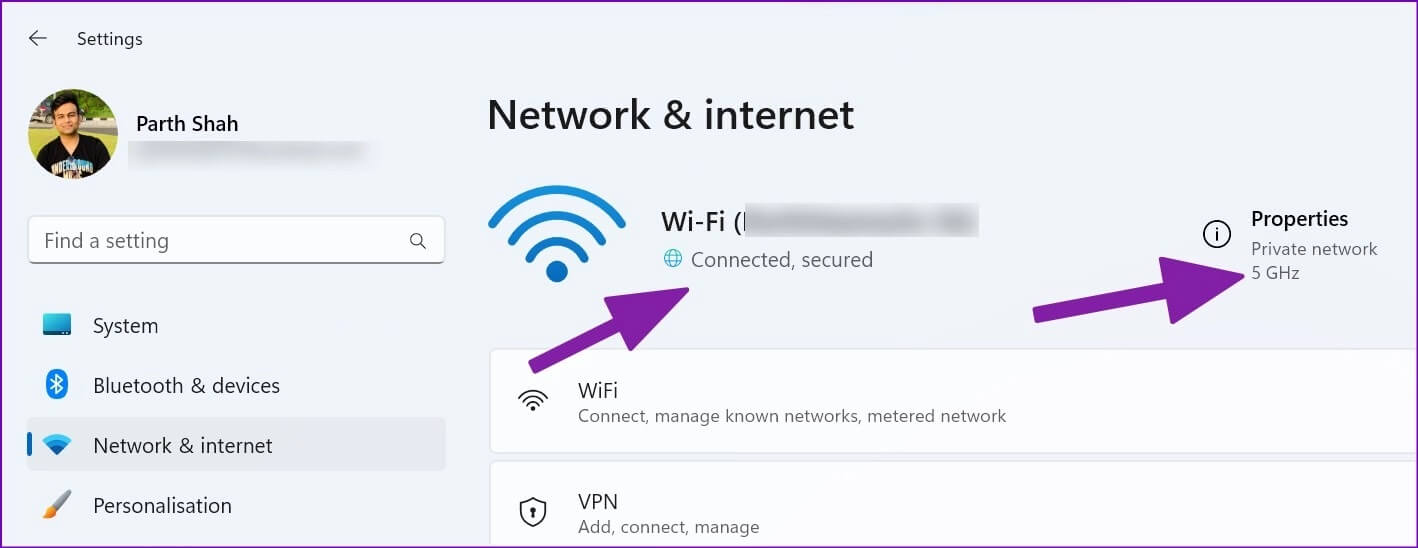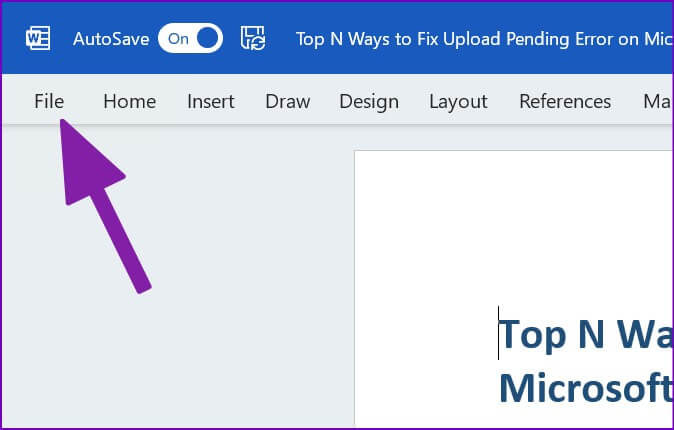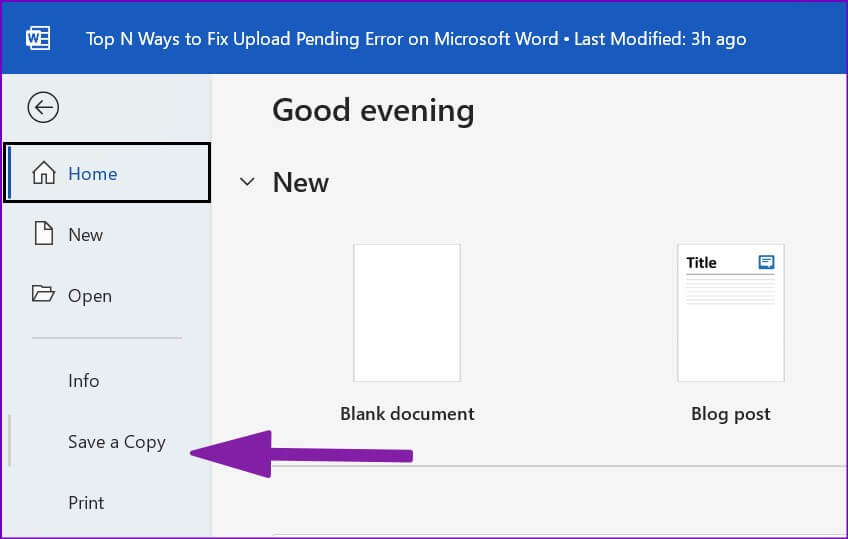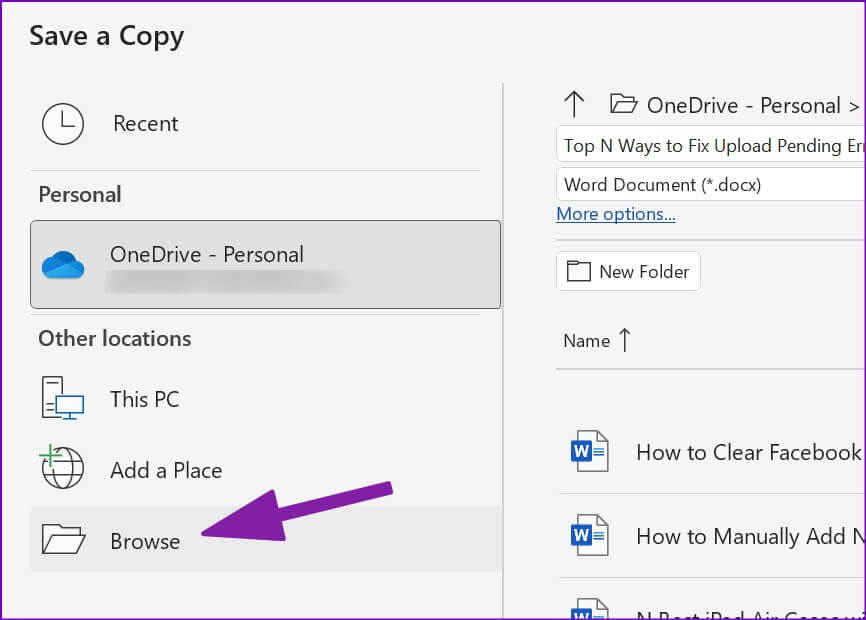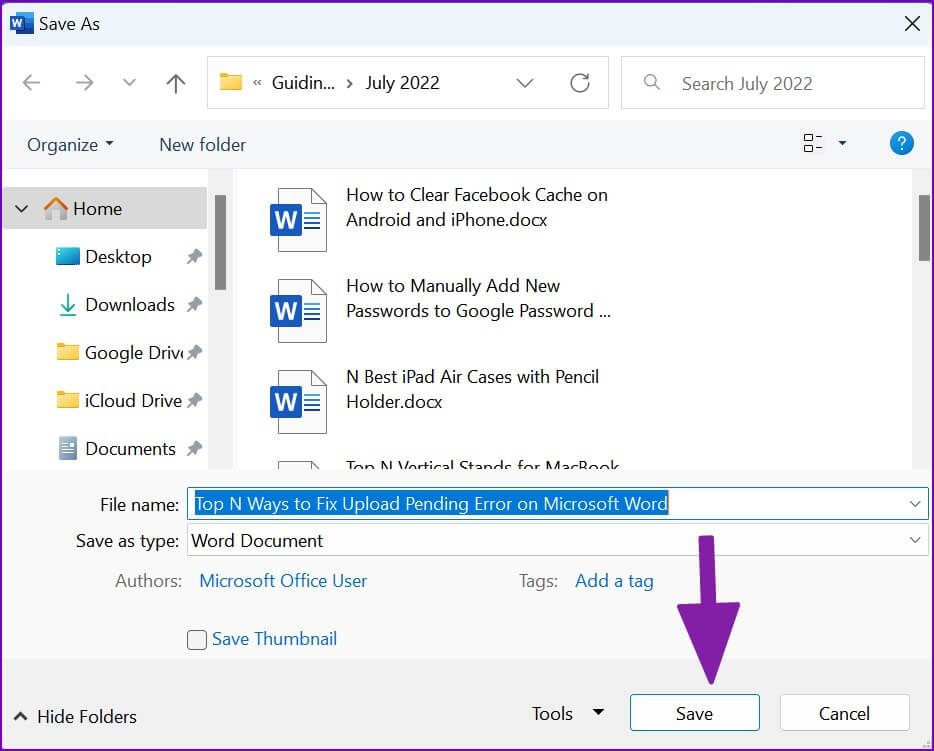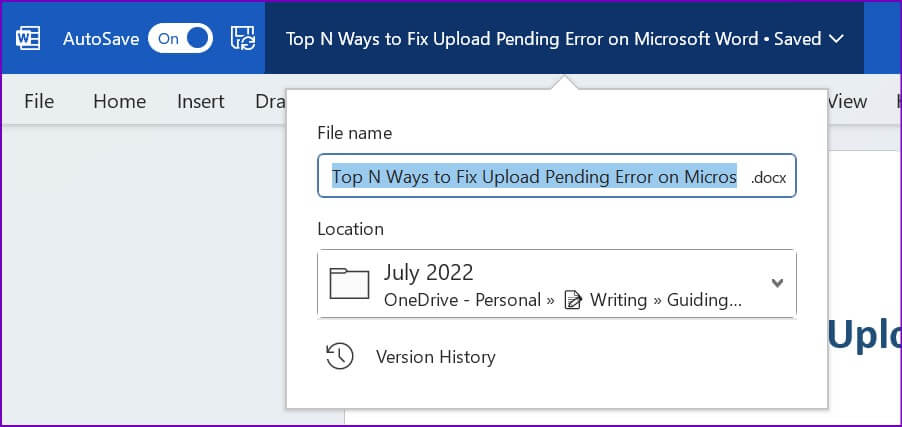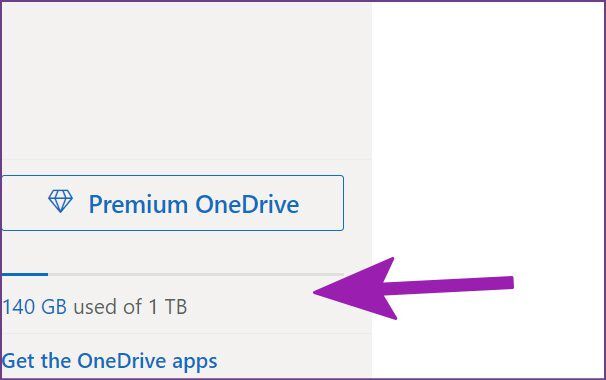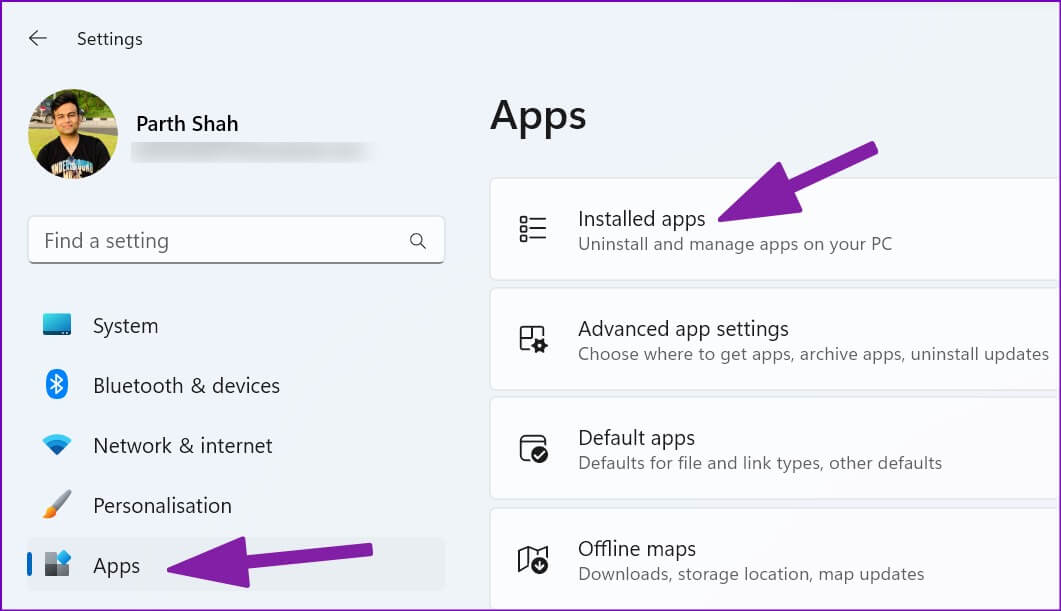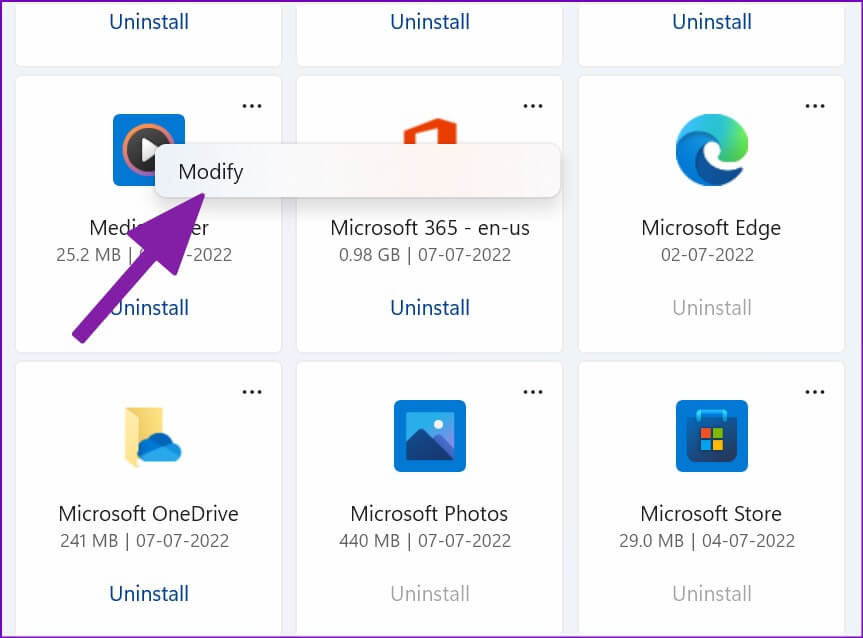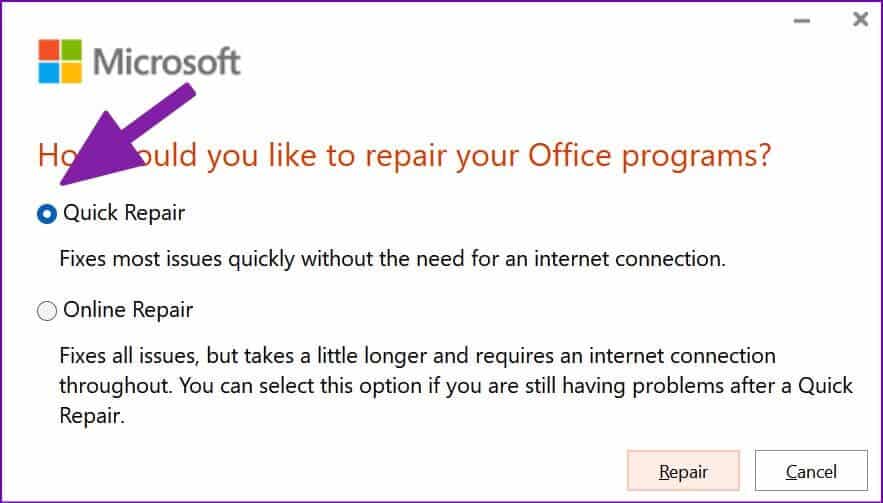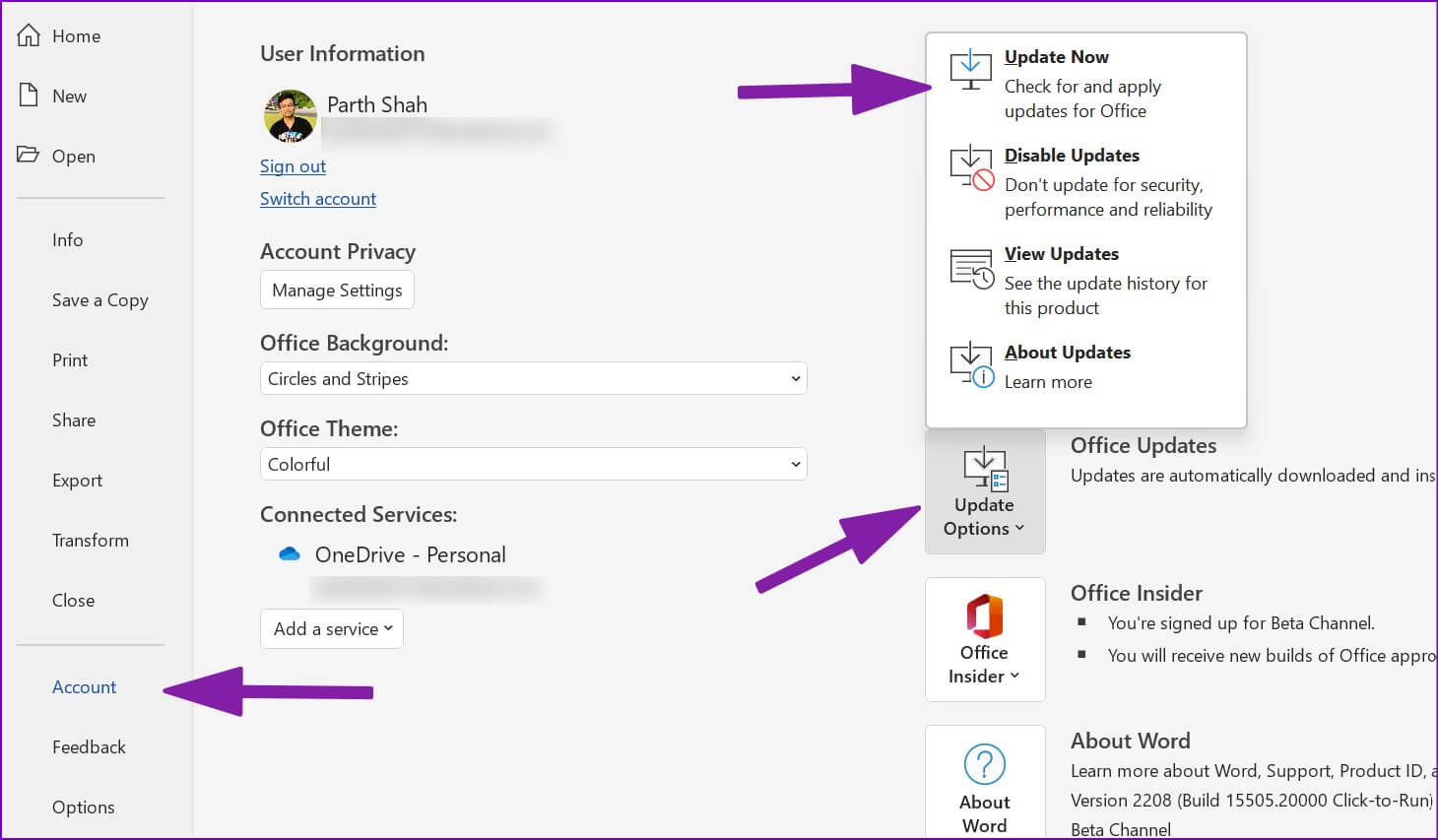Möglichkeiten zur Lösung eines Problems, das auf den Download in Microsoft Word wartet
Die automatische Speicherfunktion von Microsoft Word ist ein Lebensretter, insbesondere mit der OneDrive-Integration, um alle Änderungen in Echtzeit im Cloud-Speicher zu speichern und das Dokument auf jeder Plattform verfügbar zu machen. Kein Grund zur Sorge Word-Crash Oder es tritt ein unerwarteter Fehler auf. Aber wenn Microsoft Word bei einem ausstehenden Download-Fehler hängen bleibt, müssen Sie ihn beheben, bevor Sie Ihre nicht gespeicherten Änderungen verlieren. Hier ist wie. Ausstehender Download zeigt an, dass Word das Speichern neuer Änderungen an beendet hat Microsoft Onedrive (oder Ihren bevorzugten Cloud-Speicher). Bevor Sie die letzten Änderungen verlieren und andere zu einem unvollständigen Word-Dokument einladen, verwenden Sie die folgenden Tipps und beheben Sie den Fehler „Download ausstehend“ in Microsoft Word.
1. Überprüfen Sie Ihre Internetverbindung
Microsoft Word benötigt eine permanente Internetverbindung, um die neuesten Änderungen mit dem Cloud-Speicher zu synchronisieren. Wenn Ihr Computer eine fehlerhafte Internetverbindung hat, zeigt Ihr Word-Dokument weiterhin einen ausstehenden Download-Status an.
Schritt 1: Öffnen Windows-Einstellungsmenü.
Schritt 2: Lokalisieren Netzwerk und Internet aus der linken Seitenleiste.
3: Stellen Sie sicher, dass es sagt "In Verbindung gebracht" unter Ihrem WLAN-Namen.
Überprüfen Sie Ihre Wi-Fi-Eigenschaften und stellen Sie sicher, dass Ihre Wi-Fi-Frequenz 5 GHz beträgt. Beim Betrieb mit 2.4 GHz können Fehler auftreten. Sie können eine Verbindung mit 5 GHz herstellen oder noch besser ein Ethernet-Kabel für eine einwandfreie Internetverbindung verwenden.
Sobald das Internet auf Ihrem PC oder Laptop aktiviert ist, beginnt Word automatisch mit dem Speichern des Dokuments und entfernt den Status „Download ausstehend“.
2. Überprüfen Sie den Status des ersten Laufwerks
Wenn es ein Problem mit den OneDrive-Servern gibt, tritt beim Speichern der Word-Datei immer wieder ein Fehler auf. Du kannst besuchen Downdetector und durchsuchen Sie OneDrive, um das Problem zu bestätigen. Sie werden hohe Fehlerdiagramme bemerken, wenn andere dasselbe melden.
Sie können warten, bis Microsoft die OneDrive-Probleme ihrerseits behoben hat, oder das Dokument vorübergehend auf Google Drive, Dropbox oder PC speichern. Wenn Sie die Datei offline halten, können Sie die Zusammenarbeit nicht in Echtzeit starten.
Schritt 1: Öffnen Word-Datei Es existiert dort, wo Sie auf einen ausstehenden Download-Fehler stoßen.
Schritt 2: Lokalisieren eine Datei in der oberen linken Ecke.
3: Klicken speichere eine Kopie.
Schritt 4: Lokalisieren Durchsuche.
Schritt 5: Lokalisieren Google Drive -Wenn Sie es auf Ihrem Computer haben, ein Ordner lokaler Dateimanager Und drücke Schaltfläche Speichern.
Hinweis: Siehe unsere Anleitung zum Einrichten von Google Drive auf dem PC.
Word wird von OneDrive in einen anderen Ordner verschoben und synchronisiert Ihre letzten Änderungen.
3. Überprüfen Sie den Namen der WORD-Datei
Haben Sie versucht, ein Word-Dokument in OneDrive oder PC mit einem ungültigen Zeichen umzubenennen? Word lässt Sie nicht öffnen oder Änderungen vornehmen, bis Sie Sonderzeichen wie *, \, <, >, # usw. aus dem Dateinamen entfernen. Sie können das Dokument entweder aus dem Dateimanager heraus umbenennen oder oben auf den Word-Dateinamen klicken und die Sonderzeichen entfernen.
4. Überprüfen Sie den Speicherort der Datei
Wenn Sie ein Word-Dokument auf einem Computer öffnen und Ihr Mobiltelefon, OneDrive-Web oder einen anderen Laptop verwenden, um den Speicherort der Originaldatei zu ändern, wird auf Ihrem primären Computer ein Fehler ausstehendes Hochladen angezeigt.
Word versucht, den ursprünglichen Speicherort zu verwenden, um die letzten Änderungen zu synchronisieren. Da das Dokument jedoch bereits in einen anderen Ordner verschoben wurde, kann das Programm es nicht finden und einen Fehler verursachen. Sie müssen die aktuelle Word-Datei schließen und von einem neuen Speicherort aus öffnen und Änderungen vornehmen.
5. Laufwerksspeicher prüfen
Alle Microsoft 365-Pläne werden mit 1 TB OneDrive-Speicher geliefert, was für die meisten Benutzer ausreichen sollte. Wenn Sie es gewohnt sind, große Fotos und Videos in OneDrive zu speichern, geht Ihnen möglicherweise der Speicherplatz aus. Und da Word keine Dateien auf OneDrive speichern kann, zeigt es einen ausstehenden Fehler beim Hochladen an.
Du kannst besuchen OneDrive im Internet Und überprüfen Sie den verbleibenden Speicherplatz in der unteren linken Ecke. Sie können zusätzlichen OneDrive-Speicher kaufen, zu einem anderen Cloud-Dienstanbieter wechseln oder eine Word-Datei offline auf Ihrem Computer speichern.
6. MICROSOFT OFFICE REPARATUR
Wenn Microsoft Word immer noch Probleme bereitet, können Sie das standardmäßige Windows-Reparaturtool verwenden und Office-Probleme beheben.
Schritt 1: Öffnen Einstellungsmenü von Windows 11 (verwenden Windows + I. Tasten).
Schritt 2: Lokalisieren Anwendungen auf der linken Seite und offen Liste der installierten Anwendungen.
3: Scrollen Sie nach unten zu Microsoft 365 und wählen Sie Drei-Punkte-Liste daneben. Lokalisieren Freisetzung.
Schritt 4: Lokalisieren Radio knopf neben Quick Fix und tippen Sie auf Reparaturknopf.
Sobald der Reparaturvorgang abgeschlossen ist, öffnen Sie Word und Sie werden nicht mehr auf den Fehler „Download ausstehend“ stoßen.
7. Aktualisieren Sie MICROSOFT WORD
Microsoft veröffentlicht häufig Updates mit neuen Funktionen und Fehlerbehebungen. Sie können die App manuell auf die neueste Version aktualisieren und Fehler beheben.
Schritt 1: öffne jede dokumentieren und wählen Sie Dateiliste in der oberen linken Ecke.
Schritt 2: Lokalisieren الحساب aus der linken Seitenleiste.
3: Lokalisieren Update-Optionen Und klicken Sie Jetzt aktualisieren.
Schritt 4: Wille Word Installieren Sie ausstehende Updates Und starten Sie die Anwendung neu.
BEHEBEN SIE MICROSOFT WORD-FEHLER IN KURZER ZEIT
Sie können jederzeit zur Webversion von Word wechseln, um neue Dokumente zu erstellen, aber nichts geht über die ursprüngliche Word-Erfahrung unter Windows. Fehler wie Download ausstehend hinterlassen jedoch einen schlechten Beigeschmack. Befolgen Sie die obigen Tipps und beheben Sie den Fehler im Handumdrehen.