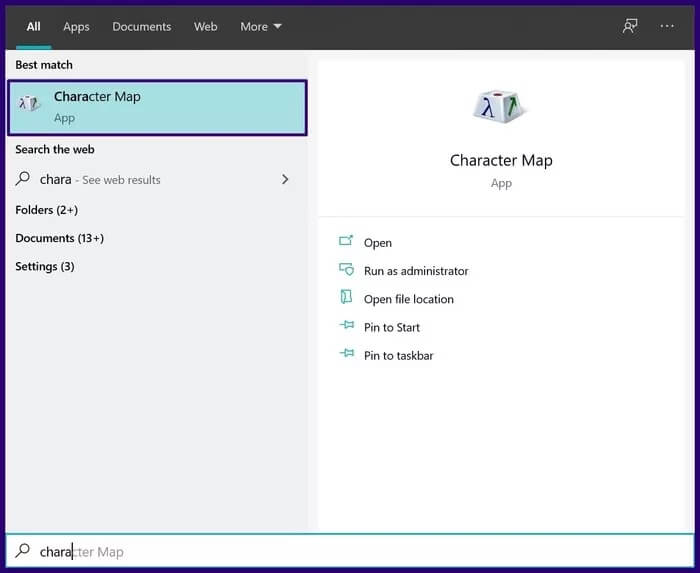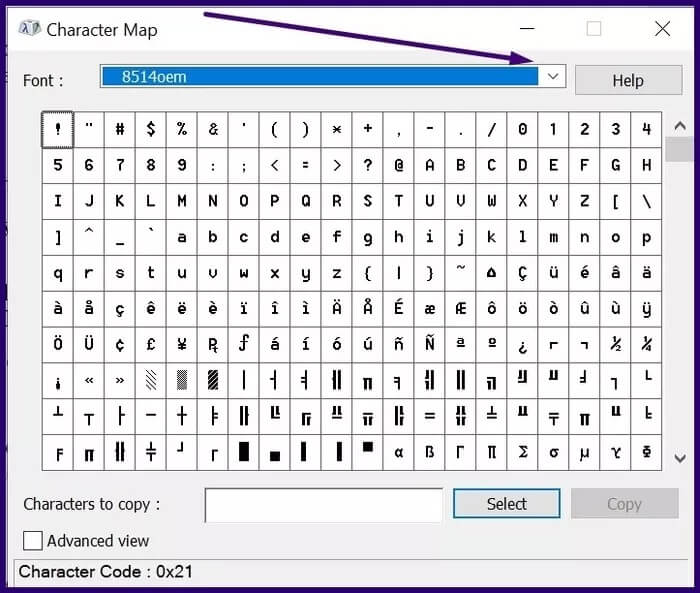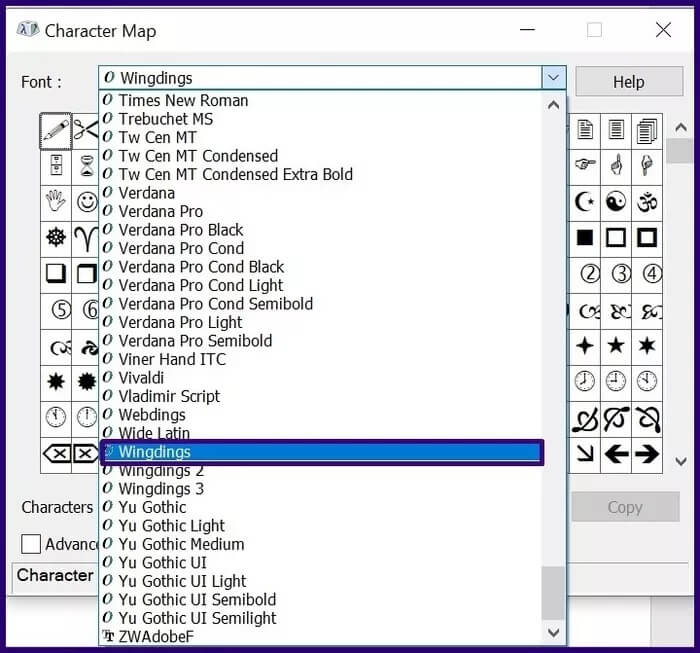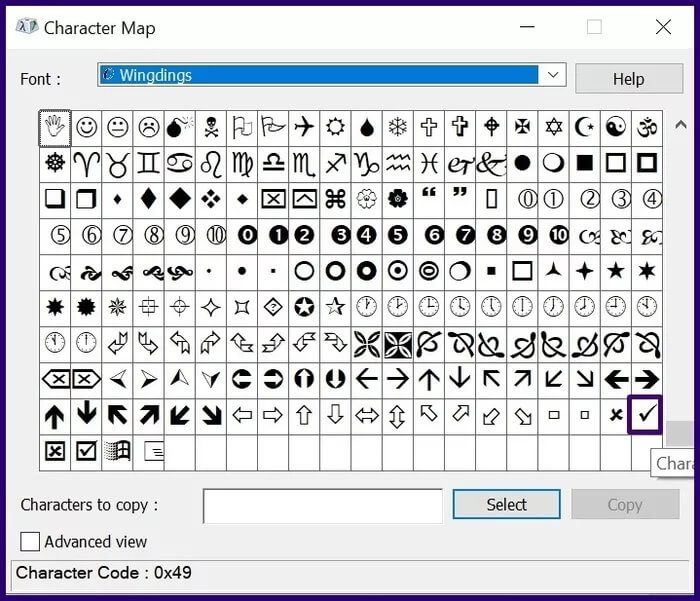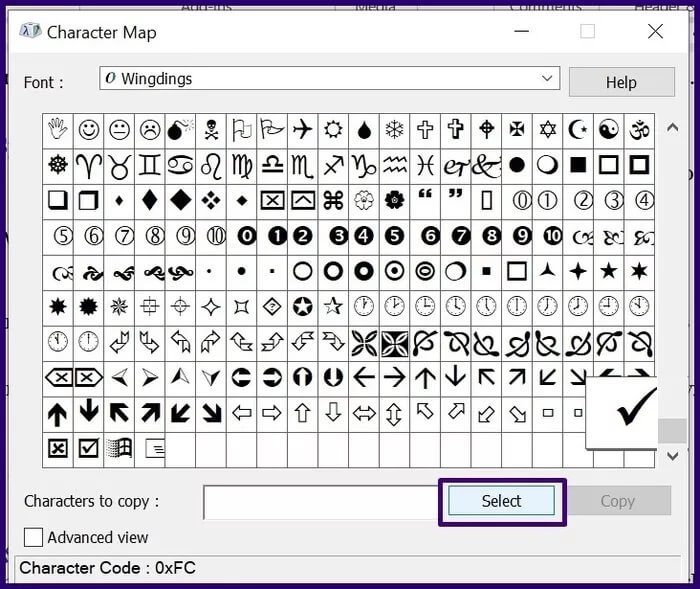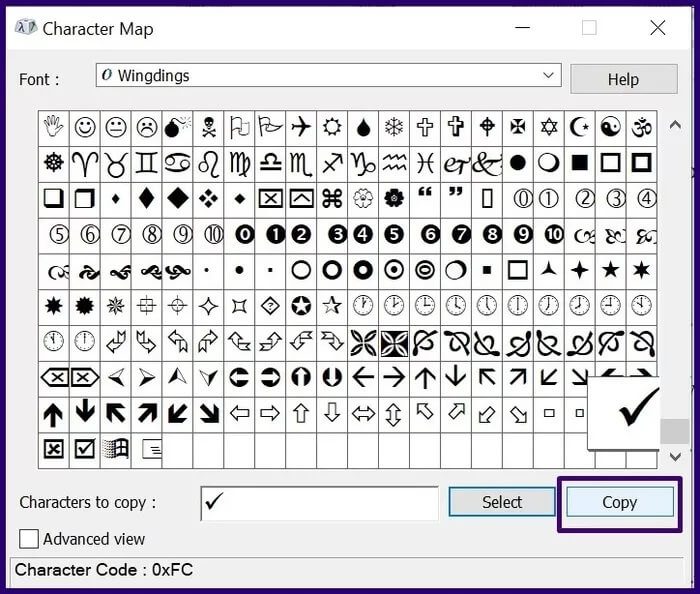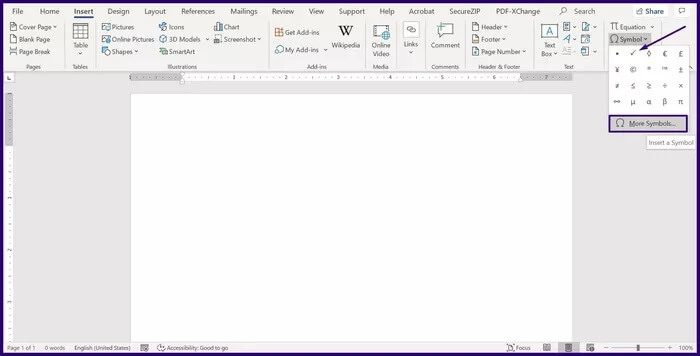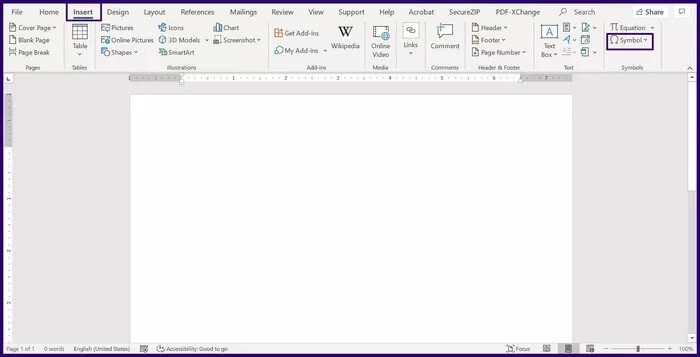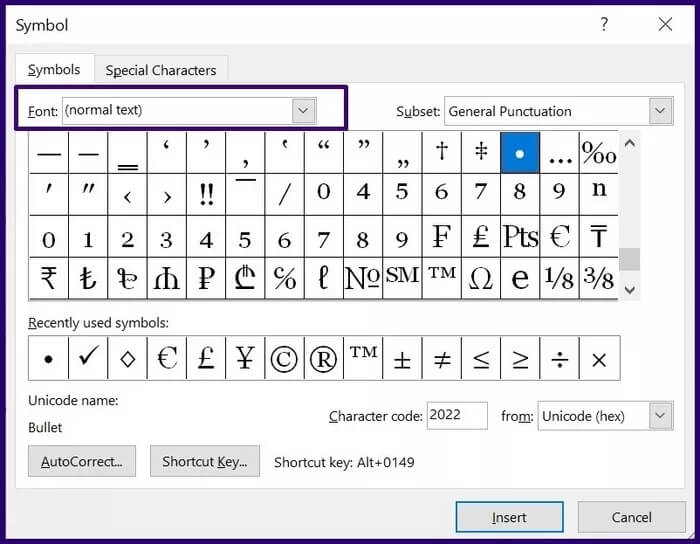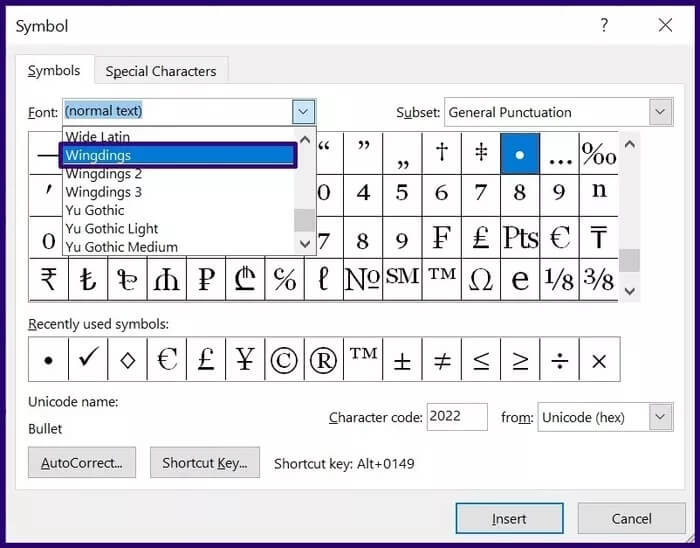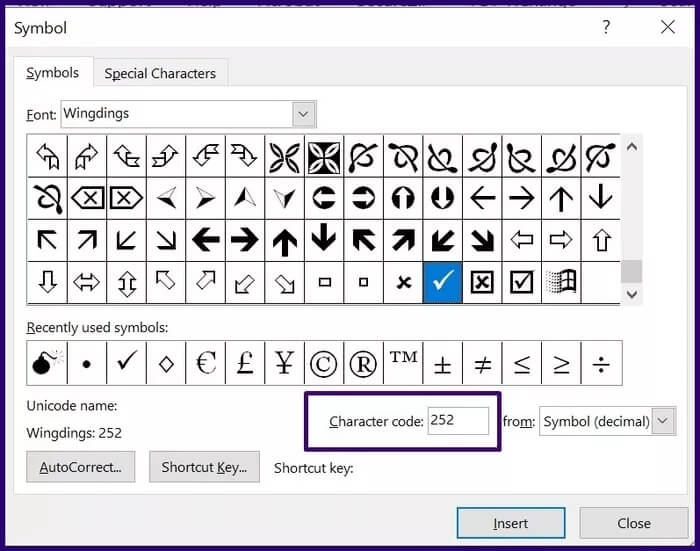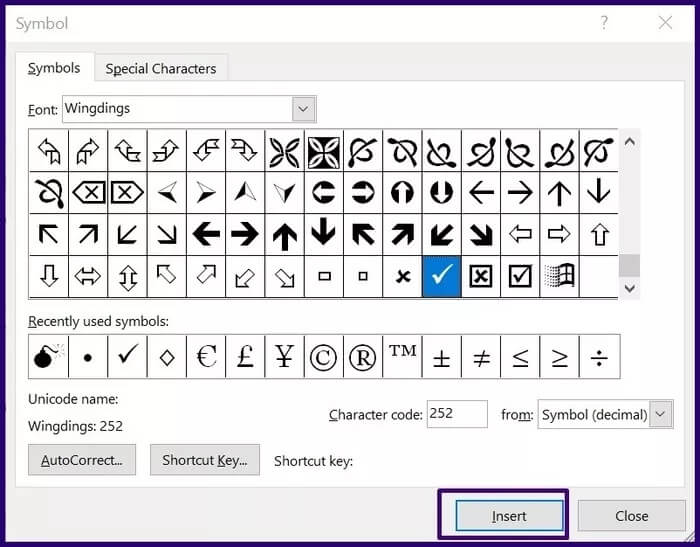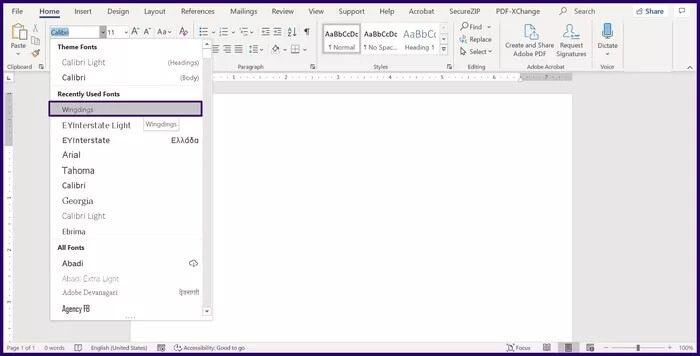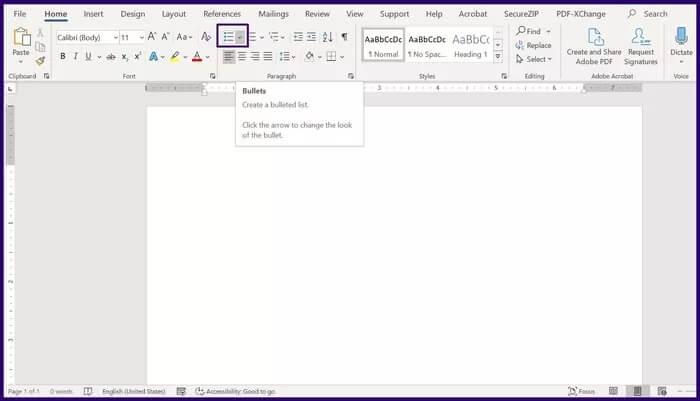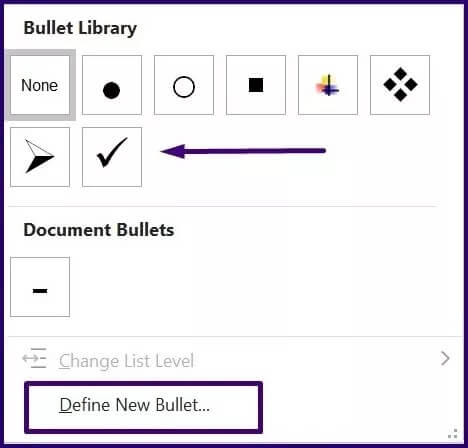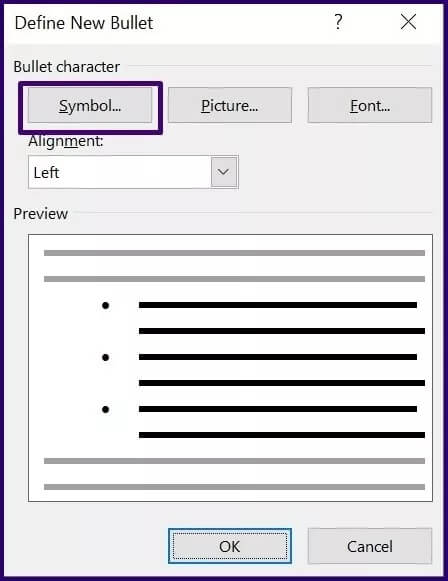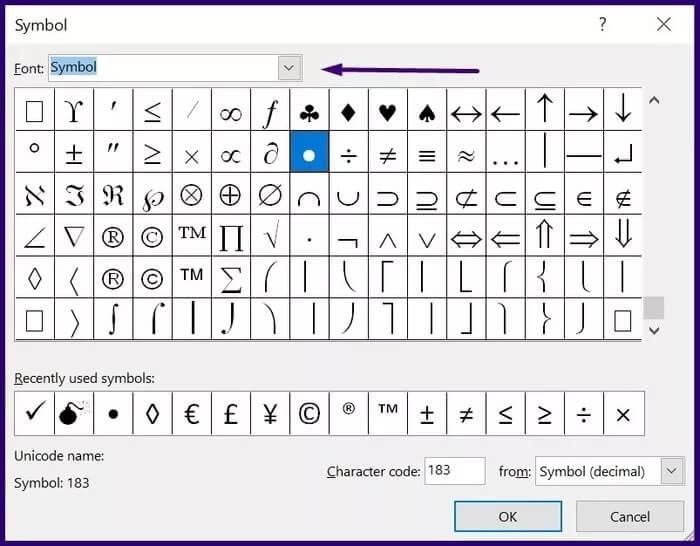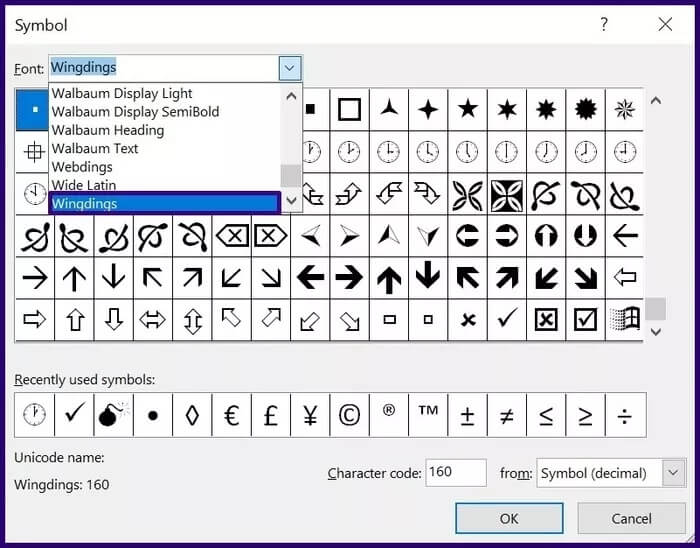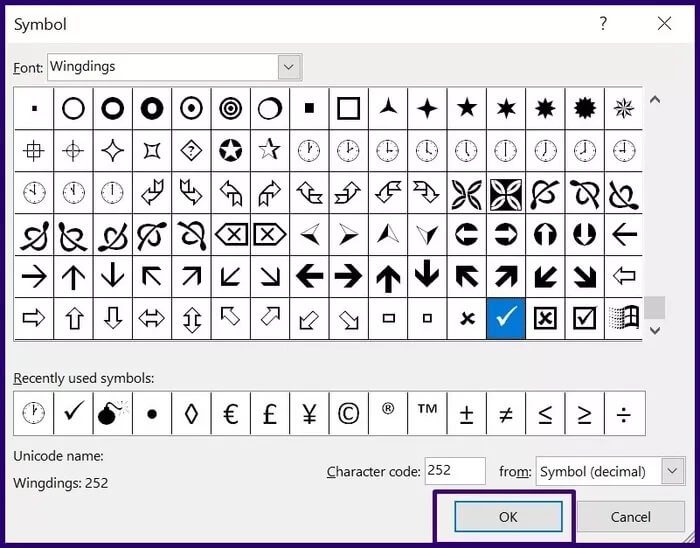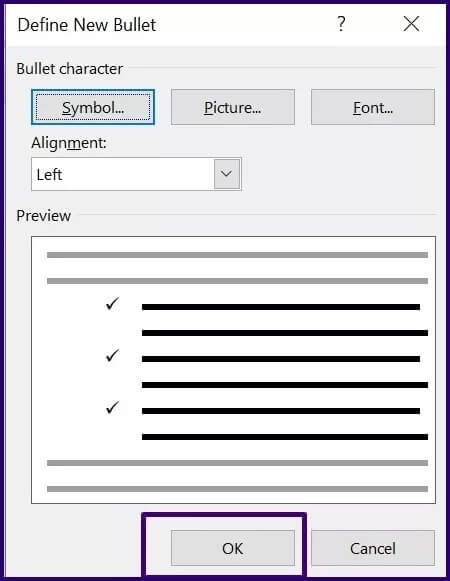Die 4 besten Möglichkeiten zum Einfügen eines Häkchens oder Raute-Symbols in Microsoft Office-Anwendungen
Beim Erstellen von Dokumenten besteht eine der besten Möglichkeiten, um Spaß zu machen, darin, Symbole einzufügen. Hash-Codes können beispielsweise eine Checkliste mit wichtigen Punkten anzeigen, die behandelt wurden. Sie können es auch verwenden, um ein erledigtes Element in einer To-Do-Liste anzuzeigen oder als Symbol für eine Aufzählungsliste zu dienen.
Wenn Sie an einer Datei in einer Microsoft Office-Anwendung arbeiten, können Sie Rautenzeichen überall einfügen, wo Sie es für richtig halten. Etwas ähnlich wie Sonderzeichen in Windows 10 hinzufügen.
Das Hinzufügen ist jedoch nicht so einfach wie das Drücken einer Verknüpfung. Möglicherweise müssen Sie einige Phasen durchlaufen, um dies zu erfahren.
1. Kopieren Sie das Tag-Symbol mithilfe der Zeichentabelle
In Windows 10 können Sie Hashcodes aus einer Zeichentabelleneinstellung kopieren und in ein Office-Dokument einfügen. So geht's:
Schritt 1: Klicken Start , Und geben Sie ein Zeichentabelle Drücken Sie in der Windows-Suchleiste Enter.
Schritt 2: Klicken Sie auf das Dropdown-Menü neben Schriftart.
3: Scrollen Sie durch die Schriftarten, bis Sie sehen Wingdings. Sie können auch Wingdings eingeben, um ein schnelleres Ergebnis zu erzielen.
Schritt 4: Scrollen Sie durch die unter Wingdings angezeigten Symbole, bis Sie . auswählen Hash-Code.
Schritt 5: Klicken Sie auf das Raute-Symbol und klicken Sie auf تحديد.
6: Sobald das Raute-Symbol unter den zu kopierenden Zeichen erscheint, wählen Sie Kopien.
Schritt 7: Führen Sie in dem Dokument, an dem Sie arbeiten, Folgendes aus: Einfügen Hash-Code.
2. Geben Sie den Tag-Code mit dem Code-Befehl ein
Mit dem Symbolbefehl in Microsoft Office können Benutzer beliebige Symbole in PowerPoint, Word oder Excel hinzufügen. Folgendes sollten Sie tun:
Schritt 1: Führen Sie eine beliebige Microsoft Office-Anwendung aus.
Schritt 2: Setzen Sie den Cursor auf den Teil des Dokuments, an dem Sie das Raute-Symbol haben möchten.
3: Klicken Sie auf die Registerkarte Einfügen.
Schritt 4: Wählen Sie das Dropdown-Menü neben dem Symbol aus.
Schritt 5: Überprüfen Sie den Hash-Code im Dropdown-Menü. Wenn es nicht vorhanden ist, tippen Sie auf Mehr von Symbolen.
6: Ein Dialog sollte sich öffnen. Wählen Sie das Dropdown-Menü neben der Registerkarte aus Linie.
Schritt 7: Scrollen Sie nach unten, um zu finden Wingdings.
Schritt 8: Geben Sie in der Zeichencodespalte 252 oder 254 ein (je nach Ihrem bevorzugten Hashcode) und dieser sollte den Hashcode anzeigen.
9: Wählen Sie Einfügen, um das Raute-Symbol in Ihrem Dokument anzuzeigen.
3. Geben Sie das Tag-Symbol mit der Tastenkombination ALT . ein
Das Akronym ALT bietet eine schnelle Möglichkeit, ein Raute-Symbol in Microsoft Office-Dokumente einzufügen. Dies erfordert jedoch das Auswendiglernen des Zeichencodes, da jedes Zeichen in Office einem eindeutigen Code zugeordnet ist. Die Tastatur benötigt auch einen Nummernblock.
So funktioniert das:
Schritt 1: Platzieren Sie den Cursor an der gewünschten Stelle im Text Einfügen Hash-Code.
Schritt 2: Ändern Sie auf der Startseite eines Office-Dokuments Linie Auf der Registerkarte Schriftart zu Wingdings.
3: Drücken und halten Sie die .-Taste Andere Auf der Tastatur Geben Sie über den Ziffernblock auf der Tastatur einen der folgenden Codes ein:
ALT+0254
ALT+0252
4. Geben Sie den Tag-Code mithilfe der Aufzählungsbibliothek ein
Die Bibliothek der Aufzählungszeichen in Office-Dokumenten enthält einige Symbole, darunter das Raute-Symbol. Wenn Sie Symbole aus der Aufzählungsbibliothek von Word einfügen, werden sie wie Aufzählungszeichen behandelt. Sie können diese Methode in Excel nicht anwenden, da keine Punkte verfügbar sind.
So nutzen Sie diese Methode:
Schritt 1: Platzieren Sie in Word oder PowerPoint den Cursor über dem Textteil, an dem Sie das Häkchen-Symbol haben möchten.
Schritt 2: tippen Sie auf Aufzählung Drop-down in der Gruppe Absatz.
3: innerhalb Bullet-Bibliothek , sollte das Raute-Symbol erscheinen. Wenn es nicht vorhanden ist, wählen Sie Neues Aufzählungszeichen auswählen.
Schritt 4: Wählen Sie im neuen Dialog die Schaltfläche Symbol. Dies startet den Dialog Symbole.
Schritt 5: Wählen Sie das Dropdown-Menü neben der Zeile aus.
6: Scrollen Sie durch die Liste der Schriftarten, bis Sie Wingdings auswählen.
Schritt 7: Wählen Sie den Hash-Code aus.
Schritt 8: Klicken "OK“ im Codefenster, um die Auswahl zu speichern.
9: Klicken "OKIm Fenster Definieren Sie eine neue Kugel Um ein Raute-Symbol in Ihr Dokument einzufügen.
Wenn Sie die obigen Schritte ausführen, wird das Hash-Token in Ihrer Aufzählungsbibliothek gespeichert.
Fix spezielle Symbole, die nicht funktionieren
Die oben genannten Methoden sind recht einfach und sollten auf den meisten PCs mit Windows 10 funktionieren. Wenn die Methoden jedoch nicht funktionieren, können auf Ihrem PC Sonderzeichen ausgegeben werden. mich kennen zu lernen So beheben Sie Sonderzeichen, die auf der Tastatur nicht funktionieren.