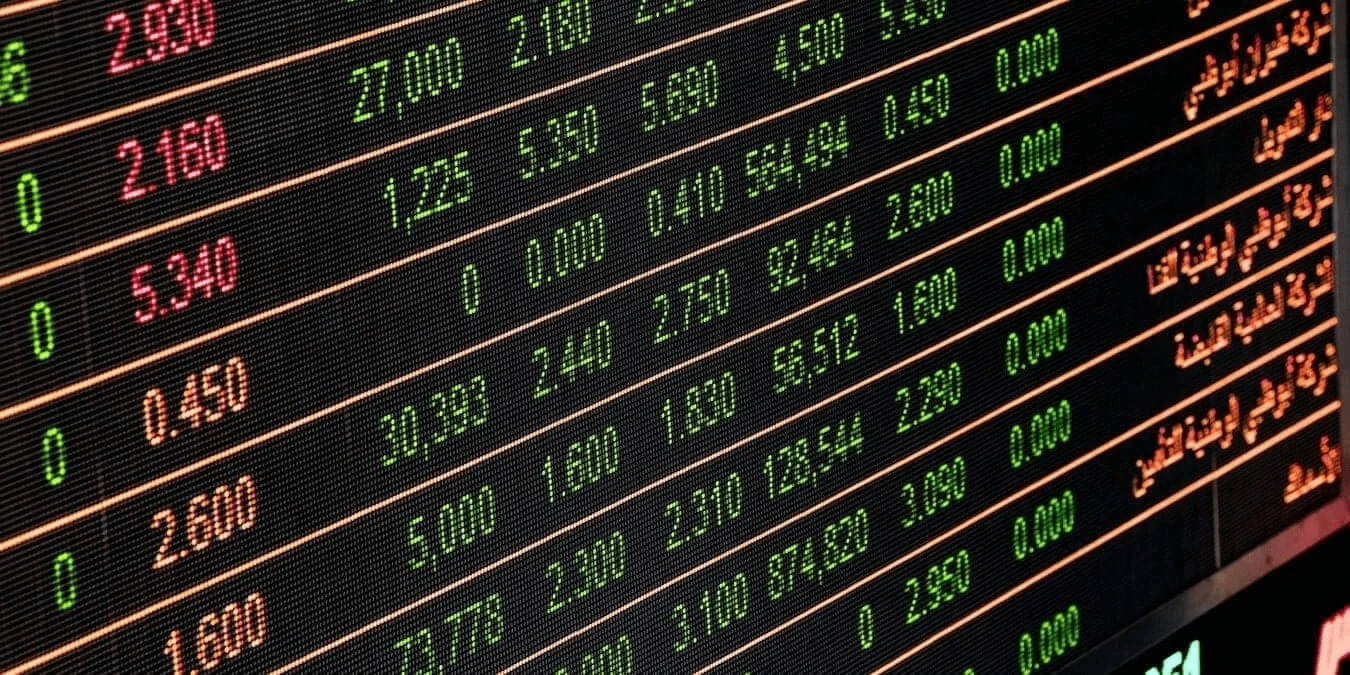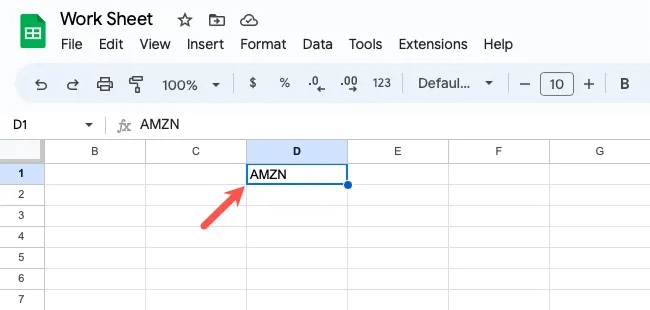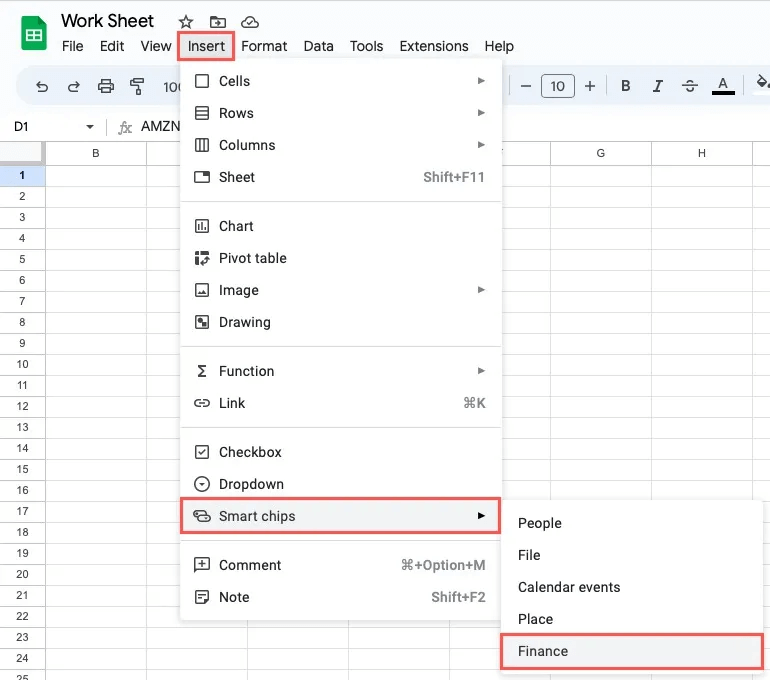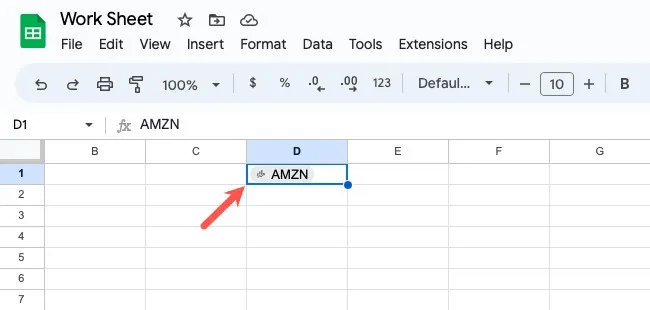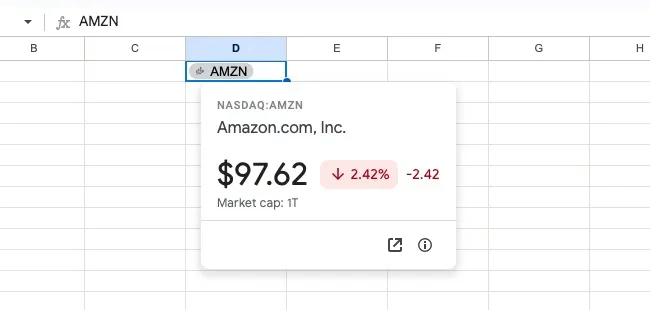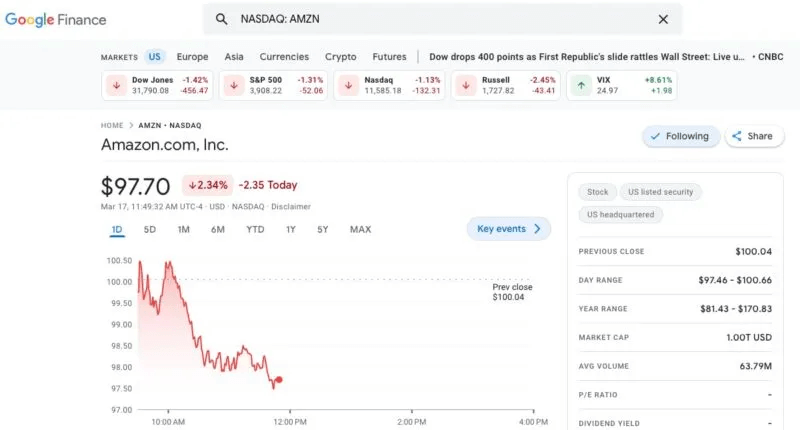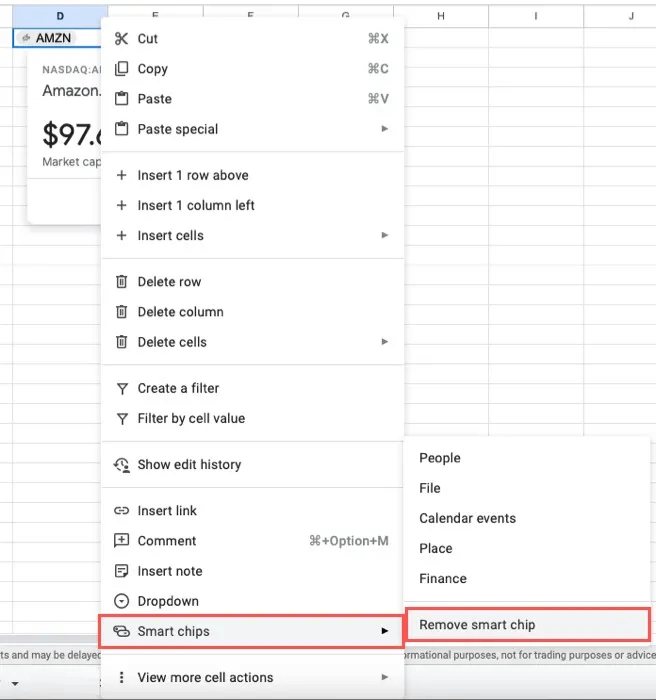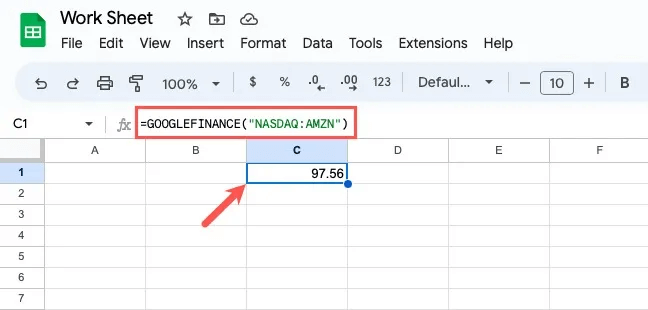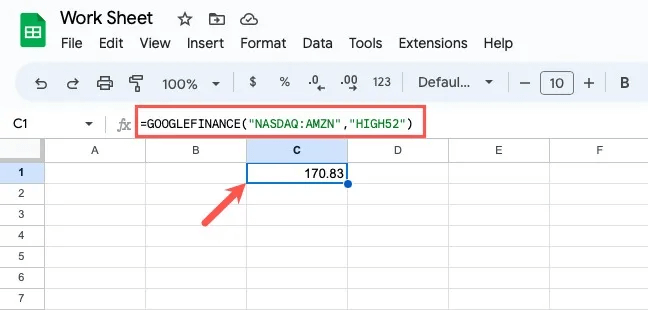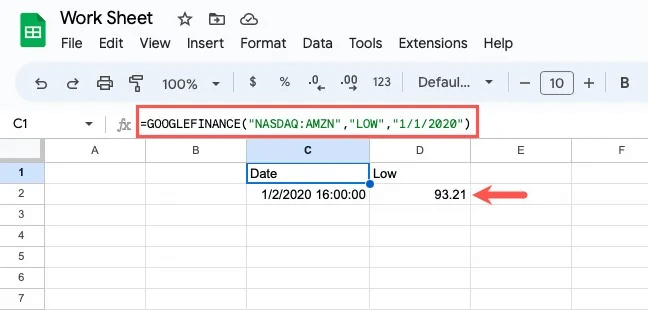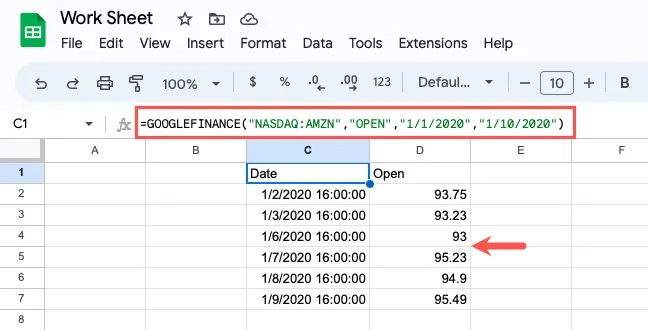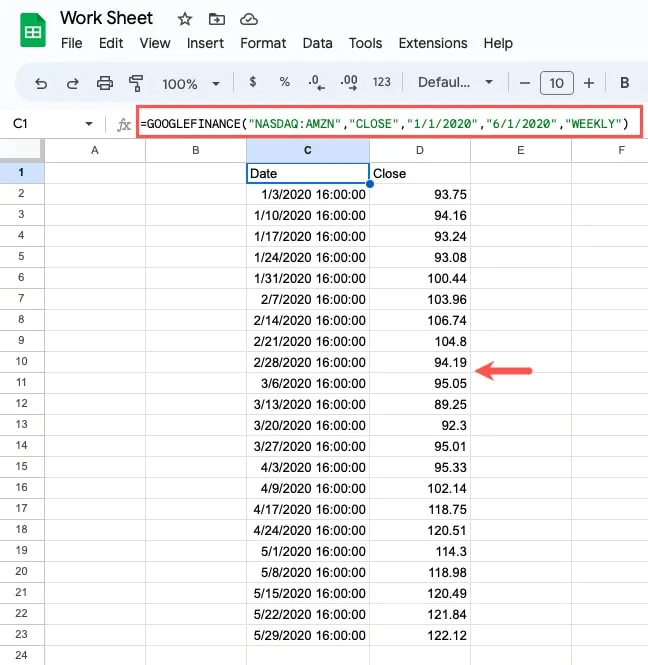So verfolgen Sie Aktien in Google Sheets
Wenn Sie die für Sie interessanten Aktien und Wertpapiere im Auge behalten möchten, können Sie in Google Sheets sowohl Echtzeitdaten als auch historische Daten abrufen. Mit einem intelligenten Chip oder einer integrierten Funktion sind Sie immer darüber informiert, was mit Ihren bevorzugten Entitäten von Google Finanzen passiert.
So verwenden Sie den Finance Smart Chip
Über Einführung des Finanz-Smart-Chips In Google Sheets Anfang 2023 können Sie schnell eine Aufschlüsselung von Aktien, Investmentfonds und Währungen erhalten. Die angezeigten Daten stammen von Google Finanzen.
- Eintreten Zeigersymbol in einer Zelle im Blatt.
- Führen Sie bei ausgewählter Zelle einen der folgenden Schritte aus, um den Smart Chip einzusetzen:
- Lokalisieren „Einfügen -> Smart Chips“ aus der Liste und wählen Sie aus "Finanzen" im Popup-Menü.
Klicken Sie mit der rechten Maustaste auf die Zelle und gehen Sie zu „intelligente Chips“ , und wählen Sie "Finanzen" im Popup-Menü.
- Wenn Google den Cursor und die Daten auswählt, sehen Sie den Smart Chip in der Zelle.
- Bewegen Sie den Mauszeiger über den Smart Chip, um die Finanzdaten anzuzeigen. Die angezeigten Details hängen vom Entitätstyp ab. Unten sehen Sie beispielsweise Amazon-Daten, die den Namen, den Auflistungsindex, den Preis und die Marktkapitalisierung enthalten.
- Um Mehr zu erfahren, klicken Sie auf das Symbol „Details anzeigen“ (eingerahmter Pfeil) unten rechts.
- Sie werden auf die Seite des Unternehmens auf Google Finanzen weitergeleitet.
Entfernen Sie den Finance Smart Chip
Wenn Sie einen Finance Smart Chip entfernen möchten, den Sie einer Zelle hinzugefügt haben, führen Sie einen der folgenden zwei Schritte aus:
- Um die Folie zu entfernen, aber das Cursorsymbol in der Zelle zu belassen, klicken Sie mit der rechten Maustaste auf die Zelle, gehen Sie zu „intelligente Chips“ , und wählen Sie "Entfernen Sie den Smart-Chip" im Popup-Menü.
- Um sowohl die Folie als auch das Symbol aus der Zelle zu entfernen, wählen Sie die Zelle aus und drücken Sie die Entf-Taste.
WIE MAN DIE GOOGLEFINANCE-FUNKTION VERWENDET
Wenn Sie spezifische oder historische Daten erhalten möchten, verwenden Sie die GOOGLEFINANCE-Funktion in Google Sheets. Wenn Sie die Formel für diese Funktion verwenden, erhalten Sie auch direkte Daten von Google Finanzen.
Die Syntax der Syntax ist GOOGLEFINANCE(Symbol, Attribut, Startdatum, Enddatum, Intervall), wobei nur das erste Argument des Zeigersymbols benötigt wird. Sie müssen jedes Argument in Anführungszeichen setzen.
Bevor wir die Beispiele durchgehen, schauen wir uns die Argumente an:
- Code: Google verlangt, dass Sie sowohl die Austauschsymbole als auch den Indikator verwenden, um die genauesten Ergebnisse zu erhalten. Sie können zum Beispiel eingeben "NASDAQ: AMZN." Wenn Sie den Indikatorcode verwenden „AMZN“ Nur dann wählt Google eine Börse für Sie aus. Sie können für dieses Argument auch einen Zellbezug verwenden.
- Attribut: Dies ist das spezifische Datenelement, das Sie erhalten möchten. Standard ist "Preis" Wenn leer gelassen. Derzeit können Sie über 40 Attribute auswählen, je nachdem, ob Sie Echtzeit-, historische oder Investmentfondsdaten wünschen. Während wir in unseren Beispielen einige allgemeine Themen vorstellen, können Sie die vollständige Liste unter einsehen Google Docs-Editors-Hilfeseite.
- Anfangsdatum: Um historische Daten zu erhalten, können Sie das Startdatum eingeben. Wenn Sie das Argument einschließen, aber das folgende Argument für ausschließen "Endtermin" , erhalten Sie die Daten für diesen bestimmten Tag.
- Verfallsdatum: Für historische Daten können Sie das Enddatum oder die Anzahl der Tage ab dem Startdatum eingeben.
- Intervall: Auch für historische Daten können Sie eingeben "täglich" أو "wöchentlich" um die Daten zu wiederholen. Alternativ können Sie auch die entsprechende Ziffer 1 bzw. 7 verwenden.
Nachdem Sie nun die Syntaxstruktur der Funktion und die Argumente kennen, die Sie verwenden können, finden Sie hier einige Beispiele für die GOOGLEFINANCE-Funktion.
BEISPIELE FÜR GOOGLEFINANCE-FUNKTIONEN
Mit der folgenden Formel erhalten wir den aktuellen Tagespreis für Amazon (AMZN). Denken Sie daran, dass der Preis das Standardattribut ist, wenn das Argument leer ist.
= GOOGLEFINANCE("NASDAQ:AMZN")
Unter Verwendung dieser folgenden Formel erhalten wir den aktuellen 52-Wochen-Hochpreis für Amazon.
=GOOGLEFINANCE("NASDAQ:AMZN","HIGH52")
Lassen Sie uns nun einige historische Daten zu Amazon abrufen. Unter Verwendung der folgenden Formel erhalten wir den niedrigen Preis für den 1. Januar 2020.
=GOOGLEFINANCE("NASDAQ:AMZN","LOW","1/1/2020")
In einem anderen Beispiel erhalten wir den Eröffnungspreis mit demselben Start- und Enddatum vom 10. Januar 2020.
=GOOGLEFINANCE("NASDAQ:AMZN","OPEN","1/1/2020","1/10/2020")
In diesem Beispiel erhalten wir den Schlusskurs mit demselben Startdatum, Enddatum 1. Juni 2020 und einem wöchentlichen Zeitintervall.
=GOOGLEFINANCE("NASDAQ:AMZN","CLOSE","1/1/2020","6/1/2020","WEEKLY")
Hinweis: Die Details, die Sie erhalten, können sich um bis zu 20 Minuten verzögern. Weitere Informationen finden Sie unter Haftungsausschluss für Google Finanzen.
Häufig gestellte Fragen:
F1: Wurde Google Finanzen nicht eingestellt?
Die Antwort: Die mobile Google Finanzen-App wurde 2015 aus Google Play entfernt und die Google Finanzen-API steht Nutzern nicht mehr zur Verfügung. Die Website von Google Finanzen wurde jedoch neu gestaltet und im Jahr 2020 mit zusätzlichen Funktionen neu gestartet, und die GOOGLEFINANCE-Funktionalität stellt weiterhin Finanzdaten in Google Tabellen bereit.
F2: Welche anderen Finanzfunktionen werden von Google Tabellen unterstützt?
Die Antwort: Sie können alles tun, von der Berechnung aufgelaufener Zinsen bis hin zur jährlichen Rendite eines Wertpapiers und die Verfolgung von Aktien in Google Sheets
Eine vollständige Liste der Finanzjobs finden Sie unter Stellenangebote in Google Sheets. Sie können das Stichwortfeld leer lassen und auswählen "Finanzen" im Dropdown-Menü „eng so viel“ um die gesamte Liste anzuzeigen.
F3: Verfügt Microsoft Excel über eine Bestandsfunktion?
Die Antwort: Abonnenten können Microsoft 365 Verwenden Sie den Bestandsdatentyp.
Geben Sie das Cursorsymbol in eine Zelle ein und gehen Sie zur Registerkarte "Daten" , und wählen Sie "Aktie" im Abschnitt Datentypen. Wählen Sie die richtige Entität in der angezeigten Seitenleiste aus und verwenden Sie dann die Schaltfläche Daten einfügen, die neben der Zelle angezeigt wird, um die gewünschten Bestandsdaten einzufügen.
Für historische Daten können Sie auch nachsehen Die STOCKHISTORY-Funktion von Excel.