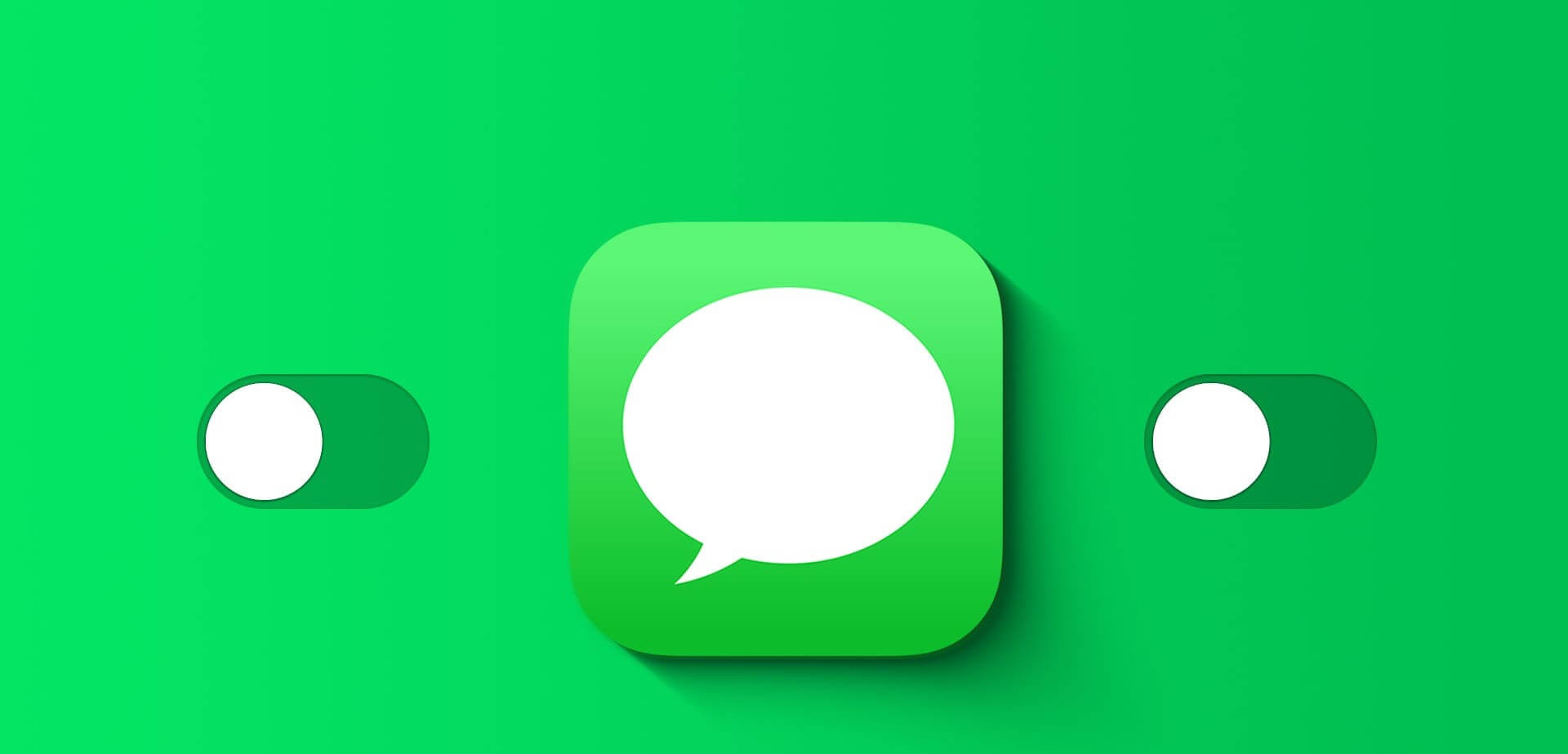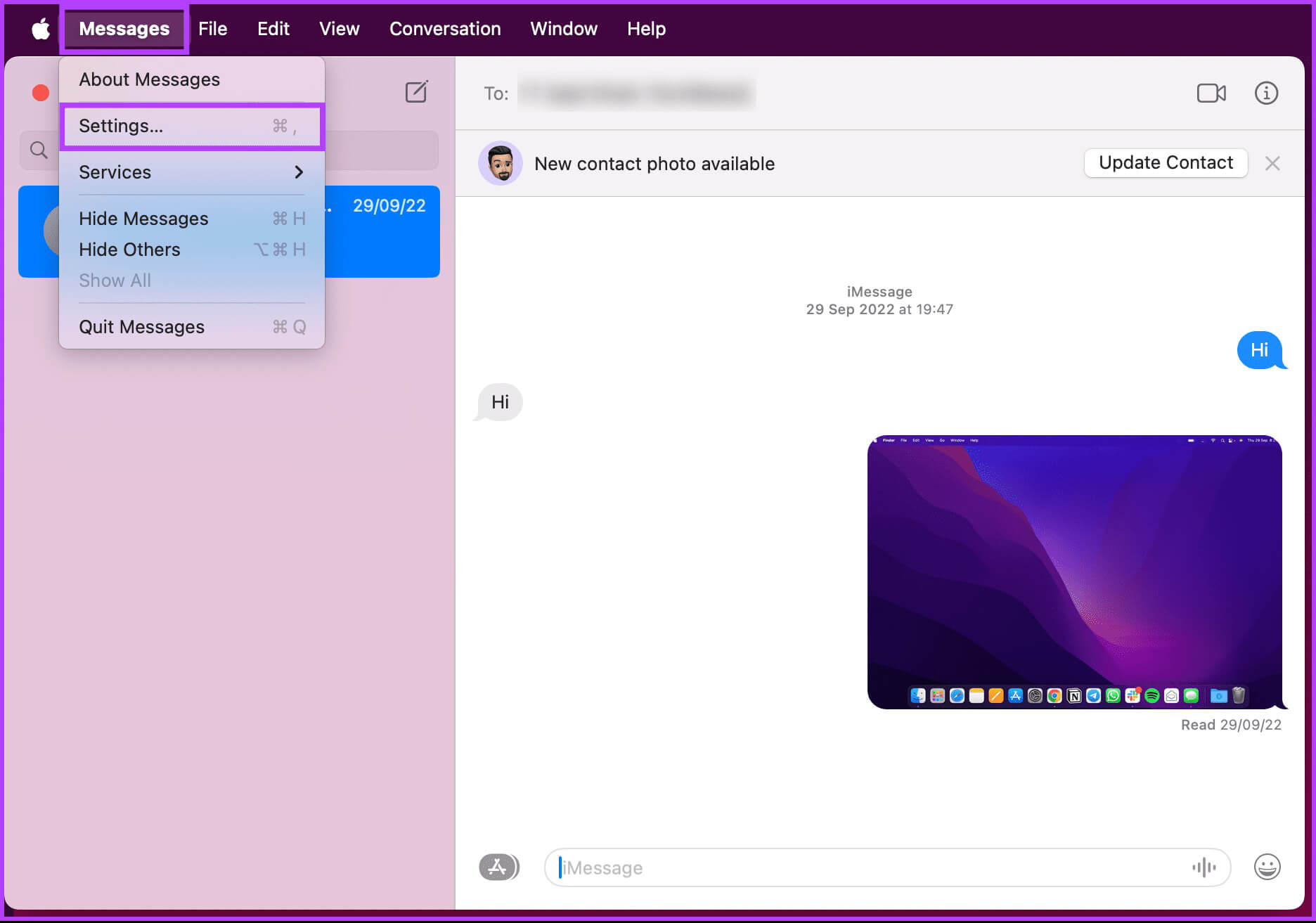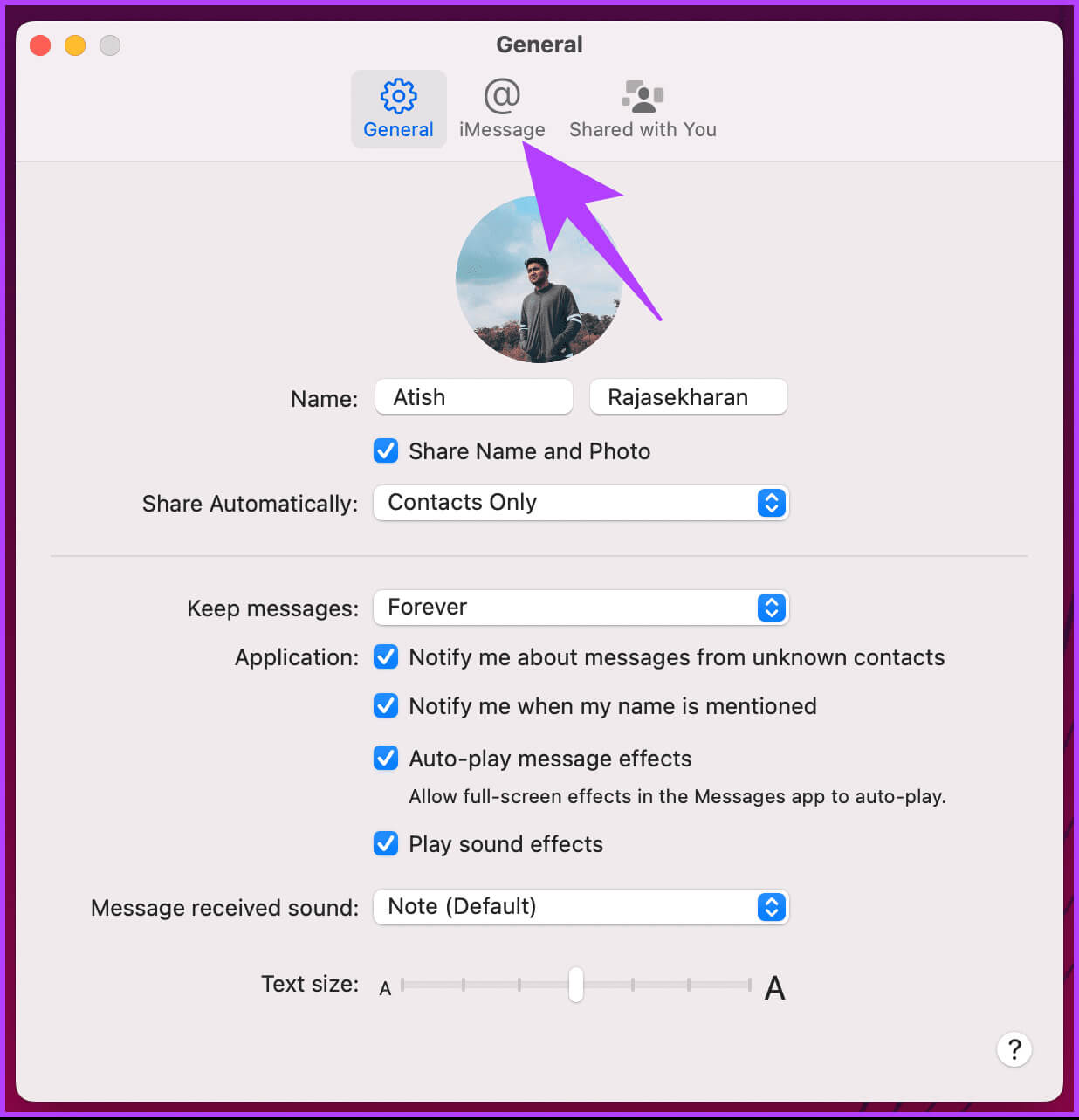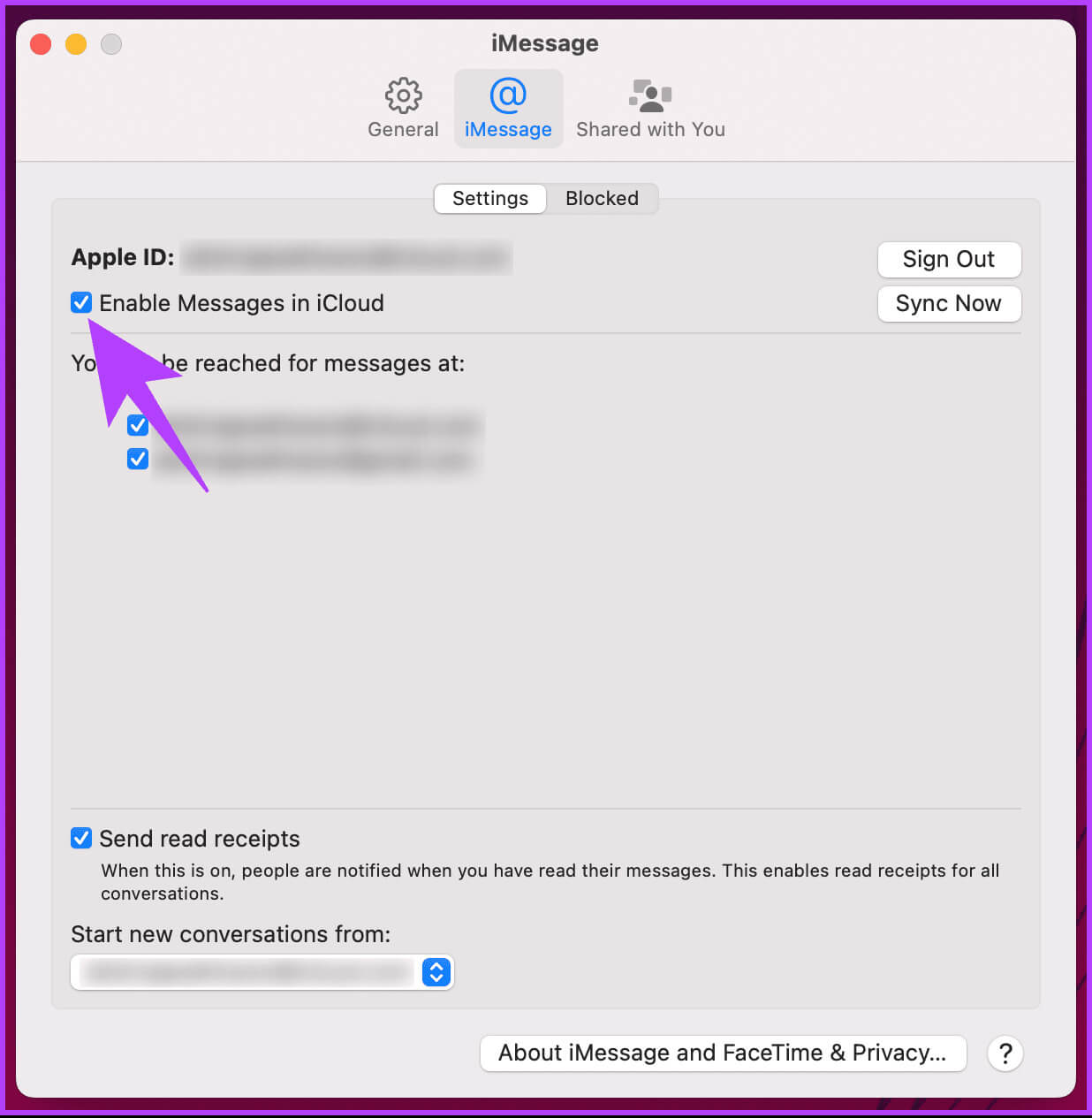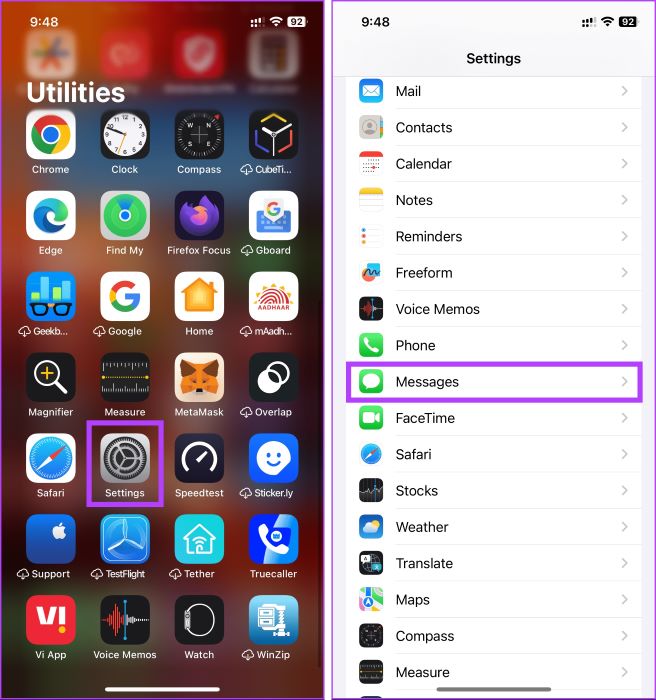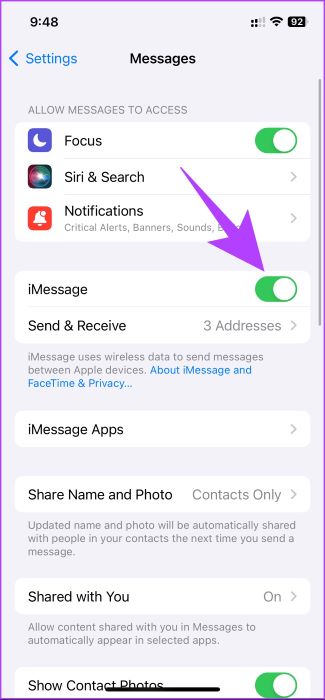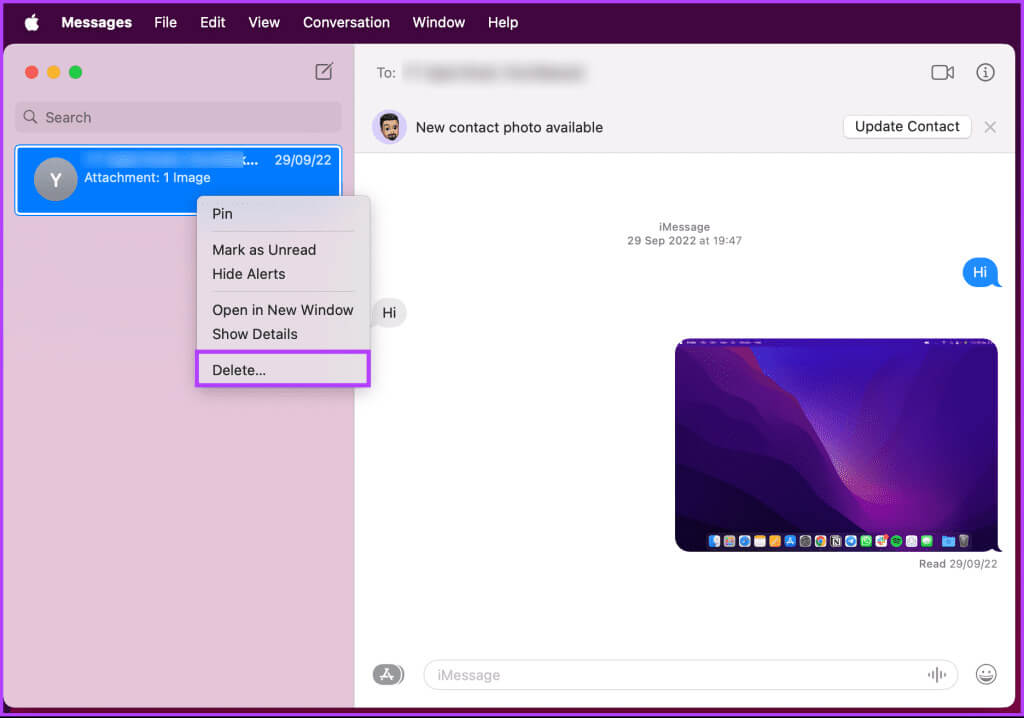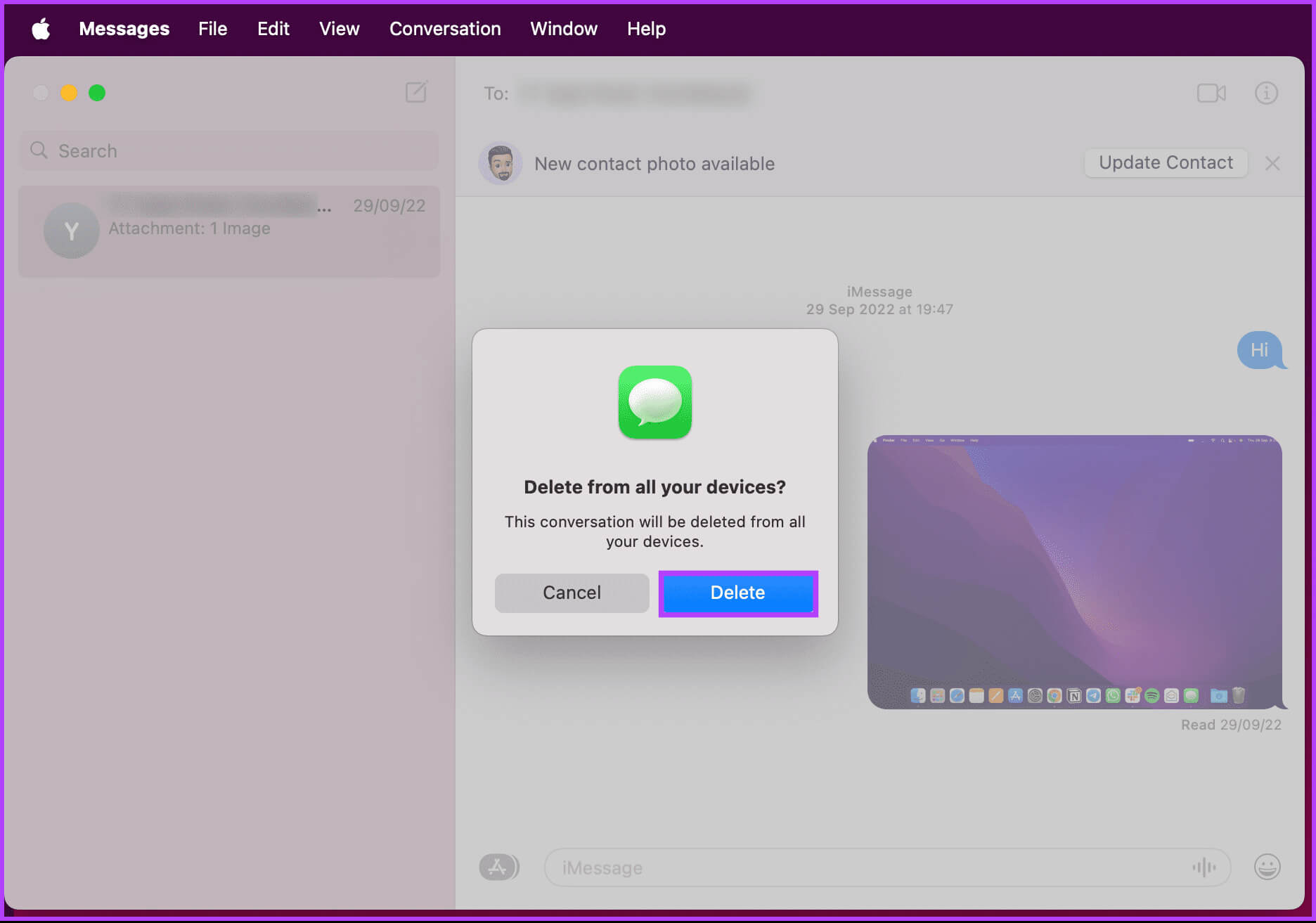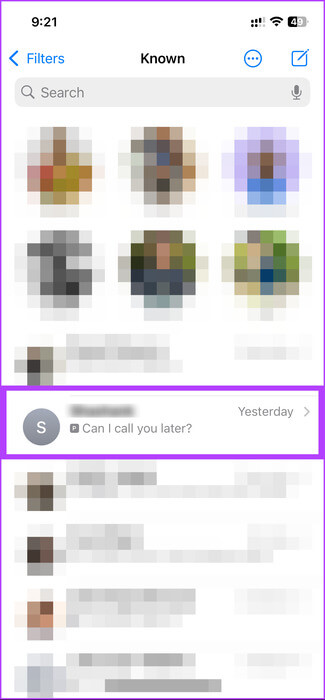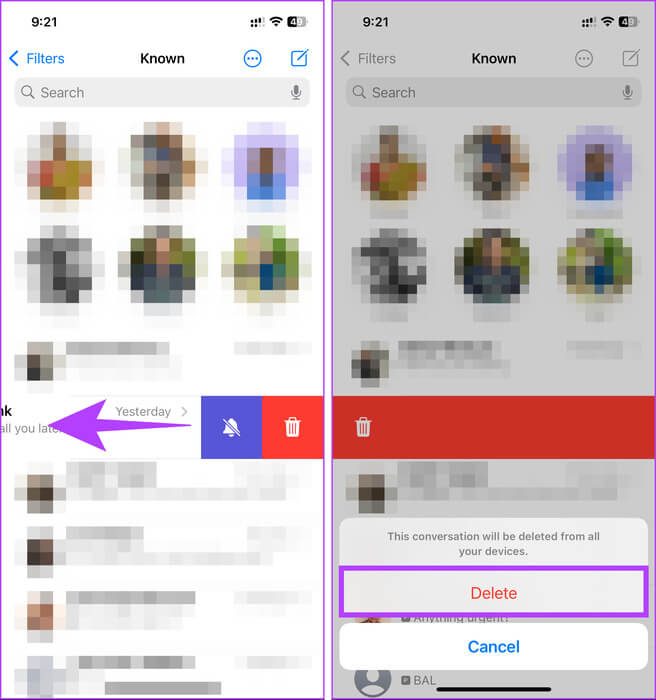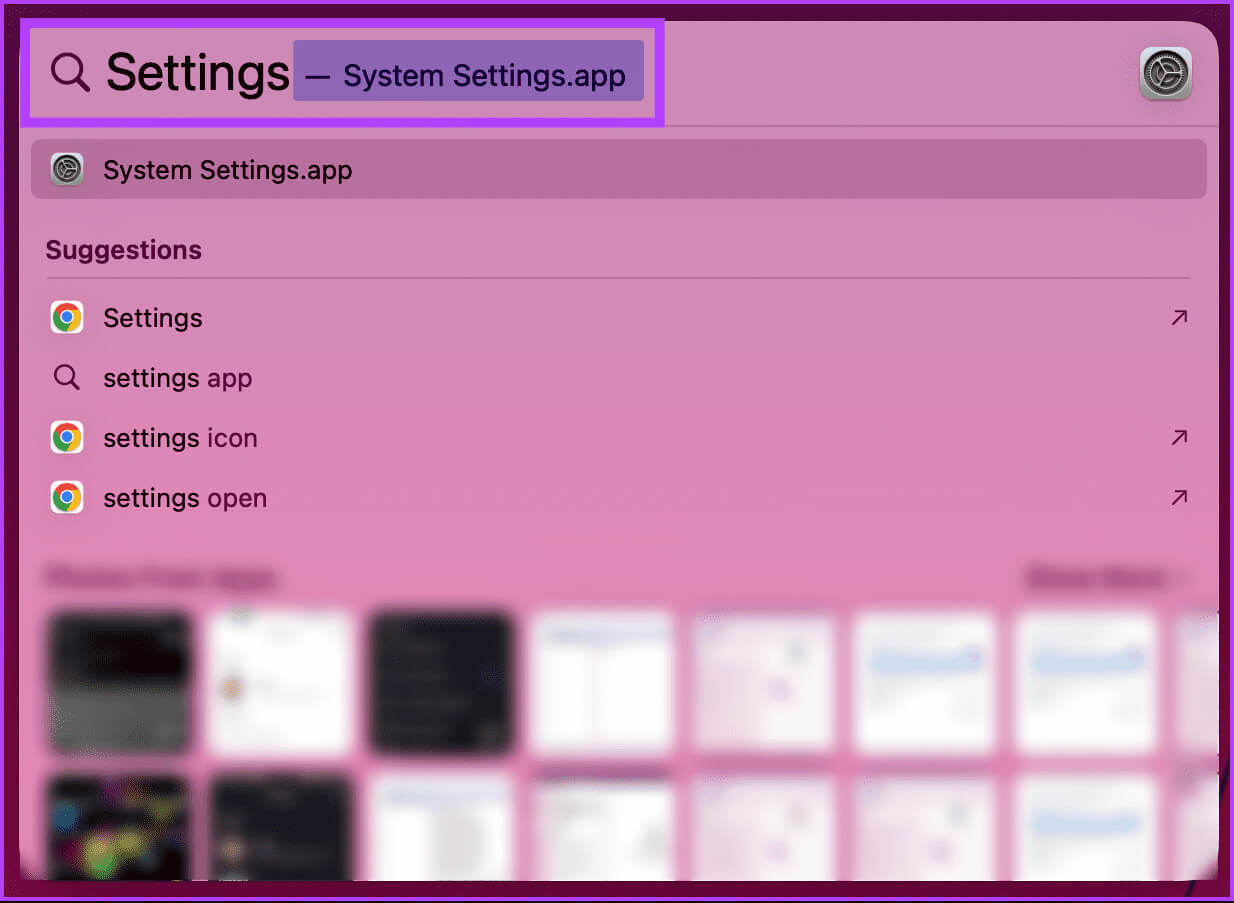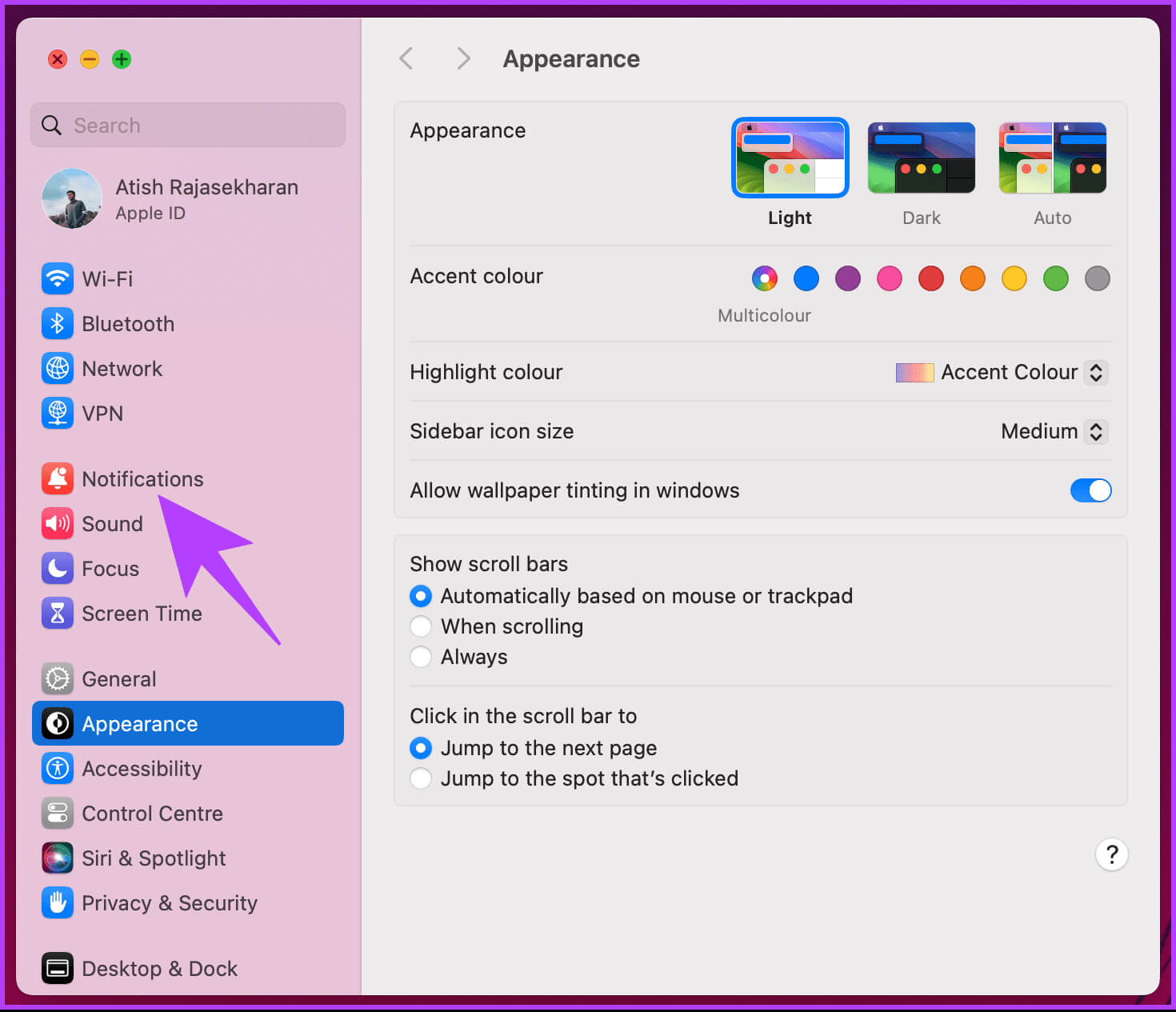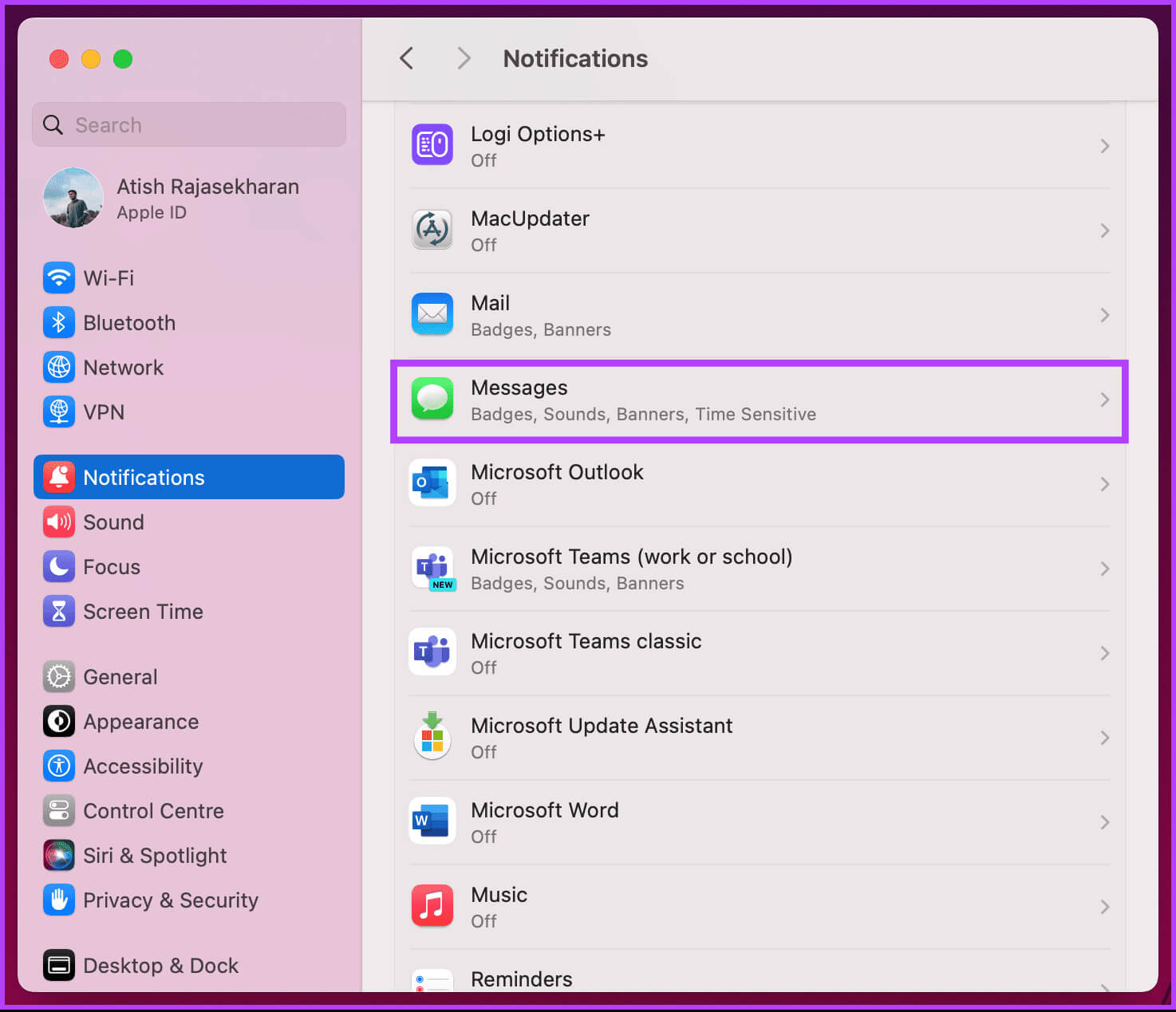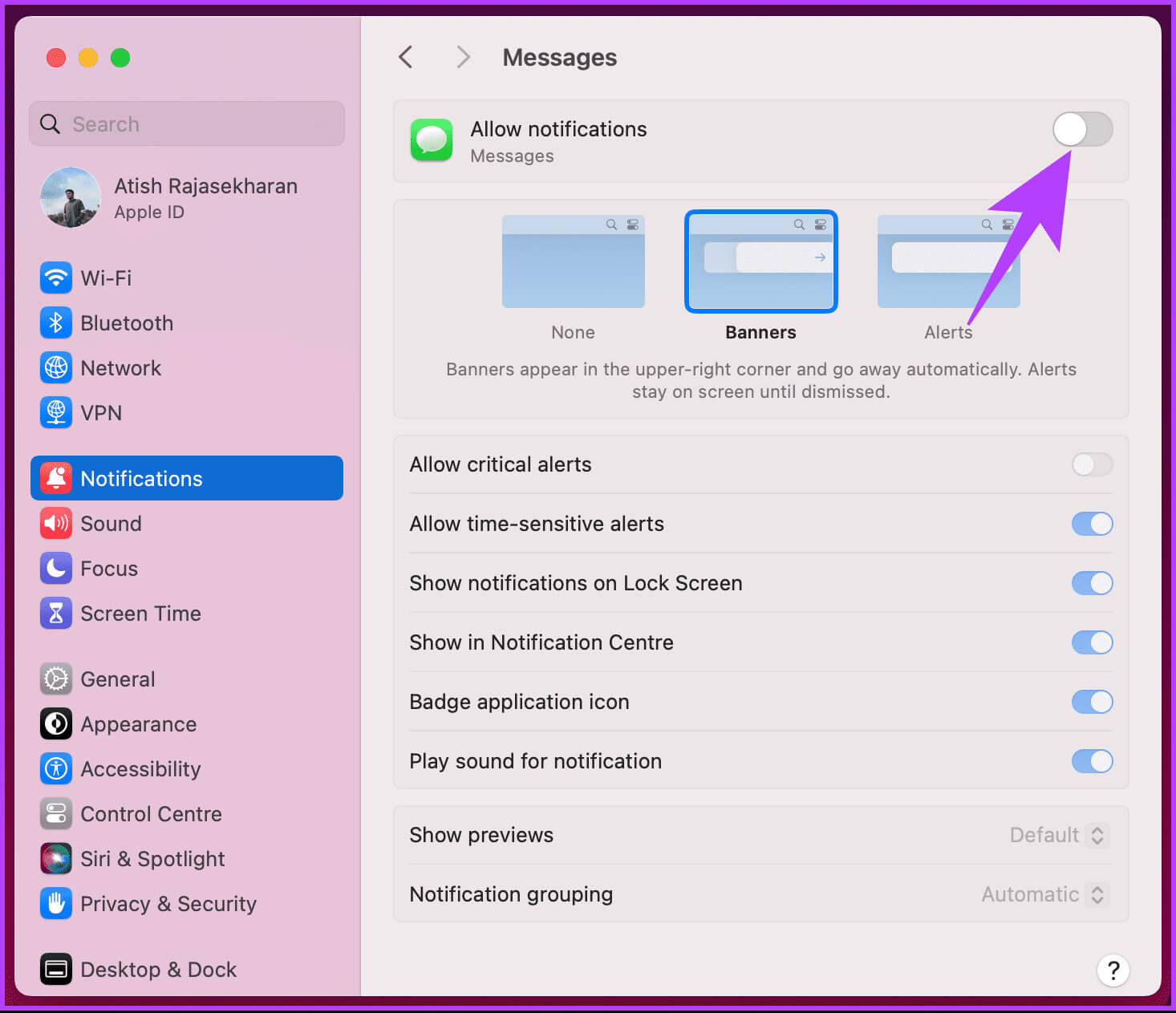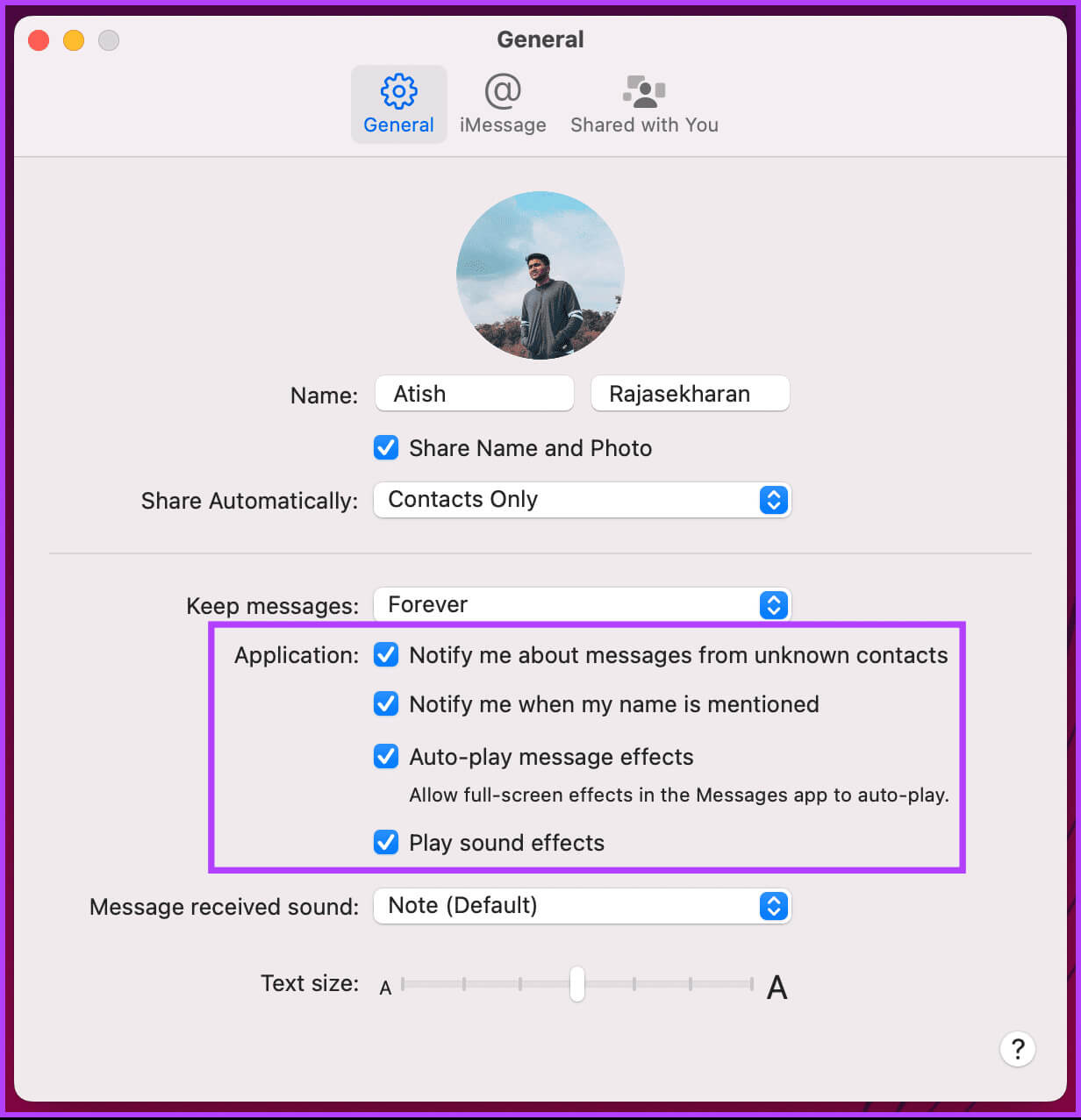So deaktivieren Sie iMessage auf einem Mac oder iPhone
Sind Sie jemals auf eine Situation gestoßen, in der Sie die Verbindung zu iMessage vorübergehend trennen müssen? Ganz gleich, ob es um eine digitale Entgiftung, die Vereinfachung Ihres Messaging-Erlebnisses oder die Behebung von Problemen geht, das Deaktivieren von iMessage auf Ihrem Mac oder iPhone könnte die Lösung sein.
Es gibt mehrere Gründe, iMessage auf Ihrem Mac oder iPhone zu deaktivieren. Am wichtigsten ist es jedoch, die Auswirkungen dieses Verfahrens zu kennen, einen reibungslosen Übergang sicherzustellen und mögliche Probleme zu vermeiden.
Was Sie wissen sollten, bevor Sie IMESSAGE deaktivieren
Bevor Sie iMessage auf Ihrem Mac oder iPhone deaktivieren, sollten Sie Folgendes wissen:
- Wenn iMessage deaktiviert ist, werden Ihre Nachrichten als Standard-SMS oder MMS gesendet, wenn der Empfänger iMessage nicht verwendet. Dies kann zu zusätzlichen Gebühren führen, wenn Sie Nachrichten per SMS an Nicht-iPhone-Benutzer senden.
- Ihre iMessage-Konversationen werden in iCloud gespeichert, sodass Sie Ihren Nachrichtenverlauf auf mehreren Geräten synchronisieren können. Das Deaktivieren von iMessage kann sich auf diese Synchronisierung auswirken.
- Wenn Sie iMessage während eines Gruppenchats mit anderen Apple-Benutzern deaktivieren, können Sie den Chat weder sehen noch daran teilnehmen, was zu fragmentierten Gesprächen führt.
- Teilen Sie Ihren Kontakten mit, dass Sie iMessage deaktivieren, insbesondere wenn Sie regelmäßig mit ihnen kommunizieren.
Überprüfen Sie unbedingt Ihre Geräteeinstellungen, bevor Sie Änderungen vornehmen, um ein reibungsloses Erlebnis zu gewährleisten. Nachdem das geklärt ist, beginnen wir mit dem Artikel.
Rat: Was ist die Anrufschlüsselüberprüfung in iMessage und wie wird sie verwendet?
So deaktivieren Sie IMESSAGE auf einem MAC
Ganz gleich, ob Sie den Dienst wechseln, Speicherplatz freigeben oder mehr Kontrolle über die Nachrichten auf Ihrem Mac wünschen: In diesem Abschnitt erfahren Sie, wie Sie iMessage deaktivieren und von Ihrem Mac trennen. Befolgen Sie die folgenden Schritte.
Schritt 1: Klicke auf Befehl + Leer auf der Tastatur, um eine Suche zu starten Scheinwerfer. Dann schreiben Sie eine Nachricht und drücken Sie Eingabetaste.
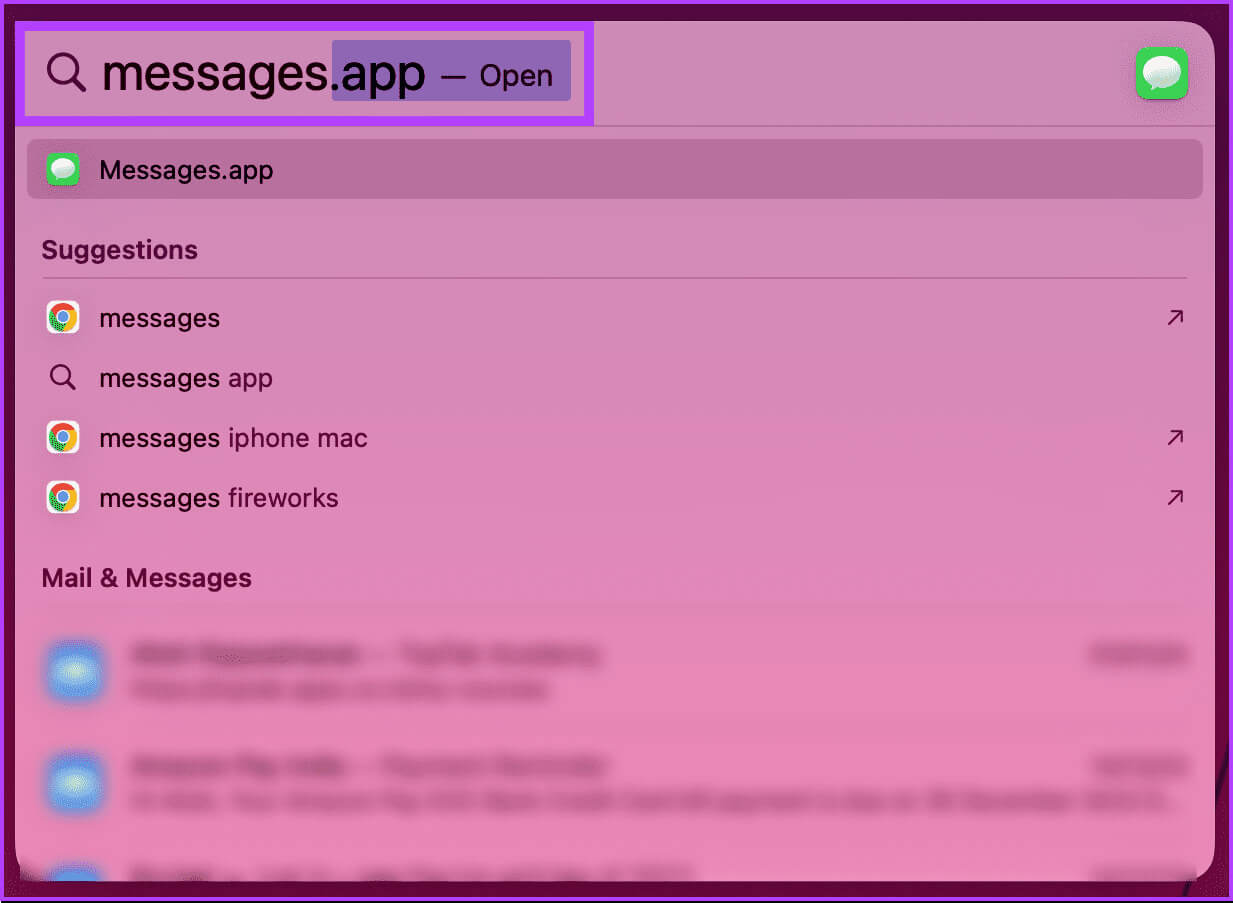
Hinweis: Alternativ drücken Sie Befehl+ auf Ihrer Tastatur, um das Menü „Einstellungen“ anzuzeigen.
3: Gehen Sie im Menü Einstellungen auf die Registerkarte iMessage.
Schritt 5: Klicken „Dieses Gerät deaktivieren“ im Popup.
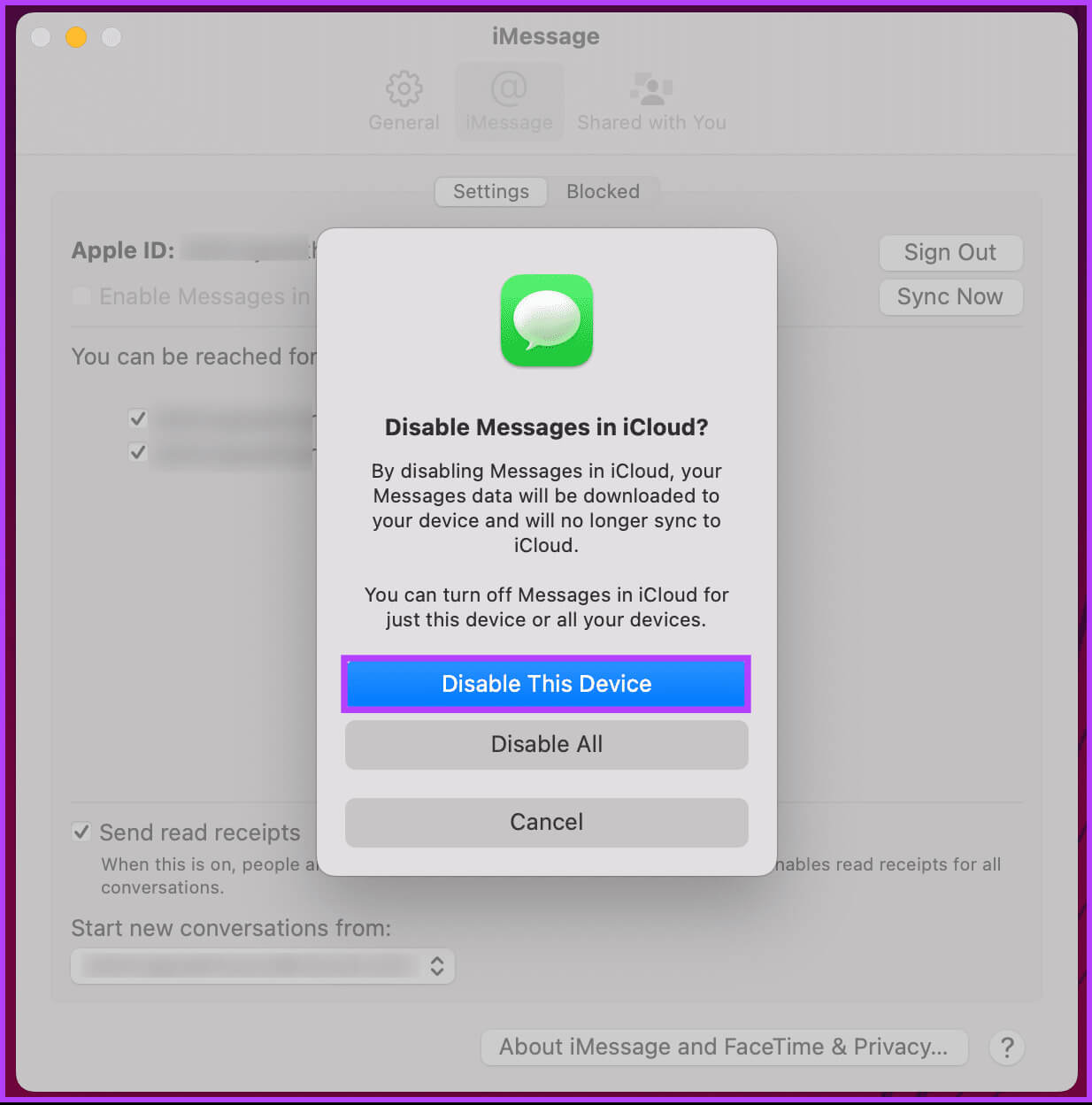
Hinweis: Das Deaktivieren von iMessage auf Ihrem Mac hat keine Auswirkungen auf die Funktionalität auf Ihrem iPhone oder anderen Apple-Geräten. Um dies auf dem iPhone zu tun, gehen Sie zum Abschnitt unten.
So deaktivieren Sie IMESSAGE auf dem iPhone
Schritt 1: Starten Sie eine App die Einstellungen auf Ihrem iPhone. Scrollen Sie nun nach unten und klicken Sie auf Mitteilungen.
Schritt 2: Führen Sie dies auf dem Nachrichtenbildschirm ausSchalten Sie iMessage aus.
Nachdem Sie die oben genannten Schritte ausgeführt haben, starten Sie Ihr Telefon neu, um die Änderungen zu übernehmen. Damit haben Sie iMessage erfolgreich von Ihrem iPhone getrennt. Wenn Sie sich außerdem fragen, ob Sie iMessage aus der Ferne deaktivieren können, lautet die Antwort „Nein“. Sie können jedoch Ihr Apple-ID-Passwort ändern, wodurch verhindert wird, dass Nachrichten auf dem Gerät funktionieren, das Sie aus der Ferne entfernen möchten.
Wenn Sie iMessage auf Ihrem iPhone oder Mac nicht deaktivieren und stattdessen eine Konversation löschen möchten, lesen Sie weiter.
Rat: Die besten Möglichkeiten, sich selbst eine SMS mit iMessage zu senden
So löschen Sie eine Konversation über Nachrichten
Durch das Deaktivieren von iMessage auf Ihrem Mac oder iPhone werden zwar eingehende und ausgehende Nachrichten blockiert, vorhandene Konversationen werden jedoch nicht automatisch gelöscht. Wenn Sie frühere iMessage-Austausche löschen möchten, müssen Sie dies manuell tun. Beginnen wir mit den Schritten für Mac.
auf dem Mac
Schritt 1: Drücken Sie Befehl + Leertaste auf Ihrer Tastatur, um eine Suche zu starten Scheinwerfer. Geben Sie dann eine Nachricht ein und drücken Sie eine Taste Zurückkehren.
Schritt 2: Gehe zu Gespräch das Sie löschen möchten und klicken Sie mit der rechten Maustaste darauf. Wählen Sie aus der Dropdown-Liste aus löschen.
3: Klicken Sie im Popup-Fenster auf die Schaltfläche "löschen" um Ihre Wahl zu bestätigen.
Hier sind Sie ja. Ihre Konversation wird sofort von Ihren aktuellen und synchronisierten Geräten gelöscht, sodass Sie dies nicht auf jedem (verbundenen) Gerät tun können.
auf dem iPhone
Schritt 1: Starten Sie eine App Mitteilungen auf Ihrem iPhone. Gehe zu Gespräch die Sie löschen möchten.
Schritt 2: Wischen Sie nun nach links über die Konversation, die Sie löschen möchten. Tippen Sie im unteren Blatt auf "löschen".
Hier sind Sie ja. Dadurch wird die Konversation sofort gelöscht. Wenn Sie die Konversation nicht löschen möchten, aber lästige iMessage-Benachrichtigungen stoppen möchten, lesen Sie weiter.
So deaktivieren Sie Nachrichtenbenachrichtigungen
Obwohl durch das Deaktivieren von iMessage dessen Funktionalität vollständig verloren geht, möchten Sie möglicherweise den ständigen Strom von Nachrichtenbenachrichtigungen unterdrücken. Sie können diese Benachrichtigungen stummschalten, ohne iMessage zu beeinträchtigen, indem Sie die folgenden Schritte ausführen.
Schritt 1: Klicke auf Befehl + Leertaste auf der Tastatur, um eine Suche zu starten Scheinwerfer. dann tippe die Einstellungen und drücken Sie die Return-Taste.
Schritt 2: Gehe zu Hinweise Vom Seitenteil.
3: Scrollen Sie im rechten Bereich nach unten und klicken Sie Nachricht.
Schritt 4: Deaktivieren Sie unter „Nachrichten“ die Option Schalten Sie den Schalter um, um Benachrichtigungen zuzulassen.
Das ist alles. Sie erhalten keine Benachrichtigungen mehr über Ihre eingehenden iMessage-Nachrichten.
Wenn Sie Benachrichtigungen in iMessage nicht vollständig deaktivieren, aber Ihr iMessage-Erlebnis individuell anpassen möchten, lesen Sie weiter.
Lesen Sie auch: So erstellen Sie eine Umfrage in iMessage auf iPhone und iPad
SO PASSEN SIE IHRE BILDMITTEILUNGEN AUF IHREM MAC AN
Schritt 1: Klicke auf Befehl + Leertaste auf der Tastatur, um eine Suche zu starten Scheinwerfer. Geben Sie dann eine Nachricht ein und drücken Sie eine Taste Zurückkehren.
Schritt 2: Gehen Sie nach dem Einschalten zu Mitteilungen Aus der Menüleiste. Wählen Sie aus der Dropdown-Liste aus Einstellungen.
Hinweis: Alternativ drücken Sie Befehl+ auf Ihrer Tastatur, um das Menü „Einstellungen“ aufzurufen.
3: Unter der Registerkarte Allgemeines, Aktivieren oder deaktivieren Sie die gewünschten Kontrollkästchen neben der App.
Das ist alles. Sie haben Ihre iMessage-Benachrichtigungen nach Ihren Wünschen angepasst.
FAQ zum Deaktivieren von IMESSAGE auf Ihrem Mac oder iPhone
Q1. Kann ich nach dem Deaktivieren von iMessage weiterhin Textnachrichten senden und empfangen?
Die Antwort: Ja, Sie können auch bei deaktiviertem iMessage weiterhin normale Textnachrichten (SMS) und Multimedianachrichten (MMS) senden und empfangen.
Q2. Hat es Auswirkungen auf andere Apple-Geräte, wenn ich iMessage deaktiviere?
Die Antwort: Nein, das Deaktivieren von iMessage auf einem Gerät hat keine Auswirkungen auf andere Apple-Geräte. Jedes Gerät verfügt über eigene iMessage-Einstellungen.
Q3. Kann ich auf meinem Mac weiterhin normale Textnachrichten empfangen, wenn iMessage deaktiviert ist?
Die Antwort: Nein, wenn iMessage auf Ihrem Mac deaktiviert ist, erhalten Sie keine über iMessage gesendeten Nachrichten.
Kurze Deaktivierungsnachricht
Da Sie nun wissen, wie Sie iMessage auf dem Mac oder iPhone deaktivieren, können Sie Ihr Messaging-Erlebnis im Apple-Ökosystem effektiv vereinfachen und personalisieren. Vielleicht möchten Sie auch lesen So deaktivieren Sie Lesebestätigungen für iMessage.