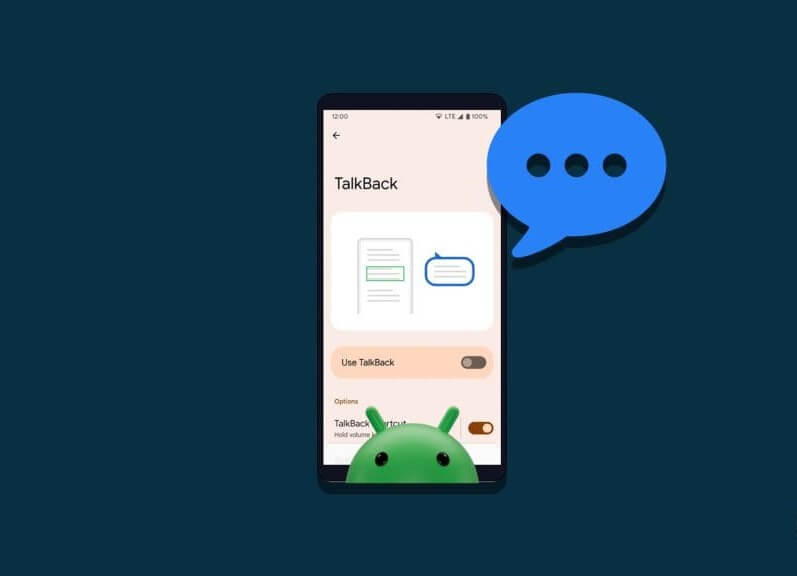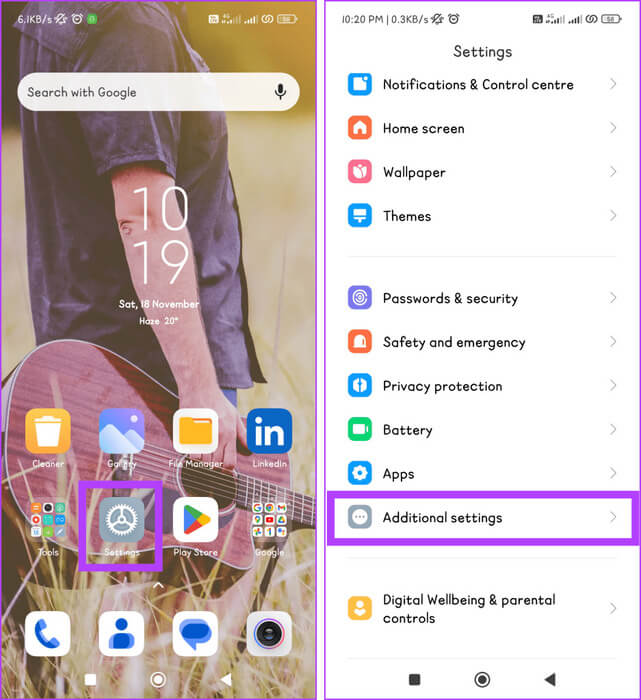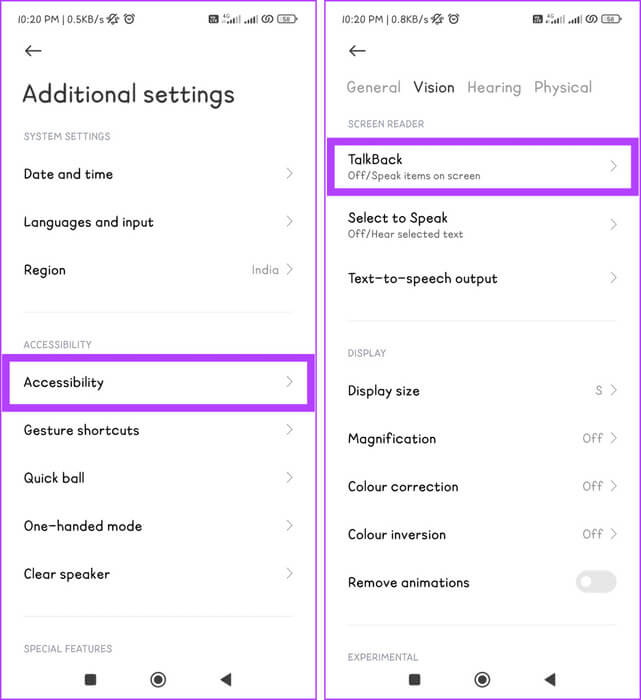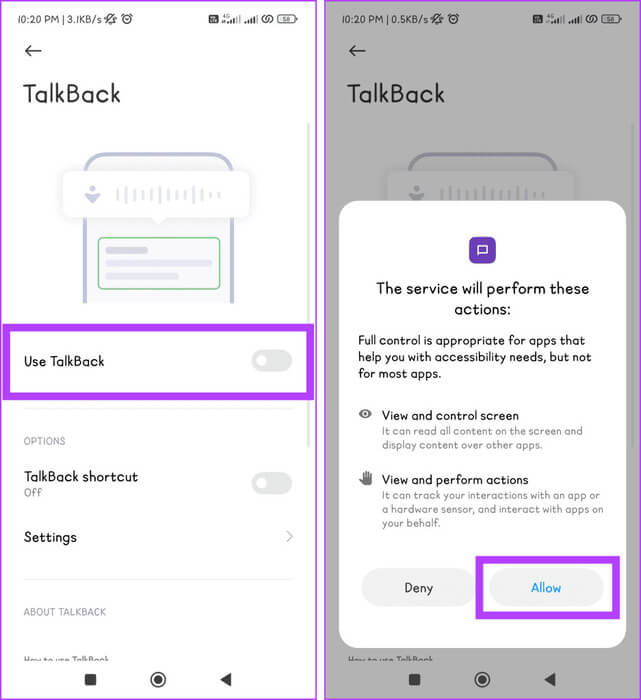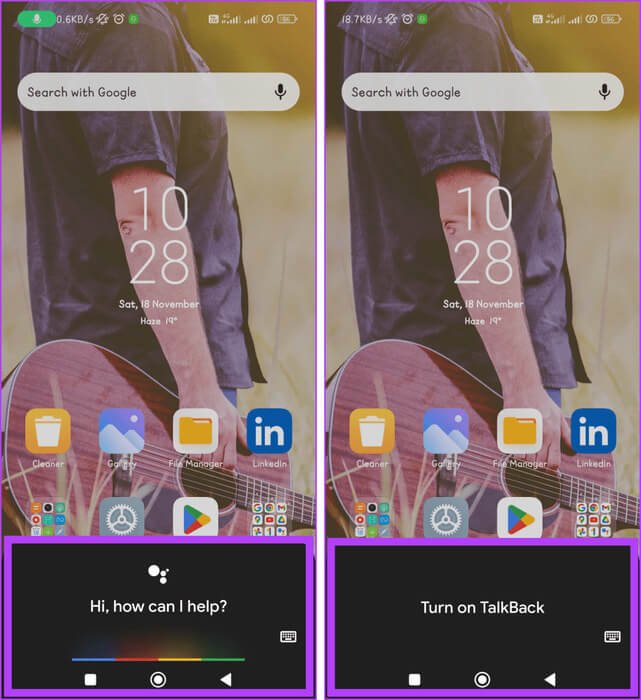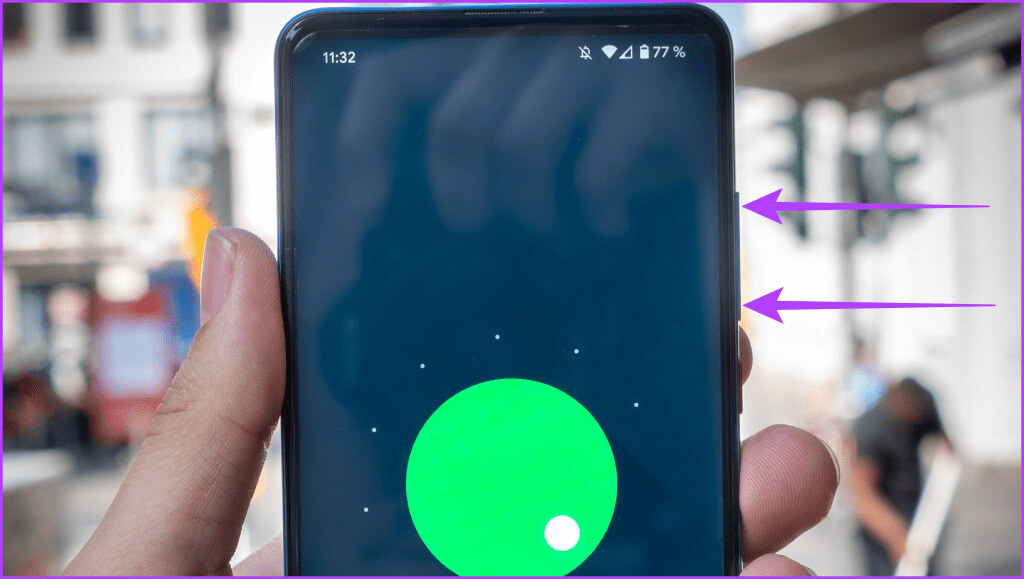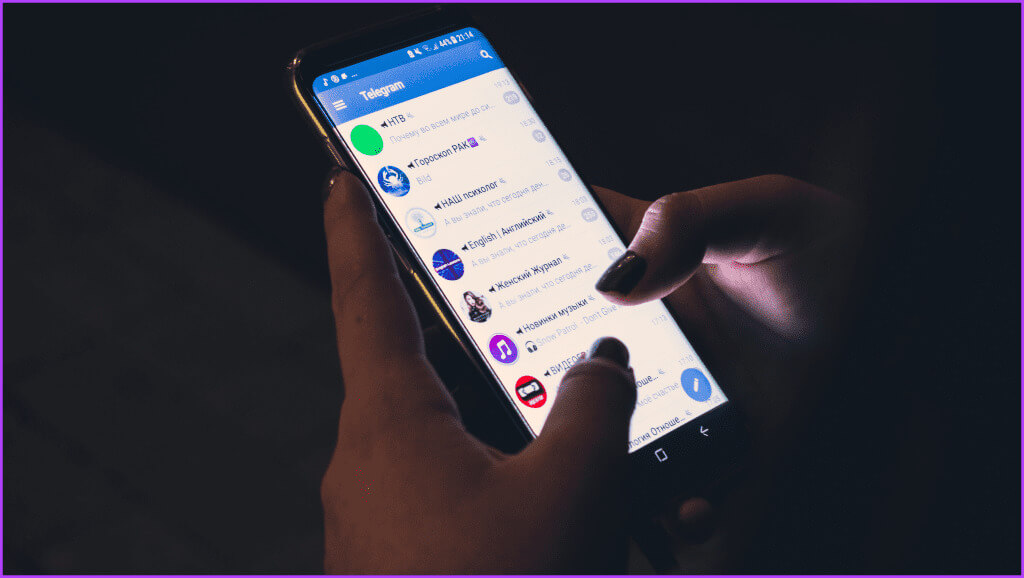So aktivieren oder deaktivieren Sie TalkBack auf Android
TalkBack ist eine Barrierefreiheitsfunktion für Android, die entwickelt wurde, um blinden oder sehbehinderten Benutzern zu helfen. Wenn die Funktion aktiviert ist, bietet sie gesprochenes Feedback und akustische Hinweise, um Benutzern die Navigation und Interaktion mit ihrem Gerät zu erleichtern. Sehen wir uns an, wie Sie TalkBack auf Ihrem Android-Gerät aktivieren oder deaktivieren.
Mit TalkBack kann Ihr Gerät Bildschirminhalte vorlesen, darunter Text, Symbole, alternativen Text für Bilder und Schaltflächen. Es bietet außerdem Gesten und andere Navigationsoptionen, mit denen Benutzer ihre Android-Geräte erkunden und steuern können, ohne auf visuelle Hinweise angewiesen zu sein. Wir zeigen Ihnen, wie Sie es verwenden.
So aktivieren oder deaktivieren Sie TalkBack auf Android
Die TalkBack-Funktion ist auf Ihrem Android-Gerät standardmäßig deaktiviert, Sie können sie jedoch ganz einfach mit der unten angegebenen direkten Methode aktivieren.
Hinweis: Die Schritte können je nach verwendetem Gerät variieren. Für das Display nutzen wir das Redmi Note 10S.
1. Von den Android-Einstellungen
Die standardmäßige und effektivste Möglichkeit, TalkBack auf Ihrem Android-Gerät ein- oder auszuschalten, ist die Verwendung der Einstellungen-App. Befolgen Sie dazu die folgenden Schritte:
Schritt 1: Öffne eine App die Einstellungen und gehe zu Zusätzliche Einstellungen.
Schritt 2: Tippen Sie auf „Barrierefreiheit“ und wählen Sie „TalkBack“ auf der Registerkarte „Vision“.
3: Deaktivieren Sie die Schaltfläche neben „TalkBack verwenden“ und tippen Sie im Popup-Fenster auf „Zulassen“, damit die Funktion die Kontrolle übernimmt.
2. Mit Hilfe von Google Assistant
Google Assistant Es handelt sich um einen virtuellen Assistenten, mit dem Sie viele Funktionen Ihres Android-Geräts, einschließlich TalkBack, freihändig steuern können. Führen Sie die folgenden Schritte aus, um TalkBack mithilfe von Google Assistant auf dem Sperrbildschirm ein- oder auszuschalten:
Schritt 1: einschalten Google Assistant Mit einem Spruch Hallo Google أو Okay Google.
Alternativ können Sie auch die Ein-/Aus-Taste oder die Home-Taste drücken, bis der Assistent erscheint.
Schritt 2: Nach der Aktivierung können Sie Sprachbefehle wie folgt verwenden:
- Aktivieren: Schalten Sie TalkBack ein.
- Deaktivieren: Schalten Sie TalkBack aus.
3: Wenn Sie Assistant mit der Ein-/Aus-Taste öffnen, tippen Sie auf das Mikrofonsymbol, um zu sprechen, oder tippen Sie auf das Tastatursymbol, um einen TalkBack-Befehl einzugeben.
3. Verwenden Sie die Lautstärketasten
Eine weitere Verknüpfung zum Deaktivieren von TalkBack ohne die App „Einstellungen“ besteht darin, die Lautstärketasten Ihres Telefons zu verwenden. Allerdings ist diese Methode nicht auf allen Geräten verfügbar. Sie müssen lediglich die Tasten „Lauter“ und „Leiser“ gleichzeitig drei Sekunden lang gedrückt halten. Es sollte eine Sprachnachricht abgespielt werden, die Sie auffordert, TalkBack ein- oder auszuschalten.
Hinweis: Sie können TalkBack auf jedem Gerät mithilfe der Lautstärketasten deaktivieren.
Verwandt: So beheben Sie, dass Lautstärketasten unter Android nicht funktionieren
Wichtige Gesten und Verknüpfungen für die Verwendung von TalkBack auf Android
Die Verwendung von TalkBack auf Android kann schwierig sein, aber die Funktion führt Sie leicht zum Hauptfokus, indem sie ihn mit einem grünen Kästchen hervorhebt. Darüber hinaus können Sie mit verschiedenen Gesten auf Ihrem Gerät navigieren, während dieser Screenreader aktiv ist. Hier sind einige grundlegende TalkBack-Gesten, die Sie kennen sollten.
1. Erkundung durch Berührung
- Ein Klick: Wählen Sie einen Artikel aus.
- Doppelklick: Um das ausgewählte Element zu aktivieren.
- Doppelklick mit zwei Fingern: Unterbrechen Sie die Rede oder setzen Sie sie fort.
2. Navigation
- Nach rechts oder links wischen: Zum nächsten oder vorherigen Element wechseln.
- Nach oben oder unten ziehen: Scrollen Sie durch den Bildschirminhalt.
3. Geben Sie Text ein
- Einmal gedrückt halten und dann ziehen: Wählen Sie den Text aus, der auf dem Bildschirm angezeigt wird.
- Doppeltippen und halten, dann ziehen: Passen Sie die Auswahl an.
4. Startbildschirm
- Wischen Sie nach oben und dann nach rechts: Öffnen Sie die App-Schublade.
- Wischen Sie nach oben und dann nach links: Zugriffsbenachrichtigungen.
- Nach rechts oder links wischen: Zum Navigieren durch Elemente auf dem Startbildschirm.
5. Aktionsgesten
- Scrollen Sie nach oben und dann nach rechts: Öffnen Sie das globale Kontextmenü.
- Wischen Sie nach unten und dann nach links: Öffnen Sie das lokale Kontextmenü.
- Wischen Sie nach unten und dann nach rechts: Öffnen Sie das TalkBack-Einstellungsmenü.
6. Personalisierung
- Wischen Sie von oben nach unten und dann nach rechts: Öffnen Sie die TalkBack-Einstellungen.
- Scrollen Sie nach oben und dann nach unten oder scrollen Sie nach unten und dann nach oben: Passen Sie die Ausführlichkeit (Grad der gesprochenen Kommentare) an.
7. Sprachbefehle
- Spracherkennung aktivieren: Sagen Sie „OK Google“ oder „Hey Google“ (je nach Ihren Einstellungen), gefolgt von Ihrem Befehl.
8. Schnelle Navigation
- Mit einem Finger nach links und rechts wischen: Zum Wechseln zwischen verschiedenen Abschnitten auf dem Bildschirm.
9. Lesen Sie von oben oder unten
- Wischen Sie mit zwei Fingern nach oben, dann nach unten oder nach unten und dann nach oben: Lesen Sie jeweils am oberen bzw. unteren Bildschirmrand.
10. Zoom-Gesten
- Mit zwei Fingern herauszoomen: Vergrößern und verkleinern Sie den Bildschirm.
Vorteile der Verwendung von Talkback auf Android
Die Verwendung von TalkBack auf Android bietet viele Vorteile, die das digitale Erlebnis für jedermann zugänglich machen. Das beinhaltet:
- Braille-Tastatur: TalkBack macht die Kommunikation effektiver, indem es Menschen mit Sehbehinderungen ermöglicht, in Blindenschrift zu schreiben und auf verschiedene Android-Anwendungen zuzugreifen.
- Bildschirmzoom: Für Menschen mit Sehbehinderung ermöglicht diese Funktion die Vergrößerung von Inhalten und verbessert die Lesbarkeit von Text, Bildern und der gesamten Navigation.
- Farben umkehren: Die Farbumkehrfunktion von TalkBack wurde entwickelt, um spezifische visuelle Anforderungen zu erfüllen, die Lesbarkeit zu verbessern und die Augenbelastung für einige Benutzer zu verringern, wodurch eine komfortablere Benutzeroberfläche entsteht.
- Sprachbefehle: Zukünftige Sprachbefehle erleichtern die freihändige Bedienung von Geräten, insbesondere für Menschen mit eingeschränkter Mobilität. Mit Sprachbefehlen können Anwendungen und andere Aktivitäten gesteuert und darauf zugegriffen werden.
- Erhöhte Unabhängigkeit: Durch Braille-Eingabe, Bildschirmvergrößerung und Sprachbefehle erhöht es die Unabhängigkeit von Benutzern mit Behinderungen und ermöglicht es ihnen, selbstständig auf ihren Geräten zu navigieren und mit ihnen zu interagieren.
- Verbesserte Zugänglichkeit: TalkBack wurde für unterschiedliche Fähigkeiten entwickelt und verbessert die Zugänglichkeit von Android-Geräten für Menschen mit Seh-, Hör- oder Mobilitätseinschränkungen.
- Maßgeschneidertes Erlebnis: Sie können die Funktionseinstellungen an ihre Bedürfnisse anpassen, z. B. die Sprachgeschwindigkeit anpassen, Braille-Eingabemodi auswählen oder Farbumkehreinstellungen konfigurieren.
- Benutzerfreundlichkeit: Die Benutzeroberfläche des Tools ist intuitiv gestaltet und stellt sicher, dass Personen mit vielfältiger technischer Erfahrung die Barrierefreiheitsfunktionen effektiv nutzen können. Ziel ist es, die Android-Plattform für alle zugänglich zu machen, unabhängig von ihrer Vertrautheit mit unterstützenden Technologien.
Schalten Sie TalkBack ein oder aus, um für Sie da zu sein
Android verfügt über viele Eingabehilfen, die die Benutzerfreundlichkeit verbessern sollen. Dazu gehören Telefongesten, Zoom, kontrastreicher Text und Live-Transkription. TalkBack ist eine dieser nützlichen Funktionen. Wir hoffen, dass Ihnen der obige Artikel dabei geholfen hat, TalkBack auf Ihrem Android-Telefon zu aktivieren oder zu deaktivieren. Was halten Sie von TalkBack? Lass es uns in den Kommentaren wissen.